Cuadro de herramientas
La ventana Cuadro de herramientas muestra los controles que puede agregar a proyectos de Visual Studio. Para abrir la ventana Cuadro de herramientas, elija Ver>Cuadro de herramienta en la barra de menús, o bien presione Ctrl+Alt+X.
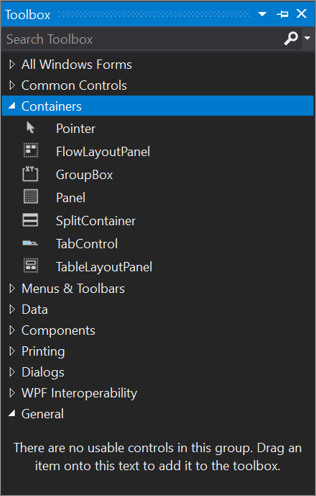
Puede arrastrar y colocar distintos controles en la superficie del diseñador que use y cambiar su tamaño y posición.
La ventana Cuadro de herramientas aparece junto con las vistas de diseñador, como la vista de diseñador de un archivo XAML o un proyecto de aplicación de Windows Forms. En el Cuadro de herramientas solo se muestran los controles que se pueden usar en el diseñador actual. Puede buscar en el Cuadro de herramientas para filtrar más los elementos que aparecen.
Nota
Para algunos tipos de proyecto, el Cuadro de herramientas no puede mostrar todos los elementos.
La versión de .NET de destino del proyecto también afecta al conjunto de controles visible en el Cuadro de herramientas. Puede cambiar la versión del marco de destino desde las páginas de propiedades del proyecto, en caso necesario. Seleccione el modo del proyecto en el Explorador de soluciones y, luego, en la barra de menús, elija Proyecto>Propiedades de proyecto. En la pestaña Aplicación, use el menú desplegable Plataforma de destino.
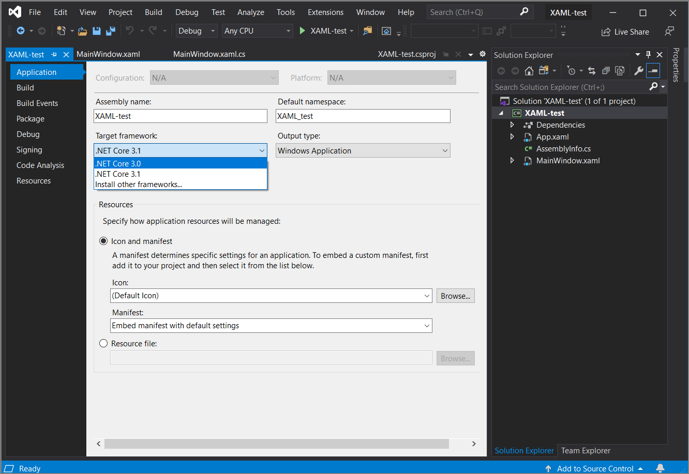
Administrar la ventana Cuadro de herramientas y sus controles
De manera predeterminada, el Cuadro de herramientas está contraído en el lado izquierdo del IDE de Visual Studio y aparece cuando el cursor se desplaza por encima. Puede anclar el Cuadro de herramientas (haciendo clic en el icono Anclar de la barra de herramientas), de manera que permanezca abierto al mover el cursor. También puede desacoplar la ventana Cuadro de herramientas y arrastrarla a cualquier punto de la pantalla. Puede acoplar, desacoplar y ocultar el Cuadro de herramientas si hace clic con el botón derecho en su barra de herramientas y selecciona una de las opciones.
Sugerencia
Si el cuadro de herramientas ya no aparece como contraído a lo largo del lado izquierdo del IDE de Visual Studio, puede volver a agregarlo si elige Ventana>Restablecer diseños de ventana en la barra de menús.
Puede reorganizar los elementos de una pestaña del Cuadro de herramientas, o bien puede agregar pestañas y elementos personalizados mediante los siguientes comandos del menú contextual:
Cambiar el nombre del elemento: permite cambiar el nombre del elemento seleccionado.
Vista de lista: muestra los controles en una lista vertical. Si se deja sin marcar, los controles aparecen horizontalmente.
Mostrar todo: muestra todos los controles posibles (no solo los correspondientes al diseñador actual).
Elegir elementos: abre el cuadro de diálogo Elegir elementos del cuadro de herramientas para que pueda especificar los elementos que aparecen en el Cuadro de herramientas. Para mostrar u ocultar un elemento, active o desactive su casilla.
Ordenar elementos alfabéticamente: ordena los elementos por el nombre.
Restablecer barra de herramientas: restaura la configuración y los elementos predeterminados del Cuadro de herramientas.
Agregar pestaña: agrega una nueva pestaña del Cuadro de herramientas.
Subir: mueve el elemento seleccionado hacia arriba.
Bajar: mueve el elemento seleccionado hacia abajo.
Crear y distribuir controles personalizados del cuadro de herramientas
Puede crear controles personalizados del Cuadro de herramientas, iniciando con una plantilla de proyecto basada en Windows Presentation Foundation o en Windows Forms. Después, puede distribuir el control personalizado a sus compañeros de equipo o publicarlo en la web con el Instalador de controles del Cuadro de herramientas.
Pasos siguientes
Examine los siguientes vínculos para obtener más información sobre algunas de las pestañas del Cuadro de herramientas disponibles:
- Cuadro de herramientas, Datos (Pestaña)
- Cuadro de herramientas, Componentes (Pestaña)
- Cuadro de herramientas, HTML (Pestaña)