Configurar la confianza de archivos y carpetas
En Visual Studio 2022 se ha renovado la funcionalidad Configuración de confianza para mostrar una advertencia cada vez que un código que no sea de confianza se abra en IDE.
Los desarrolladores de software son, cada vez más, objetivo de infecciones de malware. La nueva funcionalidad Configuración de confianza tiene como objetivo informar sobre los riesgos de manipular código desconocido y ayudar a protegerse frente a actores malintencionados, que tienen como objetivo escenarios que van desde la apertura de contenido (por ejemplo, repositorios, soluciones, proyectos y archivos) hasta la creación y ejecución de aplicaciones con Visual Studio.
La característica Ubicaciones de confianza no está habilitada de manera predeterminada.
Habilitación de ubicaciones de confianza
Para habilitar la característica Ubicaciones de confianza, siga estos pasos:
Abra Herramientas>Opciones>Configuración de confianza.
En el panel Trust Policies (Directivas de confianza), seleccione Require a trust decision before opening content (Requerir una decisión de confianza antes de abrir el contenido).
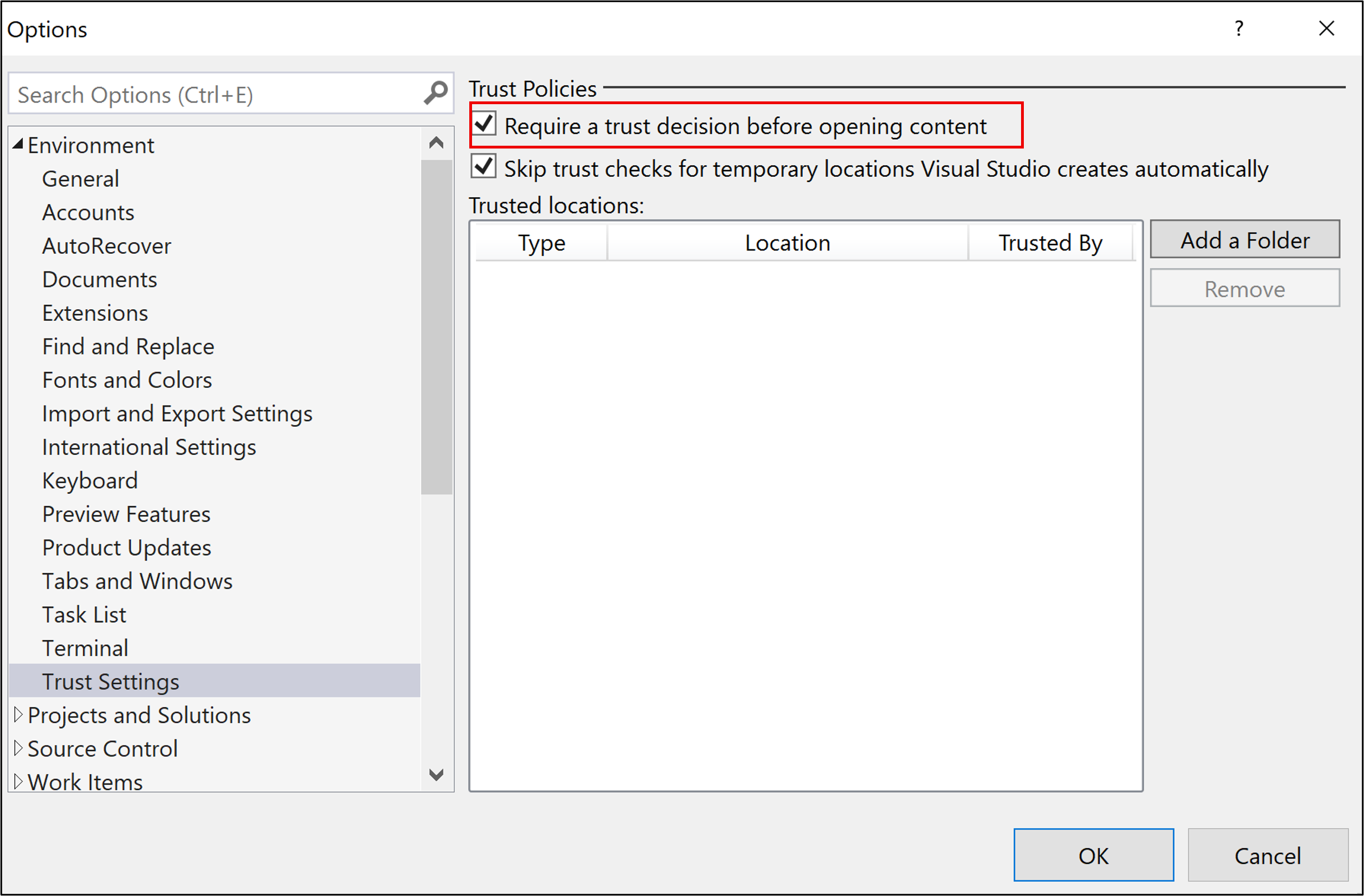
Nota:
La opción Skip trust checks for temporary locations Visual Studio creates automatically (Omitir comprobaciones de confianza para las ubicaciones temporales que Visual Studio crea de forma automática) está habilitada de forma predeterminada, pero no tiene ningún impacto a menos que la opción Require a trust decision before opening content (Requerir una decisión de confianza antes de abrir el contenido) también esté habilitada.
Una vez habilitada, Visual Studio detecta si está intentando abrir contenido que no está designado como de confianza y muestra un nuevo cuadro de diálogo que advierte sobre las implicaciones de seguridad.
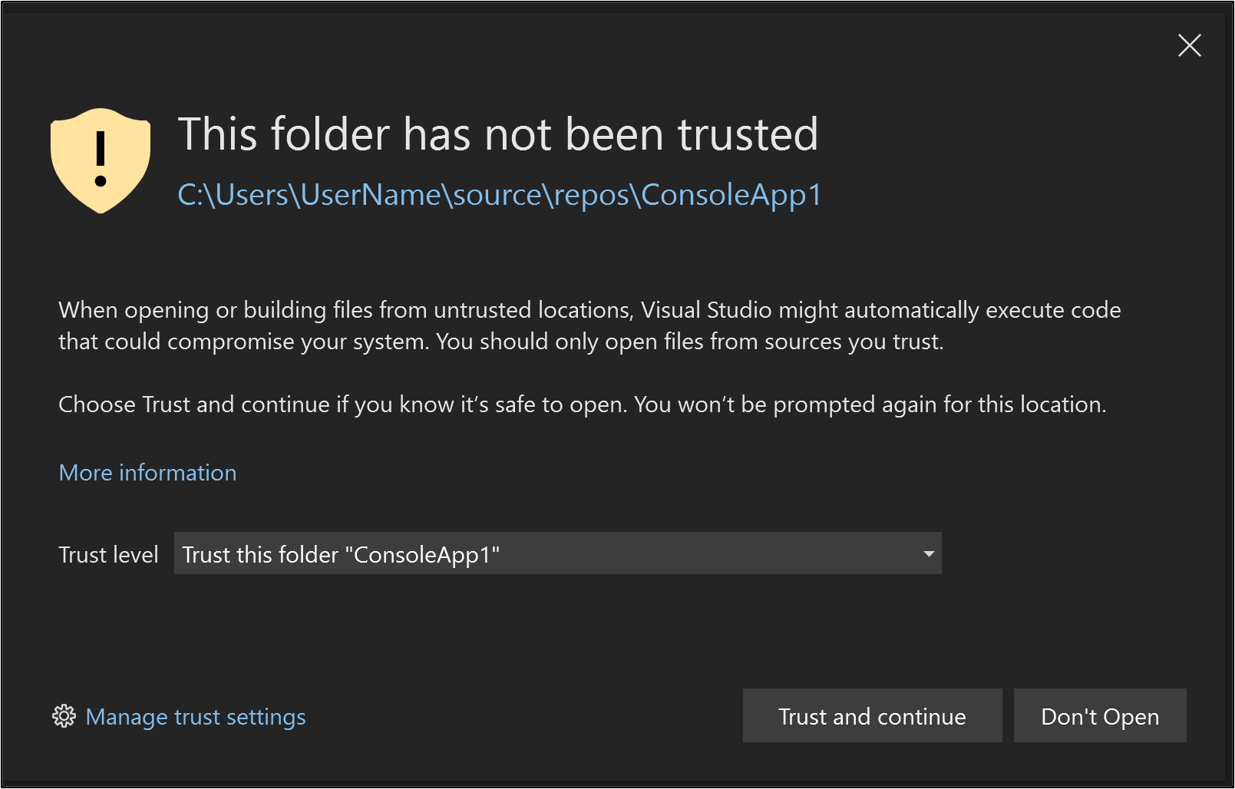
Administración de la configuración de confianza
Aquí se muestra cómo agregar y quitar ubicaciones de confianza.
Agregar ubicaciones de confianza
Tras habilitar la característica, todo el contenido que se abre con Visual Studio 2022 se considera que no es de confianza hasta que se agrega a la lista de Ubicaciones de confianza. Puede confiar en una ubicación de carpeta directamente desde el cuadro de diálogo de advertencia. A continuación se muestra cómo hacerlo:
Elija la carpeta en la que quiere confiar (la carpeta actual o la carpeta principal) en la lista desplegable Nivel de confianza.

Seleccione Trust and continue (Confiar y continuar) en el cuadro de diálogo.
Visual Studio agrega la ruta de acceso de la carpeta a la lista Ubicaciones de confianza en Herramientas>Opciones>Configuración de confianza.
También puede agregar carpetas a Ubicaciones de confianza desde el cuadro de diálogo Configuración de confianza. A continuación se muestra cómo hacerlo:
Abra Herramientas>Opciones>Configuración de confianza. También puede abrir Configuración de confianza al seleccionar Manage trust settings (Administrar configuración de confianza) en el cuadro de diálogo de advertencia.
Seleccione Agregar una carpeta en el panel derecho Trust Policies (Directivas de confianza).
Vaya a la carpeta que quiera agregar a la lista de confianza y selecciónela.
La ruta de acceso a la carpeta aparece en la lista Ubicaciones de confianza. Esta carpeta que agregó manualmente aparece como Trusted By (De confianza) para el Usuario local.
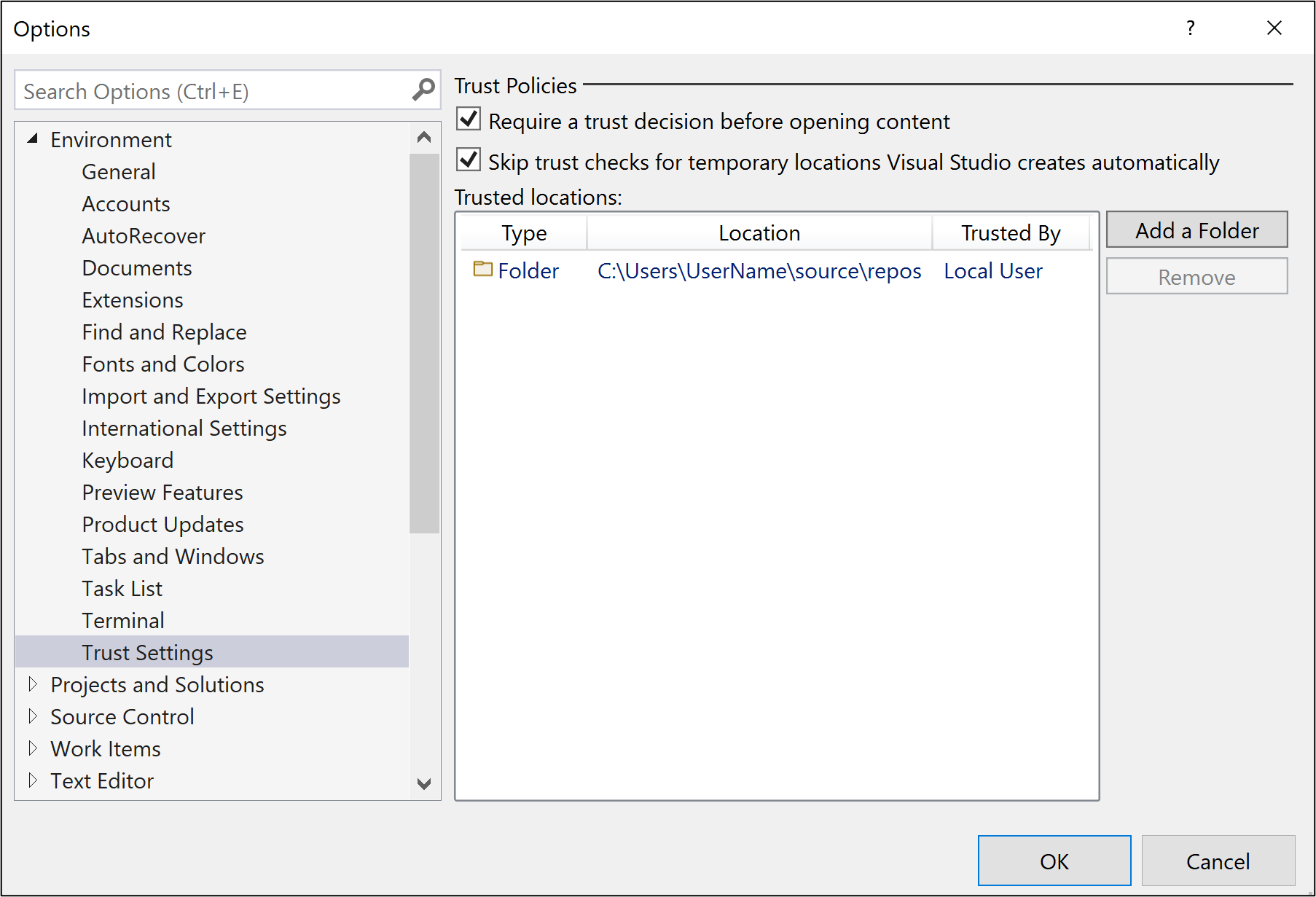
Nota:
Tras habilitar la característica Ubicaciones de confianza, la ruta de acceso de carpeta de cualquier contenido que cree en Visual Studio se agregará de forma automática a la lista Ubicaciones de confianza. Esta ruta de acceso de carpeta aparece como Trusted By (De confianza) para el Sistema.
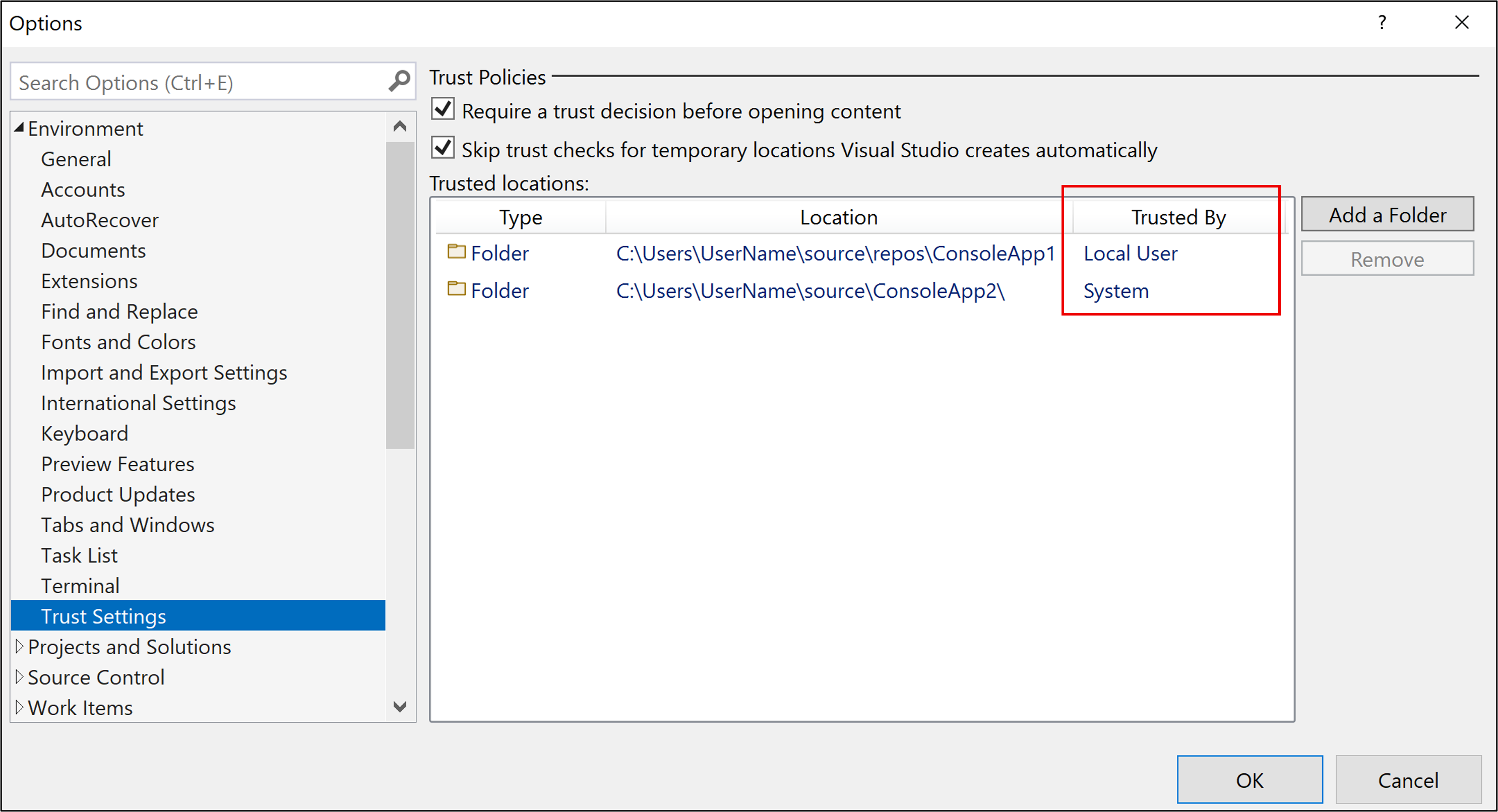
Eliminación de ubicaciones de confianza
Para quitar ubicaciones de confianza, siga estos pasos:
Abra Herramientas>Opciones>Configuración de confianza.
Seleccione la ruta de acceso que quiera quitar de la lista Ubicaciones de confianza y luego haga clic en Quitar.
Sugerencia
Para seleccionar varias entradas, mantenga presionada la tecla Mayús mientras selecciona las rutas de acceso.
Las rutas de acceso seleccionadas se quitarán de la lista Ubicaciones de confianza.
Visual Studio pide la aprobación del usuario antes de abrir los proyectos que tengan la marca de web. Para mayor seguridad, también puede configurar Visual Studio para que solicite la aprobación del usuario antes de abrir cualquier archivo o carpeta que tenga la marca del atributo de web o que no se designe como de confianza. Las comprobaciones de los archivos y las carpetas están deshabilitadas de forma predeterminada.
Advertencia
Debería asegurarse de que el archivo, la carpeta o la solución procede de una persona o una ubicación de confianza antes de aprobarlos.
Nota
En Visual Studio 2022, se ha renovado la funcionalidad Configuración de confianza para mostrar una advertencia cada vez que código que no sea de confianza esté a punto de abrirse en archivos, carpetas, proyectos y soluciones en el IDE. Esta característica está deshabilitada de forma predeterminada. Para más información, consulte la versión Visual Studio 2022 de esta página.
Definir la configuración de confianza
Para cambiar la configuración de confianza, siga estos pasos:
Abra Herramientas>Opciones>Configuración de confianza y seleccione el vínculo Definir la configuración de confianza en el panel derecho.
Elija el nivel de comprobaciones que quiere para los archivos y las carpetas. Puede tener diferentes comprobaciones para cada uno de ellos. Las opciones son las siguientes:
Sin comprobación: Visual Studio no realiza ninguna comprobación.
Comprobar la marca del atributo de web: si el archivo o la carpeta tiene la marca del atributo de web, Visual Studio se bloquea y solicita permiso para abrirlo.
Comprobar si la ruta de acceso es de confianza: si el archivo o la carpeta no forma parte de la lista Rutas de acceso de confianza, Visual Studio se bloquea y solicita permiso para abrirlo.
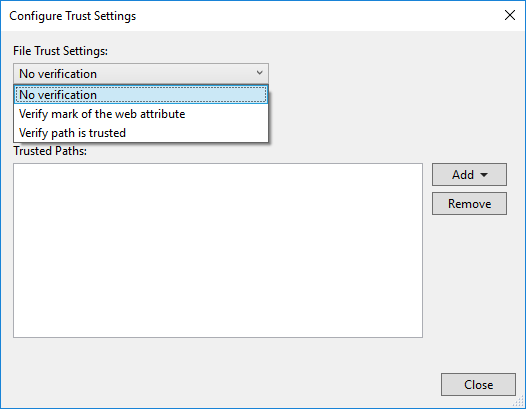
Agregar rutas de acceso de confianza
Para agregar rutas de acceso de confianza, siga estos pasos:
Abra Herramientas>Opciones>Configuración de confianza y seleccione el vínculo Definir la configuración de confianza en el panel derecho.
Haga clic en Agregar en el cuadro de diálogo Configuración de confianza y después seleccione Archivo o Carpeta.
Vaya al archivo o la carpeta que quiera agregar a la lista de confianza y selecciónelo.
La ruta de acceso al archivo o la carpeta aparece en la lista Rutas de acceso de confianza.
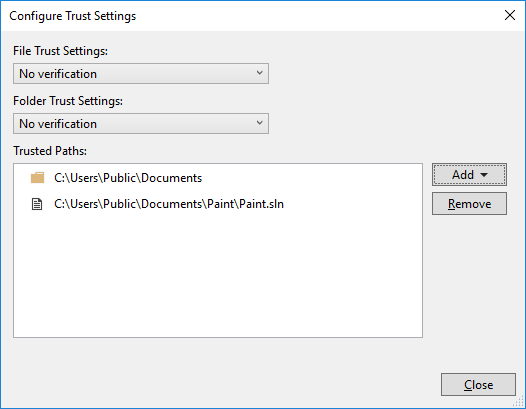
Eliminar rutas de acceso de confianza
Para eliminar rutas de acceso de confianza, siga estos pasos:
Abra Herramientas>Opciones>Configuración de confianza y seleccione el vínculo Definir la configuración de confianza en el panel derecho.
Seleccione la ruta de acceso que quiera quitar de la lista Rutas de acceso de confianza y luego haga clic en Quitar.
Sugerencia
Para seleccionar varias entradas, mantenga presionada la tecla Mayús mientras selecciona las rutas de acceso.
Las rutas de acceso seleccionadas se quitarán de la lista Rutas de acceso de confianza.