Nota
El acceso a esta página requiere autorización. Puede intentar iniciar sesión o cambiar directorios.
El acceso a esta página requiere autorización. Puede intentar cambiar los directorios.
En este artículo, aprenderá a iniciar sesión en Visual Studio, agregar y cambiar cuentas de usuario, actualizar el perfil, cerrar la sesión de la cuenta y las ventajas de iniciar sesión.
Para obtener información sobre cómo acceder a varias cuentas de usuario en Visual Studio, consulte Acceso a varias cuentas asociadas a la cuenta de inicio de sesión de Visual Studio. Para obtener instrucciones sobre cómo agregar la cuenta pública de GitHub o GitHub Enterprise a la cadena de claves de Visual Studio, consulte Trabajar con cuentas de GitHub en Visual Studio. Puede obtener soporte técnico para suscripciones y buscar las preguntas más frecuentes sobre suscripciones, cuentas y facturación en nuestra página de soporte técnico de suscripción.
Inicie sesión en su cuenta
Puede iniciar sesión en su cuenta de Microsoft o de la organización o en su cuenta de GitHub. Inicie sesión con una cuenta microsoft para sincronizar la configuración entre dispositivos, colaborar en tiempo real y acceder a los servicios de Azure. Inicie sesión con una cuenta de GitHub para acceder a repositorios de GitHub Copilot y GitHub. Para agregar otra cuenta, consulte Agregar y cambiar cuentas de usuario.
Inicie Visual Studio. Al abrir Visual Studio por primera vez, se le pedirá que inicie sesión y proporcione información básica de registro.
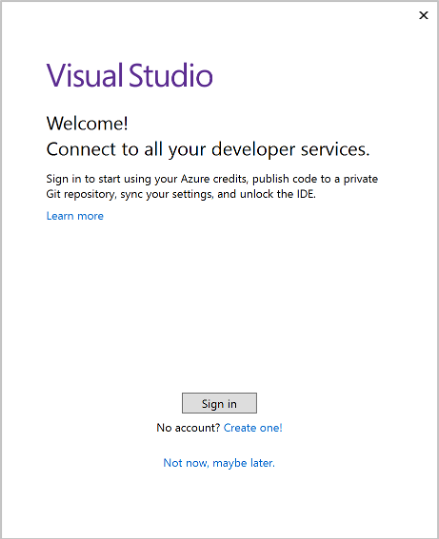
Nota
Si decide no iniciar sesión cuando abra Visual Studio por primera vez, es fácil hacerlo más adelante. Busque el vínculo Iniciar sesión situado en la esquina superior derecha del entorno de Visual Studio.
Elija una cuenta Microsoft o una cuenta profesional o educativa. Si no tiene una, puede crear una cuenta microsoft gratuitamente.
Elija su tema de color preferido y otras opciones de configuración de la interfaz de usuario para personalizar la experiencia de Visual Studio. Visual Studio recuerda esta configuración y las sincroniza en todos los entornos de Visual Studio en los que ha iniciado sesión. Puede cambiar la configuración más adelante si abre el menú Herramientas>Opciones en Visual Studio.
Puede ver que ha iniciado sesión correctamente, en la esquina superior derecha del entorno de Visual Studio. A menos que cierre la sesión, inicie sesión automáticamente en Visual Studio cada vez que lo inicie y se aplicarán automáticamente los cambios en la configuración sincronizada.
Iniciar sesión desde el IDE
Si decide no iniciar sesión cuando abra Visual Studio por primera vez, puede iniciar sesión más adelante desde el IDE.
- Seleccione el icono Iniciar sesión en la esquina superior derecha del entorno de Visual Studio.
- Seleccione una cuenta Microsoft para iniciar sesión.
- Siga las indicaciones para escribir las nuevas credenciales de cuenta.
Ventajas: ¿por qué iniciar sesión?
Aunque no tiene que iniciar sesión con su cuenta de Microsoft, hay muchas ventajas para hacerlo.
| Beneficio | Descripción |
|---|---|
| Ampliar el período de prueba de Visual Studio | Use Visual Studio Professional o Visual Studio Enterprise durante 90 días adicionales, en lugar de limitarse al período de prueba de 30 días. |
| Desbloquear Visual Studio | Desbloquee Visual Studio si usa una cuenta asociada a una suscripción de Visual Studio o una organización de Azure DevOps. |
| Sincronizar tus configuraciones | La configuración que personaliza, como enlaces de teclas, diseño de ventana y tema de color, se aplica inmediatamente al iniciar sesión en Visual Studio en cualquier dispositivo. |
| Conexión automática a servicios de Azure | Conéctese a servicios, como Azure y Azure DevOps Services, en el IDE sin volver a solicitar credenciales para la misma cuenta. |
| Uso de Community Edition sin interrupciones | Aunque no es necesario iniciar sesión, es posible que reciba periódicamente mensajes para iniciar sesión si no lo ha hecho. Inicie sesión en el IDE para seguir usando Visual Studio Community sin interrupciones. |
| Obtener "Visual Studio Dev Essentials" | Este programa incluye software gratuito, formación, soporte técnico, etc. |
En este artículo, aprenderá a iniciar sesión en Visual Studio con su cuenta de Microsoft o GitHub, agregar y cambiar cuentas de usuario, actualizar el perfil, cerrar la sesión de su cuenta y las ventajas de iniciar sesión.
Inicie sesión en su cuenta
Puede iniciar sesión en su cuenta de Microsoft o de la organización o en su cuenta de GitHub. Inicie sesión con una cuenta microsoft para sincronizar la configuración entre dispositivos, colaborar en tiempo real y acceder a los servicios de Azure. Inicie sesión con una cuenta de GitHub para acceder a repositorios de GitHub Copilot y GitHub.
Inicie Visual Studio. Al abrir Visual Studio por primera vez, se le pedirá que inicie sesión y proporcione información básica de registro.

Nota
Si decide no iniciar sesión cuando abra Visual Studio por primera vez, es fácil hacerlo más adelante. Busque el vínculo Inicio de sesión en la esquina superior derecha del entorno de Visual Studio.
Elija una cuenta microsoft o una cuenta de GitHub. Si no tiene una, puede crear una cuenta microsoft gratuitamente. La cuenta con la que inicia sesión se establece como cuenta de personalización. Las cuentas de GitHub no se pueden usar para la configuración de itinerancia entre dispositivos. Agregue su cuenta Microsoft para habilitar la configuración de itinerancia.
Si inicia sesión con una cuenta Microsoft, puede optar por Registrarse en Copilot Free, iniciar sesión con una cuenta de GitHub existente o agregar su cuenta de GitHub más adelante desde el IDE en el paso siguiente.

Elija su tema de color preferido y otras opciones de configuración de la interfaz de usuario para personalizar la experiencia de Visual Studio. Visual Studio recuerda esta configuración y las sincroniza en todos los entornos de Visual Studio en función de la configuración de la cuenta. Puede cambiar la configuración más adelante si abre el menú Herramientas>Opciones en Visual Studio.
Puede ver que ha iniciado sesión correctamente, en la esquina superior derecha del entorno de Visual Studio. A menos que cierre la sesión, inicie sesión automáticamente en Visual Studio cada vez que lo inicie y los cambios en la configuración sincronizada se aplicarán automáticamente si ha iniciado sesión con su cuenta microsoft.
Iniciar sesión desde el IDE
Si decide no iniciar sesión cuando abra Visual Studio por primera vez, puede iniciar sesión más adelante desde el IDE.
Seleccione el icono Iniciar sesión en la esquina superior derecha del entorno de Visual Studio.
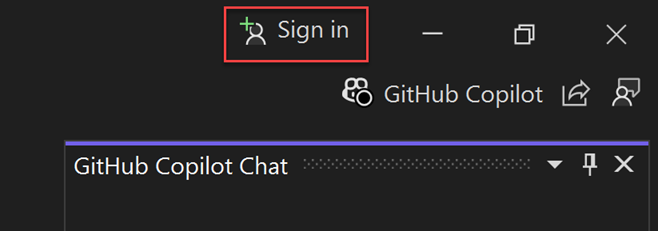
Seleccione Microsoft (cuenta profesional, educativa o personal) o GitHub (cuenta de GitHub) para iniciar sesión.
Siga las indicaciones para escribir las nuevas credenciales de cuenta.
También puede iniciar sesión desde Configuración de la cuenta de archivo > .... Para agregar otra cuenta, consulte Agregar y cambiar cuentas de usuario.
Ventajas: ¿por qué iniciar sesión?
Aunque puede iniciar sesión con una cuenta de GitHub para acceder sin problemas a GitHub Copilot y otros recursos de GitHub, se recomienda iniciar sesión con una cuenta microsoft y, a continuación, agregar una cuenta de GitHub como una cuenta secundaria.
Las siguientes ventajas se aplican al usar una cuenta Microsoft para iniciar sesión:
| Beneficio | Descripción |
|---|---|
| Ampliar el período de prueba de Visual Studio | Use Visual Studio Professional o Visual Studio Enterprise durante 90 días adicionales, en lugar de limitarse al período de prueba de 30 días. |
| Desbloquear Visual Studio | Desbloquee Visual Studio si usa una cuenta asociada a una suscripción de Visual Studio o una organización de Azure DevOps. |
| Sincronizar tus configuraciones | La configuración que personaliza, como enlaces de teclas, diseño de ventana y tema de color, se aplica inmediatamente al iniciar sesión en Visual Studio en cualquier dispositivo. |
| Conexión automática a servicios de Azure | Conéctese a servicios, como Azure y Azure DevOps Services, en el IDE sin volver a solicitar credenciales para la misma cuenta. |
| Uso de Community Edition sin interrupciones | Aunque no es necesario iniciar sesión, es posible que reciba periódicamente mensajes para iniciar sesión si no lo ha hecho. Inicie sesión en el IDE para seguir usando Visual Studio Community sin interrupciones. |
| Obtener "Visual Studio Dev Essentials" | Este programa incluye software gratuito, formación, soporte técnico, etc. |
Adición y cambio de cuentas de usuario en Visual Studio
Si tiene varias cuentas, puede agregarlas todas a Visual Studio para que pueda acceder a los recursos desde cualquier cuenta sin tener que iniciar sesión en ella por separado.
Después de agregar varias cuentas en una máquina, ese grupo de cuentas se mueve con usted si inicia sesión en Visual Studio en otra máquina. Sin embargo, las credenciales de la cuenta no están incluidas, por lo que se le pedirá que escriba las credenciales de esas otras cuentas la primera vez que intente usar sus recursos en un equipo nuevo.
Para autenticar y acceder a los recursos de Azure desde Visual Studio, inicie sesión en Visual Studio con una cuenta que tenga acceso a los recursos de Azure y seleccione esta cuenta para Azure Service Authentication en Herramientas>Opciones>Azure Service Authentication>Selección de cuenta.
Hay varios tipos de cuentas que puede agregar:
Agregue una cuenta estándar de Visual Studio:
- Elija Archivo>Configuración de la cuenta.
- Desde Todas las cuentas, elija una cuenta usando + o la lista desplegable Agregar.
- En la página Iniciar sesión en la cuenta, seleccione la cuenta o elija Usar otra cuenta.
- Siga las indicaciones para escribir las nuevas credenciales de cuenta.
- Seleccione el icono con el nombre del perfil en la esquina superior derecha del entorno de Visual Studio.
- Seleccione Agregar otra cuenta y, a continuación, elija Cuenta microsoft para iniciar sesión.
- En la ventana Iniciar sesión , seleccione la cuenta o elija Usar otra cuenta.
- Siga las indicaciones para escribir las nuevas credenciales de cuenta.
Actualización del perfil de la cuenta
- Vaya a Archivo > Configuración de la cuenta... y seleccione el vínculo Administrar perfil de Visual Studio.
- En la ventana del explorador, seleccione Editar perfil y cambie la configuración que desee.
- Cuando haya terminado, seleccione Guardar cambios.
Quitar una cuenta
Puede quitar cualquiera de las varias cuentas que ha agregado a Visual Studio. Al quitar una cuenta, solo se ve afectada esa cuenta específica y los recursos asociados a esa cuenta ya no son accesibles. Sin embargo, si selecciona Cerrar sesión, todas las cuentas se cierran.
- Seleccione Archivo > Configuración de la cuenta....
- Todas las cuentas enumera todas las cuentas que han iniciado sesión en Visual Studio. Seleccione Quitar de la cuenta que desea quitar.
- Confirme la eliminación en el cuadro de diálogo que aparece.
Cerrar sesión en todas las cuentas
Para cerrar la sesión de todas las cuentas:
- Seleccione Archivo > Configuración de la cuenta....
- Seleccione Cerrar sesión.
Actualización del perfil de cuenta de personalización
- Vaya a Configuración de la cuenta de archivo > ... y seleccione Administrar perfil de Visual Studio o vínculo Administrar perfil de GitHub .
- En la ventana del explorador, seleccione Editar perfil y cambie la configuración que desee.
- Cuando haya terminado, seleccione Guardar.
Si inició sesión primero con una cuenta de GitHub, se establece como la cuenta de personalización. Las cuentas de GitHub no se pueden usar para la configuración de itinerancia entre dispositivos. Inicie sesión con una cuenta Microsoft para habilitar la configuración de itinerancia. Al iniciar sesión con una cuenta de Microsoft, se convierte en su cuenta de personalización aunque ya haya iniciado sesión con una cuenta de GitHub.
Quitar una cuenta
Puede quitar cualquiera de las varias cuentas que ha agregado a Visual Studio. Al quitar una cuenta, solo se ve afectada esa cuenta específica y los recursos asociados a esa cuenta ya no son accesibles. Sin embargo, si selecciona Cerrar sesión, todas las cuentas se cierran.
*Si su cuenta de personalización es una cuenta Microsoft, al quitar esta cuenta se quitan todas las cuentas y es similar a cerrar sesión de todas las cuentas.
Seleccione el icono con el nombre del perfil en la esquina superior derecha del entorno de Visual Studio.
Seleccione Quitar cuenta para la cuenta que desea eliminar.
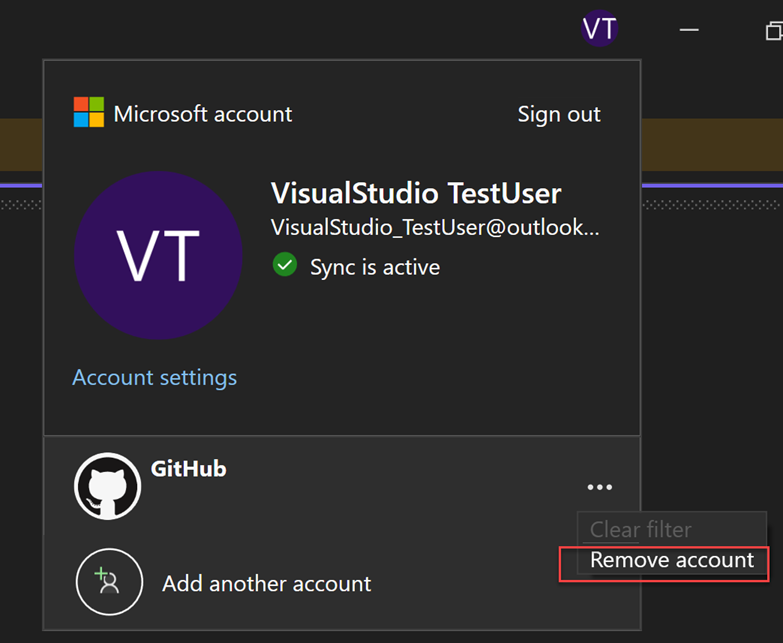
También puede usar el cuadro de diálogo de configuración de cuenta para eliminar una cuenta.
Seleccione el icono con el nombre del perfil en la esquina superior derecha del entorno de Visual Studio.
Todas las cuentas enumera todas las cuentas que han iniciado sesión en Visual Studio. Seleccione Quitar de la cuenta que desea quitar.
Confirme la eliminación en el cuadro de diálogo que aparece.
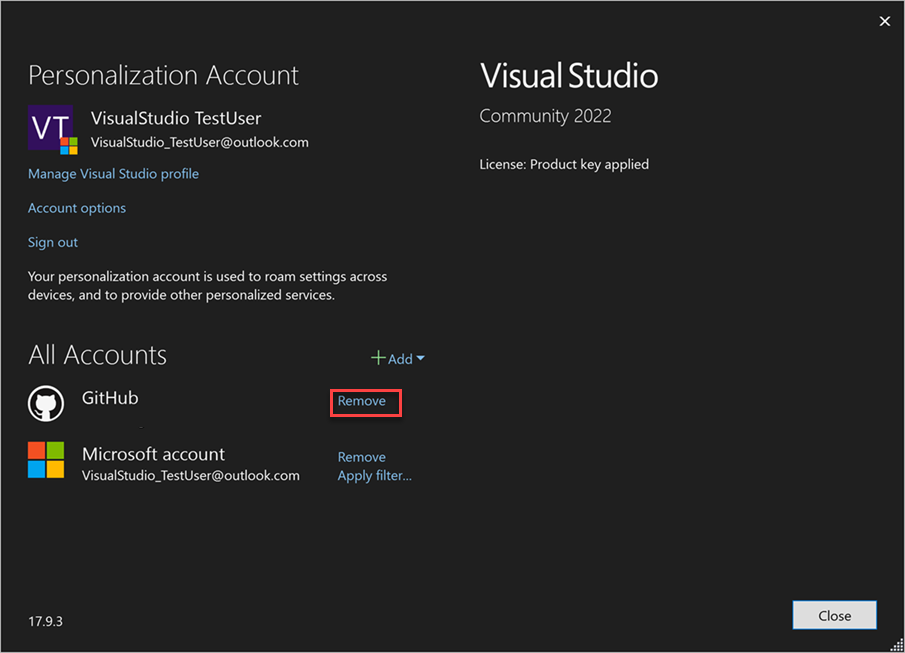
Cerrar sesión en todas las cuentas
Al cerrar sesión en Visual Studio, se quitan todas las cuentas de la cadena de claves de Visual Studio, la configuración ya no se mueve entre dispositivos y ya no se puede acceder a los recursos asociados.
Para cerrar la sesión de todas las cuentas:
Seleccione el icono con el nombre del perfil en la esquina superior derecha del entorno de Visual Studio.
Seleccione Cerrar sesión.

También puede usar el cuadro de diálogo Configuración de la cuenta para cerrar sesión en todas las cuentas.
Contenido relacionado
- Acceso a varias cuentas asociadas a la cuenta de inicio de sesión de Visual Studio
- Trabajar con cuentas de GitHub en Visual Studio
- ampliar una versión de prueba o actualizar una licencia
- Iniciar sesión en Visual Studio con cuentas que requieren autenticación multifactor (MFA)
- Página de soporte técnico de la suscripción