Uso de la lista de tareas
Use la Lista de tareas para hacer un seguimiento de los comentarios de código que usan tokens como TODO y HACK (o tokens personalizados) y administrar los accesos directos que le llevarán directamente a una ubicación predefinida del código. Seleccione un elemento de la lista para ir a su ubicación en el código fuente.
Nota
Este tema se aplica a Visual Studio para Windows. En el caso de Visual Studio para Mac, vea Comentarios de tareas (Visual Studio para Mac).
La ventana Lista de tareas
Cuando la ventana Lista de tareas está abierta, aparece en la parte inferior de la ventana de la aplicación.
Para abrirLista de tareas, seleccione Vista>Lista de tareas o presione Ctrl+\ ,T en el teclado.
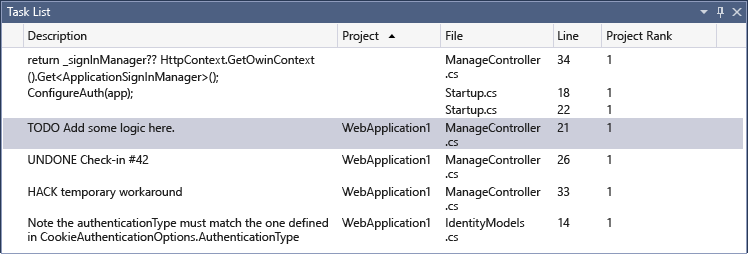
Para cambiar el criterio de ordenación de la lista, seleccione el encabezado de cualquier columna. Para refinar los resultados de la búsqueda, presione la tecla Mayús y seleccione un segundo encabezado de columna. Como alternativa, elija Ordenar por en el menú contextual y elija un encabezado. Para refinar los resultados de la búsqueda, presione la tecla Mayúsculas y elija un segundo encabezado de columna.
Para mostrar u ocultar columnas, elija Mostrar columnas en el menú contextual. Seleccione las columnas que quiere mostrar u ocultar.
Para cambiar el orden de las columnas, arrastre cualquier encabezado de columna a la ubicación que quiere.
Sugerencia
La columna Clasificación del proyecto indica las dependencias del proyecto. Los proyectos con un rango de 1 no dependen de ningún otro proyecto. Los proyectos con un rango de 2 dependen de uno o varios proyectos con un rango de 1, etc. Para más información, consulte Definiciones de las columnas de la tabla estándar: Campo Rango del proyecto.
Tokens y comentarios
También aparece un comentario en el código precedido de un marcador de comentario y un token predefinido en la ventana Lista de tareas. Por ejemplo, el siguiente comentario de C# tiene tres partes distintas:
El marcador de comentario (
//)El token, por ejemplo (
TODO)El comentario (el resto del texto)
// TODO: Load state from previously suspended application
Dado que TODO es un token predefinido, este comentario aparece como una tarea TODO en la lista.
Tokens personalizados
De manera predeterminada, Visual Studio incluye los tokens siguientes: HACK, TODO, UNDONE y UnresolvedMergeConflict. Estos no distinguen mayúsculas de minúsculas. También puede crear tokens propios personalizados.
Nota
Los tokens predeterminados solo están disponibles para los lenguajes C/C++, C# y Visual Basic. Para crear sus propios tokens para otros lenguajes de programación, siga estos pasos.
Para crear un token personalizado:
En el menú Herramientas , elija Opciones.
Abra la carpeta Entorno y, a continuación, elija Lista de tareas.
Se muestra la página Opciones de la lista de tareas.
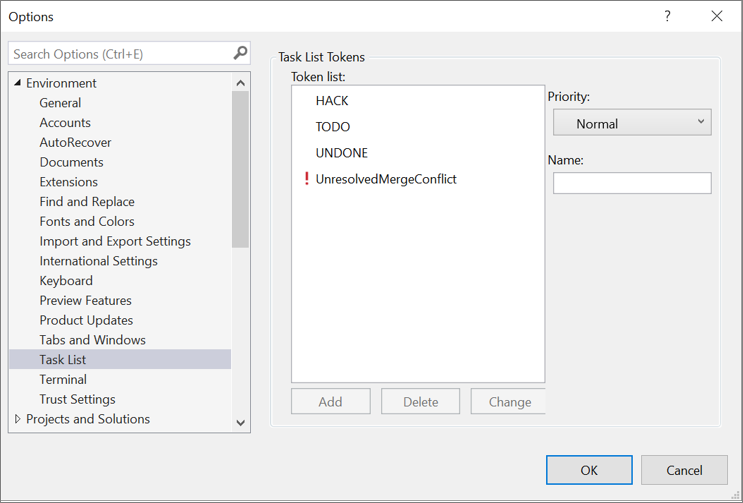
En el cuadro de texto Nombre, escriba el nombre del token, por ejemplo, BUG.
En la lista desplegable Prioridad , elija una prioridad predeterminada para el nuevo token.
Haga clic en Agregar.
Sugerencia
El botón Agregar se habilita una vez que especifica un nombre. Debe escribir un nombre antes de seleccionar Agregar.
Accesos directos
Un acceso directo es un marcador en el código cuyo seguimiento se hace en Lista de tareas. Tiene un icono diferente que los marcadores normales. Haga doble clic en el acceso directo en la Lista de tareas para ir a la ubicación correspondiente en el código.
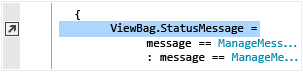
Crear un acceso directo
Para crear un acceso directo, inserte el puntero donde quiera colocar un acceso directo en el código. Elija Edición>Marcadores>Agregar acceso directo de la Lista de tareas o presione CTRL+K, CTRL+H.
Para navegar por los accesos directos en el código, elija un acceso directo de la lista y, después, elija Tarea siguiente o Tarea anterior en el menú Ver. (También puede elegir estas opciones en el menú contextual con el botón derecho en la ventana Lista de tareas).
Contenido relacionado
Comentarios
Próximamente: A lo largo de 2024 iremos eliminando gradualmente GitHub Issues como mecanismo de comentarios sobre el contenido y lo sustituiremos por un nuevo sistema de comentarios. Para más información, vea: https://aka.ms/ContentUserFeedback.
Enviar y ver comentarios de