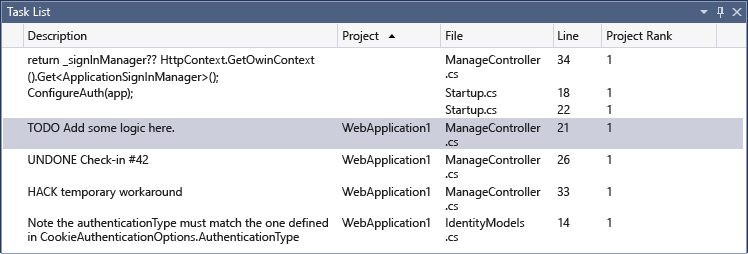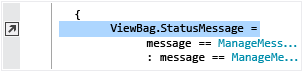Nota
El acceso a esta página requiere autorización. Puede intentar iniciar sesión o cambiar directorios.
El acceso a esta página requiere autorización. Puede intentar cambiar los directorios.
La herramienta de lista de tareas de Visual Studio le permite realizar un seguimiento de los comentarios de código que usan tokens como TODO y HACK o tokens personalizados. También puede usar esta función para administrar los accesos directos de tareas que le llevan directamente a una ubicación predefinida en el código. De forma predeterminada, lista de tareas se abre en la parte inferior de la ventana de la aplicación en el entorno de desarrollo interactivo (IDE) de Visual Studio:
Si no ve la ventana lista de tareas, seleccione Ver>lista de tareaso use el atajo de teclado Ctrl+\,T. Al igual que otras ventanas de características del IDE de Visual Studio, puede mover la ventana lista de tareas a cualquier ubicación en la superficie del IDE.
Uso de tokens predefinidos
Visual Studio prepara el contenido de la Lista de Tareas mediante el examen de los marcadores de código y los tokens de comentario. Hay varios tokens predefinidos disponibles para los programas de C/C++, C#y Visual Basic: HACK, TODO, UNDONEy UnresolvedMergeConflict. Estas etiquetas de token no distinguen mayúsculas de minúsculas.
Visual Studio reconoce un comentario cuando consta de tres componentes:
Marcador de comentario, como
//,#,<!--Prefijo del token de comentario, como
TODO,hack,MoveToHeaderTexto del comentario que sigue al token
Este es un ejemplo de un comentario de código en C#:
// TODO: Load state from previously suspended application
Cuando Visual Studio reconoce un token predefinido, muestra el texto del comentario como una tarea en lista de tareas.
Creación de tokens personalizados
Puede crear tokens personalizados para cualquier lenguaje de programación siguiendo estos pasos:
En el menú Herramientas de Visual Studio, seleccione Opciones.
Expanda la sección Entorno, y seleccione la pestaña Lista de tareas. Se abre la página de opciones de la Lista de tareas:
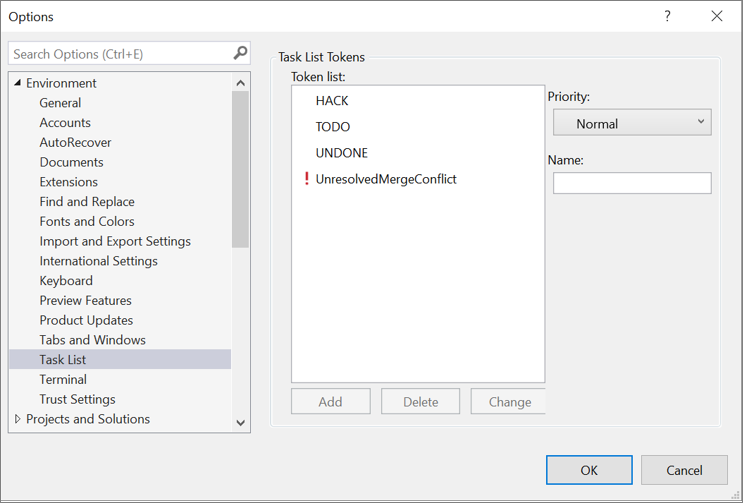
En el cuadro de texto Nombre, escriba el nombre del token personalizado, como Optimizar.
Expanda la lista desplegable Prioridad y seleccione una prioridad predeterminada para el token personalizado.
Para agregar el token personalizado a la lista de tokens, seleccione Agregar.
Para aplicar los cambios, seleccione Aceptar.
Cuando Visual Studio reconoce un token personalizado, muestra el texto del comentario como una tarea en lista de tareas.
Adición de métodos abreviados de tareas de código
Una tarea de código, acceso directo, es un marcador que agrega en el código y que Visual Studio sigue en la Lista de Tareas. Este tipo de acceso directo tiene un icono diferente al de un marcador normal.
Para crear un acceso directo de tarea de código, inserte el puntero en el código donde desea colocar un acceso directo.
Seleccione Editar>Marcadores>Agregar acceso directo de lista de tareaso use el método abreviado de teclado Ctrl+K, Ctrl+H.
Uso de tareas y accesos directos para acceder al código
Después de que Visual Studio actualice la Lista de Tareas con las instancias de tokens de comentarios de código y los accesos directos para tareas de código, puede utilizar estos elementos para ir rápidamente a las ubicaciones vinculadas en su código:
Para ir a la ubicación del código de cualquier tarea, haga doble clic en el elemento de tarea de Lista de Tareas.
Para ir a la ubicación de código de la tarea anterior o siguiente de la lista, haga clic con el botón derecho en la tarea actual de la lista y seleccione Siguiente tarea o Tarea anterior. Estas acciones también están disponibles en el menú Ver de Visual Studio.
Ordenar elementos de lista
Puede cambiar el criterio de ordenación de los elementos de lista:
Para cambiar el criterio de ordenación principal de la lista, seleccione un encabezado de columna. Visual Studio ordena el contenido de la lista según los elementos de la columna seleccionada.
Para aplicar un criterio de ordenación secundario, seleccione Mayús y un encabezado de columna diferente. Visual Studio ordena el contenido de la lista por la primera columna seleccionada seguida de la segunda columna seleccionada.
Puede continuar con este enfoque y aplicar una ordenación más refinada seleccionando Mayús y otro encabezado de columna.
Mostrar, ocultar y ordenar columnas
También puede trabajar con columnas específicas en la lista:
Para mostrar una columna, haga clic con el botón derecho en cualquier parte de la lista y seleccione Mostrar columnas. En el menú flotante, seleccione las columnas que se van a mostrar. Las siguientes columnas están disponibles: Prioridad, Descripción, Proyecto, Rango de proyecto, Ruta, Archivo, Línea, y Columna.
En el menú flotante, Visual Studio muestra una marca de verificación junto a una columna visible.
Para ocultar una columna, anule la selección del nombre de la columna en el menú flotante. Visual Studio elimina la marca de verificación.
Para cambiar el orden de las columnas de la lista, arrastre los encabezados de columna a la posición deseada.
Sugerencia
La columna Rango de proyecto representa las dependencias del proyecto. Los proyectos con un rango de 1 no dependen de ningún otro proyecto. Los proyectos con un rango de 2 dependen de uno o varios proyectos con un rango de 1, etc. Para más información, consulte Definiciones de las columnas de la tabla estándar: Campo Rango del proyecto.