Nota
El acceso a esta página requiere autorización. Puede intentar iniciar sesión o cambiar directorios.
El acceso a esta página requiere autorización. Puede intentar cambiar los directorios.
Le damos la bienvenida a Visual Studio Live Share. Live Share permite editar y depurar en colaboración con otros usuarios en tiempo real, independientemente del lenguaje de programación que use o los tipos de aplicaciones que compile. Live Share permite compartir de forma instantánea y segura el proyecto actual. Comparta sesiones de depuración, instancias de terminal, aplicaciones web de localhost, llamadas de voz, etc, cuando sea necesario.
Empiece a trabajar con Visual Studio Live Share y a compartir sin problemas el trabajo y las ideas.
Sugerencia
¿Sabía que puede participar en su propia sesión de colaboración? Esto le permite probar Live Share por su cuenta o poner en marcha una instancia de Visual Studio o VS Code, y conectarse a ella de forma remota. Incluso puede usar la misma identidad en ambas instancias.
Siga estos pasos para empezar a compartir.
Requisitos previos
Siga estos pasos para instalar la extensión.
| Producto | Pasos de instalación |
|---|---|
 |
Visual Studio Code (1.22.0 y versiones posteriores) 1. Instale Visual Studio Code para Windows (7, 8.1 o 10), macOS (High Sierra 10.13 y versiones posteriores), o Linux de 64 bits (detalles). 2. Descargue e instale la extensión de Visual Studio Live Share desde Marketplace. 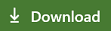 |
 |
Visual Studio 2019 1. Instalación de Visual Studio 2019. 2. Instale una carga de trabajo compatible (por ejemplo, ASP.NET, .NET Core, Python, C++ o Node.js). 3. Visual Studio Live Share se instala de forma predeterminada con esas cargas de trabajo. |
 |
Visual Studio 2017, versión 15.6 o posterior 1. Instale la versión más reciente de Visual Studio 2017 (15.6 y versiones posteriores) en Windows (7, 8.1 o 10). 2. Instale una carga de trabajo compatible (por ejemplo, ASP.NET, .NET Core, C++ o Node.js). 3. Descargue e instale la extensión de Visual Studio Live Share desde Marketplace. 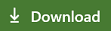 |
Al descargar y usar Visual Studio Live Share, acepta los términos de licencia y la declaración de privacidad. Si surge algún problema, consulte la solución de problemas.
Iniciar sesión
Después de instalar la extensión Live Share, reiniciar y esperar a que se terminen de instalar las dependencias (VS Code), le recomendamos que inicie sesión para que otros participantes sepan quién es. Haga clic en el elemento "Live Share" de la barra de estado (VS Code) o en el botón "Iniciar sesión" (VS) para empezar.
En Visual Studio Code:

En Visual Studio:
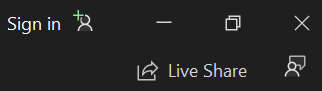
En VS Code, se iniciará el explorador mientras aparece una notificación en la que se le pide que inicie sesión. Complete el proceso de inicio de sesión en el explorador, y después ciérrelo cuando haya terminado.

En Visual Studio, Live Share usa la cuenta de personalización de forma automática. Puede iniciar sesión como lo haría normalmente. Pero si prefiere usar un inicio de sesión diferente al de la cuenta de personalización de Visual Studio, vaya a Herramientas > Opciones > Live Share > Cuenta de usuario y seleccione otras credenciales.
Vea Solución de problemas si se sigue teniendo problemas.
Apertura de una carpeta, proyecto o solución
Use el flujo de trabajo normal para abrir una carpeta, proyecto o solución que le gustaría compartir en Visual Studio o Visual Studio Code.
[Opcional] Actualizar los archivos ocultos o excluidos
De forma predeterminada, Live Share oculta a los invitados los archivos o carpetas a los que se hace referencia en los archivos .gitignore de las carpetas compartidas. Ocultar un archivo evita que aparezca en el árbol de archivos del invitado. Excluir un archivo aplica una regla más estricta que impide que Live Share lo abra para el invitado en situaciones como Ir a la definición o cuando el archivo se depura paso a paso por instrucciones mientras depura o se "sigue". Si quiere ocultar o excluir otros archivos, puede agregar un archivo .vsls.json al proyecto con esta configuración. Vea Control de la visibilidad y el acceso de archivos para obtener más información.
Iniciar una sesión de colaboración
A continuación, haga clic en "Live Share" dentro de la herramienta y un vínculo de invitación se copiará de forma automática en el Portapapeles.
En Visual Studio Code:

En Visual Studio:
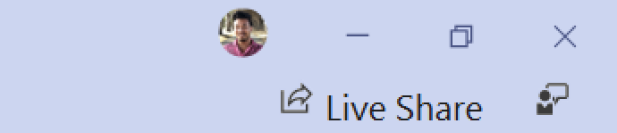
Nota:
La primera vez que comparta, es posible que el software de firewall de escritorio le pida que permita que el agente de Live Share abra un puerto. Aceptar esto es totalmente opcional, pero habilita un "modo directo" seguro para mejorar el rendimiento cuando la persona con la que trabaja se encuentra en la misma red que usted. Vea Cambiar el modo de conexión para obtener más información.
[Opcional] Habilitar el modo de solo lectura
Una vez iniciada la sesión de colaboración, puede establecerla para que sea de solo lectura a fin de evitar que los invitados realicen cambios en el código que se comparte.
Después de compartir, recibirá una notificación en la que se indica que el vínculo de invitación se ha copiado en el Portapapeles. Después, puede seleccionar la opción para hacer que la sesión sea de solo lectura.
En Visual Studio Code:
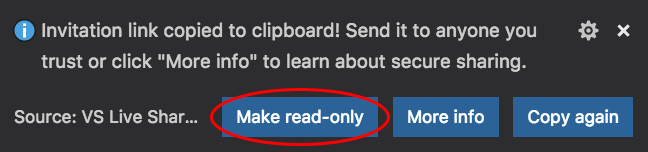
En Visual Studio:

En VS Code, también puede iniciar una sesión de solo lectura desde la pestaña del viewlet de Live Share.
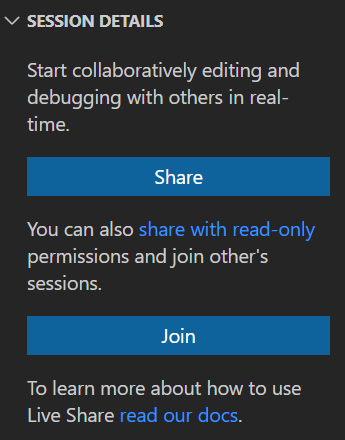
Envío del vínculo de invitación a alguien
Envíe el vínculo por correo electrónico, Teams, Slack, Skype, etc. a los que desea invitar. Abrir el vínculo en un explorador les permite unirse a la sesión de colaboración en la que se comparte el contenido de la carpeta, proyecto o solución que haya abierto. Tenga en cuenta que, dado el nivel de acceso que las sesiones de Live Share pueden proporcionar a los invitados, solo se debe compartir con usuarios de confianza, y piense detenidamente en las implicaciones de lo que va a compartir.
Sugerencia de seguridad: ¿Desea comprender las implicaciones de seguridad de algunas de las características de Live Share? Consulte el artículo sobre seguridad.
Si el invitado que ha invitado tiene preguntas, el artículo Inicio rápido: Unirse a la primera sesión proporciona más información sobre cómo ponerse en marcha como invitado.
[Opcional] Aprobar al invitado
De forma predeterminada, los invitados se unen automáticamente a la sesión de colaboración y se le notificará cuando estén listos para trabajar con usted.
En Visual Studio Code:

En Visual Studio:
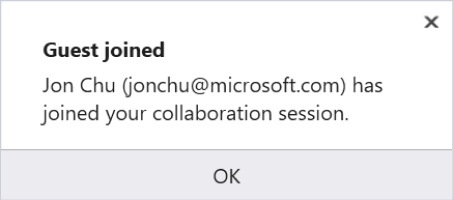
En su lugar, puede optar por requerir una "aprobación" explícita para todo el que se una. Si tiene esta opción activada, una notificación le pedirá que apruebe a los invitados cuando intenten unirse a la sesión.
Vea Requerir la aprobación de invitado para obtener más información sobre cómo activar esta característica.
Colaborar
Estas son algunas operaciones que se pueden probar después de que se haya unido un invitado:
- Desplazarse por diferentes archivos del proyecto de forma independiente y realizar algunas modificaciones.
- Seguir al invitado y observar cómo se desplaza, realiza modificaciones y navega a otros archivos.
- Iniciar una sesión de depuración conjunta con el invitado.
- Compartir un servidor para que pueda extraer del repositorio algo como una aplicación web que se ejecute en su equipo.
- Compartir un terminal y ejecutar algún comando.
Consulte la documentación de las extensiones Visual Studio Code y Visual Studio para obtener información sobre cómo realizar estas acciones y muchas más.
¿Tiene algún problema? Consulte la solución de problemas o envíe sus comentarios.
Pasos siguientes
Pruebe estos artículos para empezar a trabajar o profundizar más:
- Inicio rápido: Unión a la primera sesión de colaboración
- Instalación e inicio de sesión en Live Share en Visual Studio Code
- Instalación e inicio de sesión en Live Share en Visual Studio
Referencia