Compartir un proyecto y unirse a una sesión de colaboración en Visual Studio
Después de instalar e iniciar sesión en Visual Studio Live Share, comparta un proyecto e inicie una sesión de colaboración con el equipo.
Uso compartido de un proyecto
Siga estos pasos para iniciar una sesión de colaboración e invitar a un compañero a trabajar con usted.
Inicio de sesión
Ahora que ha iniciado sesión, está listo para iniciar su propia sesión de colaboración. ¿No ha iniciado sesión? Para obtener más información, consulte Inicio de sesión.
Abrir una solución, un proyecto o una carpeta
Use el flujo de trabajo normal para abrir una carpeta, un proyecto o una solución que quisiera compartir con los invitados.
[Opcional] Actualizar los archivos ocultos o excluidos
De forma predeterminada, Live Share oculta los archivos o carpetas a los que se hace referencia en los archivos .gitignore del proyecto de invitados. Ocultar un archivo impide que aparezca en el árbol de archivos, mientras que la exclusión impide que se transmita incluso durante operaciones como la depuración. Si desea ocultar o excluir archivos diferentes, se puede agregar un archivo .vsls.json al proyecto con esta configuración. Vea Control de la visibilidad y el acceso de archivos para obtener más información.
Iniciar una sesión de colaboración
Seleccione el botón Live Share de la esquina superior derecha para iniciar una sesión de Live Share. Se copia automáticamente en el Portapapeles un vínculo a la sesión de colaboración que puede compartir.
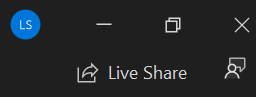
Al iniciar la sesión de colaboración por primera vez, verá una ventana de herramientas de Live Share. Asegúrese de acoplar esta ventana para garantizar que aparezca la próxima vez que inicie una sesión de Live Share.
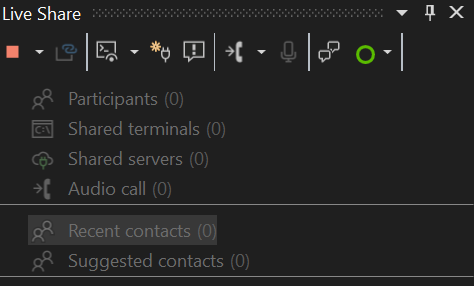
Nota:
Es posible que lo pida el software de firewall de escritorio para permitir que el agente de Live Share abra un puerto la primera vez que lo comparta. Aceptar esto es totalmente opcional, pero permite que un modo directo protegido mejore el rendimiento cuando la persona con la que trabaja esté en la misma red que usted. Consulte Cambiar el modo de conexión para más detalles.
[Opcional] Habilitar el modo de solo lectura
Una vez que inicie la sesión de colaboración, puede establecer que la sesión sea de solo lectura. Este modo impide que los invitados realicen modificaciones en el código que comparte.
Después de compartir, recibirá una notificación en la que se indica que el vínculo de invitación se ha copiado en el Portapapeles. Después, puede seleccionar la opción para hacer que la sesión sea de solo lectura.

Enviar el vínculo a alguien
Envíe el vínculo por correo electrónico, Teams, Slack, Skype u otra aplicación de comunicación a cualquier persona a la que quiera invitar. Dado el nivel de acceso a las sesiones de Live Share puede proporcionar a los invitados, solo debe compartir con personas de confianza. Piense detenidamente en las implicaciones de lo que comparte.
Sugerencia
¿Quiere conocer las implicaciones de seguridad de algunas de las características de Live Share? Consulte el artículo sobre seguridad.
Si el invitado que ha invitado tiene preguntas, el artículo Inicio rápido: Unirse a la primera sesión proporciona más información sobre cómo ponerse en marcha como invitado.
[Opcional] Aprobar al invitado
Los invitados se unen automáticamente a la sesión de colaboración de forma predeterminada y se le notificará cuando estén listos para trabajar con usted. Esta notificación le ofrece la opción de eliminarlos de la sesión. Sin embargo, también puede requerir una aprobación explícita para cualquier persona que se una.
Vaya a Herramientas > Opciones > live Share >y, a continuación, cambie Requerir aprobación de invitado a True para habilitar la característica. Una vez que active esta configuración, una notificación le pedirá que apruebe el invitado antes de poder unirse.

Para obtener más información sobre las consideraciones de seguridad de invitación, consulte invitaciones y acceso de unión.
Administrar la sesión de Live Share
Una vez que el invitado abra el vínculo a la sesión compartida en Visual Studio Code o Visual Studio, los verá en participantes en la ventana de la herramienta Live Share. Ahora puede ver en qué archivo está el invitado junto a su nombre.
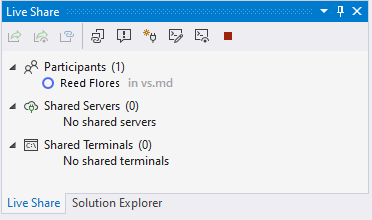
La ventana de herramientas de Live Share le permite tener acceso a todas las características clave para administrar la sesión en un solo lugar.
Sugerencia
¿Ya no se puede ver la ventana de herramientas de Live Share durante las sesiones? Siempre puede seleccionar Compartir > vista live Share Window para abrirlo.
Finalización de la sesión de colaboración
Como host, puede dejar de compartir por completo y finalizar la sesión de colaboración seleccionando el botón Compartir en la esquina superior derecha y seleccionando Finalizar sesión de Live Share.
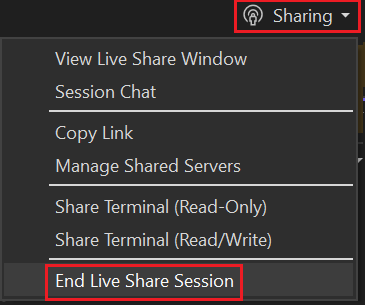
Todos los invitados reciben una notificación de que la sesión ha finalizado. Una vez finalizada la sesión, los invitados ya no pueden acceder al contenido y los archivos temporales se limpian automáticamente.
¿Tiene problemas para compartir recursos? Revise la solución de problemas.
Participación en una sesión de colaboración
Después de descargar e instalar Visual Studio Live Share, los invitados solo deben realizar un par de pasos para participar en una sesión de colaboración hospedada. Hay dos maneras de unirse: a través del explorador o manualmente.
Sugerencia
Como invitado que se une a una sesión de colaboración, es importante comprender que los hosts podrían restringir el acceso a determinados archivos o características. ¿Quiere conocer las implicaciones de seguridad de algunas de las características y configuraciones de Live Share? Para obtener más información, consulte el artículo sobre seguridad .
Participar a través del explorador
La manera más fácil de unirse a una sesión de colaboración es abrir el vínculo de invitación en un explorador web. Esto es lo que puede esperar si sigue este flujo.
Inicio de sesión
Después de instalar la extensión Live Share, querrá iniciar sesión para permitir que otros colaboradores sepan quién es usted. Visual Studio usa la cuenta de personalización de forma predeterminada, por lo que puede omitir este paso.
Para obtener más información, consulte Inicio de sesión.
Haga clic en el vínculo invitar o abra la invitación en el explorador.
Abra o vuelva a abrir el vínculo de invitación en un explorador.
Nota:
Si no ha instalado la extensión Live Share, se le muestran vínculos a Marketplace de extensiones. Instale la extensión, reinicie la herramienta y vuelva a intentarlo.
Se le notificará que el explorador quiere iniciar una herramienta habilitada para Live Share. Si permite que inicie la herramienta seleccionada, se conectará a la sesión de colaboración una vez que se inicie.
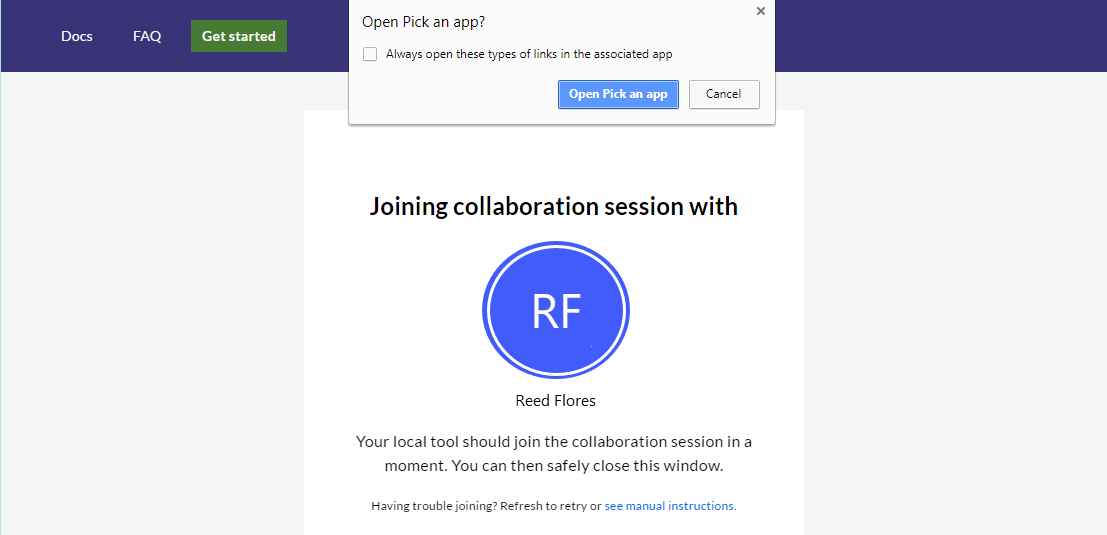
Si el host está sin conexión, se le notificará en este momento. Puede ponerse en contacto con el host y pedirles que compartan de nuevo.
Nota:
¿Sigue teniendo problemas? Para obtener más información, consulte join manualmente.
Colabore
Eso es todo. En unos instantes, se conectará y podrá empezar a colaborar.
Verá la transición del botón Live Share para transmitir un estado de sesión. Consulte la información de estado de sesión siguiente para ver el aspecto del botón.
Se le lleva automáticamente al archivo que el host está editando actualmente una vez completada la combinación.
Participar manualmente
Puede unirse manualmente sin usar un explorador web. La combinación manual es útil en situaciones en las que la herramienta que desea usar ya se está ejecutando. Use la combinación manual si desea usar una herramienta diferente de la que normalmente hace. También puede usarlo si tiene problemas para obtener vínculos de invitación para trabajar por algún motivo.
Inicio de sesión
Después de instalar la extensión Live Share, querrá iniciar sesión para permitir que otros colaboradores sepan quién es usted. Visual Studio usa la cuenta de personalización de forma predeterminada, por lo que puede omitir este paso por completo.
Para obtener más información, consulte Inicio de sesión.
Use el comando para participar
Vaya a Sesión de Live Share de unión a archivos>.
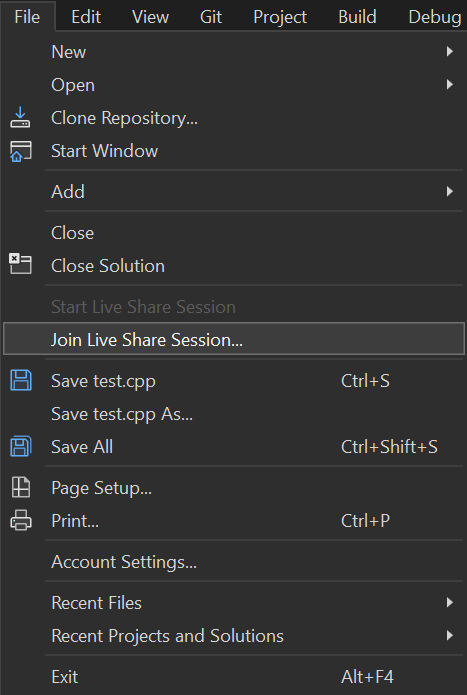
Pegue el vínculo de invitación
Pegue la dirección URL de invitación y confirme.
Colabore
Eso es todo. Debería estar conectado momentáneamente a la sesión de colaboración.
Verá la transición del botón Live Share para transmitir un estado de sesión. Para obtener más información sobre el aspecto del botón, consulte estado de sesión.
Se le lleva automáticamente a donde el host está editando actualmente una vez completada la combinación.
Salida de la sesión de colaboración
Como invitado, puede dejar la sesión de colaboración sin terminarla para otras personas cerrando la herramienta.
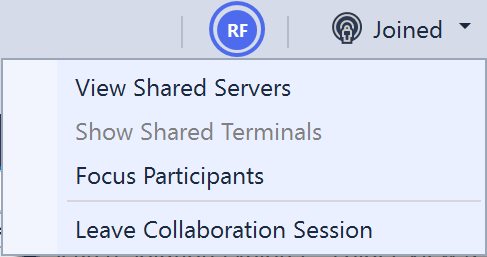
También puede dejar la sesión haciendo clic en el botón Compartir y seleccionando Salir de la sesión de Live Share.
Los archivos temporales se eliminar automáticamente, por lo que no es necesario hacer nada más.
¿Tiene problemas para participar en la sesión? Revise la solución de problemas.
Estados de sesión
Después de iniciar o unir una sesión de colaboración y tener acceso al contenido compartido, el botón Live Share de la esquina superior derecha actualiza su apariencia para reflejar el estado de la sesión de colaboración activa.
A continuación se muestran los estados que normalmente verá:
| State | Botón | Descripción |
|---|---|---|
| Inactivo |  |
No hay ninguna sesión de colaboración activa y no se comparte nada. |
| Host: Uso compartido en curso |  |
Se inicia una sesión de colaboración y pronto se empezará a compartir contenido. |
| Host: Uso compartido |  |
Hay una sesión de colaboración activa y se comparte contenido. |
| Host: Uso compartido de solo lectura |  |
Se comparte una sesión de colaboración de solo lectura. |
| Invitado: Unirse a la sesión |  |
Participación en una sesión de colaboración existente. |
| Invitado: Unido |  |
Se conectó y está participando en una sesión de colaboración activa y recibe contenido compartido. |
| Invitado: Solo lectura unido |  |
Se conectó y está participando en una sesión de colaboración de solo lectura activa. |
Pasos siguientes
Comentarios
Próximamente: A lo largo de 2024 iremos eliminando gradualmente GitHub Issues como mecanismo de comentarios sobre el contenido y lo sustituiremos por un nuevo sistema de comentarios. Para más información, vea: https://aka.ms/ContentUserFeedback.
Enviar y ver comentarios de