Instalación y administración de paquetes NuGet en Visual Studio para Mac
Importante
Visual Studio para Mac está programado para su retirada el 31 de agosto de 31, 2024 de acuerdo con la directiva de ciclo de vida moderno de Microsoft. Aunque puede seguir trabajando con Visual Studio para Mac, hay otras opciones para desarrolladores en Mac, como la versión preliminar de la nueva extensión del Kit de desarrollo de C# para VS Code.
Obtenga más información sobre las escalas de tiempo de soporte técnico y las alternativas.
La interfaz de usuario del Administrador de paquetes NuGet en Visual Studio para Mac le permite instalar, desinstalar y actualizar fácilmente paquetes NuGet en proyectos y soluciones. Puede buscar y agregar paquetes a los proyectos de .NET Core, ASP.NET Core y Xamarin.
En este artículo se explica cómo incluir un paquete NuGet en un proyecto y se muestra la cadena de herramientas que hace que el proceso se desarrolle sin problemas.
Para obtener una introducción al uso de NuGet en Visual Studio para Mac, consulte Inicio rápido: instalación y uso de un paquete en Visual Studio para Mac
Búsqueda e instalación de un paquete
Con un proyecto abierto en Visual Studio para Mac, haga clic con el botón derecho en la carpeta Dependencias (carpeta Paquetes si usa un proyecto de Xamarin) en la ventana de la solución y seleccione Administrar paquetes NuGet...
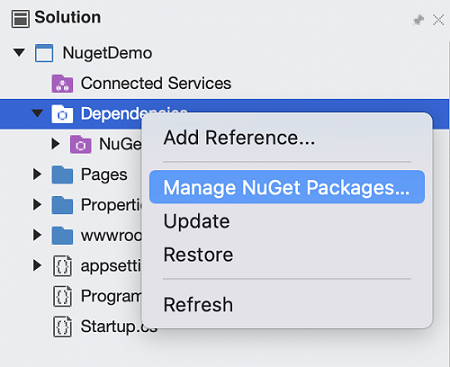
Aparece el cuadro de diálogo Administrar paquetes NuGet. Asegúrese de que la lista desplegable Origen del paquete de la esquina inferior izquierda del cuadro de diálogo esté establecida en
nuget.org, de modo que pueda realizar la búsqueda en el repositorio de paquetes central de NuGet.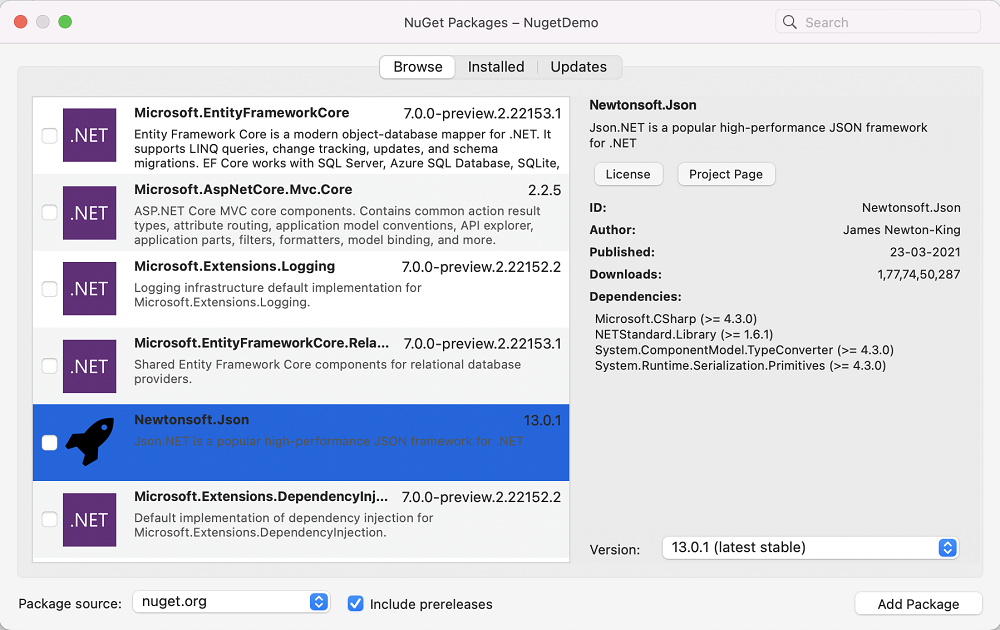
Use el cuadro Buscar de la esquina superior derecha para buscar un paquete determinado, por ejemplo
EntityFramework. Si encuentra un paquete que quiera usar, selecciónelo y seleccione el botón Agregar paquete para iniciar la instalación.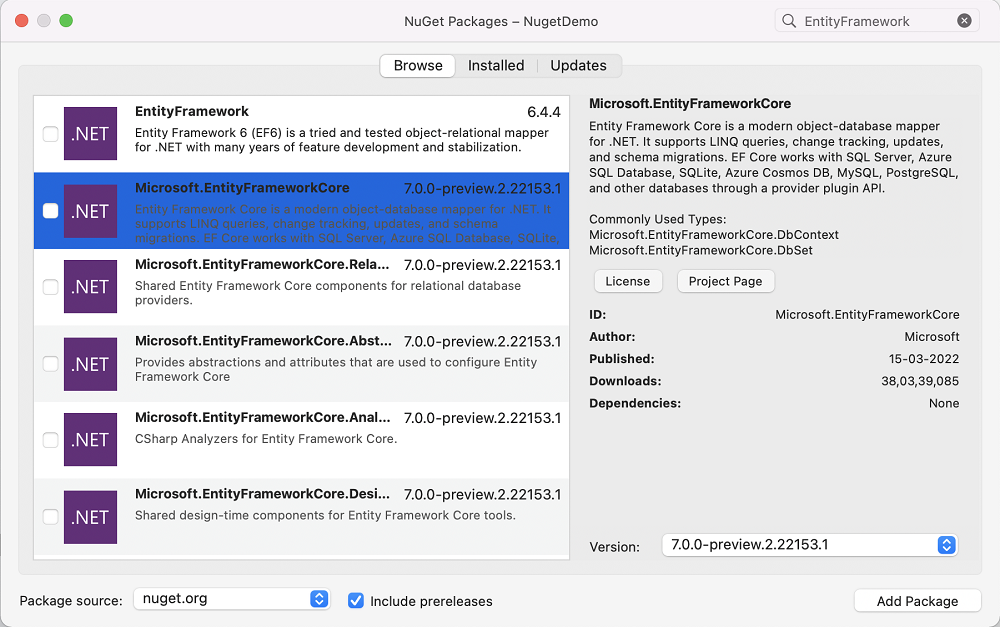
Una vez que el paquete se ha descargado, se agregará al proyecto. La solución cambiará en función del tipo de proyecto que esté editando:
Proyectos de Xamarin
- El nodo Referencias contiene una lista de todos los ensamblados que forman parte de un paquete NuGet.
- El nodo Paquetes muestra cada paquete NuGet descargado. Puede actualizar esta lista o quitar un paquete de ella.
Proyectos de .NET Core
- El nodo Dependencias > NuGet muestra cada paquete NuGet descargado. Puede actualizar esta lista o quitar un paquete de ella.
Uso de paquetes NuGet
Una vez agregado el paquete NuGet y actualizadas las referencias del proyecto, puede programar con las API como haría con cualquier referencia de proyecto.
Asegúrese de agregar cualquier directiva using necesaria a la parte superior del archivo:
using Newtonsoft.Json;
Actualización de paquetes
Las actualizaciones de paquetes se pueden hacer todas a la vez, al hacer clic con el botón derecho en el nodo Dependencias (nodo Paquetes para proyectos de Xamarin) o individualmente en cada paquete. Cuando hay disponible una nueva versión de un paquete NuGet, se muestra un icono de actualización ![]() .
.
Haga clic con el botón derecho en Dependencias para acceder al menú contextual y elija Actualizar para actualizar todos los paquetes:
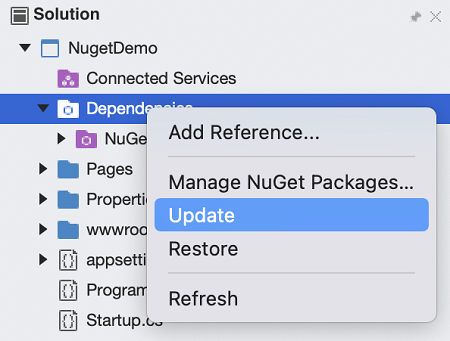
- Administrar paquetes NuGet: abre la ventana para agregar más paquetes al proyecto.
- Actualizar: comprueba el servidor de origen de cada paquete y descarga las versiones más recientes.
- Restaurar: descarga todos los paquetes que faltan (sin actualizar los paquetes existentes a versiones más recientes).
Las opciones Actualizar y Restaurar también están disponibles en el nivel de solución y afectan a todos los proyectos de esta.
Actualización a versiones preliminares de paquetes
Para actualizar a una versión preliminar más reciente de un paquete, puede hacer clic con el botón derecho en Dependencias para abrir el menú contextual y seleccionar el menú Administrar paquetes NuGet...
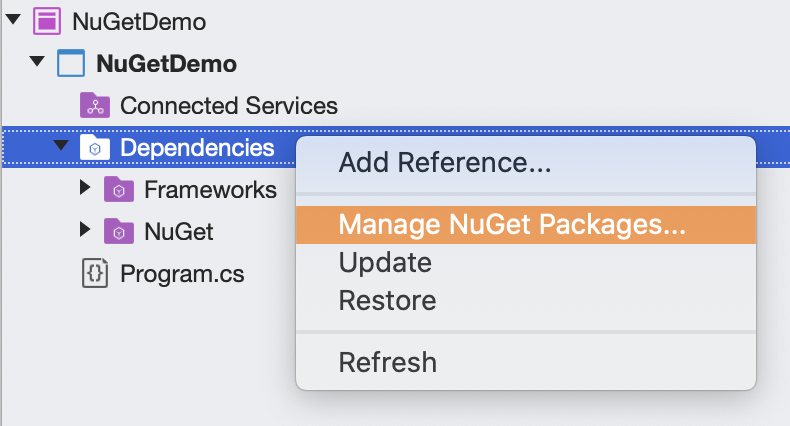
Active la casilla Incluir versiones preliminares en la parte inferior del cuadro de diálogo.
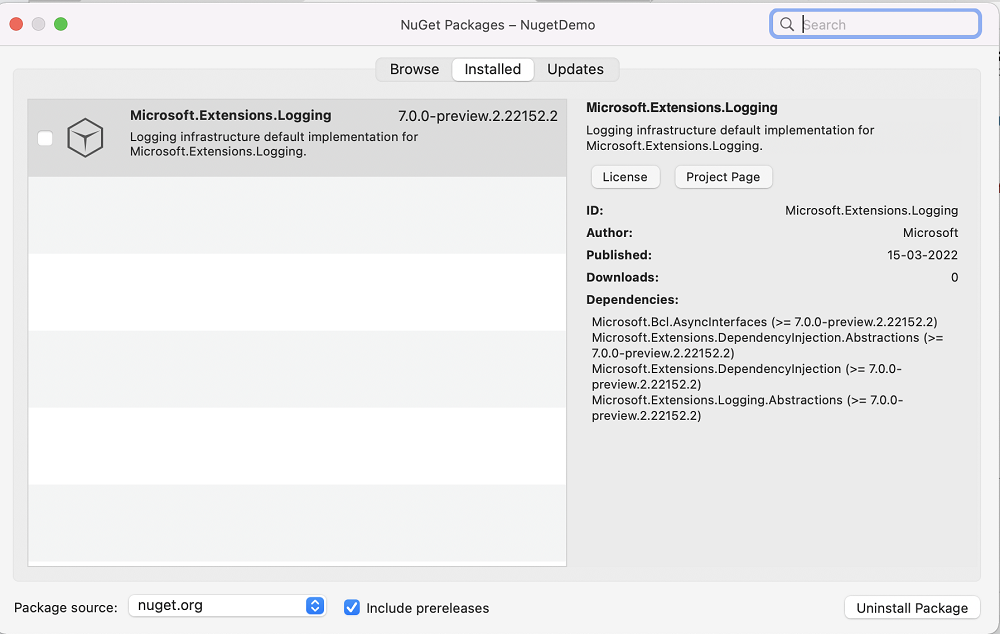
Por último, en la pestaña Actualizaciones del cuadro de diálogo, seleccione el paquete que quiere actualizar, la nueva versión preliminar en la lista desplegable Nueva versión y seleccione Actualizar paquete.
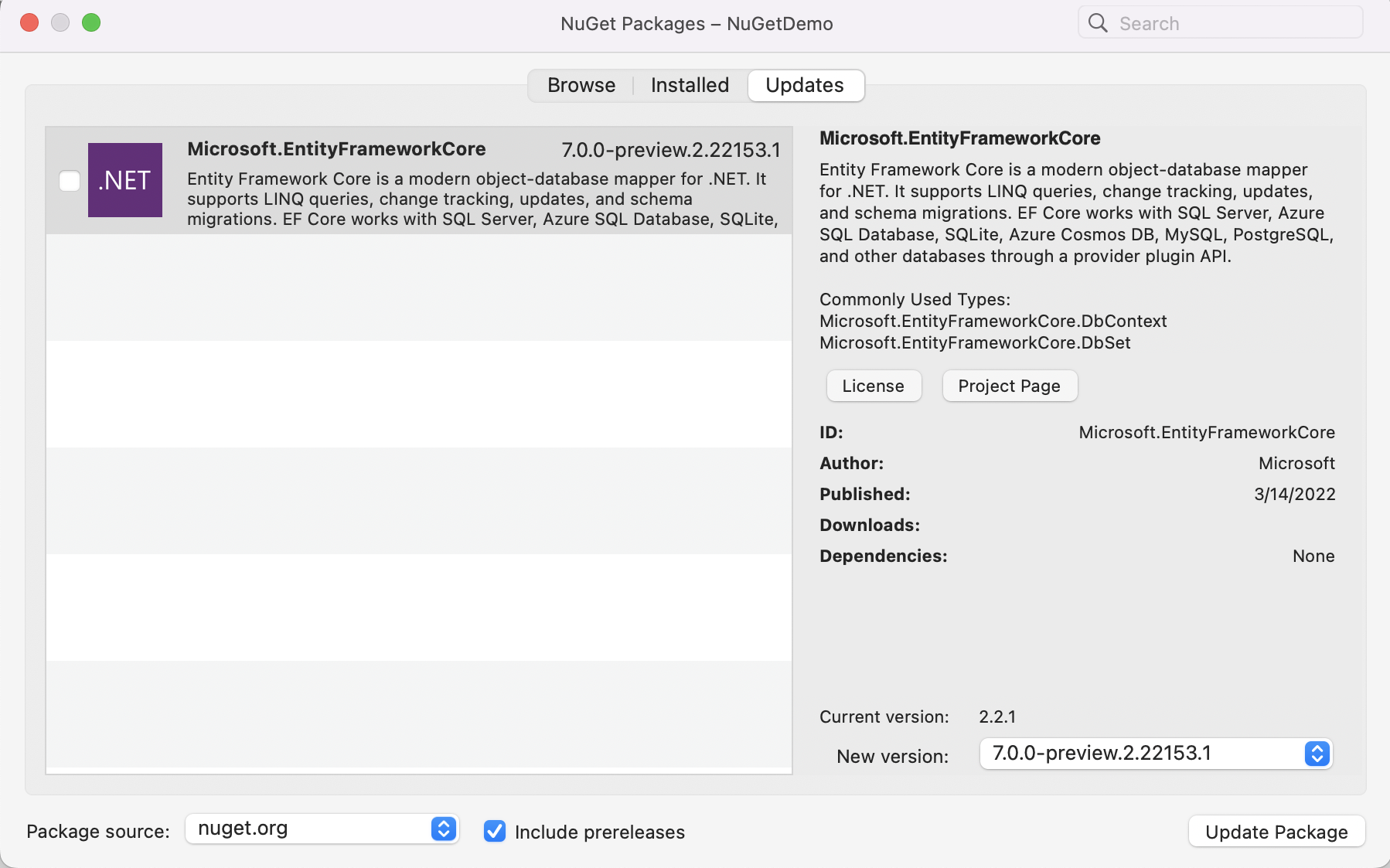
Búsqueda de paquetes obsoletos
En la ventana Solución, puede ver la versión de un paquete que está instalada actualmente. Haga clic con el botón derecho en el paquete que se va a actualizar.
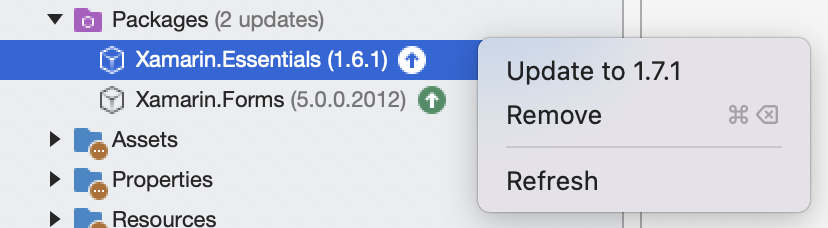
También verá una notificación junto al nombre del paquete cuando haya disponible una nueva versión de un paquete. Puede decidir si desea actualizarlo.
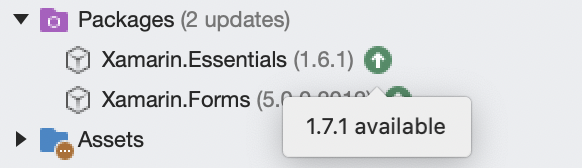
En el menú que se muestra, tiene dos opciones:
- Actualizar: comprueba el servidor de origen y descarga una versión más reciente (si la hubiera).
- Quitar: quita el paquete de este proyecto y quita los ensamblados correspondientes de las referencias del proyecto.
Administración de paquetes para la solución
Administrar los paquetes de una solución es un medio cómodo para trabajar con varios proyectos a la vez.
Haga clic con el botón derecho en la solución y seleccione Administrar paquetes NuGet...:
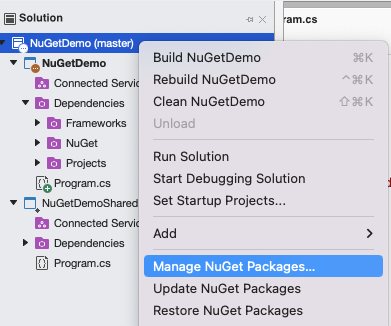
Cuando administra paquetes para la solución, la interfaz de usuario le permite seleccionar los proyectos que se ven afectados por las operaciones:
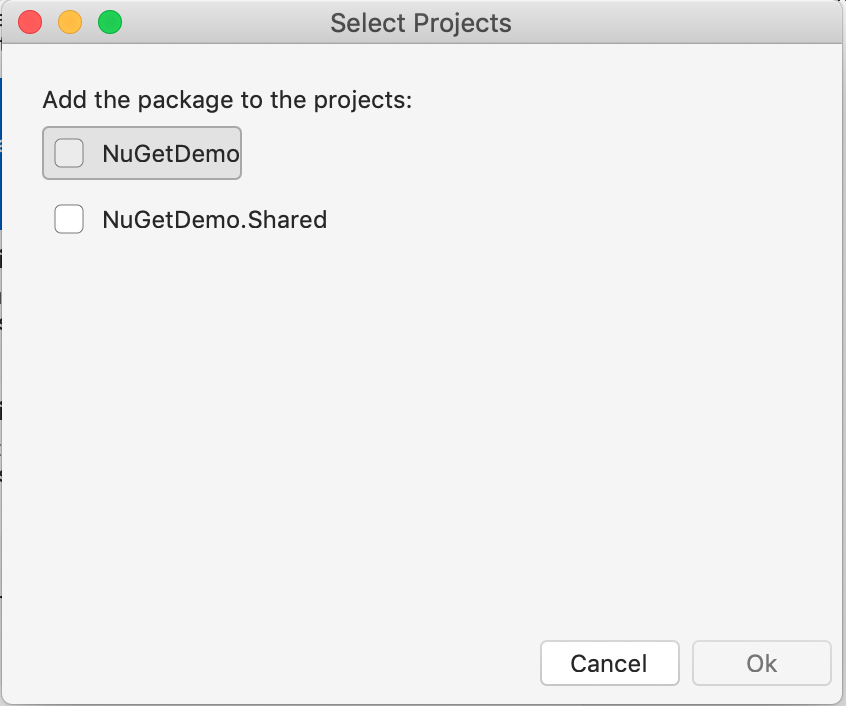
Pestaña Consolidar
Al trabajar en una solución con varios proyectos, asegúrese de que cualquier lugar en el que se use el mismo paquete NuGet en cada proyecto esté usando también el mismo número de versión de ese paquete. Visual Studio para Mac facilita esta tarea, ya que proporciona la pestaña Consolidado en la interfaz de usuario del Administrador de paquetes a la hora de administrar paquetes para una solución. Con la pestaña Consolidar, puede ver fácilmente dónde se usan los paquetes con números de versión diferentes en distintos proyectos de la solución:
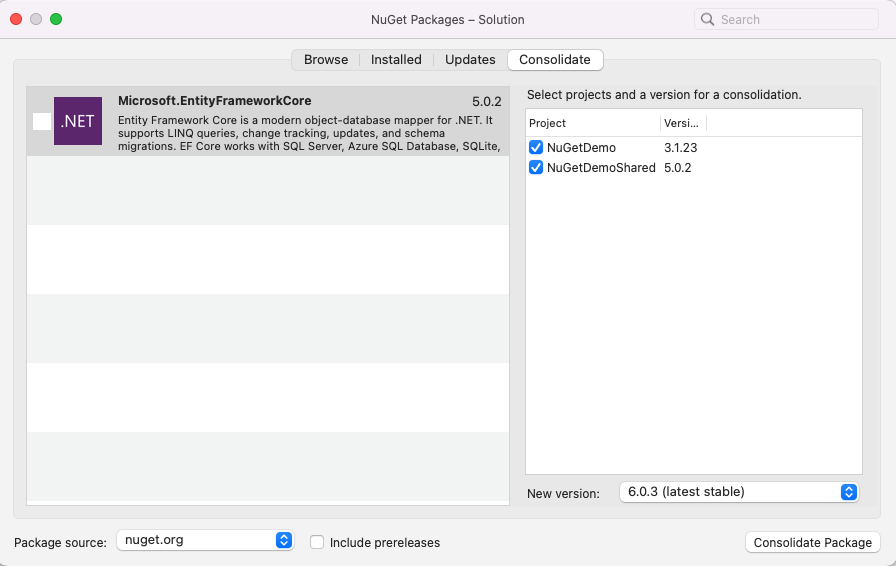
En este ejemplo, el proyecto NuGetDemo usa Microsoft.EntityFrameworkCore 3.1.23, mientras que NuGetDemo.Shared usa Microsoft.EntityFrameworkCore 5.0.2. Para consolidar las versiones del paquete, siga estos pasos:
- Seleccione los proyectos que se van a actualizar en la lista de proyectos.
- Seleccione la versión que usará en todos los proyectos de la lista Nueva versión, como Microsoft.EntityFrameworkCore 6.0.3.
- Seleccione el botón Consolidar paquete.
El Administrador de paquetes instala la versión de paquete seleccionada en todos los proyectos seleccionados, después de lo cual el paquete deja de aparecer en la pestaña Consolidar.
Adición de orígenes de paquetes
Los paquetes disponibles para instalar se recuperan inicialmente de nuget.org. Pero puede agregar otras ubicaciones de paquetes a Visual Studio para Mac. Resulta útil para probar los paquetes NuGet propios en desarrollo o para usar un servidor NuGet privado dentro de la empresa u organización.
En Visual Studio para Mac, vaya a Visual Studio > Preferencias > NuGet > Orígenes para ver y editar la lista de orígenes de paquetes. Los orígenes pueden ser un servidor remoto (especificado por una dirección URL) o un directorio local.
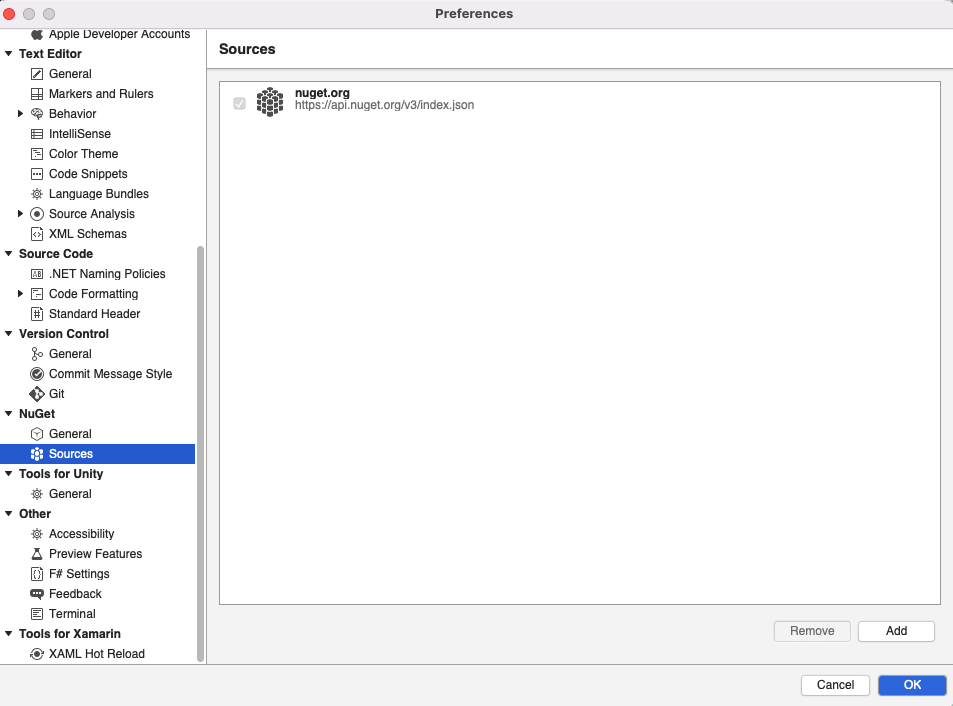
Seleccione Agregar para configurar un nuevo origen. Escriba un nombre descriptivo y la ubicación (dirección URL o ruta de acceso de archivo) al origen del paquete. Si el origen es un servidor web seguro, escriba también el nombre de usuario y la contraseña, de lo contrario, deje en blanco estas entradas:
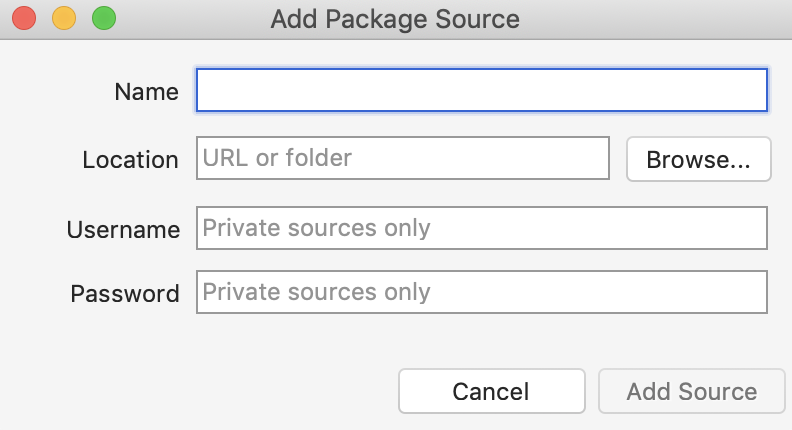
Al buscar paquetes se pueden seleccionar orígenes diferentes:
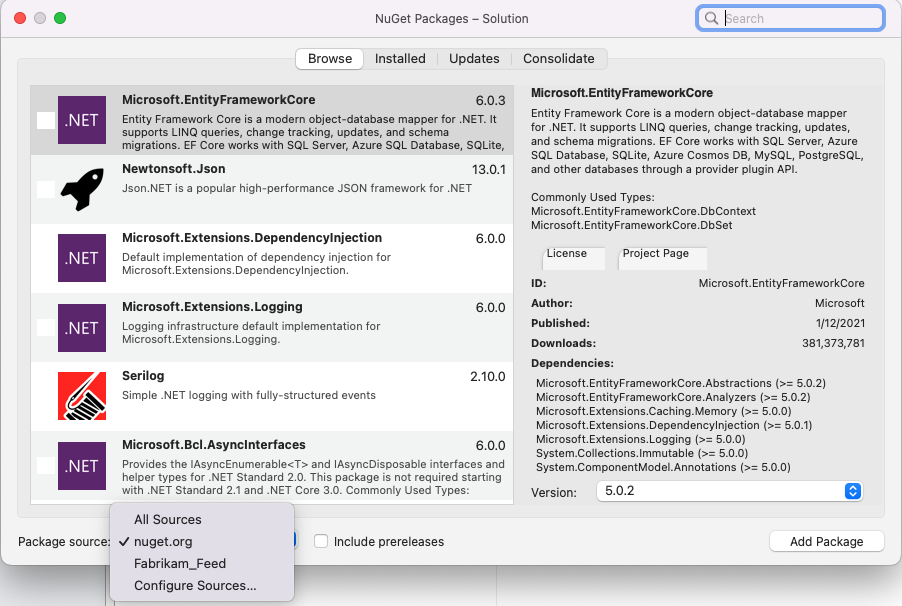
Control de versiones
En la documentación de NuGet se trata el uso de NuGet sin confirmar paquetes en el control de código fuente. Si prefiere no almacenar archivos binarios ni información sin usar en el control de código fuente, puede configurar Visual Studio para Mac de modo que restaure automáticamente los paquetes desde el servidor. Cuando un desarrollador recupera el proyecto del control de código fuente por primera vez, Visual Studio para Mac descarga e instala automáticamente los paquetes necesarios.
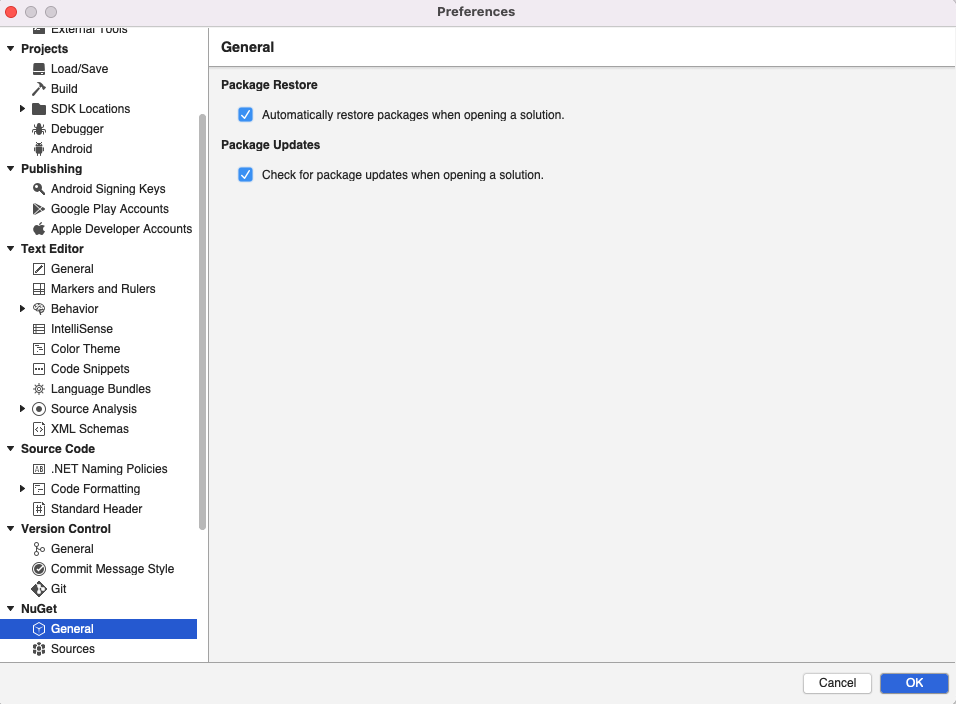
Consulte la documentación del control de origen de su propiedad para obtener detalles sobre cómo excluir el directorio packages del seguimiento.