Iniciar sesión en Visual Studio para Mac
Importante
Visual Studio para Mac está programado para su retirada el 31 de agosto de 31, 2024 de acuerdo con la directiva de ciclo de vida moderno de Microsoft. Aunque puede seguir trabajando con Visual Studio para Mac, hay otras opciones para desarrolladores en Mac, como la versión preliminar de la nueva extensión del Kit de desarrollo de C# para VS Code.
Obtenga más información sobre las escalas de tiempo de soporte técnico y las alternativas.
Para activar su suscripción, debe iniciar sesión en Visual Studio para Mac. Cuando descarga Visual Studio para Mac, siempre recibirá la edición Community de manera predeterminada. Si tiene una licencia Professional o Enterprise, debería iniciar sesión en la primera ejecución para desbloquear características adicionales. Además, también obtendrá lo siguiente:
Acceso al programa Visual Studio Dev Essentials: este programa incluye ofertas de software gratis, entrenamiento, soporte técnico y mucho más. Consulte Visual Studio Dev Essentials para obtener más información
Conéctese automáticamente a Azure en el IDE sin que se le pida nuevamente escribir las credenciales de la misma cuenta.
Al iniciar Visual Studio para Mac por primera vez, deberá iniciar sesión con una cuenta Microsoft. Use una cuenta Microsoft que esté conectada a la licencia que quiere usar. Si no tiene una cuenta Microsoft, vea Registrarse para obtener una cuenta Microsoft.
Al iniciar sesión, habilita el acceso a todos los servicios asociados a la cuenta de usuario y a todas las cuentas vinculadas a ella. La configuración de su cuenta se traspasa allá donde use Visual Studio para Mac. Puede configurar niveles de permisos en una instancia específica de Visual Studio para usuarios individuales.
Si decide no iniciar sesión inmediatamente, podrá usar una copia de evaluación de 30 días. Transcurridos 30 días, tiene que iniciar sesión para seguir usando la copia de Visual Studio para Mac.
Cómo iniciar sesión en Visual Studio para Mac
Sugerencia
Antes de iniciar sesión en Visual Studio para Mac, asegúrese de que está conectado a Internet. Las suscripciones solo se pueden activar en línea. Si no está conectado, seleccione "Lo haré más tarde" e inicie sesión con el menú cuando se conecte.
Para iniciar sesión en Visual Studio para Mac en el primer inicio, siga estos pasos:
Seleccione el botón Iniciar sesión con Microsoft en el cuadro de diálogo de inicio de sesión:
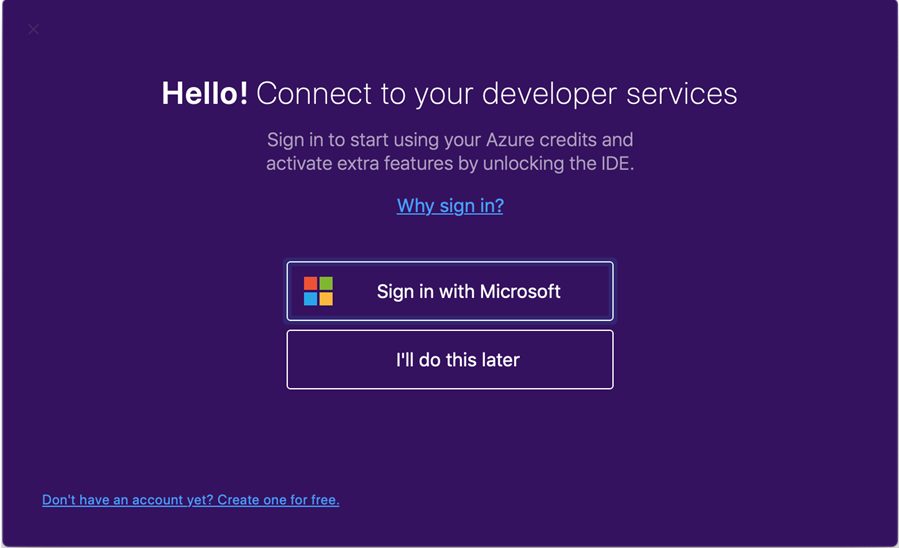
Nota:
Si selecciona Lo haré más tarde, podrá iniciar sesión más adelante si selecciona Visual Studio > Iniciar sesión… en el menú de Visual Studio.
Escriba las credenciales de su cuenta Microsoft:
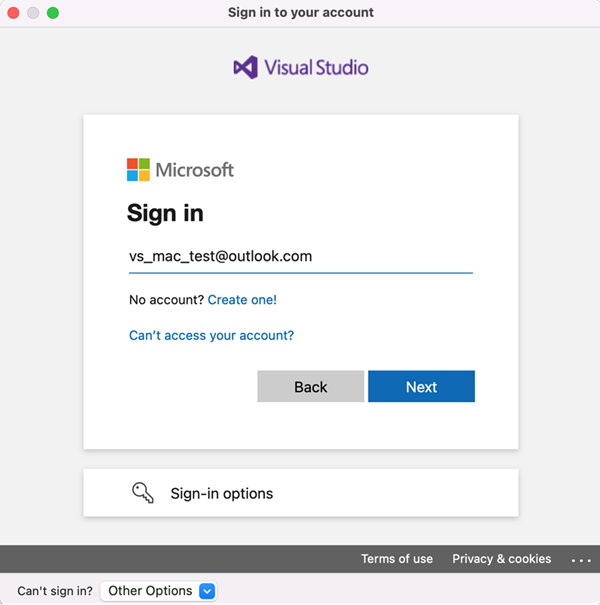
Una vez que haya iniciado sesión, verá una opción para seleccionar métodos abreviados de teclado. Seleccione la opción que quiera usar y presione Continuar. Después, aparecerá la ventana de inicio de Visual Studio 2022 para Mac. Desde aquí, puede abrir o crear un proyecto.
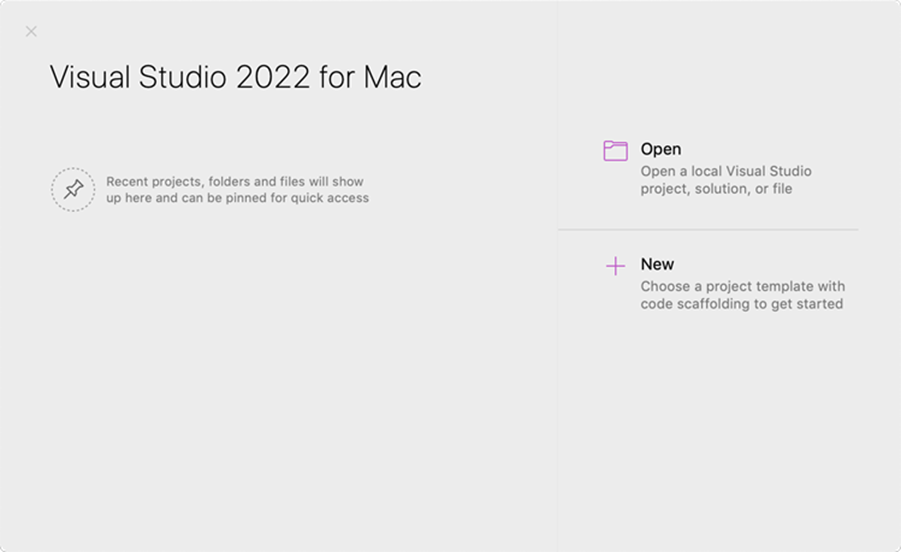
Seleccione Visual Studio > Cuenta… en el menú de Visual Studio para iniciar y cerrar sesión o para agregar cuentas adicionales.
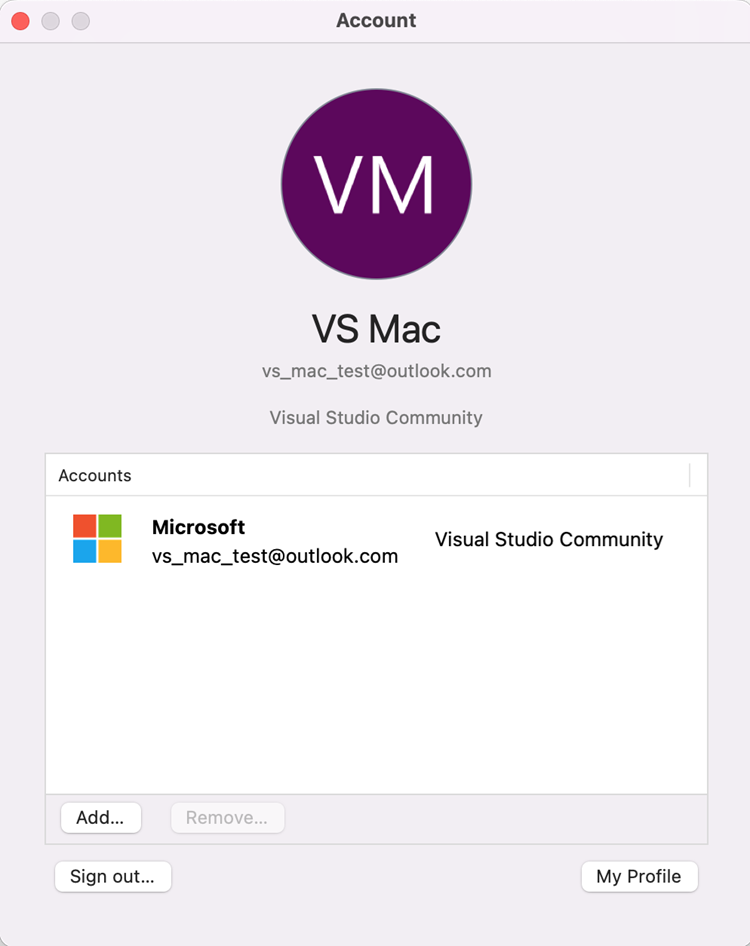
Sugerencia
Si tiene algún problema al iniciar sesión, pruebe la opción Iniciar sesión con el navegador web en el menú desplegable ¿No puede iniciar sesión? > Otras opciones en la parte inferior de la ventana Iniciar sesión en la cuenta. Puede ser necesario si el equipo Mac es un dispositivo administrado que usa el acceso condicional.
Agregar varias cuentas de usuario
Visual Studio para Mac permite agregar varias cuentas a su cuenta de personalización. Estas cuentas le permitirán tener acceso a recursos, como Azure, desde cualquier cuenta agregada.
Para agregar cuentas de usuario adicionales, elija el menú Visual Studio > Cuenta... en Visual Studio para Mac. Seleccione el botón Agregar... para especificar las credenciales de la cuenta adicional.
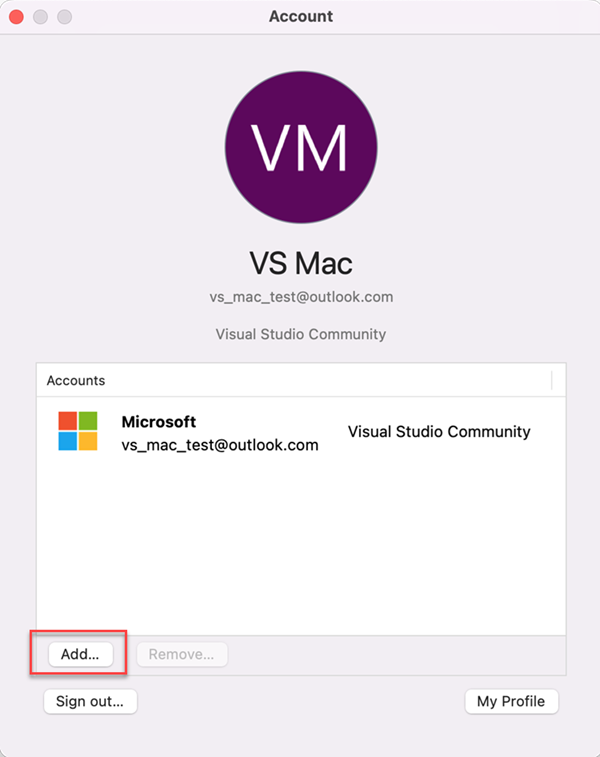
Visualización o modificación de la información de perfil
Vaya a Visual Studio > Cuenta… y seleccione el botón Mi perfil.
En la ventana del explorador, seleccione Editar perfil y cambie los valores de configuración que quiera.
Cuando haya terminado, presione Guardar cambios.