Nota
El acceso a esta página requiere autorización. Puede intentar iniciar sesión o cambiar directorios.
El acceso a esta página requiere autorización. Puede intentar cambiar los directorios.
Para abrir la ventana Entornos de Python:
- Seleccione el comando de menú Vista>Otras ventanas>Entornos de Python.
- Haga clic con el botón derecho en el nodo Entornos de Python de un proyecto en el Explorador de Soluciones y seleccione Ver todos los Entornos de Python.
Si expande la ventana Entornos de Python con un ancho suficiente, estas opciones se muestran como pestañas, lo cual puede resultarle más cómodo. Para mayor claridad, las pestañas de este artículo se muestran en la vista expandida.
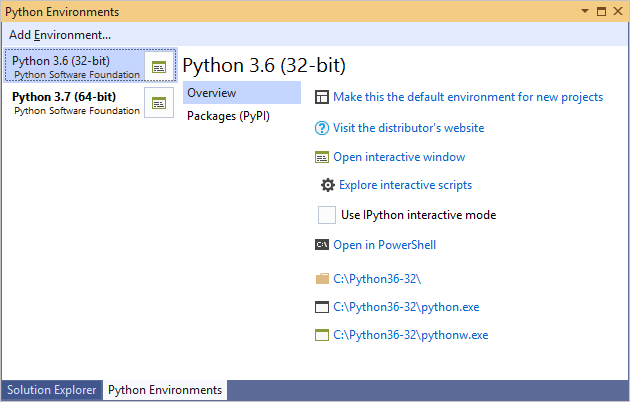
Pestaña: Información general
Proporciona información básica y comandos para el entorno:
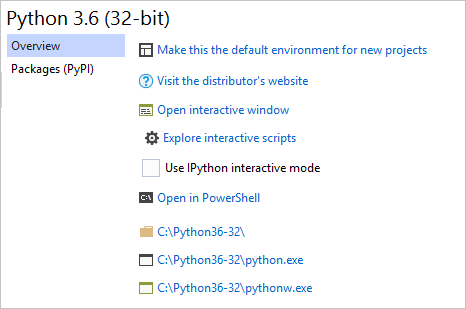
| Comando | Descripción |
|---|---|
| hacer que este entorno sea el valor predeterminado para los nuevos proyectos | Establece el entorno activo, lo que puede provocar que Visual Studio (versión 15.5 de Visual Studio 2017 y anteriores) se convierta brevemente en no responsivo, mientras carga la base de datos de IntelliSense. Los entornos con muchos paquetes pueden no responder durante más tiempo. |
| Visite el sitio web del distribuidor | Abre un explorador a la dirección URL proporcionada por la distribución de Python. Python 3.x, por ejemplo, va a python.org. |
| abrir ventana interactiva | Abre la ventana interactiva (REPL) para este entorno en Visual Studio, aplicando cualquiera de los scripts de inicio (ver a continuación). |
| Explorar scripts interactivos | Vea Scripts de inicio. |
| Usar el modo interactivo de IPython | Cuando se establece, abre la ventana interactiva con IPython de forma predeterminada. Esto habilita los gráficos en línea, así como la sintaxis de IPython extendida como name? para ver la ayuda y !command para los comandos del shell. Esta opción se recomienda cuando se usa una distribución de Anaconda, ya que requiere paquetes adicionales. Para obtener más información, vea Usar IPython en la ventana interactiva. |
| Abrir en PowerShell | Inicia el intérprete en una ventana de comandos de PowerShell. |
| (Vínculos de carpeta y programa) | Proporcione acceso rápido a la carpeta de instalación del entorno, al intérprete de python.exe y al intérprete de pythonw.exe. La primera se abre en el Explorador de Windows, las dos últimas abren una ventana de consola. |
Scripts de inicio
A medida que usa ventanas interactivas en el flujo de trabajo diario, es probable que desarrolle funciones auxiliares que use con regularidad. Por ejemplo, puede crear una función que abra un DataFrame en Excel y, a continuación, guardar ese código como un script de inicio para que esté siempre disponible en la ventana de Interactivo.
Los scripts de inicio contienen código que la ventana interactiva carga y ejecuta automáticamente, incluidas las importaciones, las definiciones de funciones y literalmente cualquier otra cosa. Hay dos maneras de hacer referencia a dichos scripts:
Al instalar un entorno, Visual Studio crea una carpeta Documents\Visual Studio <versión>\Python Scripts\<entorno> donde <versión> es la versión de Visual Studio (por ejemplo, 2017 o 2019) y <entorno> coincide con el nombre del entorno. Puede navegar fácilmente a la carpeta específica del entorno usando el comando Explorar scripts interactivos. Al iniciar la ventana de interactiva de para ese entorno, se carga y ejecuta los archivos .py que se encuentran aquí en orden alfabético.
El control Scripts de la pestaña Herramientas>Opciones>Python>Ventanas interactivas (consulte Opciones de las ventanas interactivas) pretende especificar una carpeta adicional para los scripts de inicio que se cargan y ejecutan en todos los entornos. Sin embargo, esta característica no funciona actualmente.
Configurar pestaña
Si está disponible, la pestaña Configurar contiene detalles como se describe en la tabla siguiente. Si esta pestaña no está presente, significa que Visual Studio administra todos los detalles automáticamente.
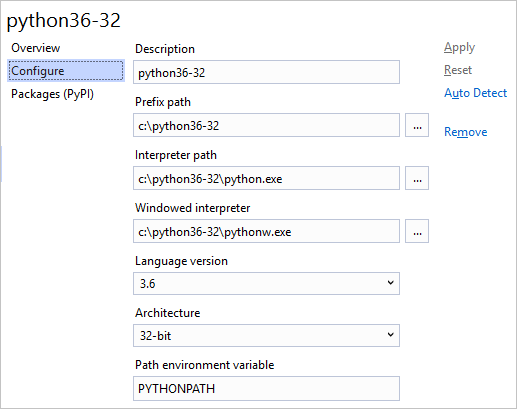
| Campo | Descripción |
|---|---|
| Descripción | Nombre que se va a asignar al entorno. |
| Prefix path (Ruta de acceso de prefijo) | Ubicación de la carpeta base del intérprete. Al rellenar este valor y hacer clic en Detectar automáticamente, Visual Studio intenta rellenar los demás campos automáticamente. |
| ruta de acceso del intérprete | Ruta de acceso al ejecutable del intérprete, normalmente la ruta de acceso de prefijo seguida de python.exe |
| Windowed interpreter (Intérprete en ventanas) | Ruta de acceso al ejecutable que no es de consola, normalmente la ruta de acceso de prefijo seguida de pythonw.exe. |
| Library path (Ruta de acceso a la biblioteca) (si está disponible) |
Especifica la raíz de la biblioteca estándar, pero este valor puede omitirse si Visual Studio puede solicitar una ruta de acceso más precisa desde el intérprete. |
| Versión de lenguaje | Seleccionado desde el menú desplegable. |
| Arquitectura | Normalmente se detecta y rellena automáticamente; de lo contrario, especifica de 32 bits o de 64 bits . |
| Path environment variable (Variable de entorno de ruta de acceso) | Variable de entorno que usa el intérprete para buscar rutas de búsqueda. Visual Studio cambia el valor de la variable al iniciar Python para que contenga las rutas de búsqueda del proyecto. Normalmente, esta propiedad debe establecerse en PYTHONPATH, pero algunos intérpretes usan un valor diferente. |
Pestaña Paquetes
También se etiqueta como "pip" en versiones anteriores.
Administra los paquetes instalados en el entorno con pip (la pestaña Paquetes (PyPI)) o conda (la pestaña Paquetes (Conda) para entornos en la versión 15.7 y posteriores de Visual Studio 2017). En esta pestaña también puede buscar e instalar nuevos paquetes, incluidas sus dependencias.
Los paquetes que ya están instalados aparecen con controles para actualizar (una flecha arriba) y desinstalar (la X en un círculo) el paquete:
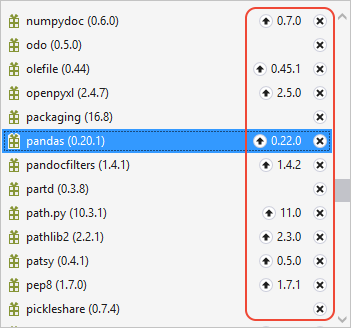
Al escribir un término de búsqueda, se filtra la lista de paquetes instalados, así como los paquetes que se pueden instalar desde PyPI.
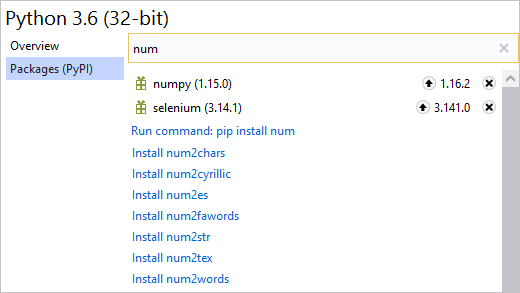
Como puede ver en la imagen anterior, los resultados de la búsqueda muestran una serie de paquetes que coinciden con el término de búsqueda; sin embargo, la primera entrada de la lista es un comando para ejecutar pip install <nombre> directamente. Si se encuentra en la pestaña Paquetes (Conda), en su lugar verá conda install <name>:
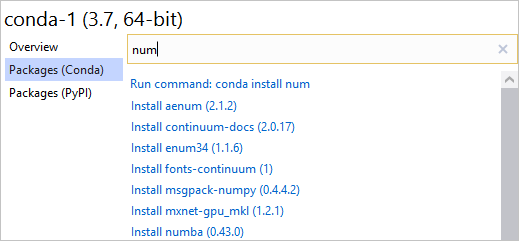
En ambos casos, puede personalizar la instalación agregando argumentos en el cuadro de búsqueda después del nombre del paquete. Al incluir argumentos, los resultados de la búsqueda muestran pip install o conda install seguidos del contenido del cuadro de búsqueda:
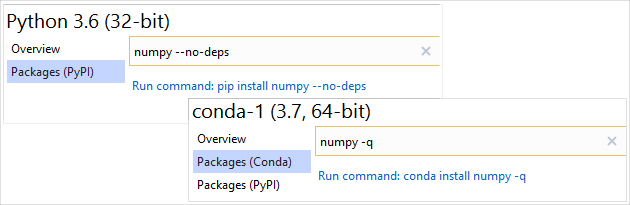
Al instalar un paquete, se crean subcarpetas dentro de la carpeta Lib del entorno en el sistema de archivos. Por ejemplo, si tiene Python 3.6 instalado en c:\Python36, los paquetes se instalan en c:\Python36\Lib; Si tiene Anaconda3 instalado en c:\Archivos de programa\Anaconda3, los paquetes se instalan en c:\Archivos de programa\Anaconda3\Lib. En el caso de los entornos de Conda, los paquetes se instalan en la carpeta de ese entorno.
Concesión de privilegios de administrador para la instalación de paquetes
Al instalar paquetes en un entorno que se encuentra en un área protegida del sistema de archivos, como c:\Archivos de programa\Anaconda3\Lib, Visual Studio debe ejecutar pip install con privilegios elevados para permitir que cree subcarpetas de paquete. Cuando se necesita la elevación de privilegios, Visual Studio muestra el mensaje Puede que se necesiten privilegios de administrador para instalar, actualizar o desinstalar paquetes para este entorno:
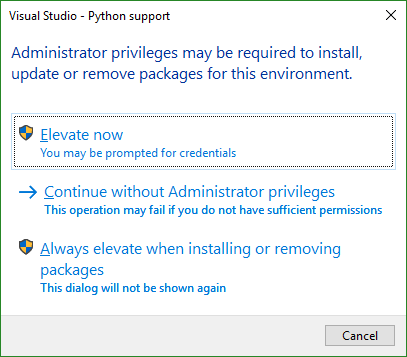
Elevar ahora concede privilegios administrativos a pip para una única operación, sujeto también a cualquier sistema operativo que solicite permisos. Al seleccionar Continuar sin privilegios de administrador intenta instalar el paquete, pero pip falla cuando intenta crear carpetas y genera mensajes como error: no se pudo crear "C:\Archivos de programa\Anaconda3\Lib\site-packages\png.py": permiso denegado.
Al seleccionar Elevar siempre al instalar o desinstalar paquetes se impide que el cuadro de diálogo aparezca para el entorno en cuestión. Para que el cuadro de diálogo aparezca de nuevo, vaya a Herramientas>Opciones>Python>General y seleccione el botón, Restablecer todos los cuadros de diálogo ocultos permanentemente.
En esa misma pestaña de opciones, también puede seleccionar Ejecutar siempre pip como administrador para suprimir el cuadro de diálogo en todos los entornos. Para obtener más información, consulte Opciones: pestaña general de Python.
Restricciones de seguridad con versiones anteriores de Python
Al usar Python 2.6, 3.1 y 3.2, Visual Studio muestra la advertencia, Debido a nuevas restricciones de seguridad, es posible que la instalación desde Internet no funcione en esta versión de Python:
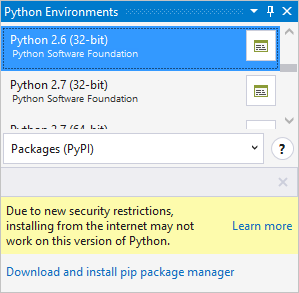
El motivo de la advertencia es que, con estas versiones anteriores de Python, pip install no contiene compatibilidad con la capa de seguridad de transporte (TLS) 1.2, que es necesaria para descargar paquetes del origen del paquete, pypi.org. Las compilaciones personalizadas de Python pueden admitir TLS 1.2 en cuyo caso pip install podrían funcionar.
Puede ser posible descargar el get-pip.py adecuado para un paquete de bootstrap.pypa.io, descargar manualmente un paquete de pypi.orgy, a continuación, instalar el paquete desde esa copia local.
Sin embargo, la recomendación es simplemente actualizar a una versión reciente de Python, en cuyo caso no aparece la advertencia.