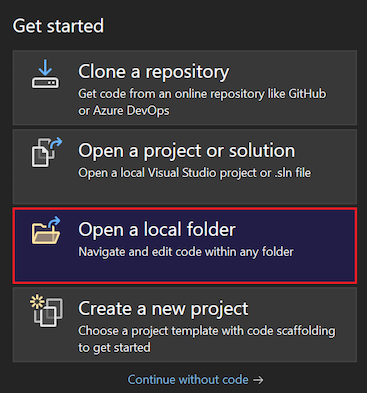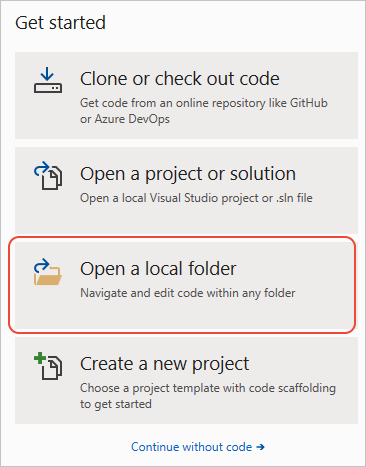Nota
El acceso a esta página requiere autorización. Puede intentar iniciar sesión o cambiar directorios.
El acceso a esta página requiere autorización. Puede intentar cambiar los directorios.
En este inicio rápido, seguirá los pasos guiados para ejecutar código de Python en Visual Studio 2019 y versiones posteriores sin tener que crear un proyecto de Visual Studio. Visual Studio facilita la apertura y ejecución del código de Python existente desde una carpeta. Las mismas características y comandos están disponibles para el desarrollo de código de Python y cuando decide trabajar con un proyecto.
Requisitos previos
Visual Studio instalado con compatibilidad con cargas de trabajo de Python. Para obtener más información, consulte Instalación de la compatibilidad con Python en Visual Studio.
Las instrucciones de este inicio rápido se aplican a cualquier carpeta con código de Python. Para seguir el ejemplo descrito en este artículo, clone el repositorio de GitHub
gregmalcolm/python_koansen su ordenador mediante el comando siguiente:git clone https://github.com/gregmalcolm/python_koans
Visual Studio para Mac no se admite. Para obtener más información, consulte ¿Qué sucede con Visual Studio para Mac? Visual Studio Code en Windows, Mac y Linux funciona bien con Python a través de extensiones disponibles.
Apertura de la carpeta de código local
Siga estos pasos para abrir una carpeta local con código de Python existente en Visual Studio:
Inicie Visual Studio. En la ventana de inicio, seleccione Abrir una carpeta local en la columna Introducción:
Si usa el código de ejemplo del repositorio
python_koans, asegúrese de seleccionar la carpeta python3 dentro de la carpeta de clonación.Si Visual Studio ya se está ejecutando, puede seleccionar Archivo>Abrir>Carpeta.
Vaya a la carpeta que contiene el código de Python y seleccione Seleccionar carpeta:
Visual Studio muestra los archivos en el Explorador de soluciones en la Vista de carpetas. Puede expandir y contraer una carpeta con la flecha situada a la izquierda del nombre de carpeta:
Cuando se abre una carpeta de Python, Visual Studio crea varias carpetas ocultas para administrar la configuración relacionada con el programa. Para ver estas carpetas (y cualquier otra carpeta o archivo oculto, como la carpeta .git), seleccione la opción de la barra de herramientas Mostrar todos los archivos:
Ejecución del programa
Después de abrir el código de Python existente en Visual Studio, puede ejecutar el programa. Para ejecutar el código, debe identificar el archivo de inicio (elemento de inicio) o el archivo de programa principal de Visual Studio para ejecutar el programa. En este ejemplo, el archivo de inicio es contemplate-koans.py.
En el Explorador de soluciones, haga clic con el botón derecho en el archivo contemplate-koans.py y seleccione Establecer como elemento de inicio:
Importante
Si el elemento de inicio no se encuentra en la raíz de la carpeta que abrió, también debe agregar una línea en el archivo JSON de configuración de inicio, tal como se describe en la sección Establecimiento de un directorio de trabajo.
Para ejecutar el código, seleccione Depurar>Iniciar sin depuración o utilice la función rápida de teclado Ctrl+F5. También puede seleccionar la flecha de reproducción sólida junto al nombre del elemento de inicio en la barra de herramientas de Visual Studio. Esta opción ejecuta el código en el depurador de Visual Studio.
En todos estos métodos de inicio, Visual Studio detecta que el elemento de inicio es un archivo de Python y ejecuta automáticamente el código en el entorno de Python predeterminado. El entorno actual se muestra a la derecha del nombre del elemento de inicio en la barra de herramientas. En el ejemplo siguiente, el entorno actual es Python 3.11 (64 bits):
En todos estos métodos de inicio, Visual Studio detecta que el elemento de inicio es un archivo de Python y ejecuta automáticamente el código en el entorno de Python predeterminado. El entorno actual se muestra a la derecha del nombre del elemento de inicio en la barra de herramientas. En el ejemplo siguiente, el entorno actual es Python 3.6 (32 bits):
Si no ve el entorno de Python actual en la barra de herramientas, seleccione Ver>Otras ventanas>Entornos de Python.
Cuando se ejecuta el programa, Visual Studio abre una ventana de comandos para mostrar la salida del programa:
Nota:
Si ejecuta el programa
python-koanscon depuración, debe cambiar los valores del código para que el programa complete la ejecución.Puede ejecutar el código en un entorno de Python diferente:
Expanda la lista desplegable Entorno de Python actual en la barra de herramientas de Visual Studio y seleccione el entorno deseado.
Reinicie el programa.
Cuando esté listo para cerrar la carpeta del código en Visual Studio, seleccione el Archivo>Cerrar carpeta.
Establecimiento del directorio de trabajo
De manera predeterminada, Visual Studio ejecuta un proyecto de Python abierto como una carpeta en la raíz de la misma carpeta. Sin embargo, el código de proyecto podría esperar que Python se ejecutara en una subcarpeta. Cuando el código espera encontrar archivos en diferentes ubicaciones que la configuración predeterminada reconocida por Visual Studio, puede experimentar errores al intentar ejecutar el código.
Supongamos que abre la carpeta raíz del repositorio python_koans y ve una subcarpeta denominada python3 que contiene un archivo de Python denominado contemplate-koans.py. Decide establecer el archivo python3/contemplate-koans.py como archivo de inicio. Cuando ejecute el código, verá un error que indica que no se encuentra un archivo denominado koans.txt. El error se produce porque el archivo contemplate-koans.py espera que Python se ejecute en la carpeta python3 en lugar de en la raíz del repositorio.
En tales casos, también debe agregar una línea al archivo JSON de configuración de inicio para especificar el directorio de trabajo:
En el Explorador de soluciones, haga clic con el botón derecho en el archivo de inicio de Python (.py) y seleccione Agregar configuración de depuración:
En el cuadro de diálogo Seleccionar depurador, seleccione la opción Predeterminado de la lista y, a continuación, seleccione Seleccionar:
Nota:
Si Valor predeterminado no aparece como opción, asegúrese de seleccionar un archivo Python .py cuando seleccione el comando Agregar configuración de depuración. Visual Studio usa el tipo de archivo para determinar las opciones de depurador que se van a mostrar.
Visual Studio abre un archivo denominado launch.vs.json, que se encuentra en la carpeta oculta .vs. En este archivo se describe el contexto de depuración del proyecto. Para especificar un directorio de trabajo, agregue un valor para la propiedad
"workingDirectory". En el ejemplopython-koans, puede agregar la propiedad y el valor,"workingDirectory": "python3":{ "version": "0.2.1", "defaults": {}, "configurations": [ { "type": "python", "interpreter": "(default)", "interpreterArguments": "", "scriptArguments": "", "env": {}, "nativeDebug": false, "webBrowserUrl": "", "project": "contemplate_koans.py", "projectTarget": "", "name": "contemplate_koans.py", "workingDirectory": "python3" } ] }Guarde los cambios en el archivo launch.vs.json.
Ejecute el programa de nuevo. La ejecución del código debe ejecutarse ahora en la carpeta especificada.
En el Explorador de soluciones, haga clic con el botón derecho en el archivo de inicio de Python (.py) y seleccione Configuración de depuración y lanzamiento:
En el cuadro de diálogo Seleccionar depurador, seleccione la opción Predeterminado de la lista y, a continuación, seleccione Seleccionar:
Nota:
Si Valor predeterminado no aparece como opción, asegúrese de seleccionar un archivo Python .py cuando seleccione el comando Configuración de depuración y lanzamiento. Visual Studio usa el tipo de archivo para determinar las opciones de depurador que se van a mostrar.
Visual Studio abre un archivo denominado launch.vs.json, que se encuentra en la carpeta oculta .vs. En este archivo se describe el contexto de depuración del proyecto. Para especificar un directorio de trabajo, agregue un valor para la propiedad
"workingDirectory". En el ejemplopython-koans, puede agregar la propiedad y el valor,"workingDirectory": "python3":{ "version": "0.2.1", "defaults": {}, "configurations": [ { "type": "python", "interpreter": "(default)", "interpreterArguments": "", "scriptArguments": "", "env": {}, "nativeDebug": false, "webBrowserUrl": "", "project": "contemplate_koans.py", "projectTarget": "", "name": "contemplate_koans.py", "workingDirectory": "python3" } ] }Guarde los cambios en el archivo launch.vs.json.
Ejecute el programa de nuevo. La ejecución del código debe ejecutarse ahora en la carpeta especificada.