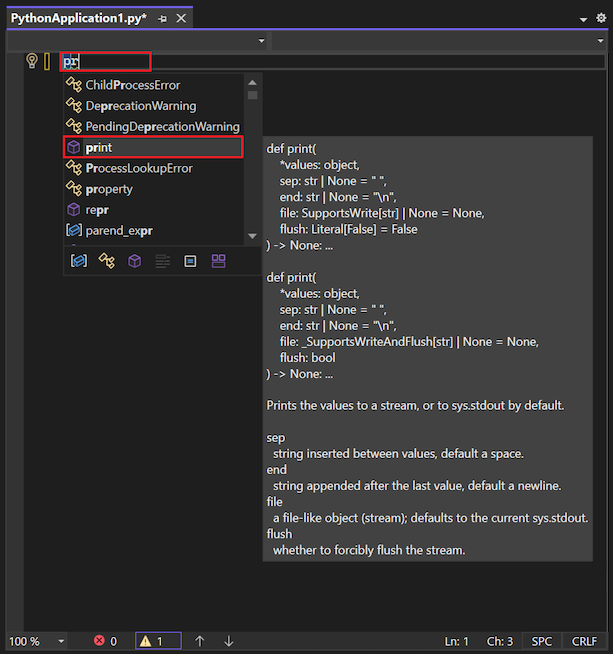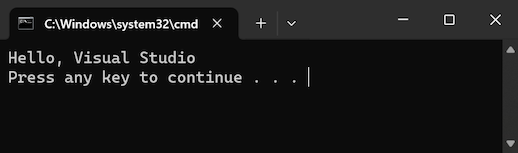Nota
El acceso a esta página requiere autorización. Puede intentar iniciar sesión o cambiar directorios.
El acceso a esta página requiere autorización. Puede intentar cambiar los directorios.
En este artículo se presenta el paso 2 de la serie de tutoriales Trabajar con Python en Visual Studio.
El entorno de desarrollo interactivo (IDE) de Visual Studio proporciona varias ventanas que admiten diferentes tareas de desarrollo. Paso 1 del tutorial describe cómo administrar archivos de proyecto en la ventana Explorador de Soluciones. En el paso 2, se usa la ventana de editor para trabajar con el contenido de archivos, como el código fuente. El editor conoce contextualmente el tipo de archivo que está editando. El editor también reconoce el lenguaje de programación (basado en la extensión de archivo) y ofrece características adecuadas para ese lenguaje, como el color de sintaxis y la finalización automática mediante IntelliSense.
En el paso 2 del tutorial, aprenderá a:
- Escritura de código de Python en el editor
- Ejecutar código (sin depurar)
- Uso de características de IntelliSense para escribir código
Prerrequisitos
- Un proyecto de aplicación de Python con un archivo de Python vacío (.py) creado en Paso 1: Creación de un nuevo proyecto de Python.
Escritura de código en Visual Studio
Al crear un nuevo proyecto de Python a partir de la plantilla aplicación de Python de, Visual Studio crea un archivo de Python vacío (.py) y abre el archivo en el editor. Visual Studio usa el nombre del proyecto que se especifica al crear como nombre para el archivo. El nombre de proyecto predeterminado es "Python Application1" y el nombre de archivo predeterminado es PythonApplication1.py. En esta sección, agregará código a este archivo de Python vacío.
Siga estos pasos para empezar a escribir código de Python:
Abra el archivo de Python vacío en el editor de Visual Studio.
En el editor, empiece a escribir el nombre de la función de Python
print.Al escribir el nombre de la función, Visual Studio IntelliSense muestra las opciones de finalización automática del código. La opción de finalización predeterminada está resaltada:
Para aplicar la finalización predeterminada al código, seleccione el atajo de teclado Tab.
Las finalizaciones son más útiles cuando es necesario agregar instrucciones o identificadores más largos en el código. IntelliSense muestra diferentes opciones de finalización en función de la instrucción que estás usando. Por ejemplo, al usar paréntesis
()con un nombre de función, IntelliSense reconoce el código como una llamada de función.En el editor, empiece a escribir código para llamar a la función
print().Al introducir el paréntesis abierto
(, Intellisense muestra información completa de uso para la función. El argumento actual está en negrita. En este ejemplo, el argumento es parámetros: objeto:En el editor, complete la instrucción de código para que coincida con el ejemplo siguiente:
print("Hello, Visual Studio")Observe cómo Visual Studio aplica diferentes colores de sintaxis para la función
printfrente al argumento de función"Hello, Visual Studio". Visual Studio también usa técnicas de color y formato para ayudarle a leer el código. Por ejemplo, Visual Studio usa el subrayado para llamar tu atención sobre los problemas con tu código.Elimine temporalmente la marca de comillas de cierre
"del argumento de cadena.Observe cómo Visual Studio muestra un subrayado rojo para el código que contiene errores de sintaxis.
Reemplaza la marca de comillas de cierre
"en tu código.
Configurar el comportamiento y el formato preferidos
Las preferencias del entorno de desarrollo son una cuestión personal. Visual Studio proporciona un control completo sobre la apariencia del IDE y el comportamiento interactivo. Además de mostrar u ocultar ventanas y configurar el diseño de ventana preferido, puede elegir colores y otras opciones de formato para menús, contenido de ventana y el editor.
Siga estos pasos para explorar las opciones de configuración de su entorno:
Seleccione Herramientas>Opciones en la barra de herramientas.
Explore las opciones de configuración en la pestaña Entorno y la pestaña Editor de texto.
Cada pestaña muestra la configuración por área, como General, fuentes y colores, Advanced, etc.
Explore las opciones específicas para trabajar con Python en Visual Studio:
- Herramientas>Opciones>Python
- Tools>Opciones>Editor de texto>Python
Para ver las opciones que se aplican a todos los lenguajes de programación admitidos, seleccione Tools>Opciones>Editor de texto>Todos los lenguajes.
Ejecución de código en Visual Studio
Después de disponer de algo de código, está listo para probar a ejecutar el programa. Puede optar por ejecutar la aplicación con o sin depuración.
Para ejecutar el código sin depurar, seleccione Depurar>Iniciar sin depurar en la barra de herramientas o use el método abreviado de teclado Ctrl+F5.
Visual Studio le advierte si todavía tiene errores en el código.
Al ejecutar el programa, se abre una ventana de consola para mostrar los resultados. Esta ventana es similar a la que ve al ejecutar un intérprete de Python con el archivo de Python (PythonApplication1.py) desde la línea de comandos.
Para cerrar la ventana de la consola, seleccione cualquier tecla. Vuelva al editor de Visual Studio.
Exploración de finalizaciones de IntelliSense
Además de las finalizaciones de instrucciones y funciones, IntelliSense proporciona finalizaciones para las instrucciones import y from de Python. Estas finalizaciones le ayudan a detectar fácilmente qué módulos están disponibles en su entorno y los miembros de esos módulos.
Siga estos pasos para explorar más características de finalización de IntelliSense:
En el editor, elimine la instrucción
printdel código.Empiece a escribir la instrucción
import sys. Al empezar a escribirsys, Visual Studio muestra una lista de posibles módulos para la funciónimport:Puede desplazarse por la lista para ver el conjunto completo de módulos disponibles.
Para completar la instrucción, escriba
syso seleccione la opción de finalizaciónsysen el cuadro de diálogo IntelliSense.Vaya a la siguiente línea del archivo de código y empiece a escribir la instrucción
from math. Visual Studio muestra la lista de posibles módulos para la función:Complete el nombre de la biblioteca de
matho seleccione la opción de finalizaciónmathen el cuadro de diálogo IntelliSense.Continúe la instrucción agregando un espacio seguido del nombre de la función
import. Visual Studio muestra la lista de posibles miembros del módulo para este uso de la funciónimport:Finalice la instrucción mediante las opciones de finalización de IntelliSense para agregar los miembros
cosyradians.Este es el aspecto que debe tener el código completado:
import sys from math import cos, radiansSugerencia
Las finalizaciones se activan con las subcadenas a medida que escribe, mostrando coincidencias con partes de palabras, letras al principio de las palabras e incluso caracteres omitidos.
Añade un poco más de código a tu archivo de Python e imprime los valores del coseno para 360 grados.
for i in range(360): print(cos(radians(i)))Vuelva a ejecutar el programa. Puede probar el método abreviado de teclado Ctrl+F5.
Cierre la ventana de salida del programa cuando haya terminado.