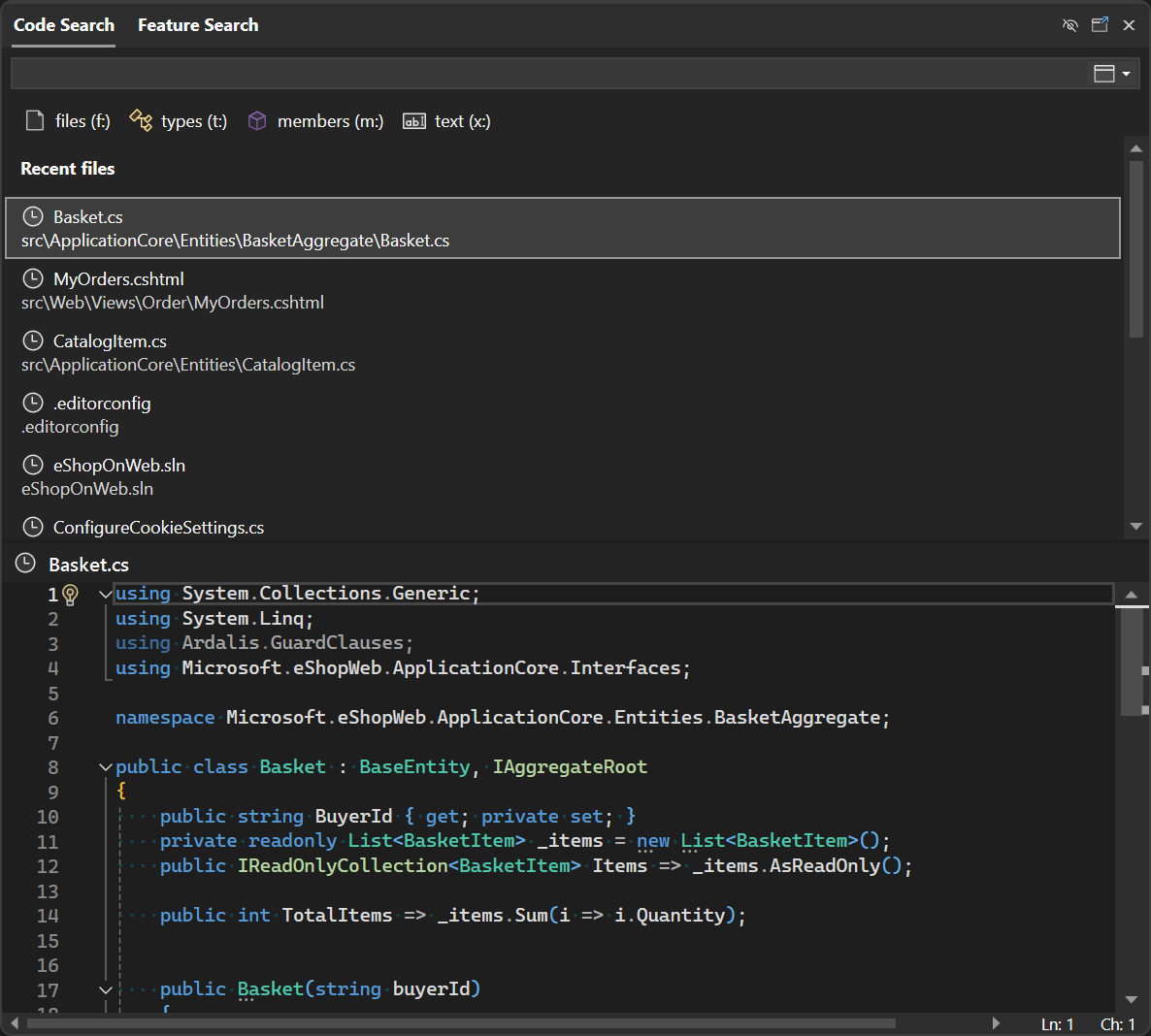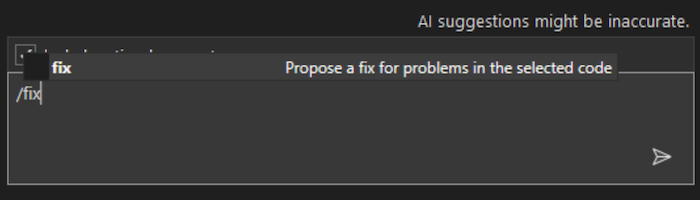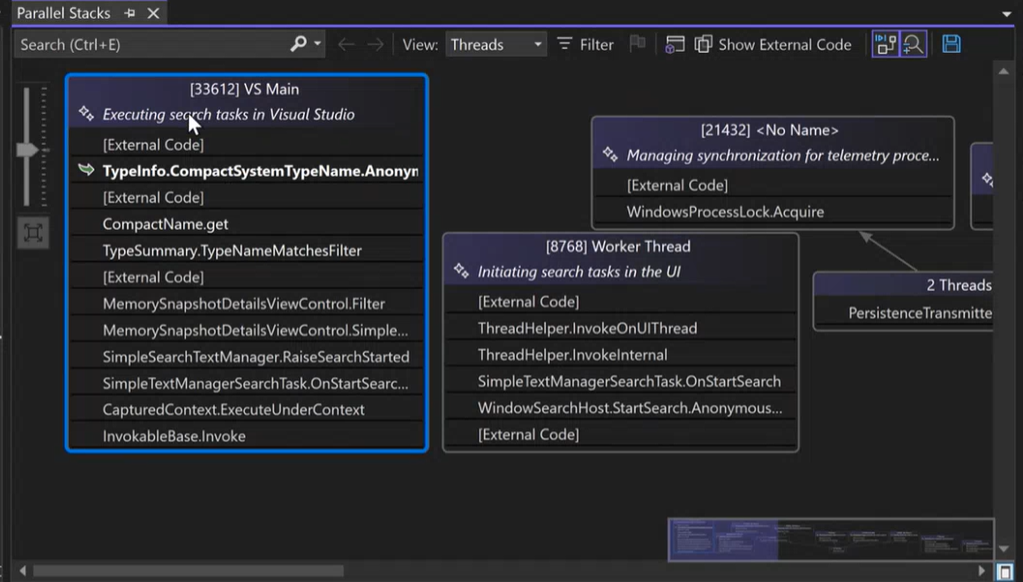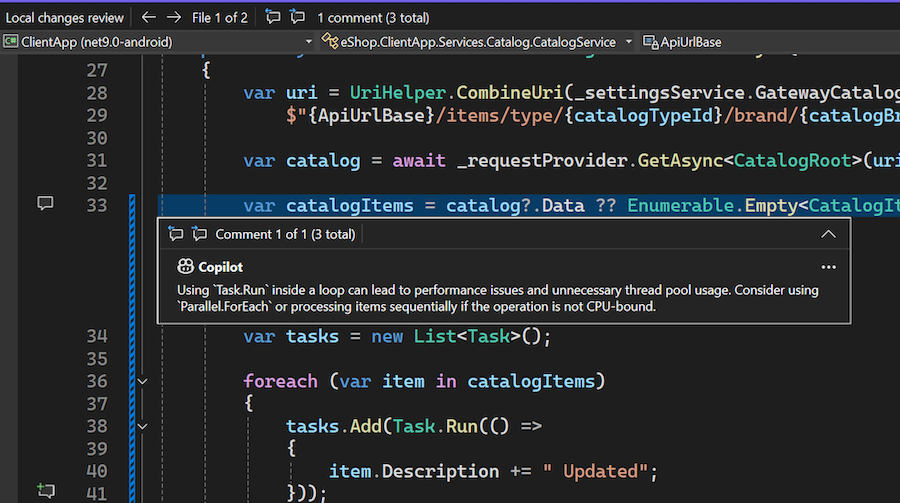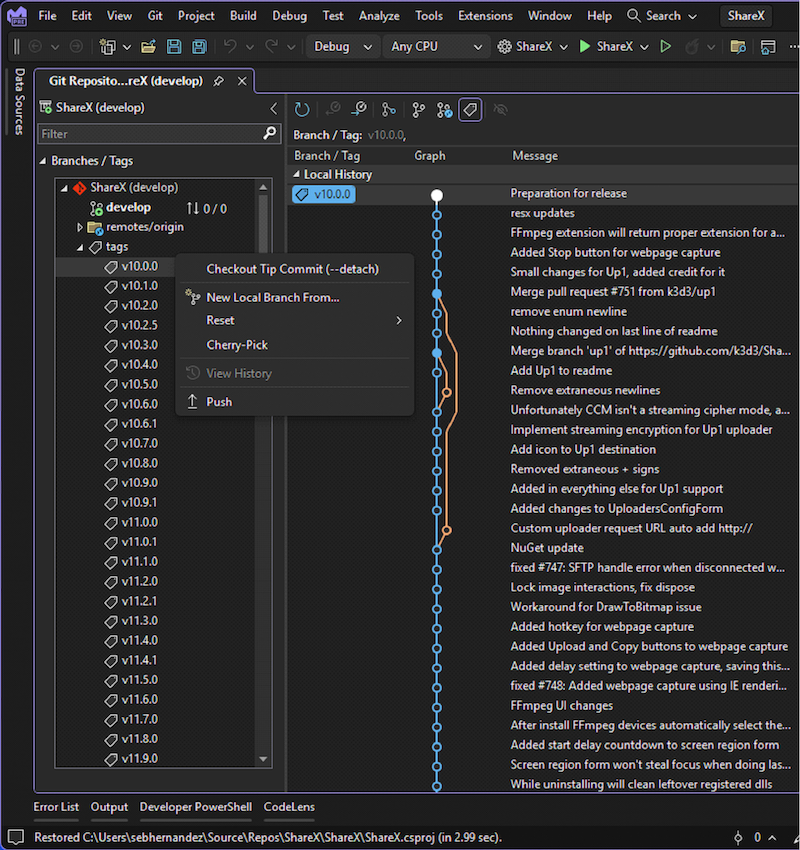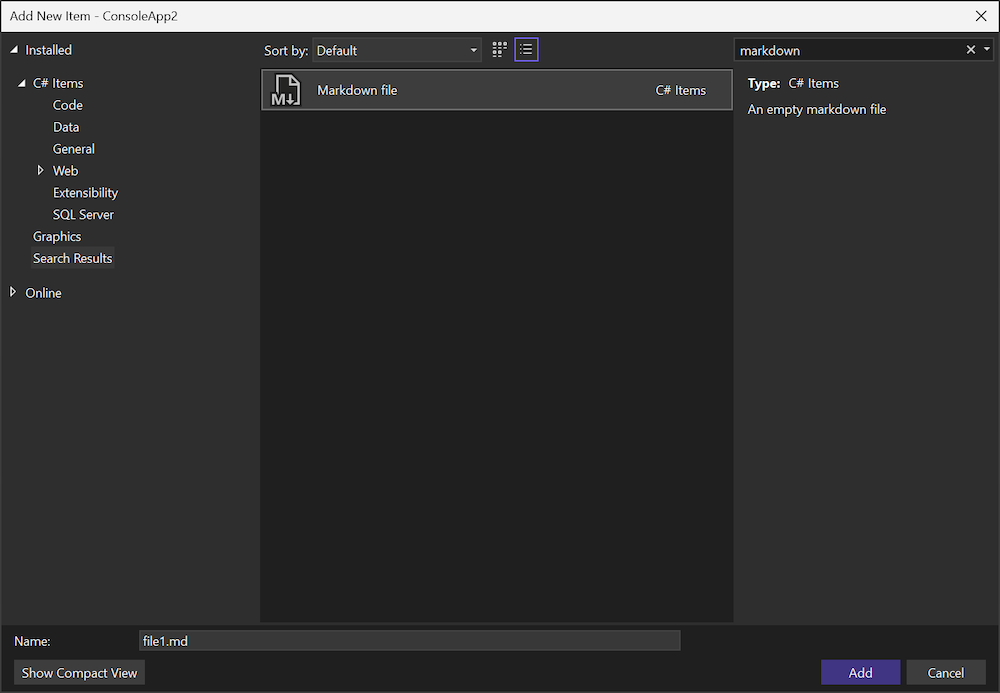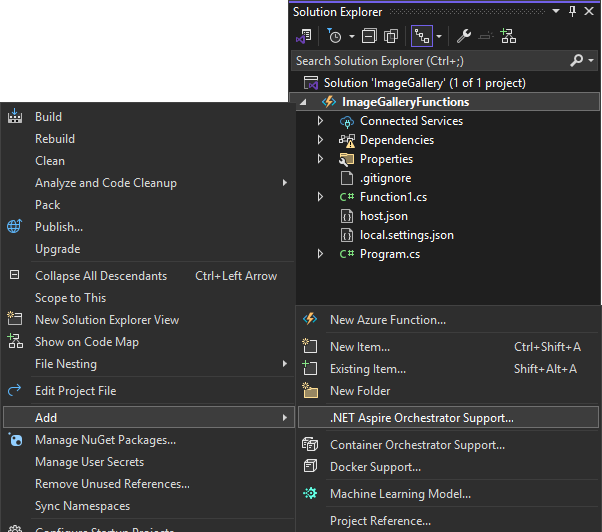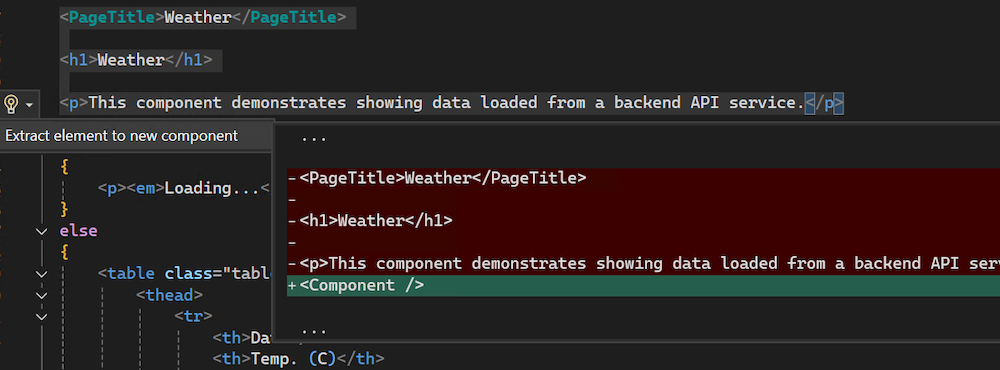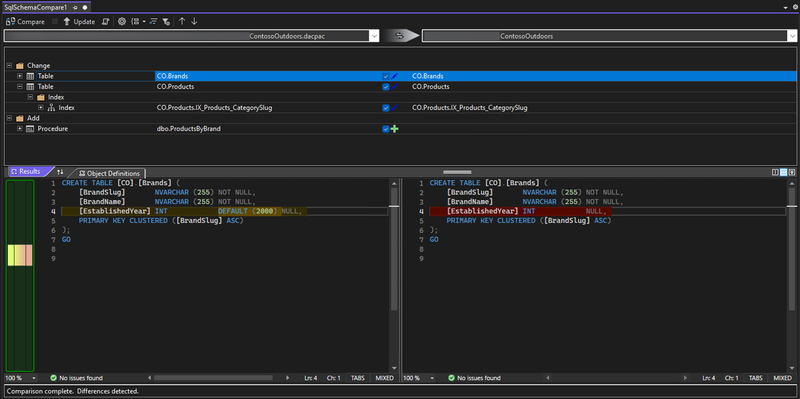Notas de la versión de Visual Studio 2022 (versión preliminar)
Notas de la versión de Visual Studio 2022 (versión preliminar)
Nos complace anunciar la disponibilidad de Visual Studio 2022 v17.13. Esta actualización centra la estabilidad y la seguridad, junto con mejoras continuas.
Características
- Todas las características
- Versión preliminar 1
- Versión preliminar 2
- Versión preliminar 3
- Versión preliminar 4
- Versión preliminar 5
Todas las nuevas características de la versión preliminar más reciente.
Productividad
Personalizar la codificación de archivos 📣
Especifique la codificación predeterminada para guardar archivos en Visual Studio.
Los desarrolladores que trabajan en entornos multiplataforma a menudo necesitan guardar archivos con codificaciones de archivos específicas. El cambio de estas codificaciones puede provocar varios problemas.
Visual Studio ahora permite establecer la codificación de archivos predeterminada para guardar archivos. Esta característica garantiza que la codificación preferida se use siempre que sea posible.
Para establecer la codificación predeterminada, vaya a Herramientas → Opciones → Entorno → Documentos. Allí encontrará una opción titulada Guardar archivos con una codificación específica. Si esta opción está desactivada, Visual Studio administrará la codificación de archivos mediante su comportamiento predeterminado. Si está activada, Visual Studio usará la codificación especificada en el cuadro combinado adyacente cada vez que se guarde un archivo.
Si Visual Studio no puede guardar con la codificación especificada (por ejemplo, solicitando la codificación ASCII para un archivo que contenga caracteres Unicode), mostrará un cuadro de diálogo que le informará del problema.
📣Vea el vale de características para compartir sus comentarios y continuar la conversación.
Reimaginar la barra de desplazamiento horizontal 📣
La barra de desplazamiento horizontal del editor ahora se cambia de posición para que siempre sea accesible, incluso cuando el espacio está limitado.
La bandeja del editor en Visual Studio es un espacio valioso para mucha información. Puede controlar el zoom, comprobar el estado de su documento, ver en qué línea se encuentra y acceder a una variedad de información adicional.
Desafortunadamente, a veces toda esa información puede ocupar la barra de desplazamiento horizontal, lo que dificulta el desplazamiento por la ventana. Esto es especialmente cierto en una vista en paralelo en la que la bandeja del sistema no es muy amplia.
Con esta última actualización, estas dificultades son una cosa del pasado. Si la barra de desplazamiento tiene un ancho inferior al utilizable, se volverá a colocar por encima de la bandeja del sistema para asegurarse de que siempre se puede acceder a ella. De manera predeterminada, volverá a la bandeja del editor tan pronto como vuelva a haber suficiente espacio para ella.
Aunque creemos que este comportamiento será ideal para la mayoría de los usuarios, si encuentra algún problema, puede controlar el comportamiento en Herramientas → Opciones. La opción se encuentra en Editor de texto → Avanzado y está etiquetada Ubicación de la barra de desplazamiento horizontal del editor. Esta configuración permite elegir si la barra de desplazamiento ajusta su posición según el espacio disponible, permanece en la bandeja del editor o siempre aparece encima de la bandeja del editor.
📣Vea el vale de características para compartir sus comentarios y continuar la conversación.
Elegir si se va a aplicar sangría al ajuste de texto 📣
Ahora puede especificar si se deben aplicar sangría a las líneas que se ajustan en el editor.
Nos complace presentar una nueva característica que le permite controlar si las líneas ajustadas están sangrados en el editor. Esta mejora proporciona mayor flexibilidad y personalización para el entorno de codificación, lo que garantiza que el código aparezca exactamente como ha elegido.
Para cambiar esta opción, siga estos pasos:
- Vaya a Herramientas → Opciones → Editor de texto → General.
- Busque la opción denominada Aplicar sangría automáticamente al habilitar el ajuste de línea.
De forma predeterminada, esta opción está habilitada, lo que quiere decir que las líneas ajustadas tendrán sangría. Si prefiere que las líneas ajustadas no tengan sangría, simplemente desactive esta opción. Esta configuración puede ayudar a mejorar la legibilidad y mantener el formato deseado del código, especialmente para proyectos donde el estilo de sangría resulta fundamental.
Esperamos que esta nueva característica mejore su productividad y haga que su experiencia de codificación sea más agradable.
📣Vea el vale de características para compartir sus comentarios y continuar la conversación.
Vaya a los archivos recientes en Búsqueda de código. 📣
En Búsqueda de código, ahora puede saltar fácilmente entre los archivos recientes.
Estamos haciendo que sea aún más fácil navegar por el código base.
Ahora, cuando abra Code Search sin una consulta, verá una lista de los archivos que ha navegado recientemente. Estos incluyen los archivos que abrió a través de la búsqueda de código, pero también cualquier otro archivo que abrió en la solución. Esto hace que sea fácil volver a un archivo en el que estaba trabajando recientemente sin tener que recordar ni escribir el nombre de archivo.
📣Vea el vale de características para compartir sus comentarios y continuar la conversación.
Línea mejorada & navegación de columnas 📣
Visual Studio ahora admite la navegación avanzada de líneas y columnas en Code Search.
En Code Search, hemos mejorado significativamente las capacidades de navegación de líneas. Ahora se admiten los siguientes formatos:
:linepara navegar a una línea específica del documento activo:line,colpara navegar a una línea y columna específicas del documento activofile:linepara navegar a una línea específica en un archivo especificadofile:line,colpara navegar a una línea y columna específicas en un archivo especificadofile(line)para navegar a una línea específica en un archivo especificadofile(line,col)para navegar a una línea y columna específicas en un archivo especificado
Estas mejoras facilitan la localización y edición rápidas del código, lo que mejora la productividad y optimiza el flujo de trabajo.
📣Vea el vale de características para compartir sus comentarios y continuar la conversación.
GitHub Copilot
Búsqueda de características mejoradas con IA
Ahora puede pedir a GitHub Copilot que obtenga respuestas detalladas para las consultas.
¿Alguna vez ha tenido que buscar un elemento de menú, un comando o una opción específicos en Visual Studio, pero sin su nombre o ubicación? ¿Se beneficiaría de más detalles sobre cómo usarlo correctamente?
Ahora, en Búsqueda de Características, puede enviar su consulta al chat de Copilot para obtener una respuesta detallada. Si no está seguro de la terminología específica de una característica, Copilot Chat puede interpretar el significado semántico de la consulta, tener en cuenta la versión de Visual Studio y proporcionar una respuesta sin tener que abandonar el IDE.
Por ejemplo, buscar "embellecer archivo" en la función de búsqueda de características hoy no mostrará la configuración correcta "dar formato al documento". Pero Copilot Chat puede identificar y explicar los elementos pertinentes en Visual Studio.
Si su suscripción de Copilot está configurada en Visual Studio, simplemente puede empezar a escribir su búsqueda en Feature Search y luego hacer clic en el botón Preguntar a Copilot para enviarlo al chat.
Esta integración simplifica el flujo de trabajo proporcionando asistencia inmediata y con reconocimiento de contexto directamente dentro del IDE.
Importante
Active GitHub Copilot Gratis y desbloquee esta y otras características de IA. Sin juicio. Sin tarjeta de crédito. Solo con la cuenta de GitHub.
Accesos directos de GitHub Copilot
Nuevos métodos abreviados de teclado para subprocesos en GitHub Copilot Chat.
Esta actualización registra nuevos comandos para Copilot y los enlaza a métodos abreviados de teclado en la ventana de chat:
- Nuevo subproceso: Ctrl+N
- Subproceso anterior: Ctrl+PgDown
- Subproceso siguiente: Ctrl+PgUp
- Menú desplegable Expandir y centrar el subproceso: ++
El subproceso siguiente o anterior se desplazará cuando se pase el primer o último elemento.
Dado que se registran como comandos de VS, los usuarios pueden personalizarlos en el cuadro de diálogo de asignación de teclas.
Nota: Estos accesos directos solo funcionarán si el foco activo está en el panel Copilot Chat. Si está trabajando en otro lugar, estos métodos abreviados pueden tener funciones diferentes.
Importante
Active GitHub Copilot Gratis y desbloquee esta y otras características de IA. Sin juicio. Sin tarjeta de crédito. Solo con la cuenta de GitHub.
Expansiones de comando de barra oblicua
Mejorar los comandos de barra diagonal utilizando el lenguaje natural.
Ahora los usuarios pueden disfrutar de una experiencia mejorada con los comandos de barra diagonal. Los comandos de barra diagonal se expanden a sus equivalentes en lenguaje natural a medida que el usuario escribe, incluyendo cualquier contexto activo que vaya a utilizar y mostrándolo en la pantalla del usuario antes de que lo envíe.
Esto proporciona a los usuarios:
- Una mejor comprensión de lo que ocurrirá una vez que envíen su mensaje
- Descripción del contexto que puede usar el comando
- La capacidad de realizar modificaciones en el mensaje antes de enviarlo
Después de expandir el comando de barra diagonal:
Importante
Active GitHub Copilot Gratis y desbloquee esta y otras características de IA. Sin juicio. Sin tarjeta de crédito. Solo con la cuenta de GitHub.
Utilizar ediciones de GitHub Copilot en archivos
Iterar en varios archivos de forma más eficaz.
Copilot en Visual Studio ahora le ayuda a mejorar el código con Copilot Edits, una característica diseñada para que la iteración entre varios archivos sea más eficaz.
Para empezar, haga clic en el botón para crear un subproceso de Editar en la parte superior del panel de Copilot Chat.
Copilot Edits combina el flujo conversacional del chat con una experiencia de revisión en línea para ayudar a los desarrolladores:
- Vista previa con claridad: Copilot Edits comienza con un resumen de los archivos afectados y los cambios propuestos, de modo que sepa exactamente lo que sucede.
- Revisión con flujo: ver diferencias de código en línea, directamente en tu editor. Acepte o rechace cambios individuales mediante las teclas TAB o Alt+Del, o aplique/descarte todas a la vez.
- Iterar con confianza: los puntos de control le permiten revisitar iteraciones anteriores de un archivo de código o probar un enfoque diferente siempre que lo necesite, perfecto para cuando la inspiración vuelva.
Para empezar, describa los cambios que le gustaría hacer en lenguaje natural y haga referencia a archivos, errores o soluciones específicos mediante la clave #, tal como ya hace en Copilot Chat.
Importante
Active GitHub Copilot Gratis y desbloquee esta y otras características de IA. Sin juicio. Sin tarjeta de crédito. Solo con la cuenta de GitHub.
Conoce GitHub Copilot Gratis
GitHub Copilot gratis ya está disponible, ofrece 2000 finalizaciones de código y 50 solicitudes de chat al mes sin costo alguno, todas integradas fácilmente en Visual Studio.
soy tu programador de IA en pares 🎉
GitHub Copilot gratis le ofrece lo siguiente:
✅2000 finalizaciones de código al mes
✅50 mensajes de chat al mesGitHub Copilot gratis le ayuda a lo siguiente:
- 🚀 Codificar más rápido con finalizaciones y chat insertado
- 🔧 Desarrollar y corregir funcionalidades con Copilot Edits
- 🧭 Explorar el código base con Chat
💸 Sin versión de prueba. No se requiere tarjeta de crédito. Solo con la cuenta de GitHub.
👉 Inscríbete en GitHub Copilot Gratis
Al continuar, acepta los términos de GitHub y la directiva de privacidad .
✨ Disfrute programando.
El equipo de GitHub Copilot y Visual Studio
Importante
Active GitHub Copilot Gratis y desbloquee esta y otras características de IA. Sin juicio. Sin tarjeta de crédito. Solo con la cuenta de GitHub.
Depuración y diagnóstico
Resaltar la sintaxis con IEnumerable Visualizer
La expresión editable mejorada con resaltado de sintaxis ya está disponible.
La escritura de expresiones LINQ puede resultar complicada, especialmente a medida que crecen complejas. Visual Studio 2022 ahora presenta el resaltado de sintaxis en la expresión editable del visualizador IEnumerable.
El resaltado de sintaxis aplica colores diferentes a partes específicas de las consultas, como clases, enumeraciones, delegados, estructuras y palabras clave. Esto hace que sea fácil detectar varios componentes en las expresiones LINQ y ver el flujo lógico de un vistazo, lo que conduce a código más claro y fácil de mantener.
Personalizar el resaltado de sintaxis
Visual Studio le permite personalizar la combinación de colores para adaptarse a sus preferencias. Para personalizar los colores:
- Diríjase a Tools → Opciones → Entorno → Fuentes y colores.
- Seleccione Editor de texto en la lista desplegable Mostrar configuración.
- Ajuste el color de cada elemento De tipos de usuario para que coincida con el estilo de codificación.
Simplificar la depuración para código nativo
La herramienta de instrumentación del generador de perfiles de Visual Studio ahora admite instrumentación específica para código nativo.
La herramienta de instrumentación del generador de perfiles de Visual Studio ahora admite instrumentación dirigida para código nativo, lo que le permite seleccionar clases y funciones específicas a fin de obtener un análisis detallado.
Esta característica mejora la supervisión del rendimiento y ayuda a identificar problemas de forma más eficaz, lo que simplifica el proceso de depuración.
Esta precisión permite obtener información más detallada sobre los cuellos de botella de rendimiento y acelera los esfuerzos de generación de perfiles.
Resúmenes de subprocesos en pilas paralelas
Mejore el proceso de depuración con resúmenes de subprocesos de IA en pilas paralelas.
La depuración de programas complejos y multiproceso ahora es más eficaz con la característica Resumen automático de GitHub Copilot en la ventana de Pilas paralelas. Esta mejora ofrece resúmenes claros y concisos de subprocesos, lo que facilita el seguimiento de los problemas y comprende el comportamiento de los subprocesos de un vistazo.
Al usar Copilot en Visual Studio, verá una nueva fila de resumen generada por IA en la parte superior de cada subproceso en la ventana Pilas paralelas. Estos resúmenes proporcionan información general de la actividad actual de cada subproceso, lo que le ayuda a comprender rápidamente su propósito y estado.
Esta característica está diseñada para ahorrar tiempo y esfuerzo presentando información esencial sobre subprocesos en un formato intuitivo y legible, lo que le permite centrarse en resolver problemas en lugar de desentrañar estructuras complejas de subprocesos.
Pruébelo hoy y experimente la depuración simplificada con las herramientas más recientes impulsadas por inteligencia artificial en Visual Studio.
Crear consultas LINQ complejas 📣
Expresión editable mejorada con el chat insertado de GitHub Copilot directamente en el visualizador de IEnumerable.
El visualizador de IEnumerable ahora incluye chat insertado para su expresión editable, lo que permite a los usuarios aprovechar la inteligencia artificial directamente dentro del visualizador de IEnumerable a fin de crear consultas LINQ complejas para la expresión editable.
Chat insertado de expresión editable
Para abrir el chat en línea, simplemente haga clic en el botón de destello de GitHub Copilot situado en la esquina inferior derecha del cuadro de texto de expresión editable. Se abrirá un cuadro de texto encima de la expresión editable original, con un mensaje que indica: Describa cómo desea refinar su expresión actual. Escriba su solicitud en lenguaje natural y, una vez que esté listo, haga clic en el botón Enviar.
GitHub Copilot generará una consulta LINQ basada en la entrada y la ejecutará automáticamente de manera predeterminada. Para confirmar que la consulta se ha generado y aplicado correctamente, busque la marca de verificación verde, que indica que la consulta LINQ que ha generado GitHub Copilot se ha ejecutado y aplicado por completo.
Continuación con GitHub Copilot Chat
La función también incluye un botón Continuar en el chat una vez que GitHub Copilot ha generado al menos una consulta LINQ, ubicado convenientemente en la esquina superior derecha del cuadro de texto.
Al hacer clic en este botón se abre una ventana dedicada de GitHub Copilot Chat, donde puede mejorar la consulta, formular preguntas de seguimiento o explorar enfoques alternativos con más detalle. Esta integración garantiza el control y la flexibilidad al aprovechar todas las capacidades de GitHub Copilot.
Cuando esté listo para volver al visualizador, simplemente haga clic en el botón Mostrar en el Visualizador. Esto le permite volver a realizar la transición sin problemas al entorno del visualizador, donde puede ver o aplicar los cambios generados durante la sesión de chat.
Esta característica proporciona un flujo de trabajo fluido entre el visualizador y GitHub Copilot Chat. El chat insertado está optimizado para modificaciones rápidas y pequeños ajustes, mientras que el GitHub Copilot Chat destaca en el control de mejoras más detalladas e iterativas, cuyo objetivo de ambas es hacer que la generación de consultas LINQ para expresiones editables sea más fácil y eficaz.
📣Vea el vale de características para compartir sus comentarios y continuar la conversación.
Mostrar pilas asincrónicas unificadas en el generador de perfiles
El generador de perfiles de Visual Studio unifica las pilas asincrónicas para la generación de perfiles de .NET simplificada.
El generador de perfiles de Visual Studio ahora mejora la depuración de aplicaciones .NET al mostrar pilas asincrónicas unidas tanto en la vista del árbol de llamadas como en la de detalles del resumen.
las pilas asincrónicas unificadas de Profiler Esta característica proporciona una vista más clara y coherente de las operaciones asincrónicas, lo que permite a los desarrolladores realizar un seguimiento del flujo de ejecución completo, incluidas las llamadas a métodos asincrónicos, todo dentro de un único seguimiento unificado de la pila.
Al eliminar la necesidad de reunir manualmente las rutas de llamadas asincrónicas, esta mejora le ayuda a identificar rápidamente los cuellos de botella de rendimiento y a solucionar problemas de forma más eficaz.
Usar carriles de natación codificados por colores para la creación de perfiles de CPU
El generador de perfiles de Visual Studio habilita el análisis de CPU multiproceso con gráficos codificados por colores y filtrado.
La herramienta Uso de CPU del generador de perfiles de Visual Studio ahora admite análisis multiproceso, y muestra gráficos de rendimiento con una codificación de color distinta para cada proceso del carril de natación.
Los gráficos se muestran como gráficos de áreas apiladas. También tiene la opción de filtrar los procesos mediante una lista desplegable en la parte superior izquierda, lo que permite un análisis más detallado.
Esta mejora le permite distinguir y analizar fácilmente el uso de la CPU en los procesos dentro de una sola sesión. Al proporcionar información más clara sobre el consumo de recursos, mejora la eficacia de la generación de perfiles y simplifica la optimización del rendimiento para las aplicaciones multiproceso.
Herramientas de Git
Adición de comentarios sobre solicitudes de incorporación de cambios 📣
Revise las solicitudes de extracción en Visual Studio agregando nuevos comentarios a los archivos en la rama extraída.
Con la última actualización, ahora puede agregar nuevos comentarios a los archivos de solicitudes de cambios en la rama extraída. Se trata de una solicitud principal para la experiencia de solicitud de incorporación de cambios y es la más reciente de una serie de mejoras en la experiencia de solicitud de incorporación de cambios en Visual Studio.
Introducción
Habilite las marcas de características Comentarios de solicitudes de cambios y Agregar comentario de solicitud de cambios, extraiga del repositorio cualquier rama que tenga una solicitud de cambios activa y seleccione Mostrar comentarios en archivos en la barra de información. Esto activará la experiencia de comentarios de solicitud de incorporación de cambios en el editor.
Para agregar un nuevo comentario a un archivo, seleccione el icono Agregar comentario en el margen o haga clic con el botón derecho en la línea en la que quiere agregar un comentario y elija Git → Agregar comentario en el menú contextual.
Nota: El icono solo se mostrará en los archivos que formen parte de la solicitud de cambios. En el caso de las solicitudes de cambios de GitHub, solo podrá comentar las líneas que rodean e incluyen las líneas que se han modificado.
📣Vea el vale de características para compartir sus comentarios y continuar la conversación.Y haga esta encuesta para ayudar a mejorar aún más la característica.
Nota:
Esta característica debe estar habilitada en Herramientas → Administrar características en versión preliminar
Detectar problemas en el momento de la confirmación 📣
Obtenga sugerencias impulsadas por GitHub Copilot para sus cambios de código, lo que le ayudará a detectar posibles problemas desde el principio y mejorar la calidad de su código.
Ahora, puede obtener una revisión de código de GitHub Copilot sobre los cambios locales incluso antes de confirmarlos. Con la suscripción de Copilot habilitada en Visual Studio y los siguientes indicadores de características activados, podrá ver el nuevo botón de comentario "sparkle" en la ventana de Cambios de Git. Al hacer clic, Copilot examinará los conjuntos de cambios y propondrá algunas sugerencias directamente en el editor.
El modelo puede señalar problemas críticos, como posibles problemas de rendimiento y seguridad que, cuando se detectan al principio, ayudan a reducir el riesgo de insertar problemas en la base de código remoto.
Asegúrese de que tiene activadas las dos marcas de características siguientes:
- Herramientas → Opciones → Características en versión preliminar → Comentarios de solicitudes de cambios
- Herramientas → Opciones → GitHub → Copilot → Integración del control de código fuente → Habilitar las características de la versión preliminar de Git.
📣Vea el vale de características para compartir sus comentarios y continuar la conversación.Y haga esta encuesta para ayudar a mejorar aún más la característica.
Nota:
Esta característica debe estar habilitada en Herramientas → Administrar características en versión preliminar
Ver y administrar etiquetas de Git 📣
Navegue e inserte etiquetas de Git sin problemas desde Visual Studio.
Con la actualización más reciente, Visual Studio le permite ver y administrar sin problemas las etiquetas de Git directamente en la ventana Repositorio de Git. Navegue sin esfuerzo hasta el commit específico asociado a una etiqueta y acceda a un menú contextual lleno de acciones que puede realizar sobre la etiqueta. Este flujo de trabajo optimizado garantiza que permanece dentro del entorno familiar del IDE, lo que mejora la productividad y la eficacia al trabajar con etiquetas de Git.
📣Vea el vale de características para compartir sus comentarios y continuar la conversación.
IDE
Conservar las preferencias de tipo de letra en los temas 📣
Cambiar de tema ahora conservará tus preferencias de fuente y tamaño de fuente.
Entendemos que las fuentes que eligen los desarrolladores a la hora de programar son una elección personal, influida por preferencias de legibilidad, accesibilidad o estética. Los temas de Visual Studio se centran principalmente en los colores de presentación y son independientes de sus fuentes preferidas.
Con esta actualización, hemos introducido la funcionalidad para conservar el aspecto de la fuente y las opciones de tamaño al cambiar de tema. Ahora puede establecer las preferencias de fuente una vez y cambiar los temas en Visual Studio sin necesidad de volver a configurar la configuración de fuente cada vez. Tenga en cuenta que los colores de las fuentes permanecen vinculados al tema, ya que es el propósito de los temas, pero se conservarán las selecciones de fuentes.
Esta función estará habilitada de forma predeterminada para todos los usuarios. Si prefiere el comportamiento anterior, vaya a Herramientas > Administrar características en vista previa y busque la opción Separar la configuración de fuente de la selección de tema de color. Si esta opción está activada, las preferencias de fuente se mantendrán independientemente de los cambios de tema. Desactive la casilla para restablecer el comportamiento anterior que vincula las opciones de fuente al tema.
📣Vea el vale de características para compartir sus comentarios y continuar la conversación.
Nota:
Esta característica debe estar habilitada en Herramientas → Administrar características en versión preliminar
Incorporar una cuenta de GitHub
Agregue cuentas de GitHub desde el primer asistente de inicio o el shell de Visual Studio.
¿Necesita trabajar con recursos de GitHub? Agregar su cuenta de GitHub ahora es más fácil que nunca.
Nuevas formas de iniciar sesión con su cuenta de GitHub
Ahora puede iniciar sesión con su cuenta de GitHub durante el primer cuadro de diálogo de configuración de inicio:
Si decide omitir la primera configuración de la cuenta de inicio, también puede iniciar sesión directamente desde el shell de VS sin necesidad de agregar primero una cuenta Microsoft.
Tenga en cuenta que no podrá sincronizar la configuración hasta que agregue una cuenta de Microsoft (profesional o educativa o personal) a Visual Studio.
Administrar varias cuentas de GitHub 📣
Agregar varias cuentas de GitHub y establecer una cuenta activa para impulsar características de GitHub, como GitHub Copilot y control de versiones.
¿Necesitas utilizar diferentes cuentas de GitHub para los escenarios de desarrollo? Ahora, Visual Studio permite tener varias cuentas de GitHub al mismo tiempo.
Incorporación de varias cuentas de GitHub
Es fácil agregar varias cuentas. Simplemente abra la tarjeta de perfil, seleccione Agregar otra cuenta, inicie sesión en su cuenta de GitHub y repita según sea necesario.
También puede agregar sus cuentas desde el cuadro de diálogo Configuración de la cuenta en Archivo → Configuración de la cuenta.
Establecimiento de una cuenta de GitHub activa
Si agrega varias cuentas de GitHub, Visual Studio tendrá como valor predeterminado el marcado como activo para las características compatibles con GitHub, como el control de versiones y Copilot.
Para cambiar la cuenta activa, acceda a las opciones de cuenta y seleccione el botón Establecer como cuenta activa.
Impacto en GitHub Copilot
Copilot se activa automáticamente cuando la cuenta activa de GitHub se suscribe a GitHub Copilot for Individuals o GitHub Copilot for Business.
Impacto en el control de versiones
Al trabajar en solicitudes de incorporación de cambios o problemas de GitHub, recibirás un mensaje de confirmación para establecer la cuenta de GitHub. Recordaremos tus preferencias siempre que trabajes en un repositorio determinado, por lo que, al cambiar los repositorios, no tendrás que preocuparte por cambiar las cuentas de las operaciones normales de Git, como insertar, extraer y acceder. También se pedirá que actualices tu cuenta activa si alguna vez hay un error de coincidencia para evitar el uso de la cuenta incorrecta.
📣Vea el vale de características para compartir sus comentarios y continuar la conversación.
Agregar un nuevo archivo Markdown 📣
Agregar un nuevo archivo markdown acaba de ser más fácil con la nueva plantilla disponible en el cuadro de diálogo Agregar nuevo elemento.
La creación de un archivo Markdown en el proyecto ahora es más sencilla con la plantilla de archivo Markdown disponible en el cuadro de diálogo Agregar nuevo elemento. Esta plantilla proporciona un punto de partida conveniente para el contenido de Markdown.
Para agregar un nuevo archivo markdown al proyecto, siga estos pasos:
- En Explorador de soluciones, haga clic con el botón derecho en el proyecto o carpeta donde desea agregar el archivo markdown.
- Seleccione Agregar → Nuevo elemento.
- En el cuadro de diálogo Agregar nuevo elemento , seleccione Archivo Markdown.
- Escriba un nombre para el archivo y haga clic en Agregar.
📣Vea el vale de características para compartir sus comentarios y continuar la conversación.
Consultar las nuevas características del kit de herramientas de Teams
Obtenga información sobre las mejoras del kit de herramientas de Teams en la nueva versión.
Nos complace anunciar las nuevas características agregadas al kit de herramientas de Teams:
Compatibilidad con la Herramienta de prueba de aplicaciones para la aplicación de extensión de mensajes
La Herramienta de prueba de aplicaciones es un entorno integrado de Teams para probar aplicaciones de Teams. Anteriormente, proporcionábamos compatibilidad con Tab y Bot para la depuración en la herramienta de prueba de aplicaciones. Ahora, también puede depurar aplicaciones de extensión de mensajes simplemente seleccionando la opción Herramienta de prueba de aplicaciones en el menú de depuración.
Actualización de la plantilla del bot de IA
Chat con sus datos es una plantilla de aplicación de Teams que se introdujo en una versión anterior. Permite crear un Copilot personalizado, un bot de chat con tecnología de IA con capacidad RAG que puede comprender el lenguaje natural y recuperar datos de dominio para responder a preguntas específicas del dominio. En esta versión, hemos actualizado la plantilla para agregar dos orígenes de datos adicionales: API personalizada y Microsoft 365.
- API personalizada: el bot de chat puede invocar la API definida en el documento de descripción de OpenAPI para recuperar datos de dominio del servicio de API.
- Microsoft 365: El bot de chat puede consultar datos de contexto de Microsoft 365 desde la API de búsqueda de Microsoft Graph como origen de datos en la conversación.
Nube
Aprovechar .NET Aspire y Azure Functions
Azure Functions ahora puede usar .NET Aspire para integrar la tecnología sin servidor en .NET Aspire.
Con esta versión de Visual Studio, los desarrolladores de Azure Functions ahora pueden aprovechar la orquestación de .NET Aspire al crear un proyecto de Azure Functions. Al seleccionar esta opción, se incluirán un Host de Aplicación y un proyecto de Configuración Predeterminada de Servicio en tu solución cuando se cree el proyecto de Funciones.
Si tiene un proyecto de Azure Functions existente, como uno integrado con una aplicación web de front-end de ASP.NET Core Blazor, puede agregarle compatibilidad con .NET Aspire, igual que con las aplicaciones de ASP.NET Core antes de esta versión.
Además, la ejecución o depuración de un proyecto de Azure Functions con compatibilidad con .NET Aspire iniciará el panel de .NET Aspire en el explorador. Esto le permite supervisar la ejecución de Azure Functions en tiempo real. Tiene la posibilidad de observar cómo el orquestador Aspire de .NET gestiona la ejecución de sus Azure Functions e incluso pausar y reanudar su ejecución desde el panel.
Estamos muy contentos con esta integración y esperamos ver cómo incorporará Azure Functions en sus proyectos de .NET Aspire.
Iniciar una nueva configuración de Docker 📣
Habilitar compatibilidad con depends_on utilizando la opción de configuración de inicio DependencyAwareStart.
Nos complace presentar una nueva opción de configuración de inicio denominada
DependencyAwareStart. Cuando se establece enTrue, esta opción cambia la forma en que se inician los proyectos de Docker Compose, lo que habilita el uso de la directivadepends_onen la configuración de Compose.
Esta característica garantiza que los contenedores especificados se inicien en el orden correcto, cumpliendo los requisitos de dependencia definidos en el archivo de Docker Compose. Al administrar las dependencias de forma más eficaz, mejora la solidez y la confiabilidad de las aplicaciones de varios contenedores.
📣Vea el vale de características para compartir sus comentarios y continuar la conversación.
Agregar la propiedad scale a Docker Compose 📣
Ahora se admite la propiedad scale en Docker Compose.
Ahora puede agregar la propiedad
scalea la configuración del servicio Docker Compose para depurar con un número específico de réplicas en ejecución. Por ejemplo, la configuración siguiente ejecutará dos instancias del serviciowebapicuando se inicie.
Esta mejora permite pruebas de carga y depuración más eficaces de las aplicaciones mediante la simulación de un entorno similar a producción. También simplifica el flujo de trabajo, ya que facilita la administración de varias instancias directamente desde el archivo de Compose. Esta característica es especialmente útil para probar el comportamiento de los servicios en carga y garantizar que la aplicación pueda controlar varias instancias sin problemas.
📣Vea el vale de características para compartir sus comentarios y continuar la conversación.
Web
Extraer HTML en el componente de Razor 📣
Use una acción de código para extraer fácilmente HTML en un componente de Razor en Visual Studio.
¿Alguna vez ha encontrado que agrega demasiado código a un archivo .razor y quería una manera fácil de moverlo a su propio componente reutilizable? Al trabajar con HTML en un archivo de Razor, ahora puede usar CTRL+. o hacer clic con el botón derecho y seleccionar Acciones rápidas y refactorizaciones para extraer automáticamente el marcado HTML seleccionado en un nuevo componente de Razor en Visual Studio.
En esta primera iteración, la función de extraer el elemento a un nuevo componente solo es compatible con selecciones de marcado HTML.
Esta mejora simplifica el flujo de trabajo al permitirle modular los componentes de Razor sin esfuerzo.
📣Vea el vale de características para compartir sus comentarios y continuar la conversación.
Deshabilitar la opción de aplicar formato al pegar para los archivos de Razor 📣
hora puede deshabilitar el formato de la característica de pegado para Razor en Visual Studio.
¿Considera que la función Aplicar formato al pegar en los archivos Razor es más un obstáculo que una ayuda? Ahora puede deshabilitar el formato automático al pegar código en archivos de Razor.
Para deshabilitar la configuración, vaya a Herramientas → Opciones → Editor de texto → Razor (ASP.NET Core) → Opciones avanzadas y desactive Aplicar formato al pegar.
📣Vea el vale de características para compartir sus comentarios y continuar la conversación.
Datos
Usar proyectos SQL de estilo SDK en SSDT 📣
Ahora puede usar el formato de archivo de proyecto de estilo SDK en los proyectos de SQL Server Data Tools con capacidades mejoradas de comparación de esquemas y depuración de SQL.
La actualización de Visual Studio 17.13 presenta la comparación de esquemas, la comparación de datos, las referencias de proyecto y la depuración de SQL en SQL Server Data Tools (versión preliminar) de estilo SDK. Los proyectos SQL de SSDT de estilo SDK se basan en el SDK de Microsoft.Build.Sql, que ofrece compatibilidad multiplataforma y capacidades mejoradas de CI/CD en proyectos de SQL Server Data Tools (SSDT).
Comparación de esquemas en SQL Server Data Tools de estilo SDK
En la versión 17.13, versión preliminar 3, la comparación de esquemas se limita a las comparaciones de base de datos y .dacpac; la comparación de proyectos SQL aún no está disponible. Las referencias de base de datos ahora están disponibles como referencias de proyecto en la versión preliminar 3; la compatibilidad con las referencias de base de datos como referencias de dacpac y las referencias de paquete aparecerán en una versión futura. Una versión reciente del generador de archivos de solución de slngen también ha agregado compatibilidad con proyectos de Microsoft.Build.Sql, lo que permite administrar soluciones grandes mediante programación.
Además, el diseñador de tablas y otras opciones de script se han mejorado en el Explorador de objetos de SQL Server. Obtenga más información sobre el uso del depurador de SQL para investigar código T-SQL complejo en entornos de desarrollo a partir de la documentación .
Con archivos de proyecto y referencias de base de datos menos detallados a paquetes NuGet, los equipos pueden colaborar de forma más eficaz en bases de datos grandes en un solo proyecto o compilar varios conjuntos de objetos de varios proyectos. Las implementaciones de base de datos de un proyecto Microsoft.Build.Sql se pueden automatizar en entornos de Windows y Linux en los que la herramienta dotnet de Microsoft.SqlPackage publica el artefacto de compilación (.dacpac) desde el proyecto SQL. Obtenga más información sobre proyectos SQL de estilo SDK y DevOps para SQL.
Asegúrese de instalar el componente de versión preliminar de SSDT más reciente en el instalador de Visual Studio para usar los proyectos SQL de estilo SDK en la solución.
📣Vea el vale de características para compartir sus comentarios y continuar la conversación.
Principales correcciones de errores notificadas por el usuario
- No se puede agregar la cuenta de Apple (VS 2022, cuenta Enterprise)
- /scanDependencies no tiene en cuenta las macros exportadas por unidades de encabezado
- Parpadeo de pantalla en La comparación de Git
- No se puede seleccionar la fila mediante el teclado en el explorador de recursos nuevo
- GitHub Copilot con páginas .razor duplica caracteres
- No se puede iniciar sesión con una cuenta que sea MSA (personal) y WSA (cuenta profesional o educativa)
- Agregar un recurso para la aplicación de C++ provoca que Visual Studio se bloquee
- No se puede iniciar el modo de depuración con Xamarin.forms en Android desde la actualización a la versión 17.12.0
- Ventana de salida en modo depuración no muestra ningún mensaje de depuración
- No se puede encontrar la ruta de acceso de MSBuild con la versión preliminar de VS 17.13 más reciente
- Si la ventana del explorador de recursos se vuelve demasiado pequeña, hace que Visual Studio se bloquee
- VS 2022 no puede encontrar el host de compilación de .NET Framework después de la actualización
- No se puede agregar la referencia de la base de datos del sistema al proyecto SSDT de estilo SDK
- Esta corrección de errores permite la entrada de texto que no es ENU en todas las ubicaciones dentro de VS. Hubo una regresión en la versión preliminar 3 de 17.13, donde el texto que no es ENU se mostraría incorrectamente cuando se escribe en VS
- Se ha corregido un problema en el cual los clientes con gráficos Intel podían experimentar un desplazamiento lento en el editor después de activar una vista previa de imagen al pasar el ratón
📣 Consulte la lista completa de todas las correcciones de errores comunicadas por los usuarios que se han incluido en esta versión.
Importante
Se ha realizado un cambio importante en la serialización del modelo de lenguaje Domain-Specific. Los desarrolladores que usan el mecanismo de serialización predeterminado para sus modelos que contienen tipos de propiedades personalizados deberán agregar TypeConverters para esos tipos de propiedades personalizados. Para obtener un ejemplo de cómo hacerlo, consulte Personalización del almacenamiento de archivos y la serialización XML.
De parte de todo el equipo, gracias por elegir Visual Studio. Si tiene alguna pregunta, por favor póngase en contacto con nosotros en Twitter o Developer Community.
Disfrute programando.
El equipo de Visual Studio
Nota:
Esta actualización puede incluir software nuevo de Microsoft o de terceros con licencia por separado, tal como se establece en los avisos de terceros o en su licencia adjunta.