Cursos
Módulo
Colaboración con solicitudes de incorporación de cambios en Azure Repos - Training
Colaboración con solicitudes de incorporación de cambios en Azure Repos
Este explorador ya no se admite.
Actualice a Microsoft Edge para aprovechar las características y actualizaciones de seguridad más recientes, y disponer de soporte técnico.
Si se autentica en GitHub o Azure DevOps y ha insertado cambios en el repositorio remoto, puede crear una solicitud de incorporación de cambios sin salir de Visual Studio. Las solicitudes de cambios son una herramienta esencial en GitHub y Azure DevOps para la revisión del código. Estas revisiones ayudan a detectar problemas en las nuevas características y permiten a los compañeros de equipo compartir su experiencia con diferentes regiones del código base, lo que mejora el estado del código base en general.
Nota
Para probar la característica, asegúrese de que está habilitada en Tools>Options>Preview Features>Pull Request
Para crear una solicitud de incorporación de cambios, siga estos pasos:
Para poder crear una solicitud de cambios, debe crear una rama para los cambios. Esta rama mantiene las modificaciones separadas de la rama principal hasta que estén listas para combinarse.
A continuación, puede confirmar e insertar los cambios como lo haría normalmente en la ventana Cambios de Git.
Seleccione el vínculo en el banner de notificación para Crear en Visual Studio o Crear en el explorador.
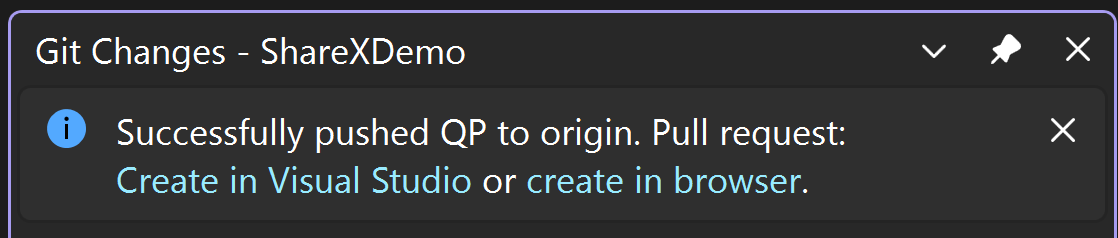
Como alternativa, puede crear una solicitud de incorporación de cambios desde una rama remota; para ello, vaya a la ventana Nueva solicitud de incorporación de cambios a través del menú de nivel superior Git>GitHub o Azure DevOps>nueva solicitud de incorporación de cambios. O bien, haga clic con el botón derecho en una rama en la ventana repositorio de Git.
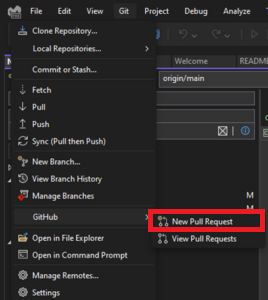
O bien, seleccione una rama en la ventana del repositorio de Git para abrir el menú contextual y seleccione Nueva solicitud de cambios.
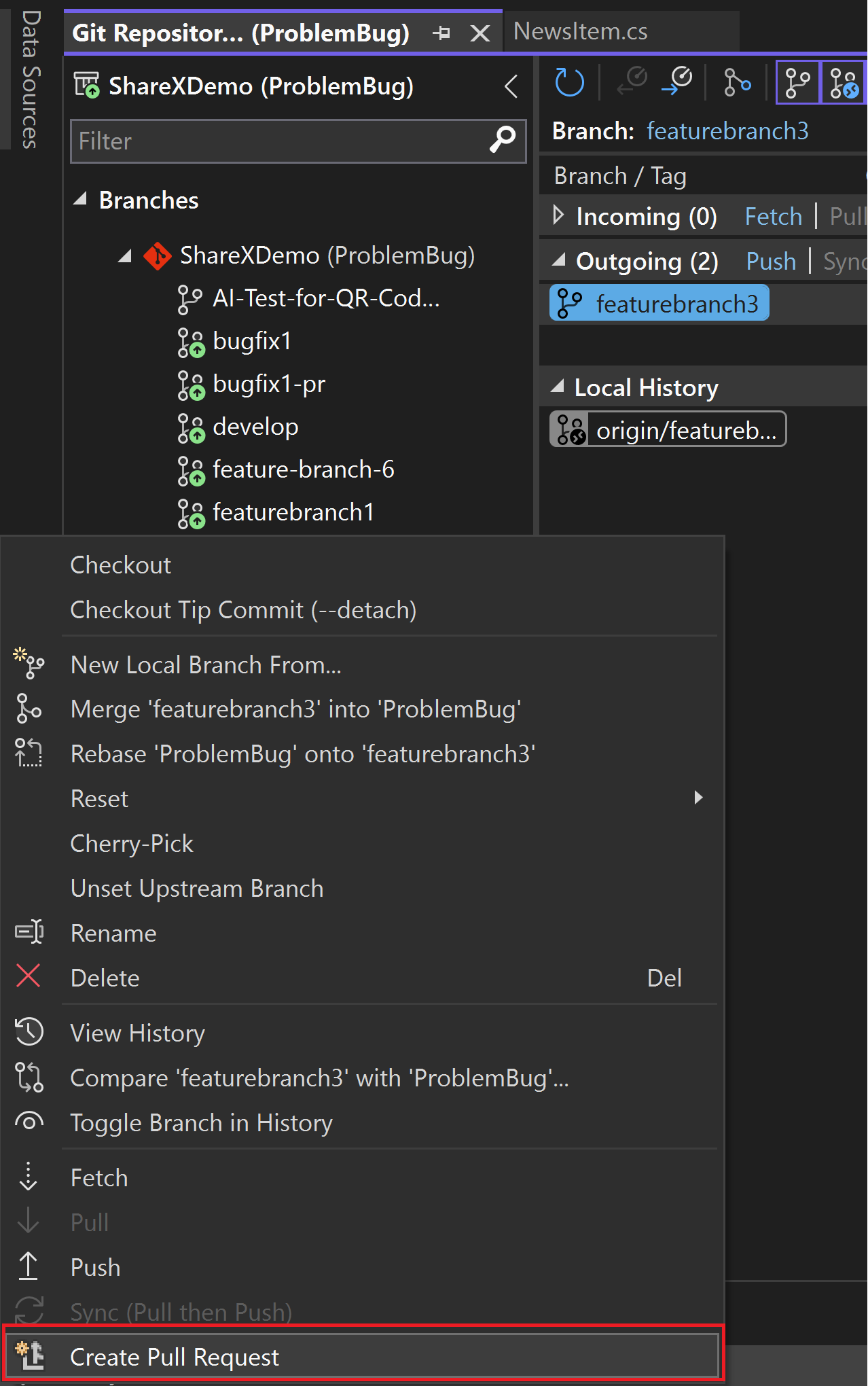
Seleccione la rama con la que desea fusionar y asígnele un título y una descripción descriptivos a su solicitud de incorporación de cambios. Puede usar la sintaxis de Markdown para dar formato a la descripción de la solicitud de cambios desde Visual Studio. Para probarlo, escriba los símbolos de Markdown en el cuadro Descripción y previsualice su Markdown seleccionando el botón Vista previa.
Sugerencia
Con visual Studio 2022, versión 17.10 y posteriores, y las extensiones de GitHub Copilot, puede usar AI para generar una descripción detallada de la solicitud de incorporación de cambios que describa los cambios. Presione el icono del lápiz de brillo para solicitar que GitHub Copilot genere una descripción de una PR. Para instalar GitHub Copilot, consulte Instalación y administración de GitHub Copilot en Visual Studio.
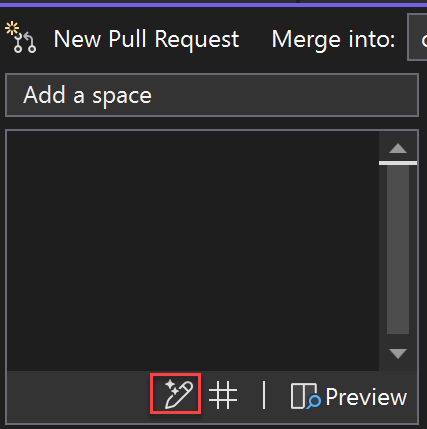
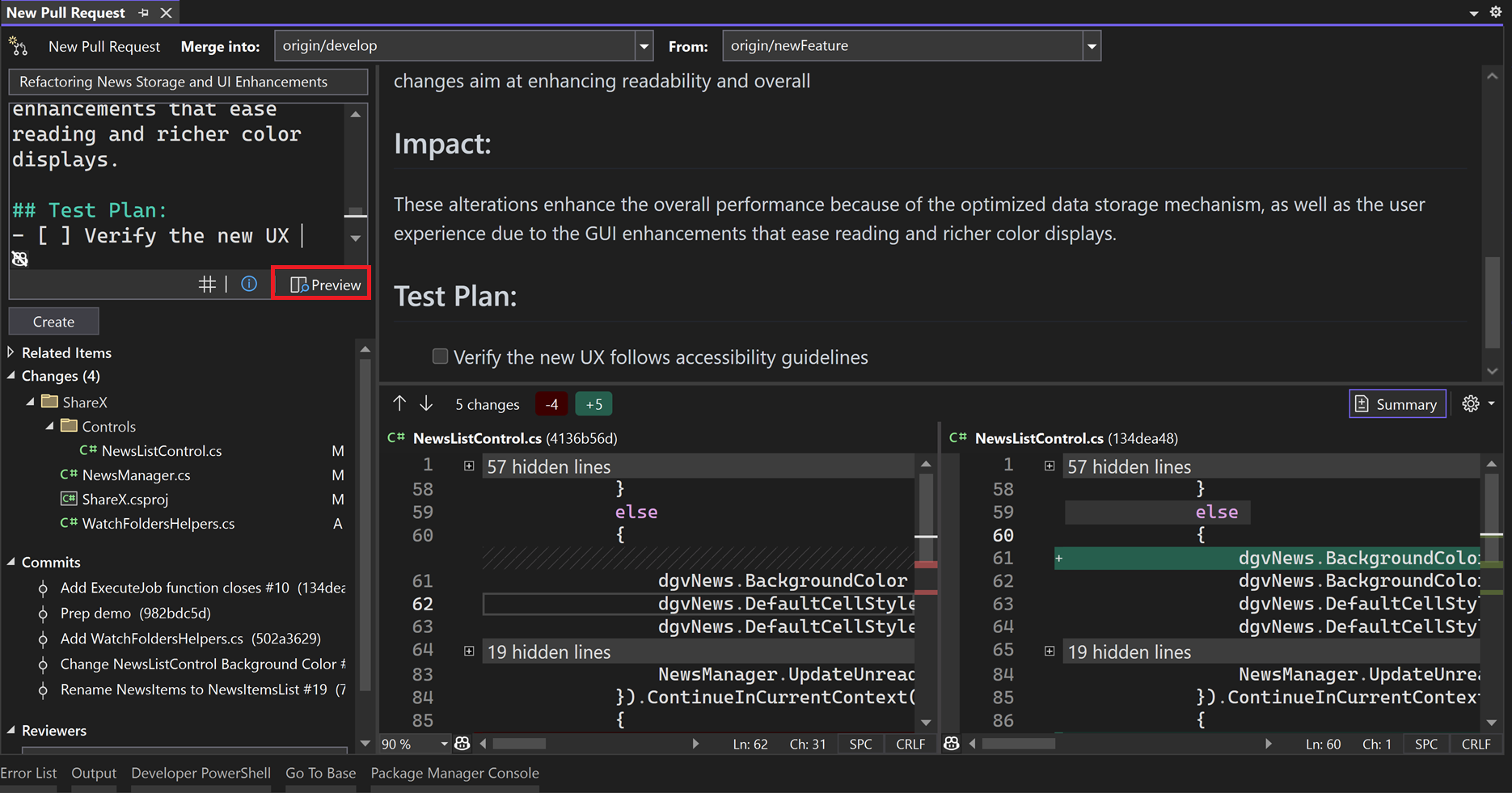
La vista previa de la diferencia le permite ver todos los cambios en los archivos que se han confirmado como parte de la solicitud de cambios. Consulte Comparar archivos: vista de diferencias.
Sugerencia
La opción vista resumida de diferencias permite revisar solo las secciones modificadas del código.
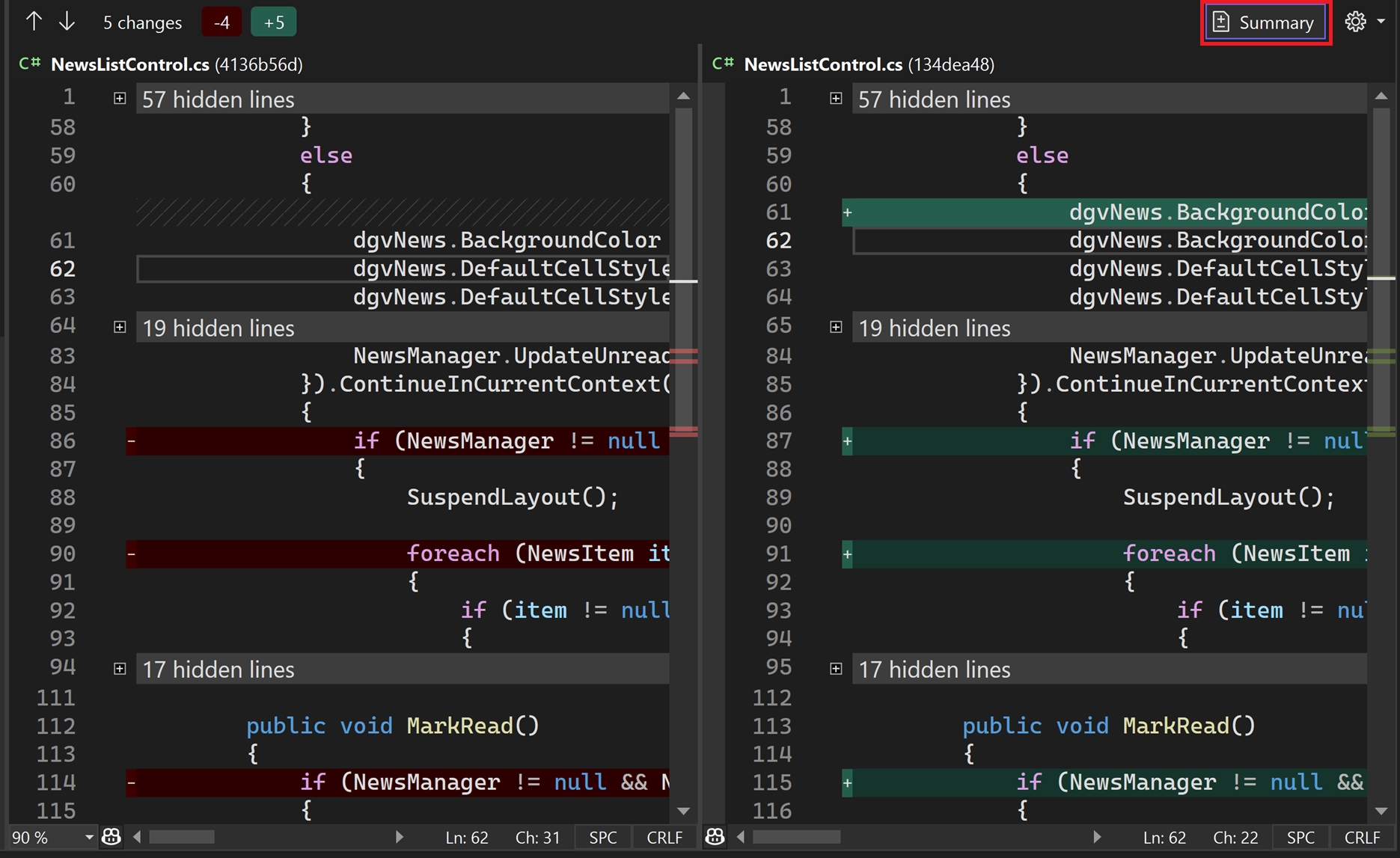
Puede vincular elementos de trabajo haciendo referencia a ellos con la búsqueda de problemas, escribiendo # en el cuadro de descripción o pulsando el botón # en la esquina inferior derecha. También puede agregar los revisores escribiendo su nombre de usuario de GitHub o su identidad o correo electrónico de Azure DevOps.
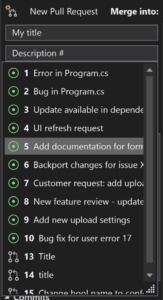
Una vez que haya hecho clic en Crear en la solicitud de incorporación de cambios, otros desarrolladores pueden revisar los cambios y proporcionar comentarios. O bien, con Visual Studio 17.12 y versiones posteriores, haga clic en la lista desplegable y elija Crear como borrador.

Con Visual Studio 17.12 y versiones posteriores, puede habilitar la característica Plantillas de solicitud de cambios (en Herramientas>Opciones>Entorno>Características de la versión preliminar) para que se use la plantilla de solicitud de incorporación de cambios predeterminada en el repositorio al crear una nueva solicitud de incorporación de cambios para GitHub y Azure DevOps. Obtenga más información sobre cómo agregar una plantilla de solicitud de incorporación de cambios a su repositorio en la documentación de GitHub y, así como en la documentación de Azure DevOps y.
Con Visual Studio 17.11 o posterior, puede ver comentarios y sugerencias de los revisores sin cambiar de contexto al explorador.

Para habilitar esta característica, abra Herramientas>Opciones>Características de versión preliminar y asegúrese de que los Comentarios de solicitud de cambios esté seleccionado.
Para ver los comentarios de una solicitud de incorporación de cambios, consulte cualquier rama con una rama de solicitud de incorporación de cambios activa y seleccione Mostrar comentarios en archivos de la barra de información. También puede seleccionar el número de solicitud de cambios en la ventana Cambios de Git o en el menú de nivel superior de Git con Git>GitHub o Azure DevOps>Mostrar comentarios en archivos.

Con Visual Studio 17.13 o posterior, puede revisar una solicitud de incorporación de cambios o agregar comentarios.
Para habilitar esta característica, abra Herramientas>Opciones>Características de versión preliminar y asegúrese de que los Comentarios de solicitud de cambios esté seleccionado. Una vez activadas, consulte cualquier rama con una solicitud de incorporación de cambios activa y haga clic en Mostrar comentarios en archivos en la barra de información y navegue por los cambios mediante los botones de la barra de herramientas situados encima del archivo de código.
Para agregar un comentario, haga clic en el icono Agregar comentario al lado izquierdo del editor, como se muestra en la captura de pantalla siguiente.

También puede hacer clic con el botón derecho en una línea de código y, en el menú contextual, elija Git>Agregar comentario.
El texto del comentario no se publica hasta que haga clic en el botón Agregar comentario de la ventana de comentario.
Puede continuar la conversación en un comentario existente mediante la sección Responder en el cuadro de comentario. Los comentarios están activos o resueltos. Puede hacer clic en responder y resolver para responder a un comentario y cambiar el estado a resuelto en un solo clic o cambiar el estado mediante la lista desplegable situada encima del texto del comentario.
Puede alternar el estado de su "me gusta" en un comentario haciendo clic en el icono, o, al hacer clic en los tres puntos, puede copiar el texto del comentario al portapapeles, copiar un vínculo al comentario al portapapeles, eliminar el comentario o abrir el comentario en el navegador web en el sitio del proveedor (por ejemplo, github.com o el sitio del proyecto de Azure DevOps).
La capacidad de agregar comentarios a una solicitud de incorporación de cambios está limitada para algunos proveedores de Git. Por ejemplo, con GitHub como proveedor, solo puede agregar comentarios en líneas dentro de tres líneas de un cambio, pero con el proveedor de Azure DevOps, puede agregar comentarios en cualquier línea de un archivo implicado en la solicitud de incorporación de cambios. En cualquier caso, solo puede agregar comentarios a los archivos que se incluyen en la solicitud de incorporación de cambios.
Puede navegar por archivos y comentarios individuales mediante los iconos de la barra de herramientas o usar los siguientes métodos abreviados de teclado:
| Acción | Atajo de teclado |
|---|---|
| Vaya al archivo anterior en la solicitud de cambios. | Ctrl+Mayús+Alt+F6 |
| Vaya al siguiente archivo de la solicitud de cambios. | Ctrl+Alt+F6 |
| Vaya al comentario anterior. | Ctrl+Mayús+Alt+F8 |
| Vaya al siguiente comentario. | Ctrl+Alt+F8 |
| Ocultar comentarios en archivos | Ctrl+Mayús+F1 |
Para continuar el recorrido, visite la página Captura, extracción y sincronización en Visual Studio.
Cursos
Módulo
Colaboración con solicitudes de incorporación de cambios en Azure Repos - Training
Colaboración con solicitudes de incorporación de cambios en Azure Repos
Documentación
Inserción en una rama remota en Visual Studio
Inserte el directorio del proyecto local en un remoto en Visual Studio mediante GitHub o Azure DevOps para un lugar seguro para almacenar el código en la nube.
Captura, extracción, inserción y sincronización de Git - Visual Studio (Windows)
Capture, extraiga, inserte y sincronice en Visual Studio para lograr el control de versiones de los proyectos mediante Git o Azure DevOps.
Crear una rama para realizar un seguimiento de los cambios del código - Visual Studio (Windows)
Cree una rama para el control de código fuente en Visual Studio con Git basado en una rama existente para el proyecto o la solución.