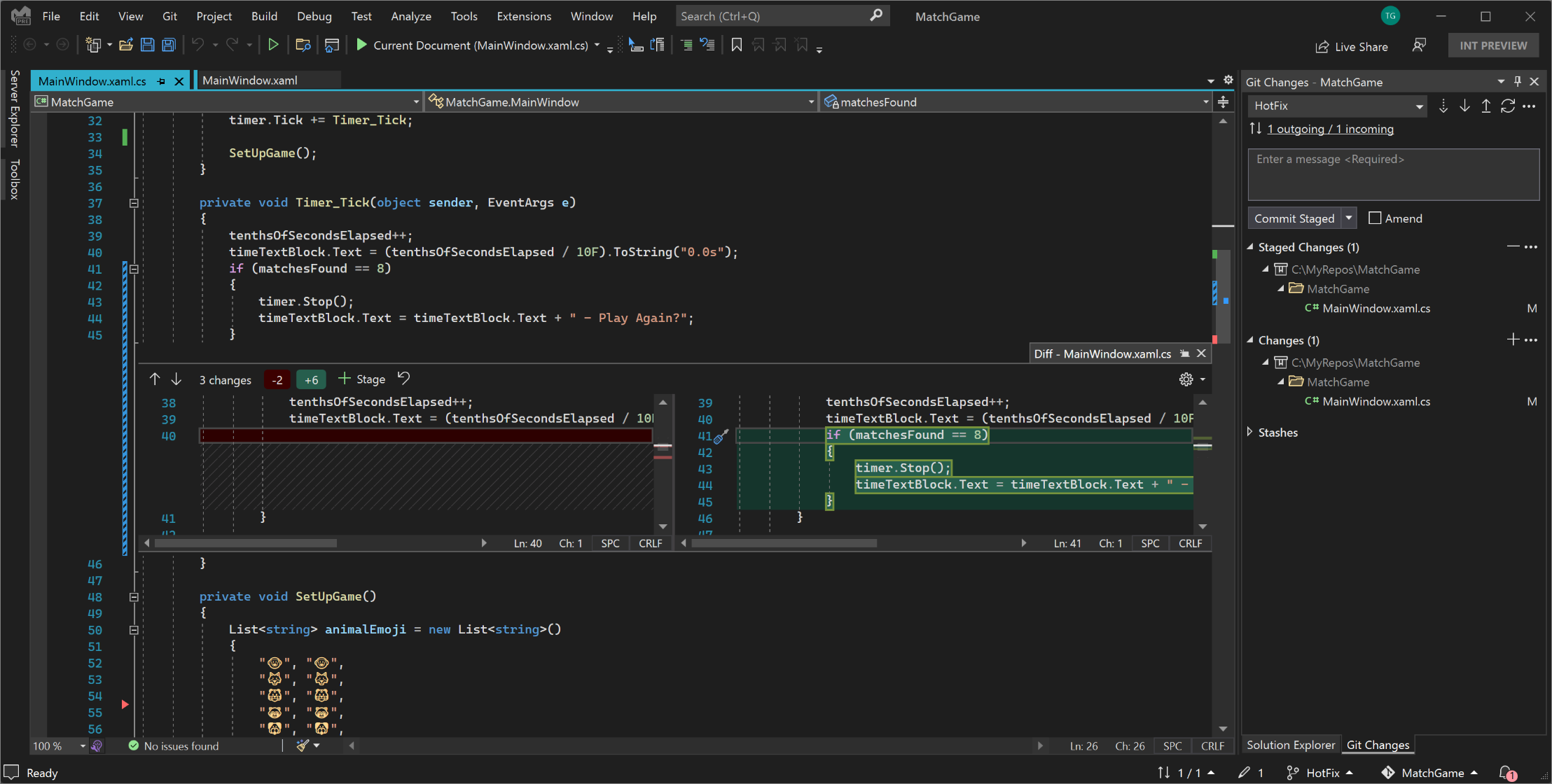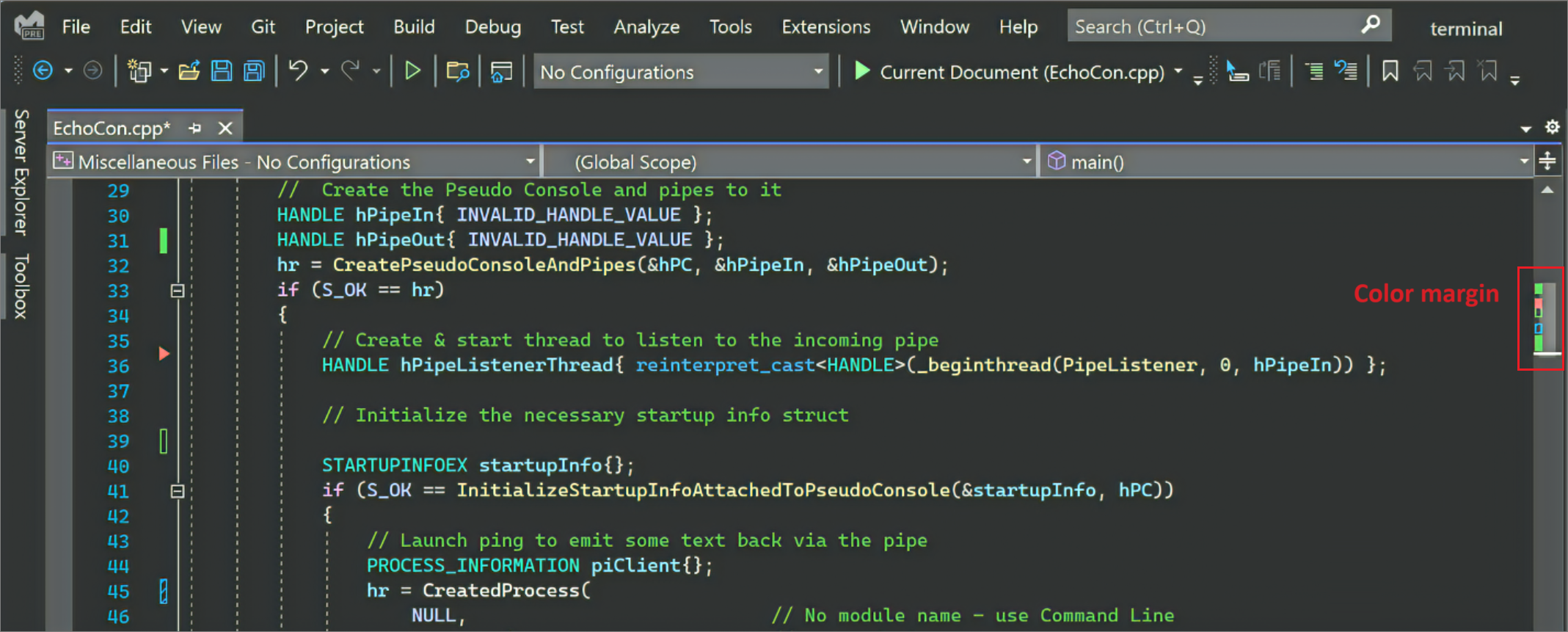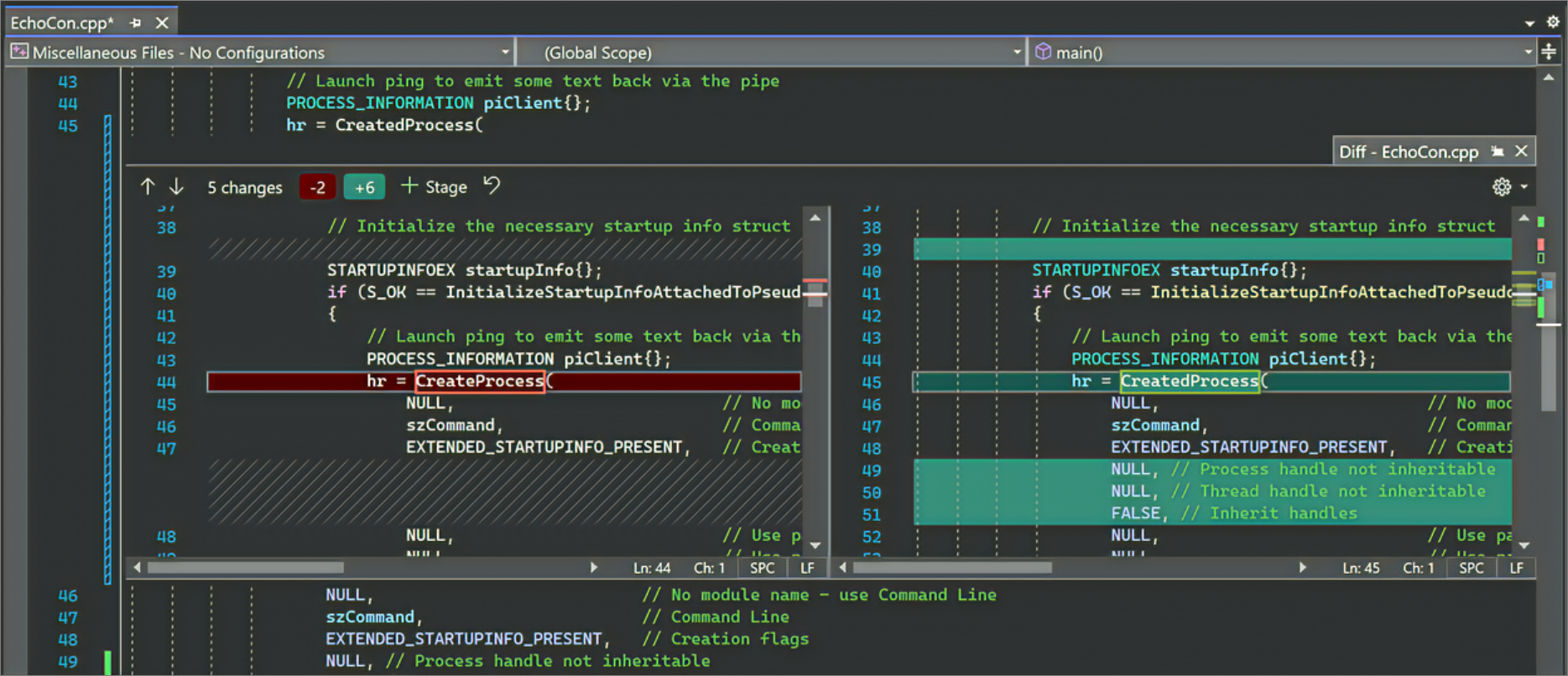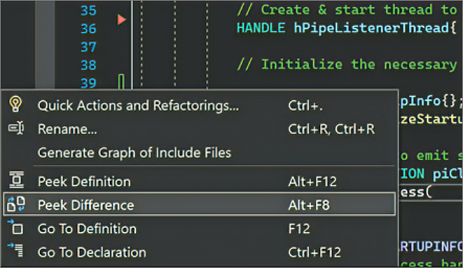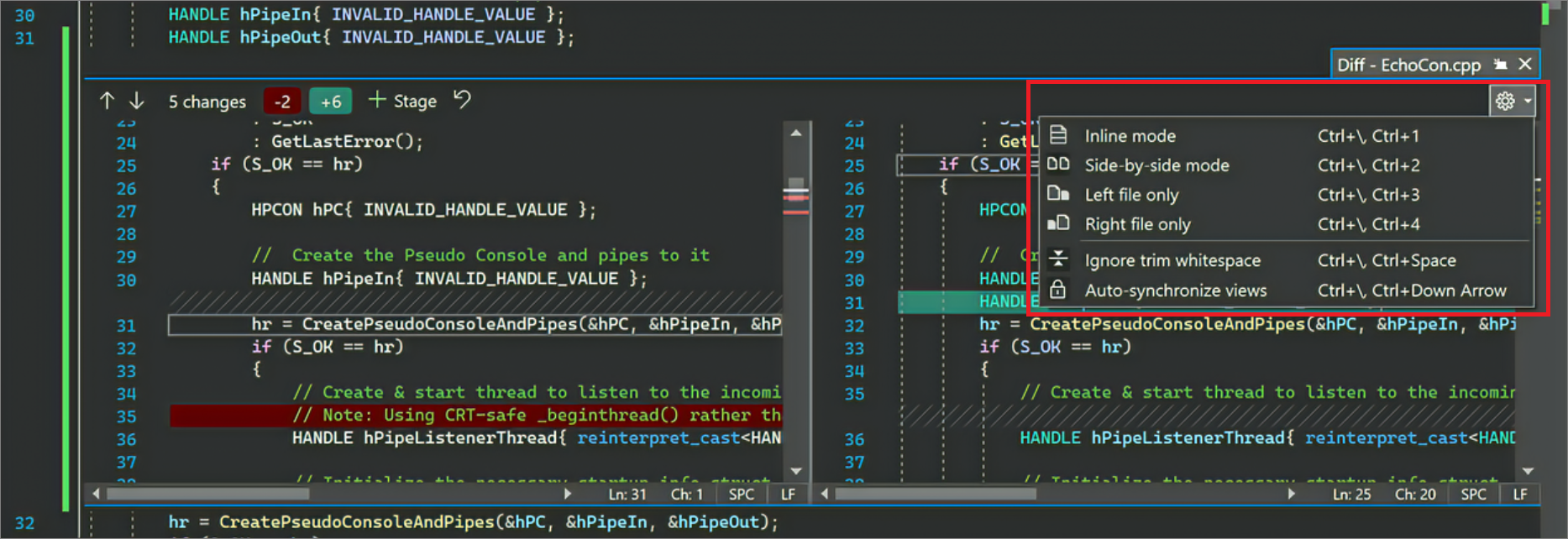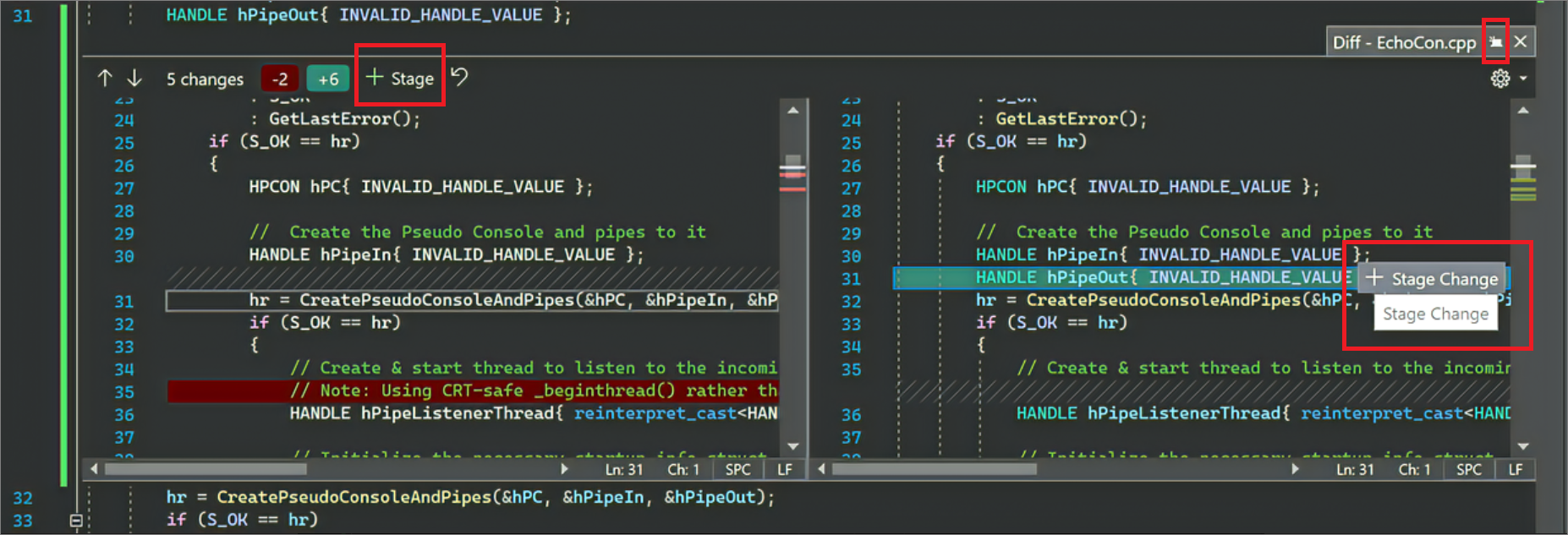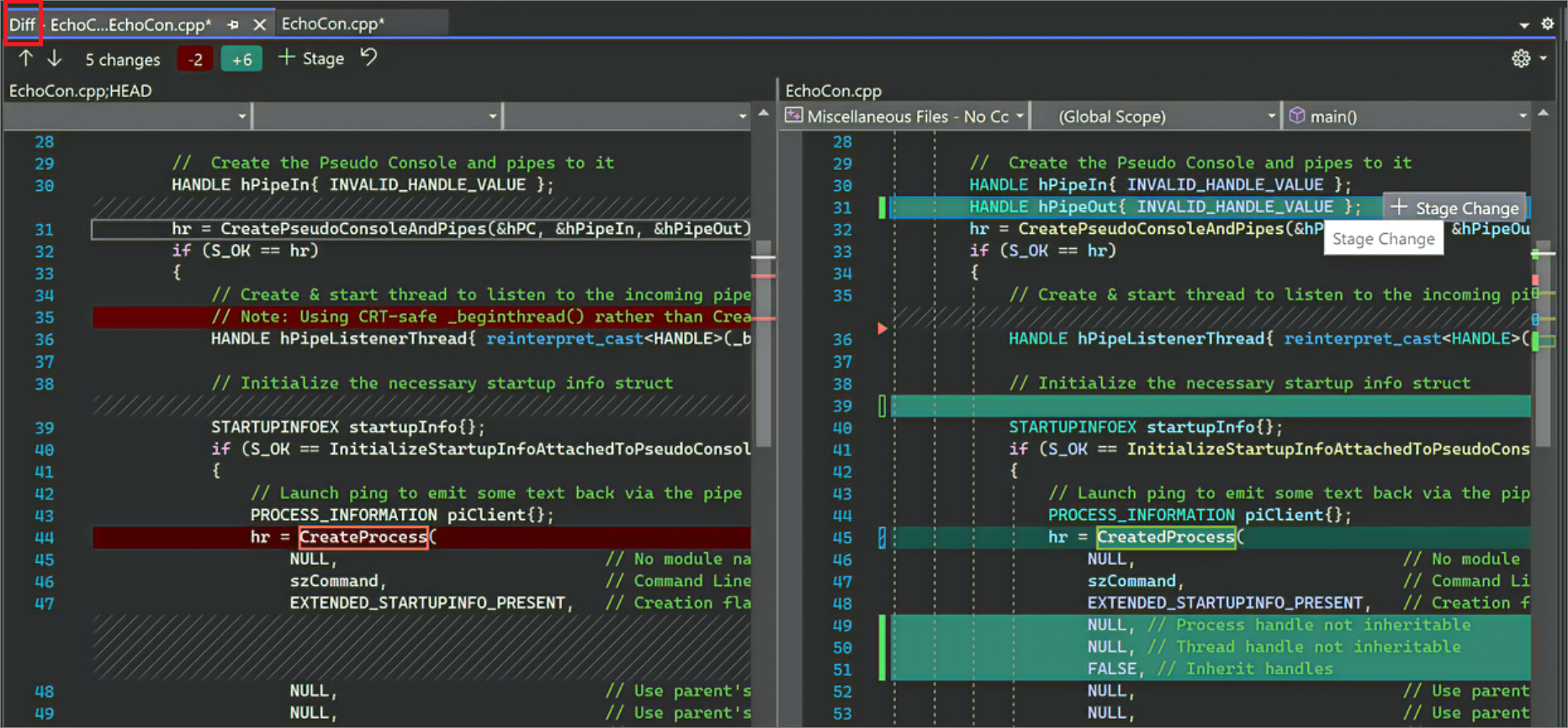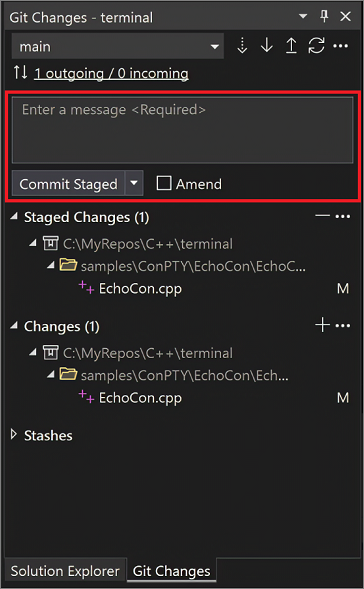Almacenamiento provisional de líneas de código en Visual Studio
La compatibilidad con el almacenamiento provisional de líneas, también conocida como almacenamiento provisional interactivo, está disponible a partir de la versión 17.3 de Visual Studio 2022. El almacenamiento provisional de líneas permite almacenar provisionalmente fragmentos de cambios en los archivos directamente desde el editor de código. El almacenamiento provisional de líneas también puede resultar útil si quiere dividir los cambios en diferentes confirmaciones.
A partir de la versión 17.6 de Visual Studio 2022, puede usar la opción de mantener el puntero sobre un elemento para deshacer los cambios, línea a línea.
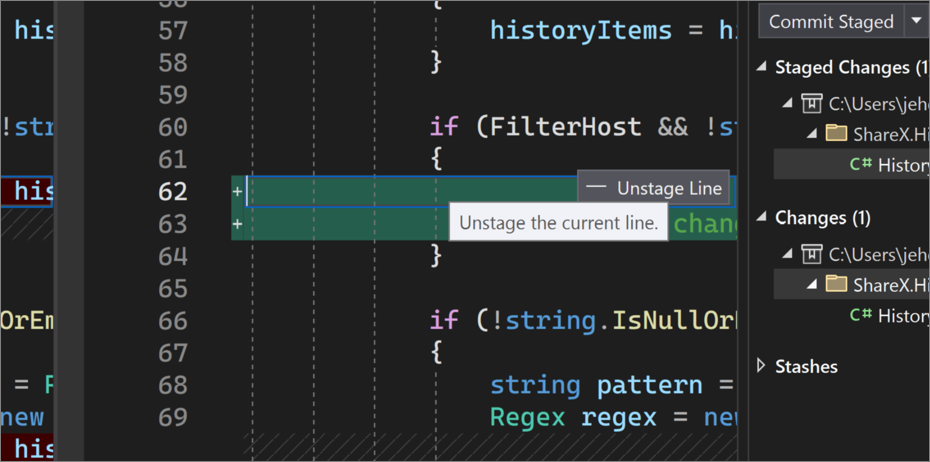
Observar cambios almacenados provisionalmente con márgenes de color
Lo primero que es posible que observe sobre la compatibilidad con el almacenamiento provisional de líneas es cómo el editor visualiza los cambios de Git tanto en la barra de desplazamiento como en el margen.
Los colores y las anotaciones facilitan la diferencia entre los cambios guardados y no guardados que agregó, eliminó o modificó.
Configuración de los valores de margen de color
Puede cambiar los colores que muestra Visual Studio para ayudarle a administrar los cambios. En el cuadro de diálogo Herramientas>Opciones, vaya a la sección Entorno>Fuentes y colores y configure las siguientes opciones de Elementos de visualización:
- Seguimiento de adiciones en documentos bajo control de código fuente
- Seguimiento de eliminaciones en documentos bajo control de código fuente
- Seguimiento de modificaciones en documentos bajo control de código fuente
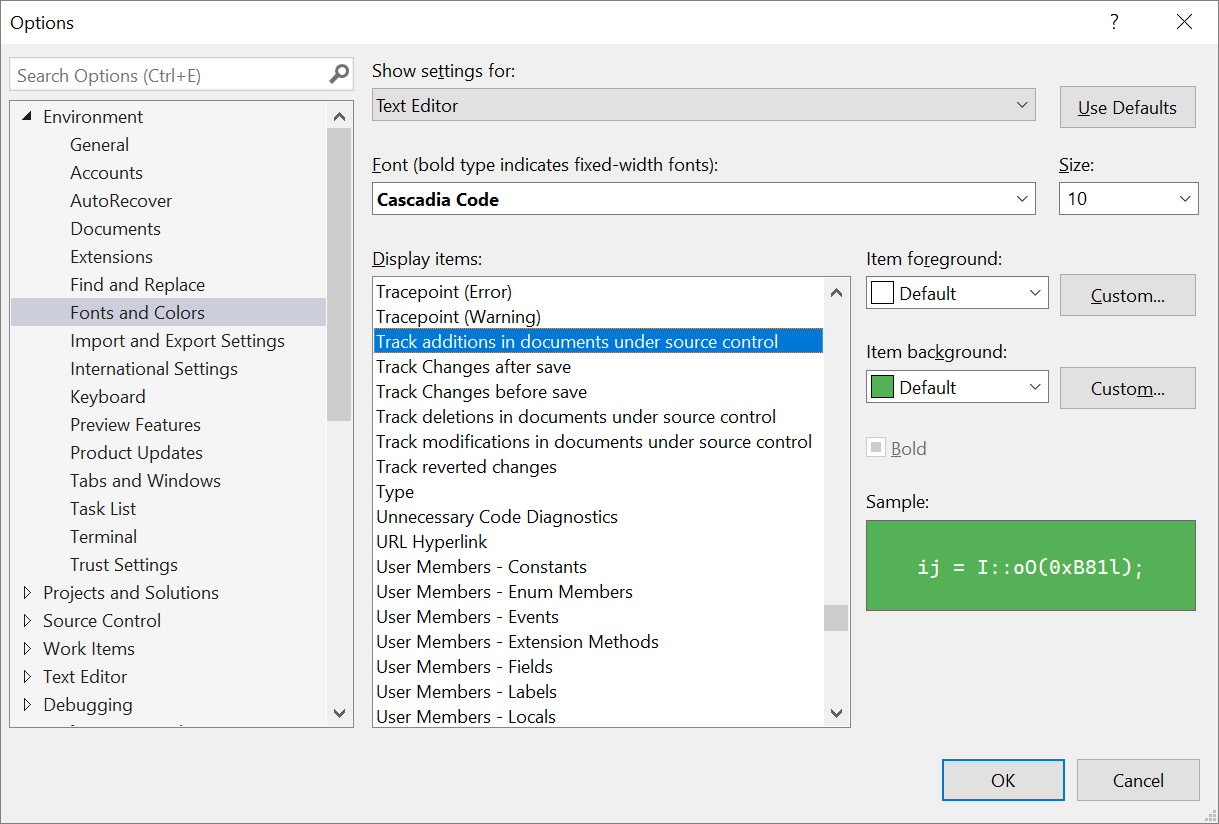
Visualización de cambios preparados con Ver diferencia sin salir
Los márgenes de color son interactivos. Al seleccionar un margen de color, Visual Studio abre la interfaz de usuario (IU) Peek Difference donde puede ver los cambios en el editor sin cambiar el contexto. La interfaz de usuario Peek Difference resume el número de líneas agregadas y eliminadas y facilita alternar entre las modificaciones mediante las flechas Arriba y Abajo.
También puede acceder a Peek Difference cuando haga clic con el botón derecho en una línea de código que tenga cambios. Puede seleccionar Ver la diferencia en el menú contextual o usar el método abreviado de teclado Alt+F8.
Nota
Si prefiere una vista de diferencias alineada, puede usar el control Configuración en la esquina superior derecha del editor de diferencias para cambiar a Modo alineado.
Configurar las opciones de Ver diferencia sin salir
Puede modificar el modo en que Visual Studio interactúa con los cambios de código en la interfaz Peek Difference. La opción Hacer clic para ver en el margen está disponible en la página de Herramientas>Opciones>Editor de texto>Avanzadas.
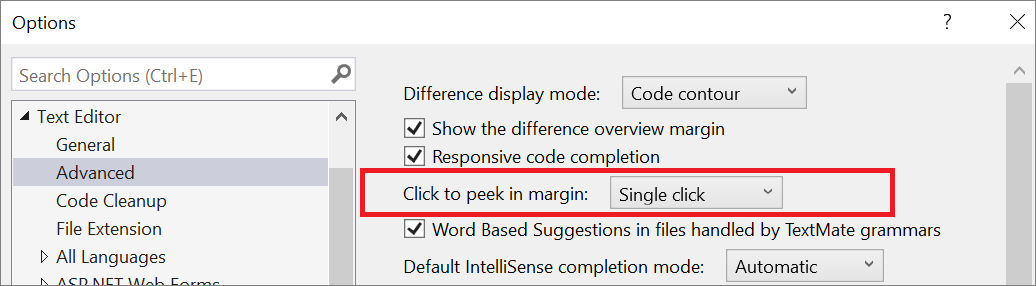
Puede cambiar el valor predeterminado de Clic simple a Doble clic, o bien puede seleccionar Ninguno para desactivar la interfaz de usuario de Ver diferencia sin salir.
Almacenamiento provisional de fragmentos de código
Puede almacenar provisionalmente cualquier fragmento de código mediante la interfaz de usuario de Ver diferencia sin salir. Mantenga el puntero sobre el cambio que quiera almacenar provisionalmente y seleccione Agregar cambio al "stage". Si desea almacenar provisionalmente todos los cambios realizados en un documento, puede usar la acción global agregar al "stage".
Nota
Si prefiere una vista de diferencias de pantalla completa, puede cambiar al editor de Diferencias con el icono de Promover al documento situado en la parte superior derecha de la Interfaz de usuario Ver diferencia o usar el método abreviado de teclado Ctrl+Alt+Inicio. Todas las características proporcionadas por la interfaz de usuario de Ver diferencia sin salir también están disponibles en el editor de Diferencias. En la imagen siguiente se muestra la vista del editor Diff:
situado en la parte superior derecha de la Interfaz de usuario Ver diferencia o usar el método abreviado de teclado Ctrl+Alt+Inicio. Todas las características proporcionadas por la interfaz de usuario de Ver diferencia sin salir también están disponibles en el editor de Diferencias. En la imagen siguiente se muestra la vista del editor Diff:
Puede habilitar o deshabilitar los controles de almacenamiento provisional en la vista de diferencias haciendo clic en el botón Mostrar controles de almacenamiento provisional.
Confirmación de cambios almacenados provisionalmente
Después de preparar la confirmación revisando y preparando los cambios deseados, puede crear la confirmación mediante la ventana de Cambios de Git. Escriba el mensaje de confirmación y, luego, seleccione Hacer "commit" de cambios "staged" para completar el proceso:
Contenido relacionado
- Envío de cambios ("push") a un repositorio remoto
- Obtenga información sobre Git en Visual Studio