Nota
El acceso a esta página requiere autorización. Puede intentar iniciar sesión o cambiar directorios.
El acceso a esta página requiere autorización. Puede intentar cambiar los directorios.
Puede obtener una vista en tiempo real del código XAML en ejecución con Árbol visual dinámico y Live Property Explorer. Estas herramientas le proporcionan una vista de árbol de los elementos de interfaz de usuario de la aplicación XAML en ejecución y le muestran las propiedades en tiempo de ejecución de cualquier elemento de interfaz de usuario que seleccione.
Puede usar estas herramientas en las siguientes configuraciones:
| Tipo de aplicación | Sistema operativo y herramientas |
|---|---|
| Aplicaciones de Windows Presentation Foundation (4.0 y versiones posteriores) | Windows 7 y versiones posteriores |
| Aplicaciones Windows universales | Windows 10 y versiones posteriores, con el SDK de Windows 10 y versiones posteriores |
| Aplicaciones de interfaz de usuario de aplicaciones multiplataforma de .NET | Windows 10 y versiones posteriores, .NET 8 y versiones posteriores, Visual Studio 2022 17.9 y versiones posteriores |
Inspeccionar elementos en Live Visual Tree
Comencemos con una aplicación WPF muy sencilla que tiene una vista de lista y un botón. Al hacer clic en el botón, se agrega otro elemento a la lista. Los elementos con números pares se muestran en color gris, mientras que los elementos con números impares se muestran de color amarillo.
Creación del proyecto
Cree una nueva aplicación WPF de C# (Archivo>Nuevo>Proyecto, escriba "C# WPF", elija la plantilla de proyecto Aplicación de WPF, asigne el nombre TestXAML al proyecto y compruebe que la versión correcta de .NET aparece en la lista desplegable Marco de destino).
Cambie el archivo MainWindow.xaml por lo siguiente:
<Window x:Class="TestXAML.MainWindow" xmlns="http://schemas.microsoft.com/winfx/2006/xaml/presentation" xmlns:x="http://schemas.microsoft.com/winfx/2006/xaml" xmlns:d="http://schemas.microsoft.com/expression/blend/2008" xmlns:mc="http://schemas.openxmlformats.org/markup-compatibility/2006" xmlns:local="clr-namespace:TestXAML" mc:Ignorable="d" Title="MainWindow" Height="350" Width="525"> <Grid> <Button x:Name="button" Background="LightBlue" Content="Add Item" HorizontalAlignment="Left" Margin="216,206,0,0" VerticalAlignment="Top" Width="75" Click="button_Click"/> <ListBox x:Name="listBox" HorizontalAlignment="Left" Height="100" VerticalAlignment="Top" Width="100" Margin="205,80,0,0"/> </Grid> </Window>Agregue el siguiente controlador de comandos al archivo MainWindow.xaml.cs:
int count; private void button_Click(object sender, RoutedEventArgs e) { ListBoxItem item = new ListBoxItem(); item.Content = "Item" + ++count; if (count % 2 == 0) { item.Background = Brushes.LightGray; } else { item.Background = Brushes.LightYellow; } listBox.Items.Add(item); }Compile la solución y comience la depuración. (La configuración de compilación debe ser Depurar, no Liberar. Para obtener más información sobre las configuraciones de compilación, vea Descripción de las configuraciones de compilación).
Cuando aparezca la ventana, debería ver que la barra de herramientas en la aplicación aparece dentro de la aplicación en ejecución.
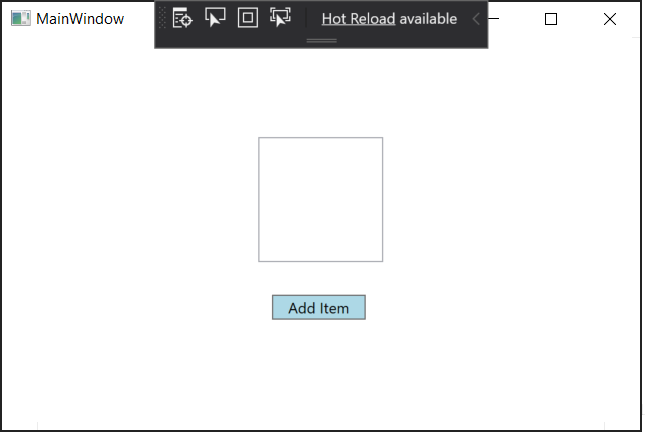
Ahora, haga clic en el botón Agregar elemento varias veces para agregar nuevos elementos a la lista.
Inspección de propiedades XAML
A continuación, abra la ventana Live Visual Tree haciendo clic en el botón izquierdo de la barra de herramientas en la aplicación (o en Depurar > Ventanas > Live Visual Tree). Cuando se abra, arrástrela de su posición de acoplamiento, de modo que podamos ver esta ventana junto con la ventana Live Properties.
En la ventana Árbol visual dinámico, expanda el nodo ContentPresenter. Debe contener nodos para el botón y el cuadro de lista. Expanda el cuadro de lista (y luego ScrollContentPresenter e ItemsPresenter) para buscar los elementos del cuadro de lista.
Si no ve el nodo ContentPresenter, cambie el icono Mostrar solo mi XAML en la barra de herramientas. A partir de la versión 16.4 de Visual Studio 2019, la vista de elementos XAML se simplifica de forma predeterminada mediante la característica Solo mi XAML. También puede deshabilitar esta configuración en opciones para mostrar siempre todos los elementos XAML.
La ventana debe ser similar a la que se muestra a continuación:
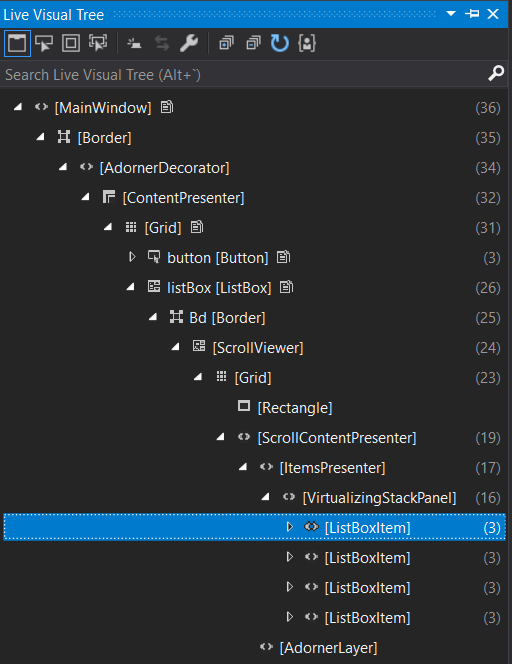
Vuelva a la ventana de la aplicación y agregue algunos elementos más. Debería ver más elementos del cuadro de lista en Live Visual Tree.
Ahora echemos un vistazo a las propiedades de uno de los elementos del cuadro de lista.
Seleccione el primer elemento del cuadro de lista de Live Visual Tree y haga clic en el icono Mostrar propiedades de la barra de herramientas. Debería aparecer Live Property Explorer. Tenga en cuenta que el campo Contenido es «Item1» y el campo Color de>fondo es #FFFFFFE0.
Vuelva a Live Visual Tree y seleccione el segundo elemento del cuadro de lista. Live Property Explorer debería mostrar que el campo Contenido es «Item2» y que el campo Color de>fondo es #FFD3D3D3 (dependiendo del tema).
Nota
Un borde amarillo alrededor de una propiedad en el Live Property Explorer significa que el valor de la propiedad se establece a través de un enlace, como
Color = {BindingExpression}. Un borde verde significa que el valor se establece mediante un recurso, comoColor = {StaticResource MyBrush}.La estructura real del XAML tiene muchos elementos que probablemente no le interesen, y si no conoce bien el código tal vez tenga que perder bastante tiempo navegando por el árbol para encontrar lo que está buscando. Live Visual Tree tiene un par de maneras que le permiten usar la interfaz de usuario de la aplicación para poder encontrar el elemento que desea examinar.
Seleccione el elemento en la aplicación en ejecución. Puede habilitar este modo al seleccionar este botón en la barra de herramientas de Live Visual Tree. Con este modo activado puede seleccionar un elemento de interfaz de usuario en la aplicación; Live Visual Tree (y Live Property Viewer) se actualiza automáticamente para mostrar el nodo en el árbol correspondiente a dicho elemento y sus propiedades. A partir de la versión 16.4 de Visual Studio 2019, puede configurar el comportamiento de la selección de elementos.
Mostrar adornos de diseño en la aplicación en ejecución. Puede habilitar este modo al seleccionar el botón que está justo a la derecha del botón Seleccionar elemento... Cuando la opción Mostrar adornos de diseño está activada, la ventana de la aplicación muestra líneas horizontales y verticales a lo largo de los límites del objeto seleccionado para que pueda ver lo que alinea, así como rectángulos que muestran los márgenes. Por ejemplo, active Seleccionar elemento y Mostrar diseño, y seleccione el bloque de texto Agregar elemento en la aplicación. Debería ver el nodo del bloque de texto en Live Visual Tree y las propiedades del bloque de texto en Live Property Viewer, así como las líneas horizontales y verticales en los límites del bloque de texto.
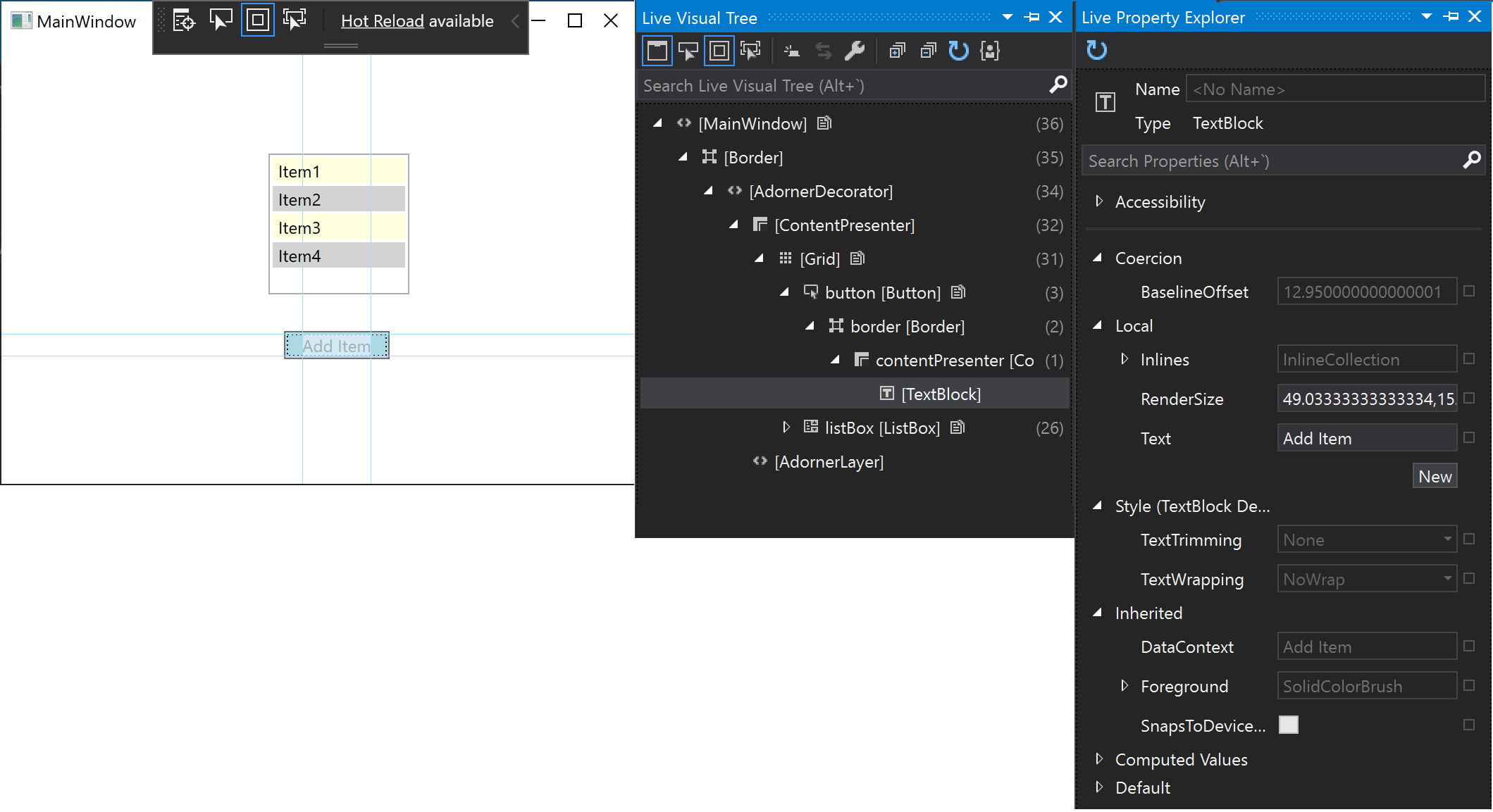
Seguimiento del elemento con foco. Para habilitar este modo, seleccione este botón en la barra de herramientas de Live Visual Tree. Este modo muestra el XAML donde se ha declarado el elemento, siempre y cuando tenga acceso al código fuente de la aplicación. Seleccione Seleccionar elemento y Seguimiento del elemento con foco y, luego, seleccione el botón de nuestra aplicación de prueba. Se abre el archivo MainWindow.xaml en Visual Studio y se coloca el cursor en la línea en la que se define el botón.
Usar herramientas XAML con las aplicaciones en ejecución
Puede usar estas herramientas XAML, aunque no disponga del código fuente. Al adjuntar a una aplicación XAML en ejecución, también puede usar Live Visual Tree en los elementos de interfaz de usuario de la aplicación. Esto es un ejemplo, en el que se ha usado la misma aplicación de prueba WPF que hemos usado antes.
Inicie la aplicación TestXaml en la configuración Liberar. No puede adjuntar a un proceso que se está ejecutando en una configuración Depurar.
Abra una segunda instancia de Visual Studio y haga clic en Depurar > Adjuntar al proceso. Busque TestXaml.exe en la lista de procesos disponibles y haga clic en Adjuntar.
La aplicación comienza a ejecutarse.
En la segunda instancia de Visual Studio, abra Live Visual Tree (Depurar > Ventanas > Live Visual Tree). Debería ver los elementos de interfaz de usuario TestXaml y debería poder manipularlos como lo hizo al depurar directamente la aplicación.
Contenido relacionado
Escribir y depurar código XAML en ejecución con Recarga activa de XAML