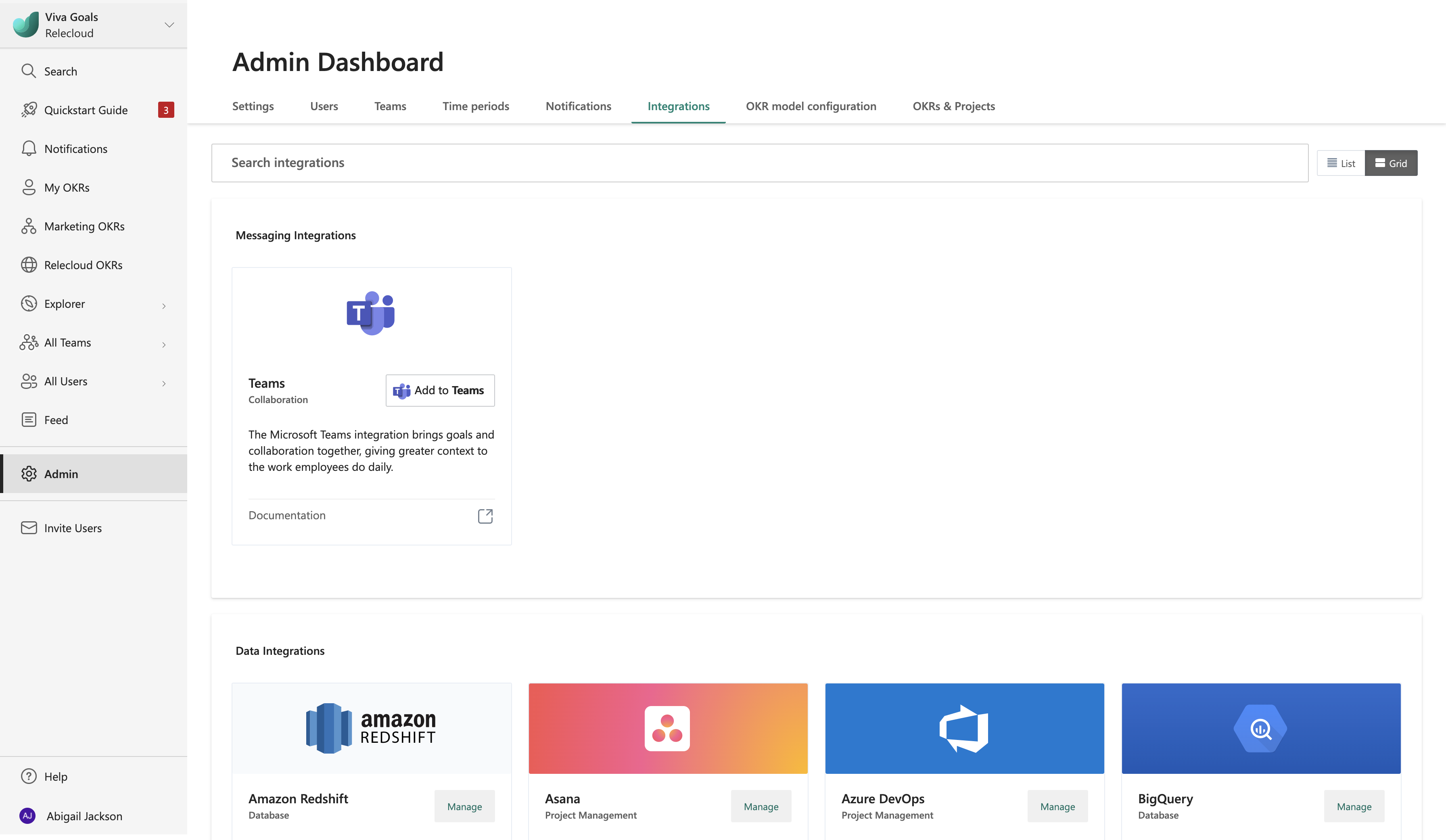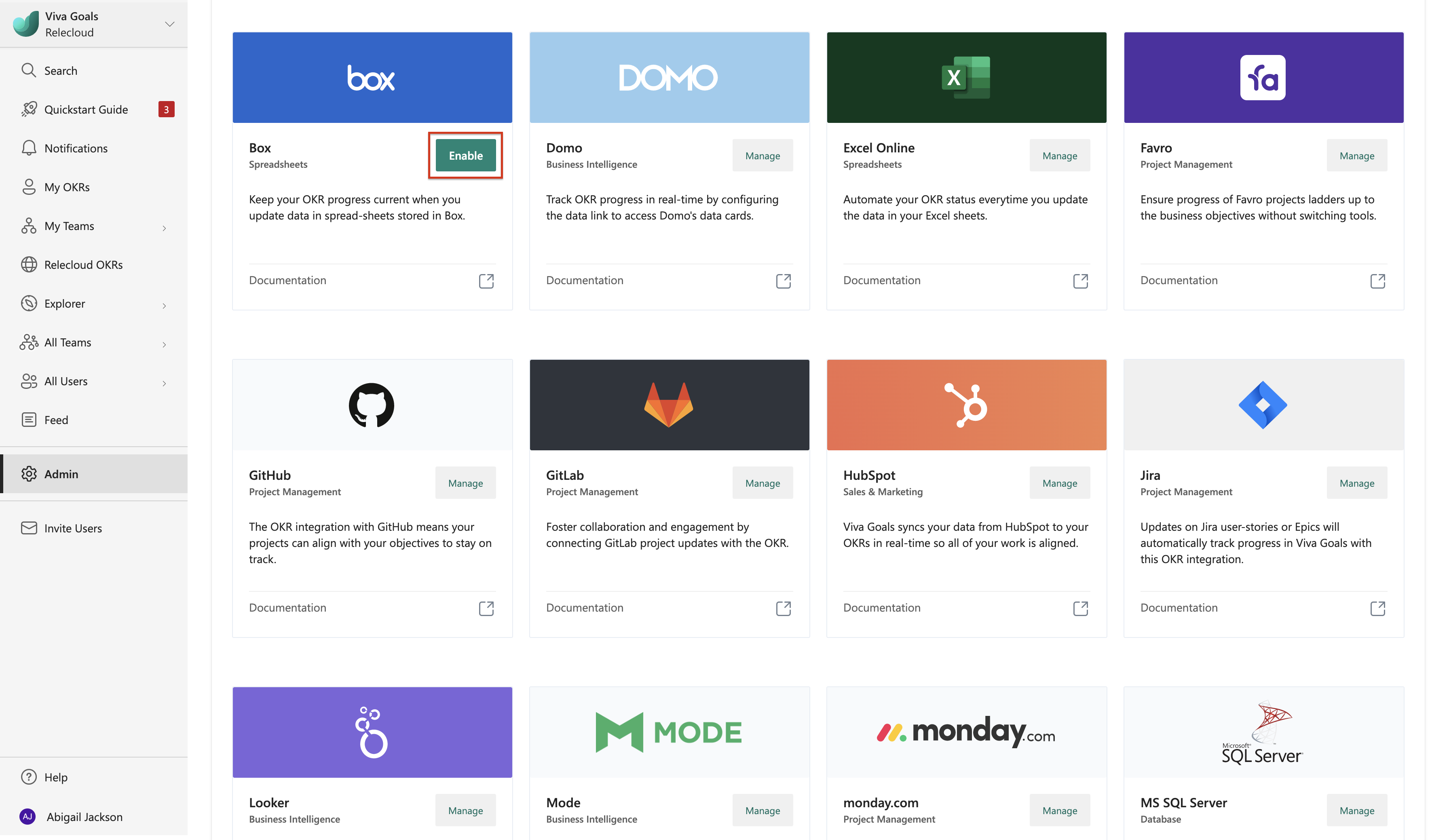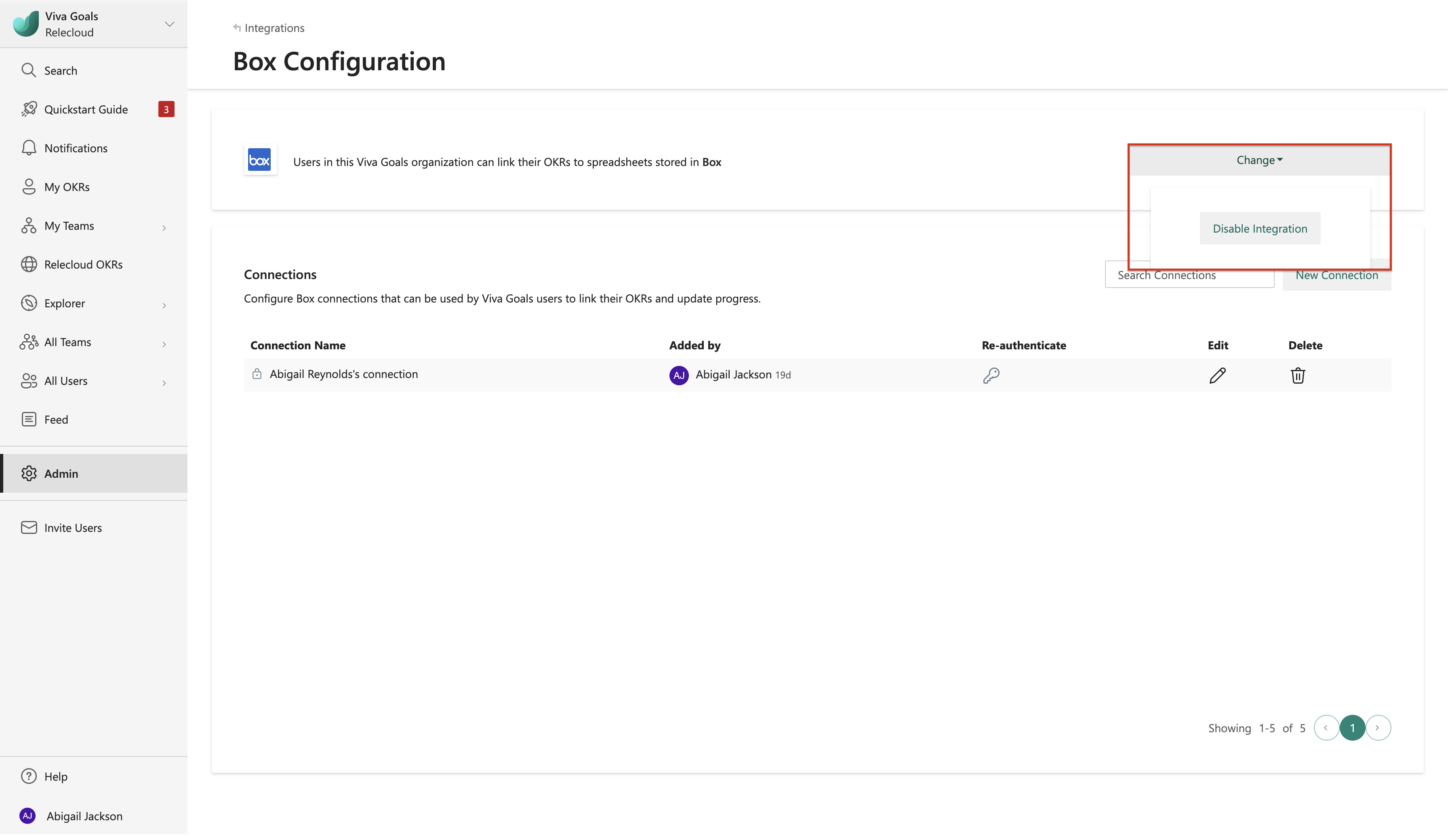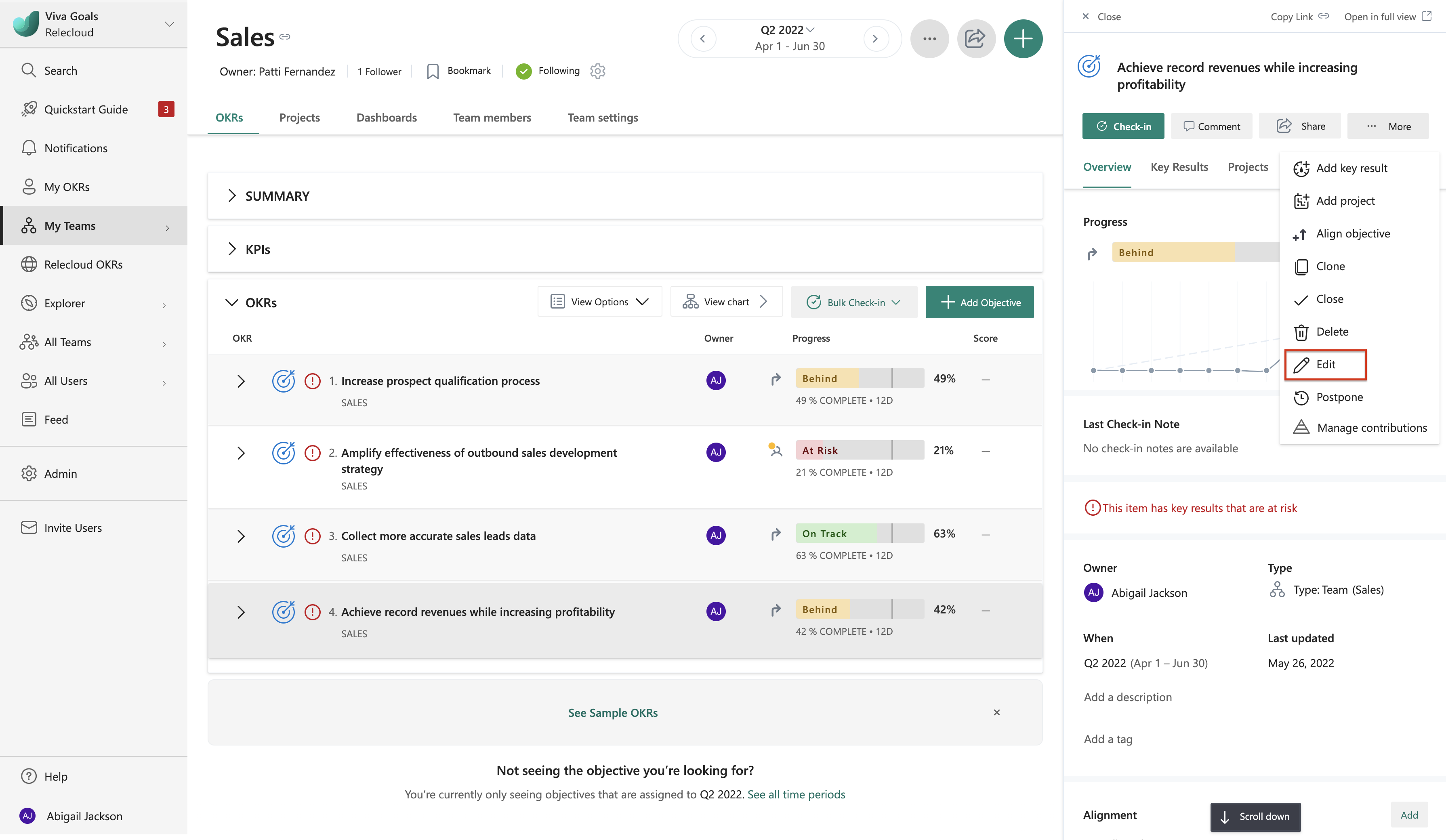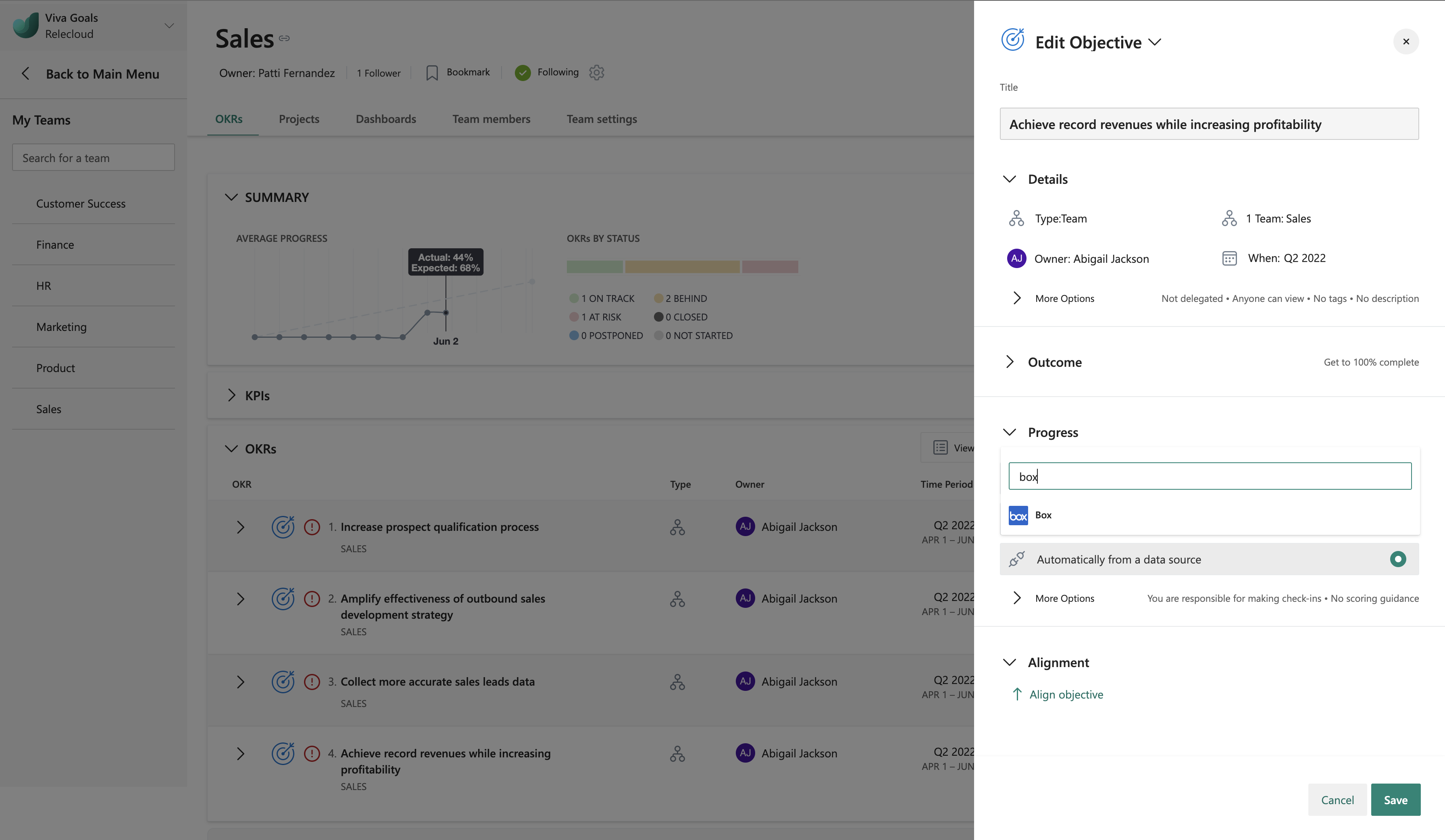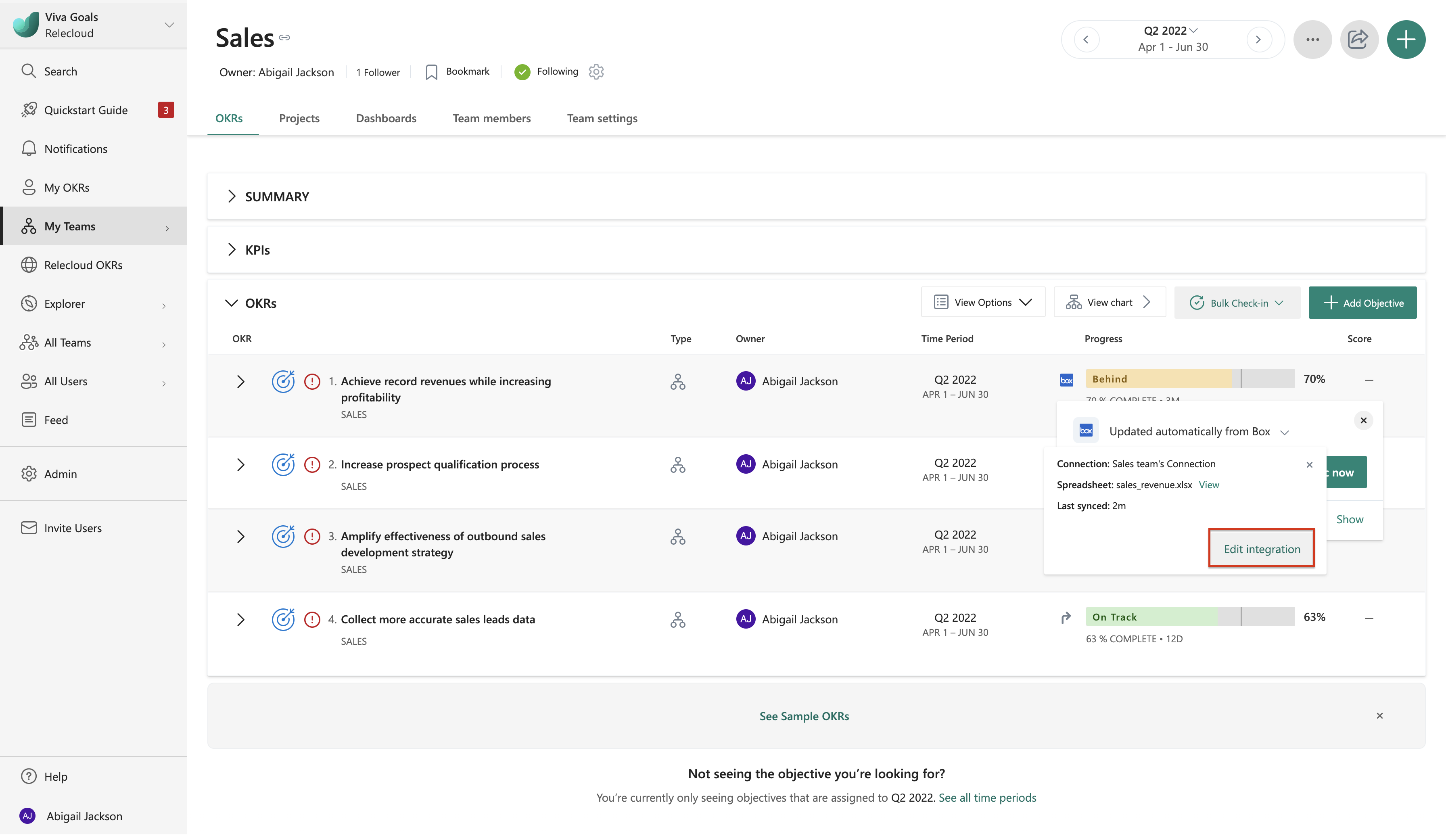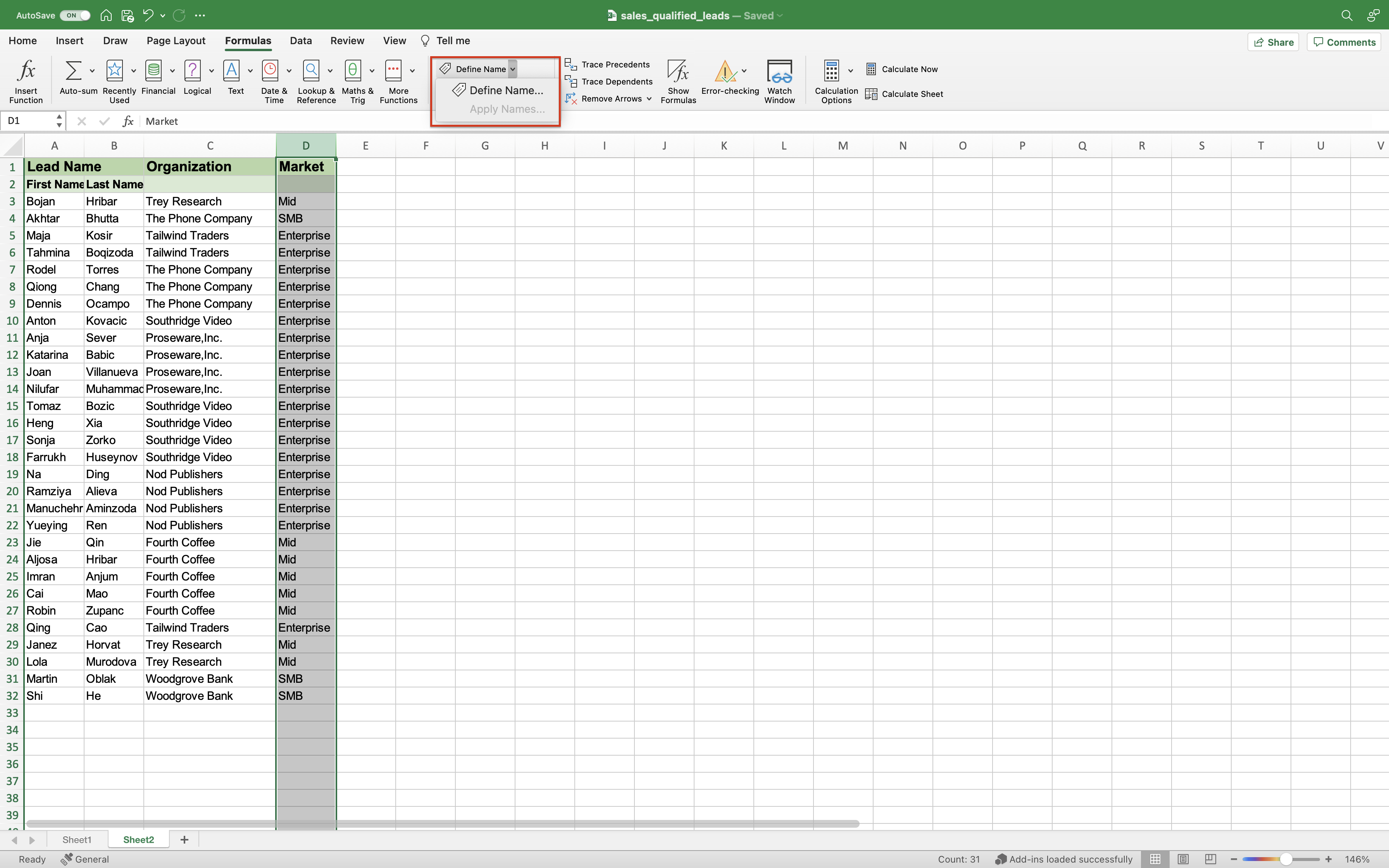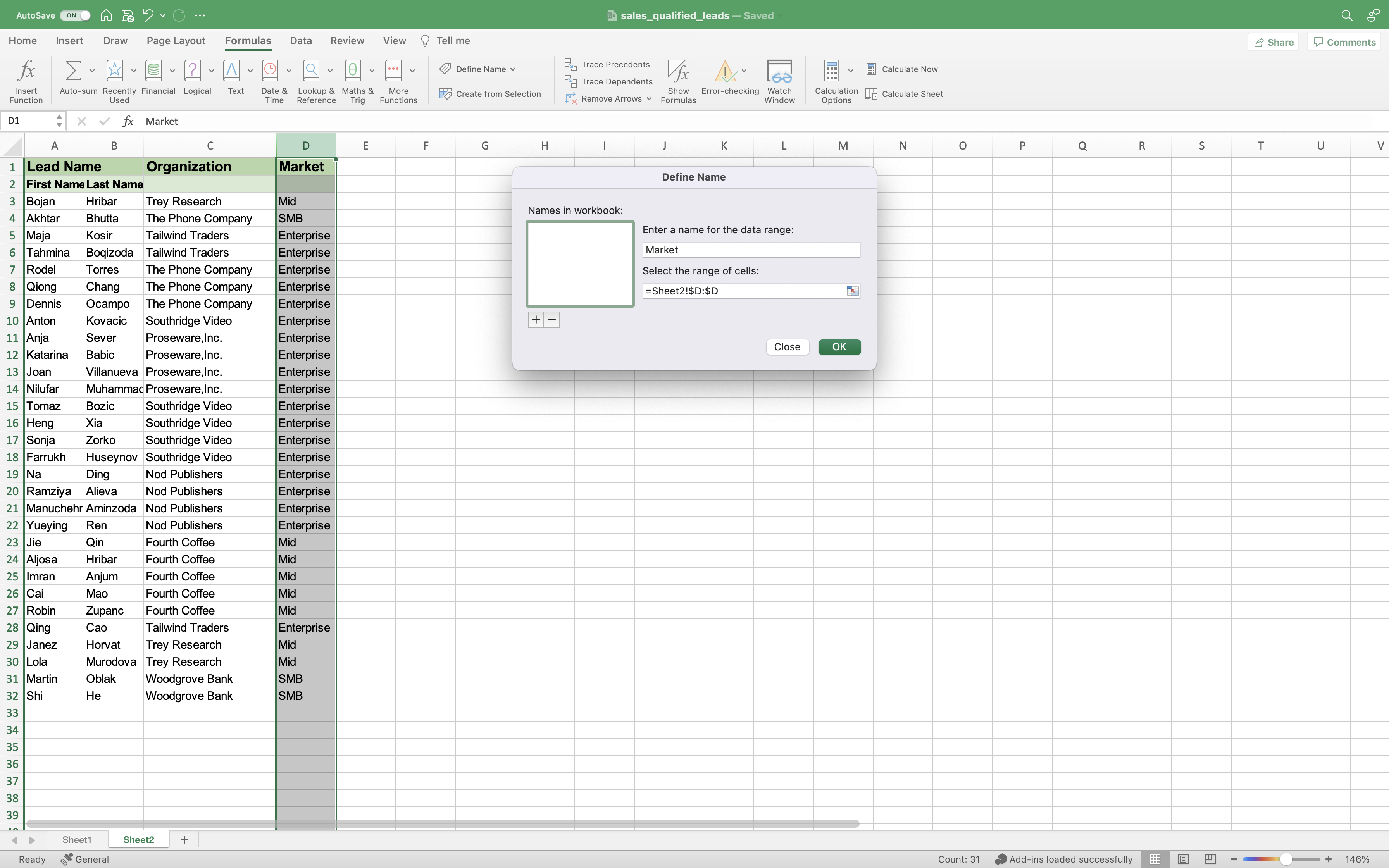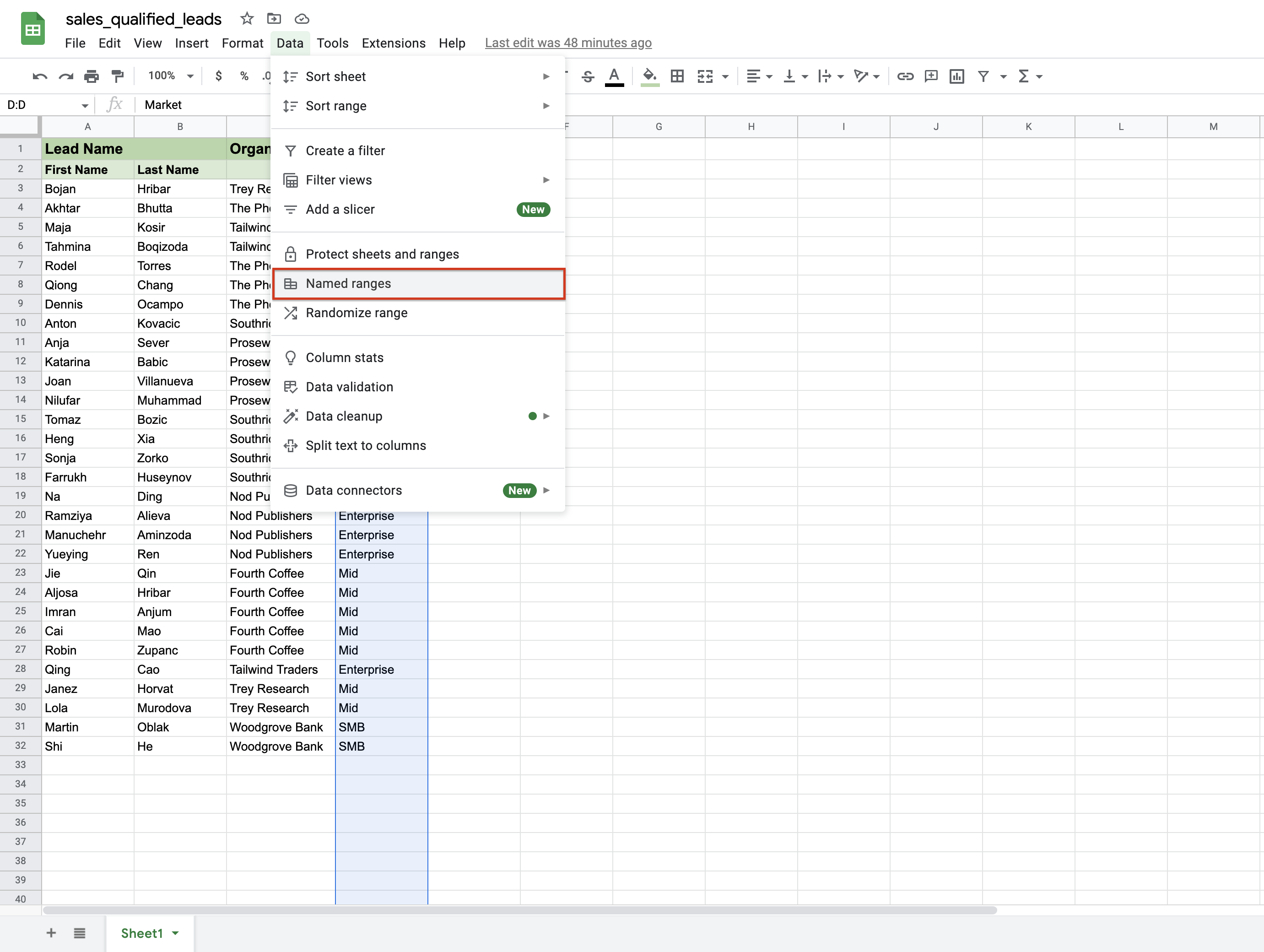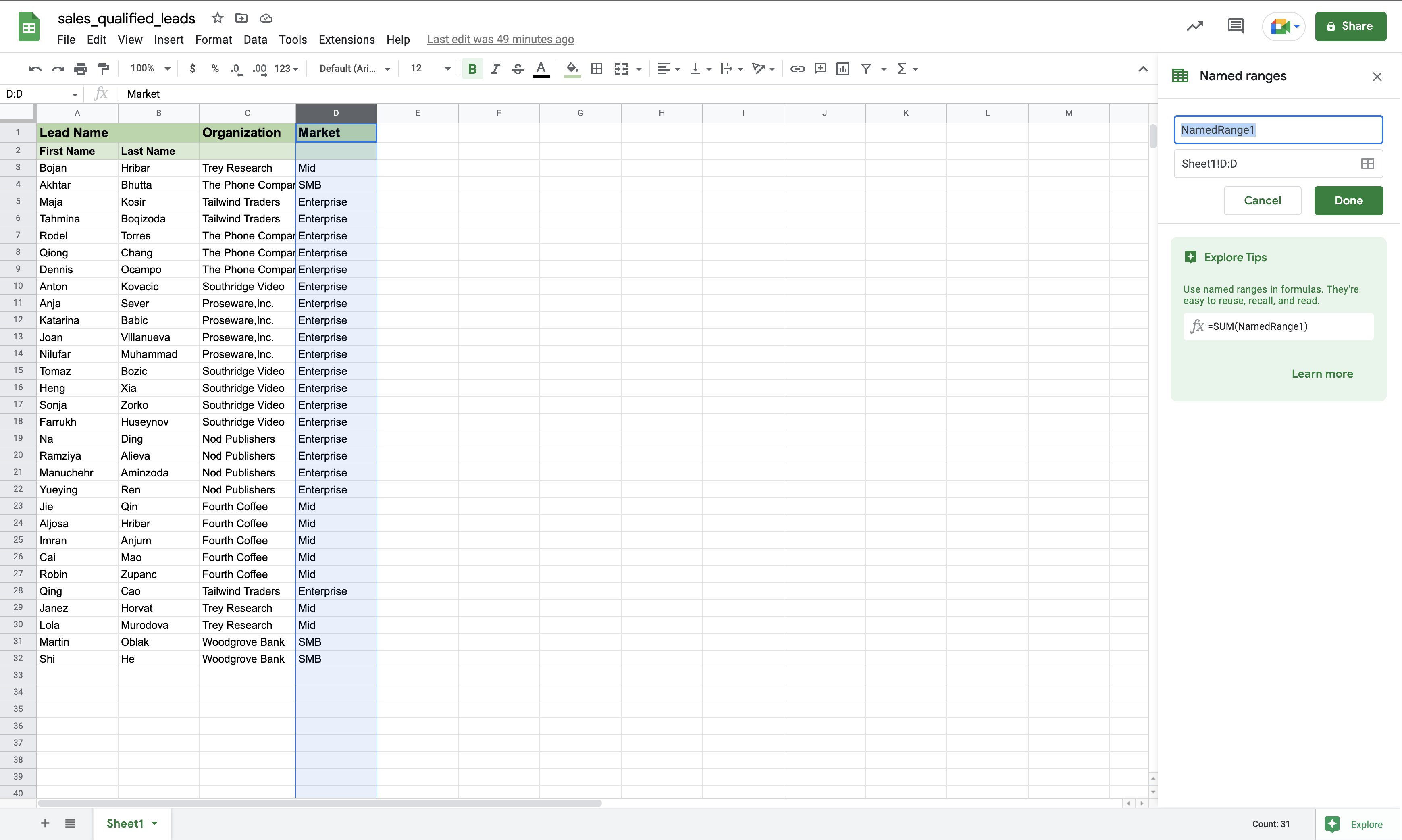Integración de Box
la integración de Viva Goals Box le permite actualizar el progreso objetivo y clave del resultado (OKR) automáticamente mediante la sincronización de los datos de las hojas de cálculo de Box con los OKR en Viva Goals.
Cuando vincule sus objetivos al indicador clave de rendimiento (KPI) correspondiente dentro de las hojas de cálculo de Box, el estado de su OKR se actualizará en función de los datos de las hojas de cálculo. Viva Goals sincroniza automáticamente los valores y realiza un gráfico de su progreso hacia el objetivo, lo que ahorra tiempo mientras mantiene los OKR actualizados.
Los administradores pueden seguir estos pasos para habilitar la integración:
En la barra lateral, vaya a Administración y seleccione la pestaña Integraciones.
En Box, elija Habilitar la integración. Si se realizó una conexión anteriormente o si la integración ya estaba habilitada, puede elegir Administrar la integración habilitada.
Esta integración también se puede deshabilitar en la misma sección: vaya a Cambiar y seleccione Deshabilitar integración en la lista desplegable.
Después de habilitar la integración, el siguiente paso es configurar una conexión box.
Seleccione el botón Agregar objetivo para crear un objetivo.
Abra el objetivo recién creado y seleccione Editar en la opción Más .
En Progreso, seleccione Automáticamente en un origen de datos y elija Box en el menú de búsqueda.
Para agregar una nueva conexión entre Viva Goals y Box, inicie sesión con las credenciales de Box.
Se abre un cuadro de diálogo en el que se concede acceso a Box para integrarse con Viva Goals. Este acceso permite a Viva Goals leer y descargar archivos de su cuenta de Box.
Después de configurar la conexión, el siguiente paso es vincular OKR a las hojas de cálculo de Box.
Seleccione los KPI que desea reflejar dentro del objetivo de la hoja de cálculo en Box. Para ello, seleccione Editar integración, que aparece al seleccionar el icono De cuadro.
Seleccione el vínculo Editar integración en la lista desplegable.
A continuación, seleccione la hoja de cálculo o el libro de Excel (.xlsx) buscándola en la barra de búsqueda. Puede buscar cualquier hoja que posea o que haya compartido con usted otros usuarios. Para que la hoja de cálculo se procese, debe desbloquearse de la hoja.
Una vez descargada la hoja de cálculo, puede seleccionar cualquier hoja dentro de ella en el menú desplegable Hoja .
Ahora puede realizar un seguimiento del valor mediante un rango con nombre o una columna & número de fila. Este valor se usa para buscar los datos de KPI en la hoja de cálculo.
El intervalo con nombre recién creado tarda hasta 15 minutos en mostrarse en la lista desplegable Seleccionar un rango con nombre .
Después de seleccionar el intervalo, verá una vista previa del valor seleccionado de la hoja para que pueda comprobarlo de forma doble desde la hoja.
Seleccione el botón Siguiente. Verá que el objetivo se ha conectado a Box.
Seleccione Guardar para guardar la integración.
Puede crear rangos con nombre en Excel (.xlsx) o Hojas de cálculo de Google para realizar un mejor seguimiento de los valores de las hojas de cálculo de Box. En lugar de usar una columna y un número de fila para describir un rango de celdas, podría asignar a la celda un nombre de rango único al que se pueda hacer referencia.
Los intervalos de nomenclatura de Box con hojas de Excel o Google aportan flexibilidad a los libros.
Los rangos con nombre tienen un nombre explícito que facilita que usted u otros usuarios hagan referencia al contenido de una celda. Con un nombre único, puede mitigar la confusión que se produce con el uso de números de fila y columna, y es mucho más fácil para cualquier persona que necesite trabajar con ese libro o hoja.
Además, los intervalos de nombres son permanentes. Por lo tanto, si realiza algún cambio en la hoja, como agregar o eliminar filas y columnas, la celda a la que hace referencia un rango con nombre siempre será permanente. Este no es el caso cuando se usan números de fila y columna.
Seleccione el rango para el que desea crear un rango con nombre en Excel.
Seleccione Definir nombre en Fórmulas.
En el cuadro de diálogo Nuevo nombre , escriba el nombre que desea asignar al intervalo de datos seleccionado. Puede especificar el ámbito como todo el libro o una hoja de cálculo específica. Si selecciona una hoja determinada, el nombre no estará disponible en otras hojas.
Seleccione Aceptar.