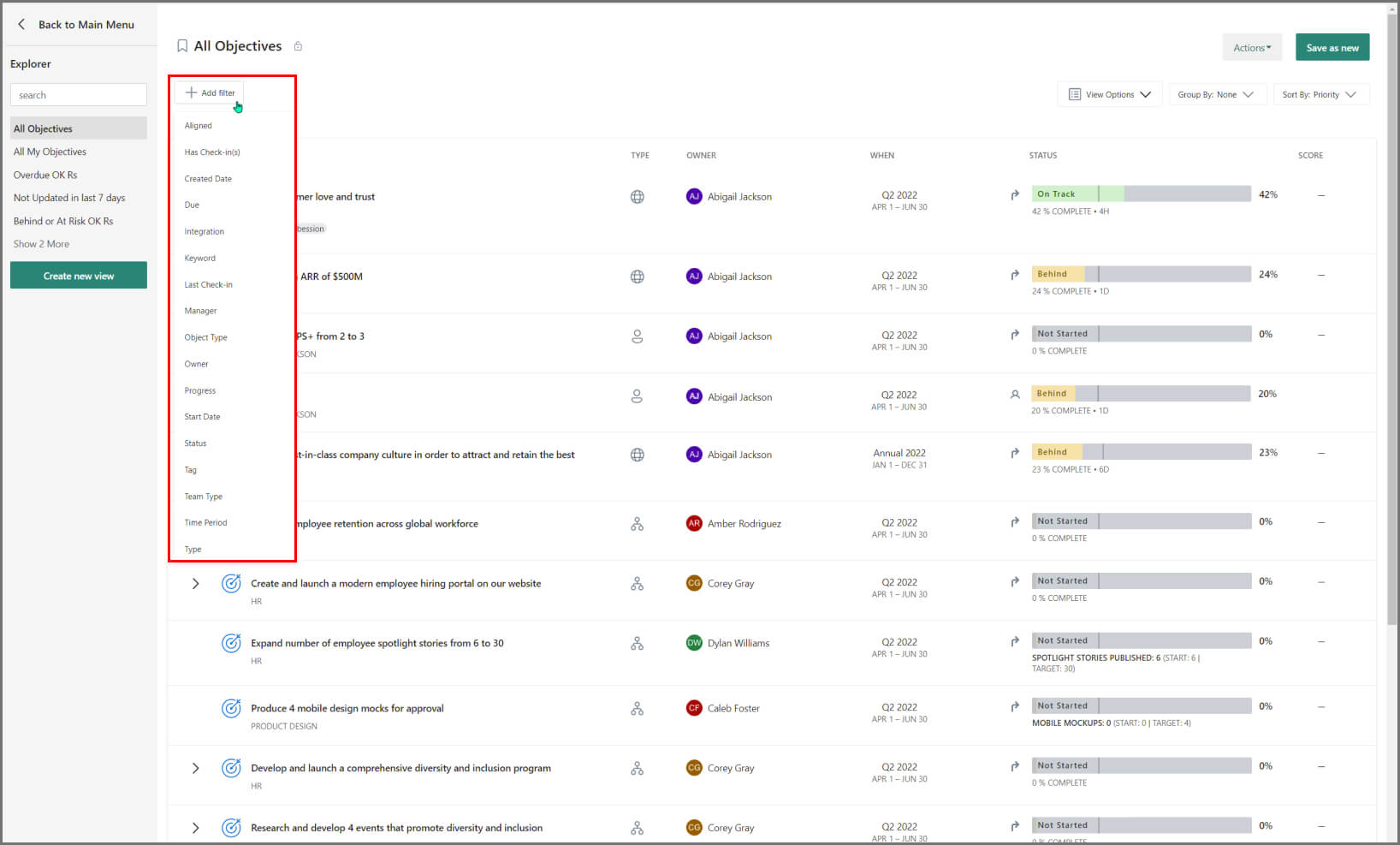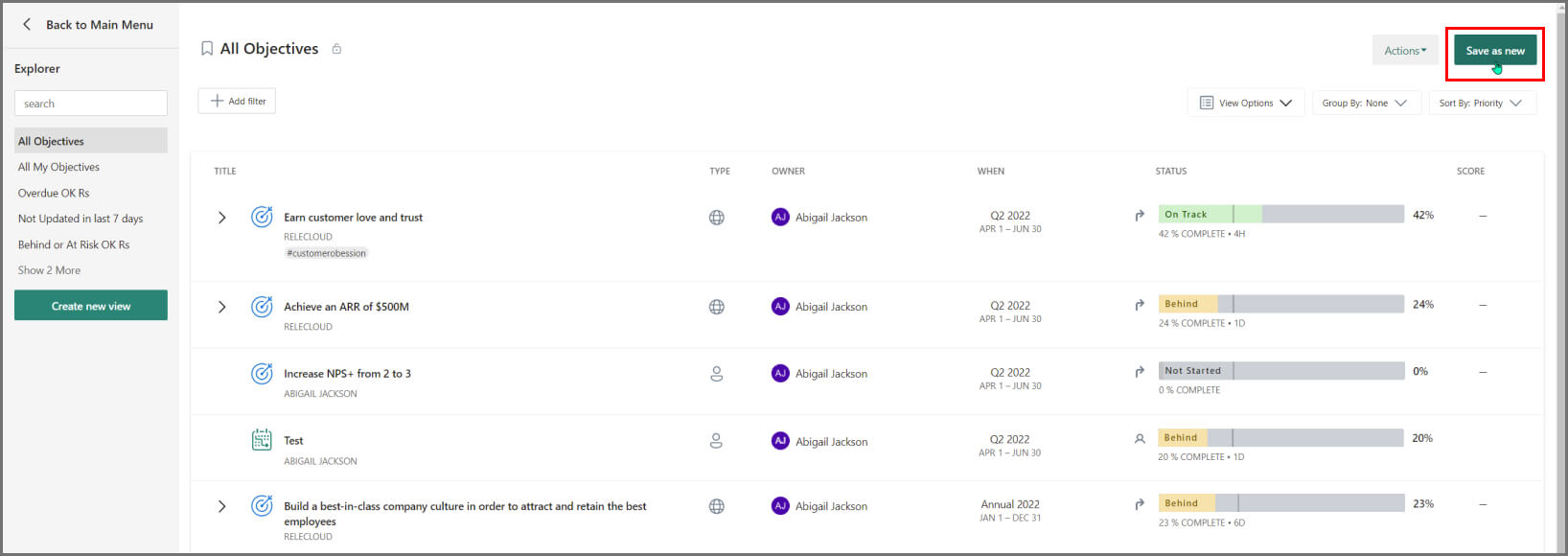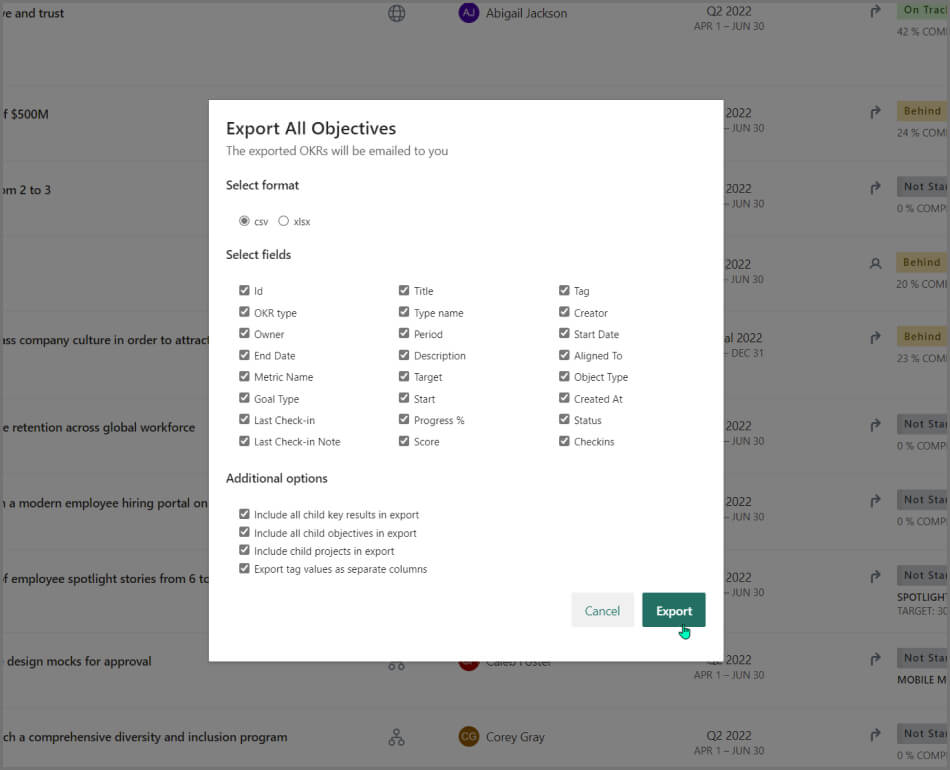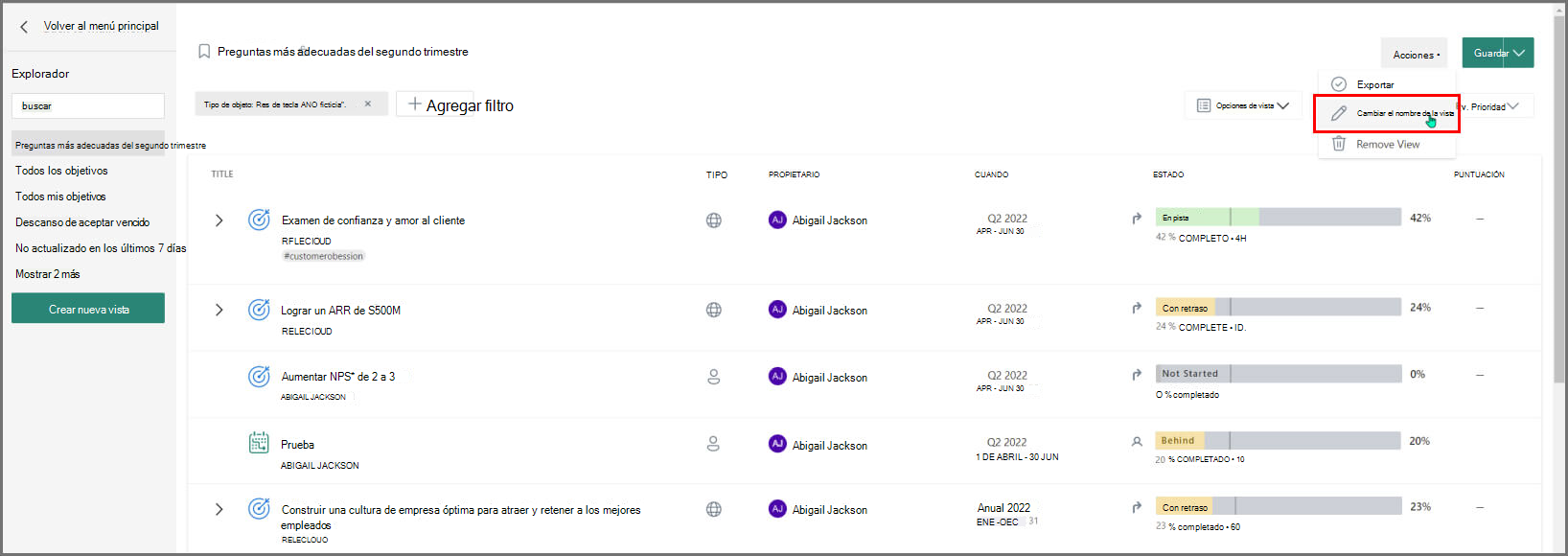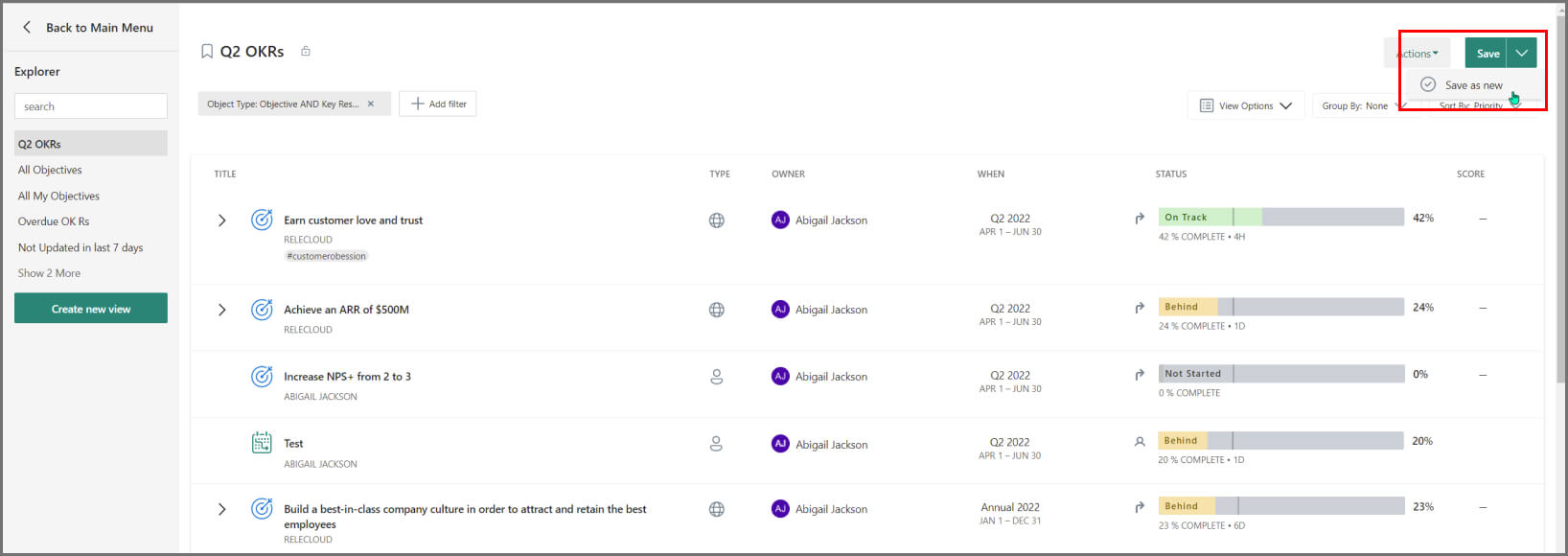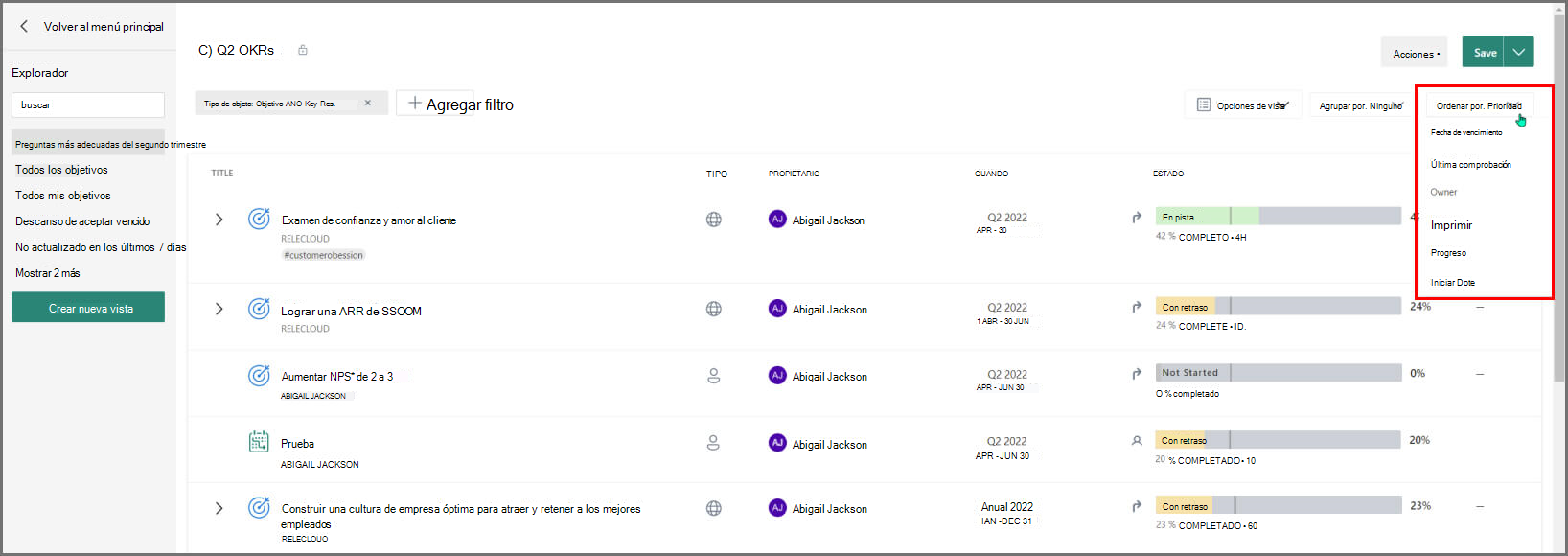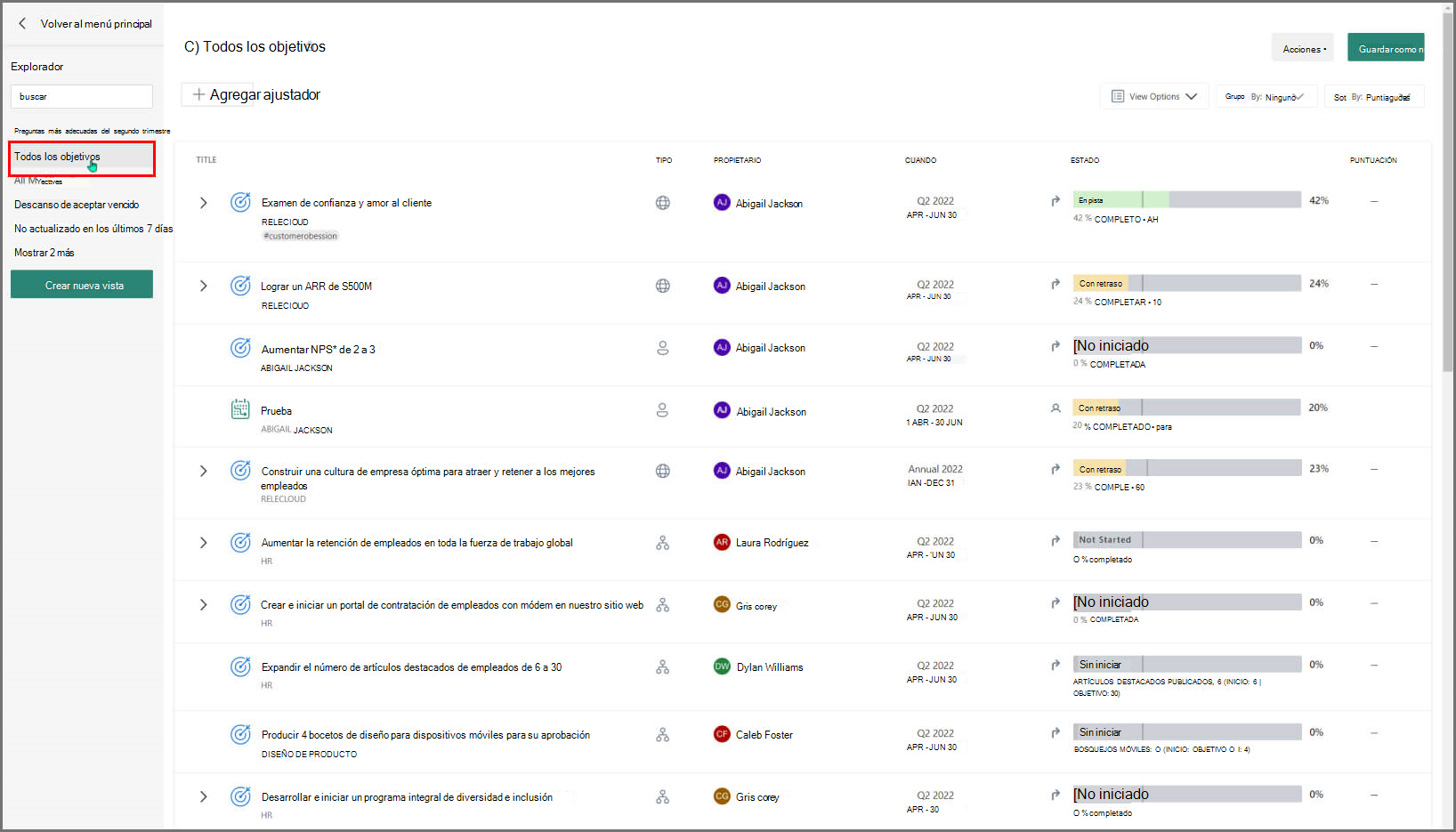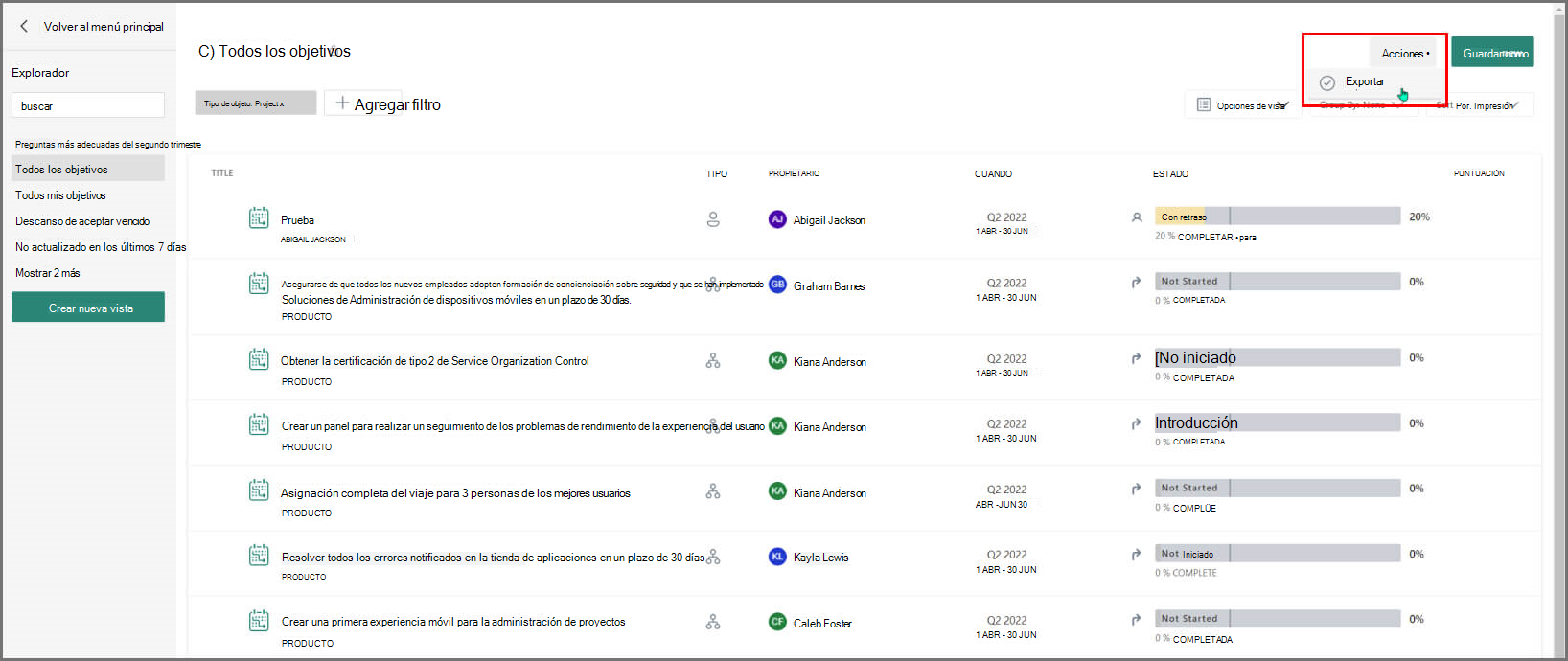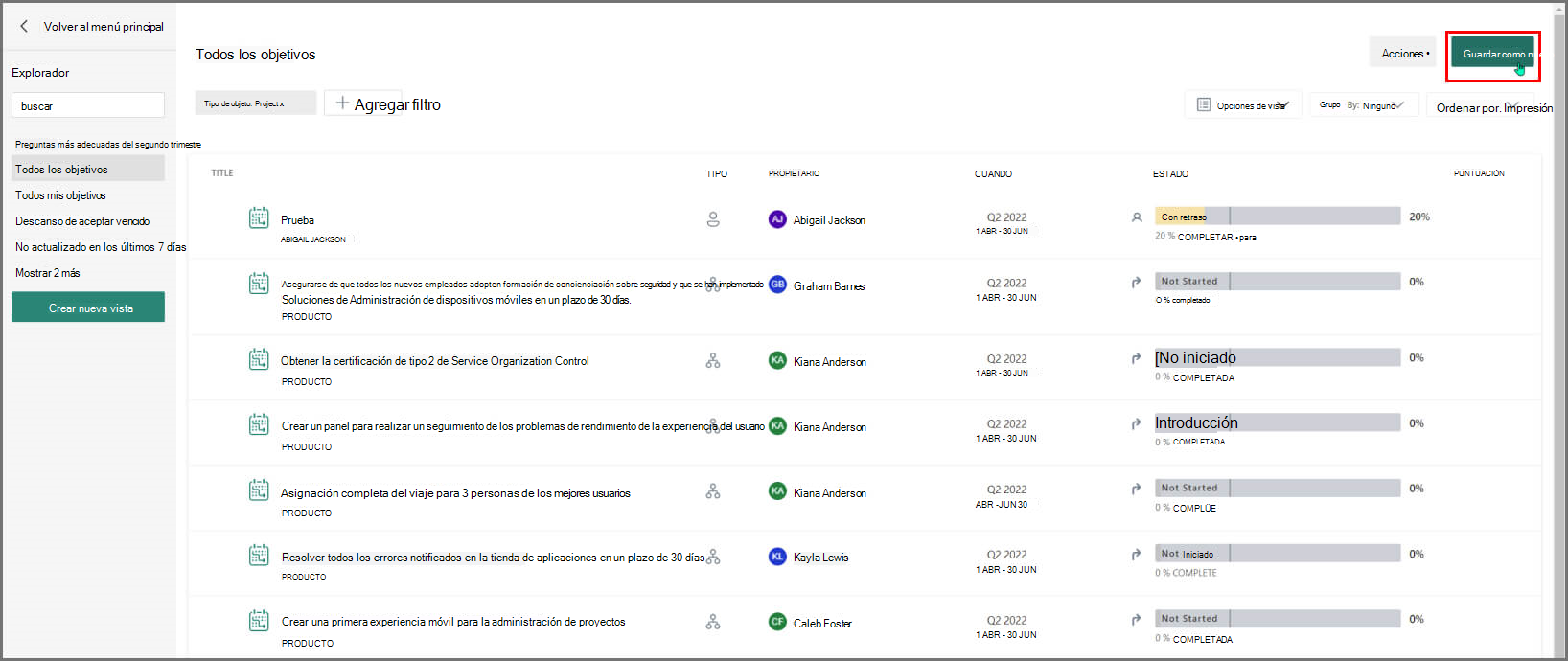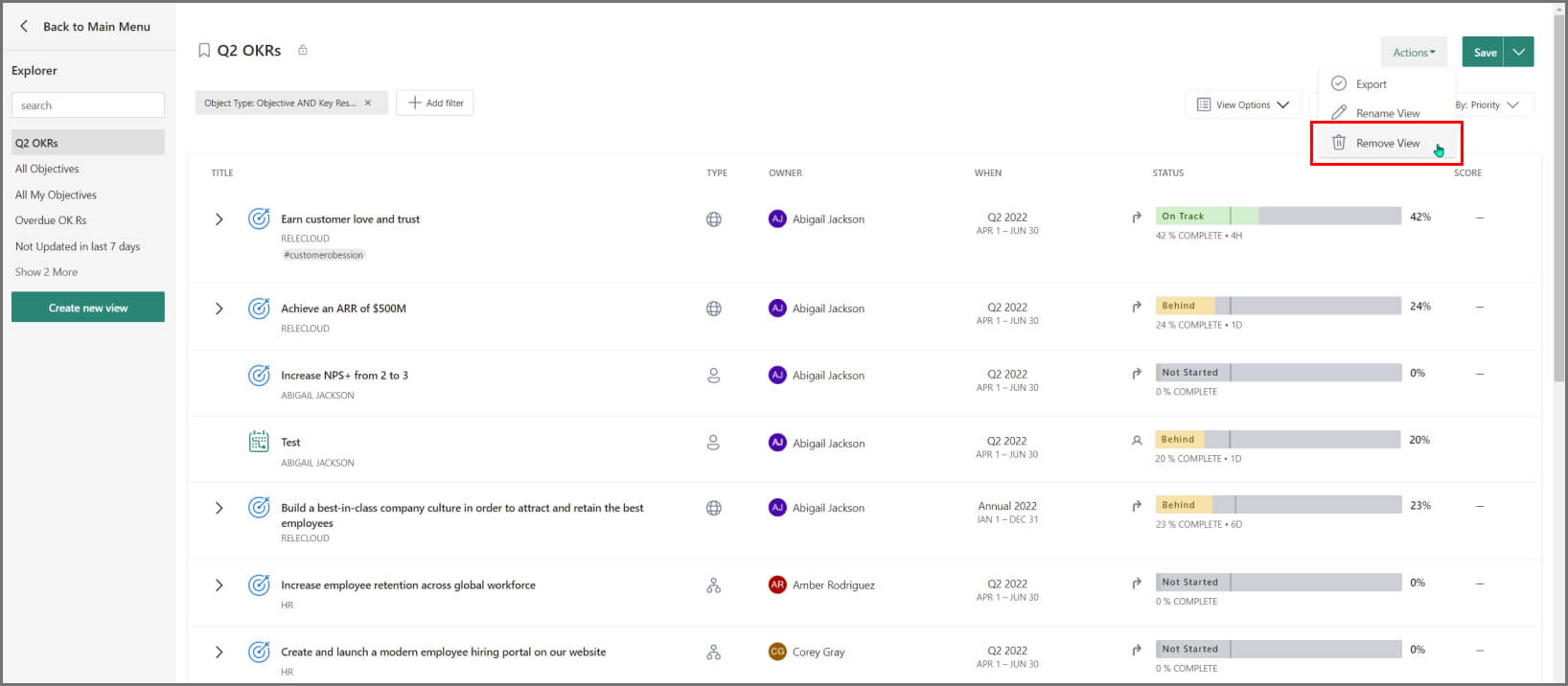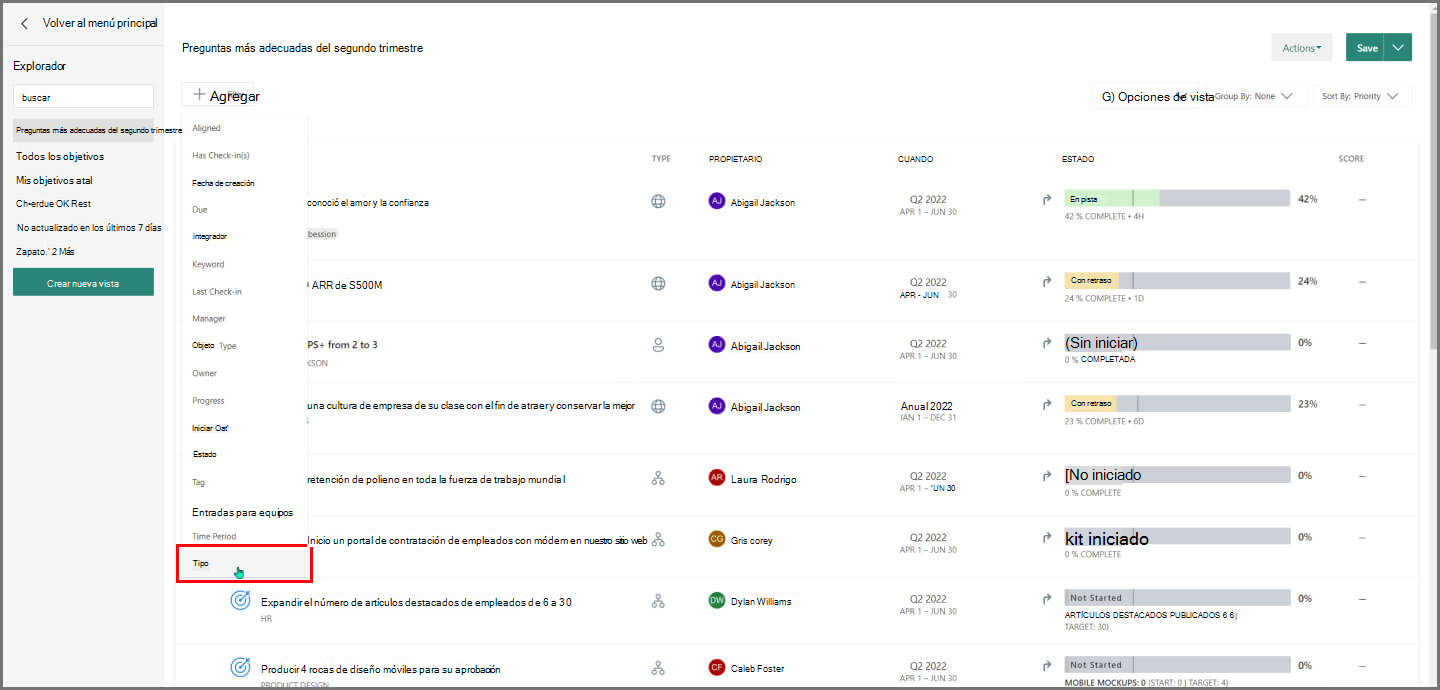Explorador
El Explorador puede generar vistas preestablecidas y crear vistas personalizadas. Use el Explorador para filtrar objetivos y resultados clave (OKR) e iniciativas de interés. Guarde los filtros que se ven habitualmente para acceder rápidamente a ellos de nuevo en el futuro.
Las vistas predeterminadas del Explorador proporcionan una visión estratégica de los OKR e iniciativas de su organización y su progreso. Puede elegir entre una de estas vistas preestablecidas útiles:
| View | Lo que muestra |
|---|---|
| Todos los objetivos | Todos los objetivos de la empresa en un solo lugar |
| Todos mis objetivos | Todos sus objetivos en un solo lugar |
| OKR vencidas | OKR que han superado su fecha de vencimiento. No es necesario que estén en riesgo o detrás para superar su fecha de vencimiento. |
| No actualizado en los últimos siete días | OKR que no han tenido un check-in durante los últimos siete días o más |
| OKR que no han tenido un check-in durante los últimos siete días o más. | OKR marcados con el estado en riesgo o detrás |
| OKR completados recientemente | OKR que se han cerrado en los últimos siete días |
| OKR no alineadas | OKR que no están alineadas con un objetivo primario |
Viva Goals permite crear vistas personalizadas y guardar los filtros que se usan a menudo.
Para empezar, seleccione Explorador en la barra de navegación lateral y, a continuación, seleccione Crear una nueva vista.
Seleccione Agregar filtro para personalizar la vista.
Los filtros siguientes están disponibles:
| Filtros | Filtros por |
|---|---|
| Alineado | Alineado con cualquier objetivo o un objetivo específico. Este filtro también puede identificar objetivos no alineados. |
| Fecha de registro | Fecha de registro de la OKR/iniciativa. Filtra por la fecha de check-in exacta, después o antes de una fecha específica, o más o menos de x número de días. |
| Fecha de creación | Fecha de creación del OKR/initiatives. Filtra por la fecha de creación exacta, después o antes de una fecha específica, o más o menos de x número de días. |
| Pendiente | Fecha de vencimiento del OKR/initiatives. Busque okr/iniciativas vencidas o vea todos los OKR o iniciativas que vencen en un momento determinado. Filtra por atraso, después o antes de una fecha específica, o más o menos de x número de días. |
| Integración | La integración conectada con okr/initiative. |
| Palabra clave | Palabras clave en el título OKR/initiative. Filtre según el nombre del producto, el nombre de la campaña u otras palabras clave únicas para su organización. |
| Última actualización | La última vez que okr/initiative recibió una actualización. Busque OKR o iniciativas que se retrasan en los check-ins o obtenga una instantánea de la actividad durante un período de tiempo específico. |
| Período de tiempo | Período de tiempo al que pertenece la iniciativa o OKR. |
| Administrador | Administrador del propietario de okr/iniciativa. |
| Tipo de objeto | Filtra por iniciativa o resultado objetivo o clave. |
| Owner | Propietario de okr/initiative. Este filtro también puede buscar okrs o iniciativas sin asignar. |
| Progress | Porcentaje de finalización. Este filtro es útil en combinación con el filtro de fecha de vencimiento. |
| Fecha de comienzo | Fecha de inicio del OKR/initiative. |
| Estado | Estado actual del objetivo o iniciativa. Seleccione en No iniciado, En seguimiento, Detrás, En riesgo, Cerrado, Pospuesto o Reabierto. |
| Etiqueta | Búsqueda por etiquetas agregadas a OKR/initiatives. |
| Tipo de equipo | Tipo de equipo de okr/initiative. El tipo de equipo se especifica al crear un equipo en el panel de administración. |
| Período de tiempo | Período de tiempo al que pertenece la iniciativa o OKR. |
| Tipo | OkR/initiatives de nivel de organización, nivel de equipo o nivel individual |
Los filtros son mejores cuando se usan en combinación. Para crear vistas significativas y pertinentes, combine varios filtros.
De forma predeterminada, las vistas enumeran objetivos, resultados clave e iniciativas. Para ver solo los objetivos de nivel superior, active la casilla en la esquina superior derecha.
Guarde y exporte vistas para futuras referencias o para compartir información con su equipo. Para guardar una vista, seleccione el botón Guardar vista en la esquina superior derecha. Se le pedirá que asigne un nombre a la vista y seleccione una opción de uso compartido.
Nota
Si no desea compartir la nueva vista con su equipo, cambie la configuración de seguridad a Solo yo y guarde la vista.
Ahora debería poder encontrar la vista guardada en el Explorador. Si la puso a disposición de todos, también podrán encontrarla allí.
Si desea exportar la vista, vaya a Opciones de exportación en la esquina superior derecha. El archivo de exportación se enviará por correo electrónico a su cuenta.
Estas son las opciones de configuración de la característica Exportar :
Seleccione el formato del archivo de exportación, CSV o XLSX.
Seleccione los campos que se van a incluir en el archivo de exportación.
Incluya resultados o iniciativas clave junto con los objetivos exportados. En este caso, los resultados o elementos secundarios de clave de primer nivel se exportarán junto con cada objetivo.
Elija exportar etiquetas en columnas independientes del archivo.
Los cambios que realice se conservarán para cada usuario para las exportaciones posteriores.
Puede cambiar el nombre de una vista después de guardarla: seleccione Guardar opciones ->Cambiar nombre de esta vista.
Viva Goals permite editar una vista guardada y guardarla como una nueva vista. Para ello, abra una vista guardada, realice los cambios adecuados en los filtros y, a continuación, seleccione Guardar en la lista desplegable del lado derecho. Se le pedirá que actualice la vista actual o la guarde como una nueva vista.
Ejemplo: quiero crear vistas específicas para cada uno de mis empleados o equipos. He creado una vista para John con los filtros adecuados establecidos y lo he guardado. A continuación, editaría el filtro de Propietario de John a Jordan y lo guardaría como una nueva vista.
Puede ordenar los objetivos y los resultados clave en el Explorador.
Esta información hace referencia al orden en que se organizan las OKR en la vista OKR de entidad (organización, equipo o individuo). Por ejemplo: si tiene OKR organizados de una manera determinada en la página y desea ver el mismo orden de prioridad en el Explorador, puede usar esta opción.
Cómo ver todos los OKR en el Explorador?
Cómo ver todas las iniciativas?
Cómo exportar mis datos?
Cómo guardar una vista?
Cómo eliminar una vista?
¿Quién puede acceder a mi vista?
- Esto depende de la configuración de disponibilidad que elija al guardar la vista. Hay dos opciones:
- Privado: solo puede acceder a la vista.
- Público: todos los usuarios de la organización pueden acceder a la vista.
Para cambiar esta configuración, seleccione Guardar vista, cambie la configuración y guárdela de nuevo.
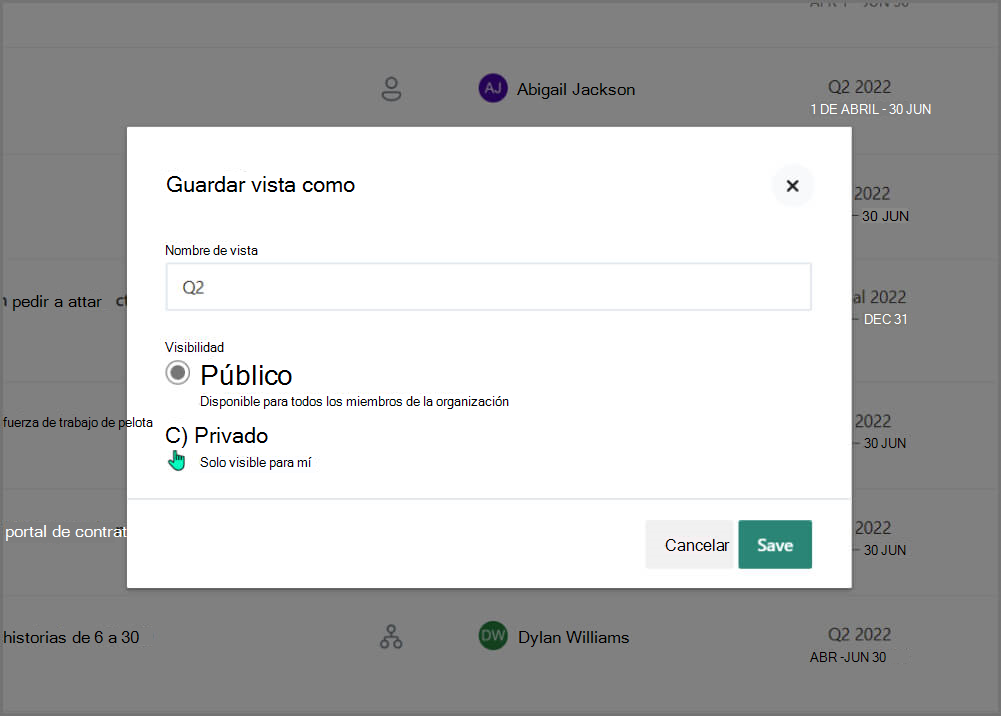
- Esto depende de la configuración de disponibilidad que elija al guardar la vista. Hay dos opciones:
¿Qué significa exportar etiquetas como campo independiente?
- Si un objetivo, resultado clave o iniciativa tiene más de una etiqueta, el campo se puede exportar como columnas independientes en lugar de valores separados por comas en el archivo /Excel .csv.
Cómo exportar mis OKR e iniciativas?
- Puede usar el Explorador para exportar OKR e iniciativas. Vaya al Explorador desde el menú principal. Puede usar la vista Todos los objetivos si desea exportar todas las OKR o aplicar los filtros deseados, como el período de tiempo o el propietario.
Nota
De forma predeterminada, el Explorador solo muestra los objetivos de nivel superior. Si desea incluir las KR/iniciativas, puede usar la vista de lista plana o elegir incluir los resultados de clave secundaria o las iniciativas secundarias al exportar.
Vista de lista plana:
- Después de modificar la vista como desee, vaya a Opciones de exportación para exportarla. Pronto recibirá un correo electrónico con su descarga. Para obtener más información, consulte nuestro artículo del Explorador.
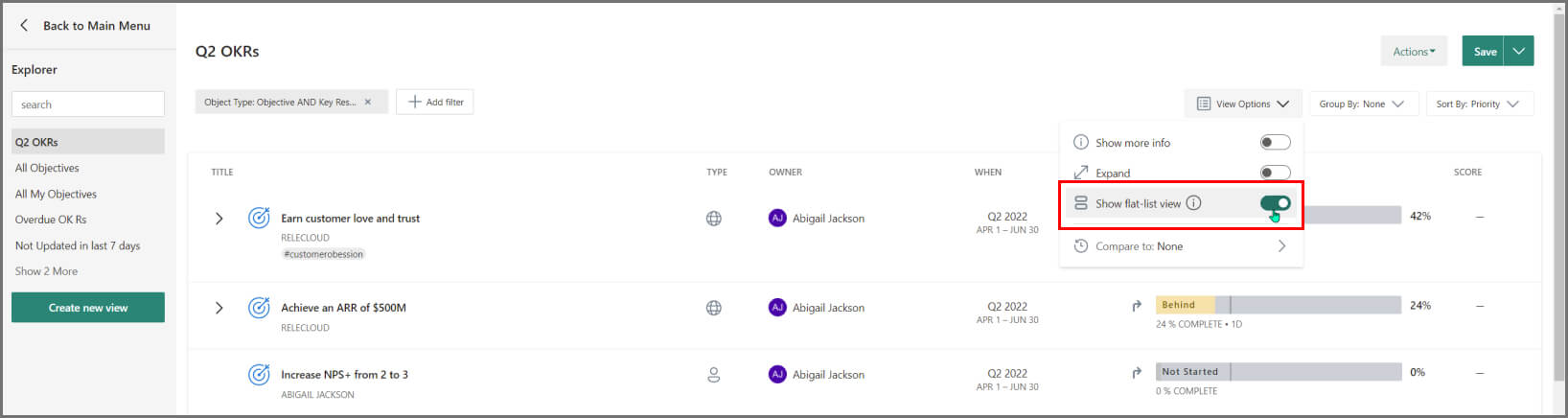
- Después de modificar la vista como desee, vaya a Opciones de exportación para exportarla. Pronto recibirá un correo electrónico con su descarga. Para obtener más información, consulte nuestro artículo del Explorador.
Cómo filtrar OKR por equipo en el Explorador?