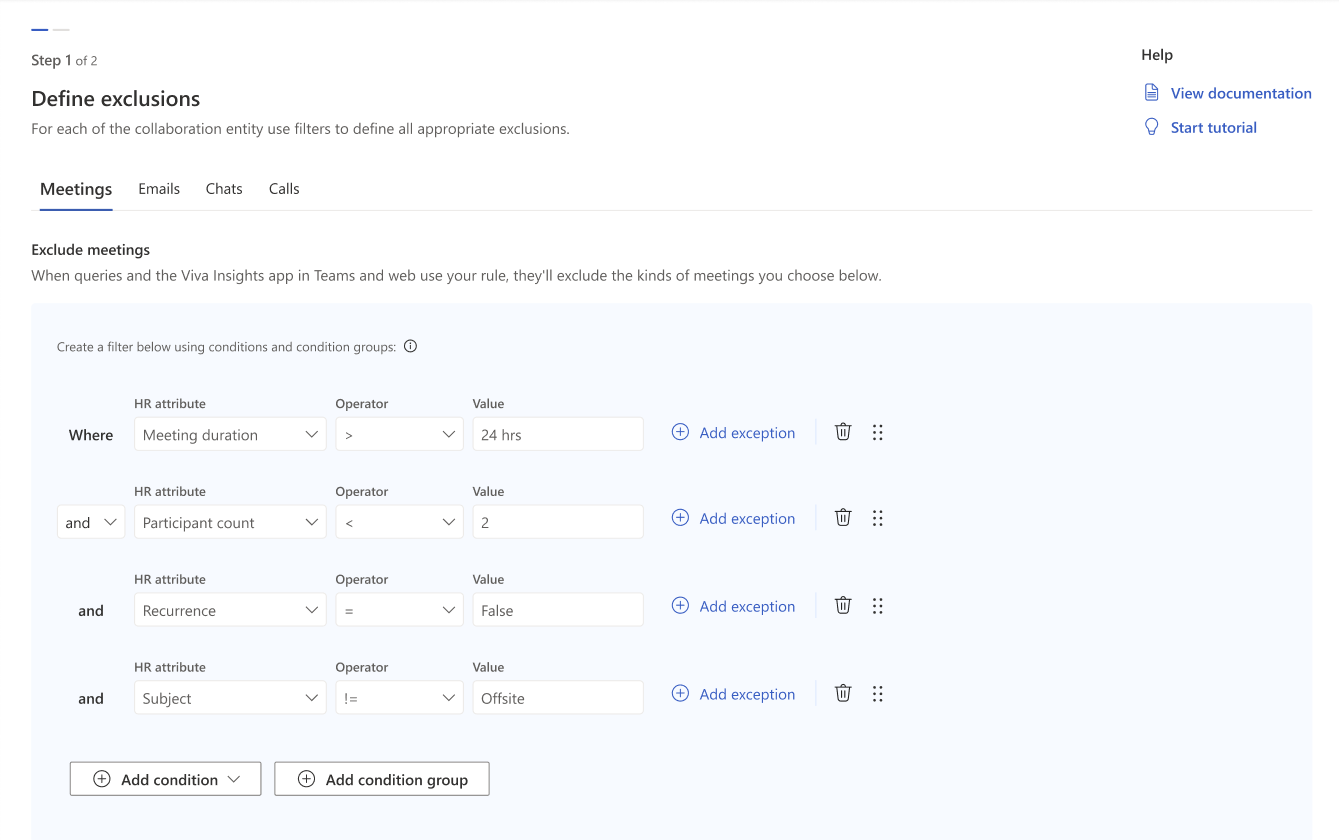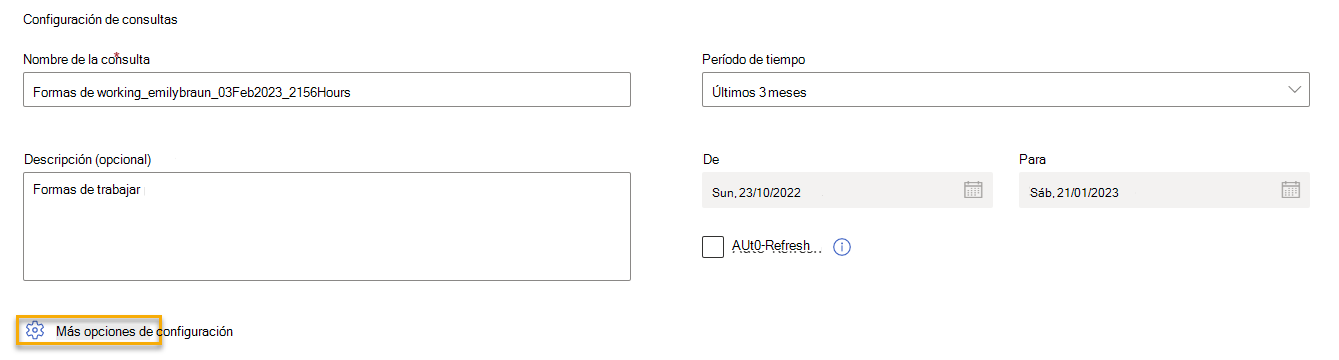Nota
El acceso a esta página requiere autorización. Puede intentar iniciar sesión o cambiar directorios.
El acceso a esta página requiere autorización. Puede intentar cambiar los directorios.
Para revelar tendencias de colaboración, Microsoft Viva Insights usa el correo electrónico, el calendario y las actividades de Teams, como chats y llamadas. Aunque las personas usan estas herramientas para colaborar en el trabajo, también pueden usarlas para realizar un seguimiento de las citas personales y otras actividades que no son de colaboración. Si las métricas incluían estas actividades que no son de colaboración, esas consultas producirían resultados sesgados.
Por lo tanto, ¿cómo puede excluir las actividades que no son de colaboración de las consultas y obtener resultados más precisos? Agregue una regla de métricas. Al usar reglas de métricas en las consultas, Viva Insights deja fuera las reuniones, los correos electrónicos, los chats y las llamadas que no desea analizar.
Vamos a usar un ejemplo. Personas en la empresa puede reservar tiempo de concentración en sus calendarios, pero el tiempo de concentración no es algo que quiera analizar como una reunión. Para evitar que este tiempo de enfoque no colaborativo se escabulle en las consultas, puede considerar la posibilidad de usar una regla que excluya las reuniones donde Categoría = Tiempo de enfoque. Del mismo modo, para excluir las reuniones de toda la empresa, puede configurar una regla que excluya las reuniones en las que los participantes > sean 100. No solo puede crear reglas para reuniones, sino que también puede crearlas para chats, correos electrónicos y llamadas.
Estas son algunas cosas que debe tener en cuenta sobre las reglas de métricas:
- Las reglas de métricas se aplican a los cálculos de métricas de la consulta y también a los datos que se muestran en la aplicación Viva Insights en Teams y web.
- Cuando establece una regla como predeterminada, se aplica a todas las consultas futuras y a la aplicación Viva Insights en Teams y web. Consulte Acerca de las reglas predeterminadas para obtener más información.
Acerca de la página de reglas de métricas
Antes de empezar a analizar cómo usar reglas en las consultas, vamos a analizar dónde puede encontrarlas, crearlas y editarlas: la página Reglas de métricas . Para acceder a la página Reglas de métricas desde la experiencia del analista de Viva Insights aplicación web, seleccione Reglas de métricas en el panel izquierdo.
Vistas
La página Reglas de métricas contiene cinco vistas a las que puede acceder a través de pestañas situadas cerca de la parte superior de la página. Hablemos de cada una de ellas y también explicaremos cómo usar algunas características relacionadas.
Todas las reglas
La vista Todas las reglas muestra todas las reglas que los usuarios de su organización han publicado y redactado.
Esto es lo que puede hacer en esta vista:
- Establecer como predeterminado, si creó originalmente la regla
- Clone
- Archivo, si creó originalmente la regla
- Favorito
Nota:
¿Quieres hacer una regla similar a la de otra persona? Use la función Clonar y cree la suya propia en función de su configuración. La clonación funciona en borradores y reglas publicadas.
Published
La vista Publicada muestra todas las reglas que los usuarios de su organización han publicado, es decir, no muestra ningún borrador.
Esto es lo que puede hacer en esta vista:
- Establecer como predeterminado, si creó originalmente la regla
- Clone
- Archivo, si creó originalmente la regla
- Favorito
Importante
Después de publicar una regla, no podrá editarla.
Borradores
En la vista Borradores , encontrará reglas en las que los usuarios de su organización están trabajando y aún no se han publicado. Solo puede publicar sus propios borradores, pero puede usar la opción Clonar en el borrador de cualquiera.
Nota:
Se describe cómo guardar una regla como borrador en Creación de nuevas reglas.
Esto es lo que puede hacer en esta vista:
- Clone
- Publicar, si creó originalmente la regla
Favoritos
Use la vista Favoritos como lugar para encontrar las reglas a las que se accede con frecuencia que ha marcado como favoritos en las vistas Todas las reglas o Publicadas.
Esto es lo que puede hacer en esta vista:
- Clone
- Archivo, si creó originalmente la regla
- Quitar como favorito
Cómo marcar una regla como Favorita
Para marcar una regla como favorita mientras está en Todas las reglas o Publicado, seleccione los puntos suspensivos (...) en la columna Acciones y, a continuación, seleccione la opción Favorito .
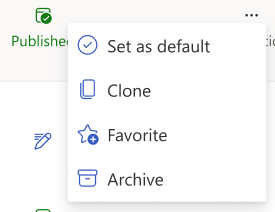
Nota:
Solo puede tener 10 reglas favoritas a la vez.
¿Qué ocurre cuando se marca una regla como Favorito?
Marcar una regla como Favorito le ayuda a encontrarla más rápido cuando se encuentra en la página Reglas de métricas o al agregar una regla a una consulta. Cuando vea la lista de reglas disponibles, este es el orden en el que las verá:
- Regla predeterminada
- Reglas que ha marcado como Favoritos
- Reglas publicadas
- Borrador de reglas (solo página Reglas de métricas )
Solo usted puede ver sus reglas favoritas. Otros analistas de su organización no podrán decir lo que ha preferido.
Archivado
Al seleccionar la opción de Archivo de una regla, Viva Insights archivos que la regla y la envía a la vista Archivado, como se describe en la sección siguiente. Después de archivar una regla, puede eliminarla si lo desea. No se pueden usar reglas archivadas en una consulta.
Por lo general, si cree que desea restaurar una regla más adelante o desea tener un registro de ella, dejar una regla en la vista Archivado es una opción mejor que eliminarla. Solo la persona que creó originalmente una regla puede archivarla o restaurarla.
Cómo archivar y restaurar una regla
Para archivar una regla, seleccione los puntos suspensivos (...) en Acciones y, a continuación, seleccione Archivo. La regla se mueve a la vista Archivado .
Para restaurar(es decir, volver a publicar) una regla, seleccione los puntos suspensivos en la columna Acciones y, a continuación, seleccione Deshacer archivo.
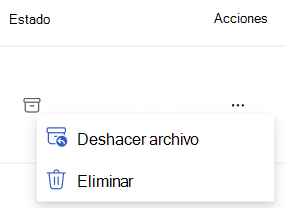
Eliminación de una regla
Para eliminar una regla, seleccione los puntos suspensivos (...) en Acciones y, a continuación, seleccione Eliminar. A diferencia de las reglas archivadas, no se puede restaurar una regla eliminada.
Creación de nuevas reglas
Puede crear una nueva regla de dos maneras: mediante el uso de nuestra plantilla o mediante la creación de una desde cero.
Importante
Después de publicar una regla, no podrá editarla. Si necesita trabajar con una regla más adelante, puede guardarlo como borrador, pero no puede usar reglas de borrador en las consultas. Explicamos cómo guardar una regla como borrador en el paso 6 siguiente.
Empezar a partir de una plantilla
Acerca de las categorías de plantilla
Antes de empezar a usar la plantilla de regla, vamos a analizar cómo hemos configurado la plantilla.
Al crear una regla a través de una plantilla, observará varias categorías. Dentro de estas categorías, hemos configurado filtros. Al seleccionar estas categorías y aplicarlas a la nueva regla, excluirá escenarios comunes de los datos de colaboración, por ejemplo, Citas, que impide que los bloques de calendarios no colaborativos en los calendarios de las personas se muestren en las consultas.
Nota:
Las plantillas no son editables. Si desea un control más pormenorizado sobre los atributos y los valores, considere la posibilidad de crear una regla desde cero.
Estas categorías están disponibles para cada tipo de colaboración: reuniones, correos electrónicos, chats y llamadas. Supongamos que quiere crear una regla que excluya citas y correos electrónicos que los usuarios envían a sí mismos. En la plantilla, seleccionaría la categoría Citas en reuniones y los correos electrónicos enviados a la categoría auto en Email.
Expanda cada contenedor de categorías para ver los filtros de esa categoría. Hemos enumerado todos los criterios de categoría en Referencia de categoría.
Referencia de categoría
Así es como definimos cada categoría de reunión. Para que una reunión se incluya en una de estas categorías, debe cumplir todas las condiciones de los criterios de reunión.
| Categoría | Criterios de reunión |
|---|---|
| Reunión atendida |
|
| Probablemente asistió a la reunión |
|
| Reunión invitada |
|
| Fuera de la oficina |
|
| Día sin reunión |
|
| Tiempo de concentración |
|
| Cita |
|
Nota:
Los participantes previstos son todos los invitados de la reunión, además del organizador.
Para agregar una regla desde una plantilla
Después de seleccionar Crear nueva regla, elija la primera opción en el menú desplegable: Crear mediante una plantilla.
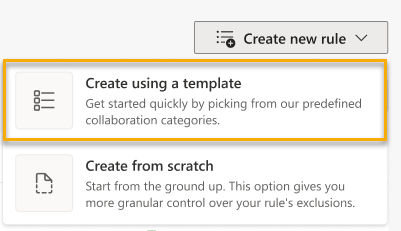
Seleccione las categorías a las que desea que se aplique la regla. Repita este paso para cada categoría que quiera incluir.
Vaya al paso 6 siguiente.
Desde cero
En la página Reglas de métricas , haga lo siguiente:
- Seleccione Crear nueva regla.

- Busque una regla existente que quiera personalizar. Seleccione los puntos suspensivos en Acciones para acceder al menú Más opciones y, a continuación, seleccione Clonar.
En las pestañas de la parte superior de la página Definir exclusiones , seleccione el primer tipo de colaboración al que desea que se aplique la regla (por ejemplo, Reuniones).
Nota:
Los tipos de colaboración son reuniones, correos electrónicos, chats o llamadas. Puede establecer reglas para cualquiera de estos tipos. Consulte el paso 4.
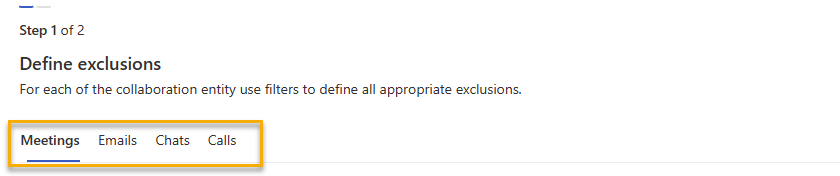
Defina cómo desea excluir determinadas actividades de colaboración del tipo de colaboración mediante la adición de filtros. Los filtros se basan en atributos de datos de la organización.
Para más información sobre los filtros, consulte nuestro artículo Filtros .
Si tiene otros tipos de colaboración a los que quiere aplicar la regla, selecciónelos en las pestañas de la parte superior de la página Definir exclusiones . Agregue filtros para cada tipo de colaboración.
Nota:
Si la regla se aplica a chats y correos electrónicos, puede establecer filtros para los elementos leídos y los elementos enviados.
Para los filtros de reunión y correo electrónico, agregue excepciones a la regla, si hay alguna.
Las excepciones se establecen como palabras clave y solo se aplican al correo electrónico o a las reglas de reunión. Al dar una excepción a la regla, le indica a Viva Insights que use la regla como normal, excepto cuando encuentre una de las palabras clave establecidas en la línea de asunto del correo electrónico o en el título de la reunión. En ese caso, en lugar de omitir ese correo electrónico o reunión como dicta la regla, Viva Insights incluirá esa reunión o correo electrónico en las consultas.
A continuación se muestra cómo agregar excepciones a la regla:
Seleccione Agregar excepción a la derecha de su condición o grupo de condición.

Se abre un panel a la derecha. Escriba una palabra clave en el campo de entrada de texto y presione Entrar en el teclado.
Nota:
Escriba cada término por separado y asegúrese de presionar Entrar para cada término. Si simplemente selecciona Guardar sin escribir, la palabra clave no se aplicará a la regla.
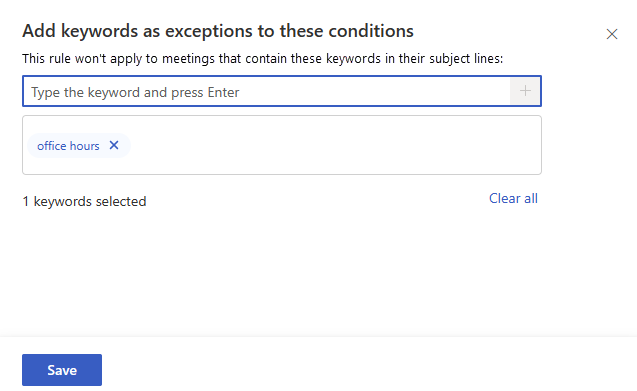
Después de escribir todas las palabras clave, seleccione el botón Guardar situado en la parte inferior izquierda del panel.
Verá las excepciones anotadas en el grupo de condiciones. Si necesita quitar una palabra clave o agregar más, vuelva a seleccionar el vínculo de excepciones .
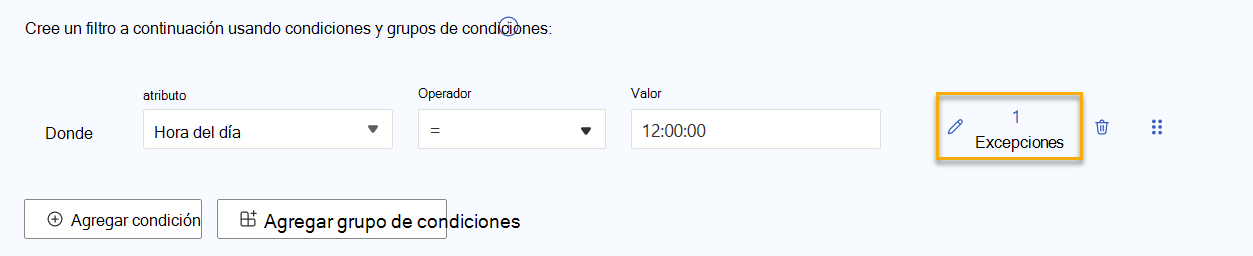
Si desea continuar con la nomenclatura y publicación de la regla, seleccione el botón Siguiente en la parte superior derecha de la pantalla.

Si ha terminado por ahora y quiere guardar la regla como borrador, seleccione el icono de cierre situado a la derecha de Siguiente, en su lugar. Haga clic en Guardar. Si no desea guardar el borrador, seleccione Cancelar.
Si lo desea, rellene los detalles de publicación opcionales de la regla. De lo contrario, vaya al paso 8.
- Cambie el nombre de la regla. Si no agrega un nuevo nombre, la regla aparecerá con el esquema de nomenclatura predeterminado de Viva Insights, que tiene este aspecto:
MetricRule_emilybraun_Feb23_2023_1505Hours. - Proporcione una descripción a la regla para que otros analistas sepan lo que hace.
- Seleccione si desea colocar esta regla en la vista Favoritos .
- Seleccione si desea convertir esta regla en una regla predeterminada.
Precaución
Cuando se establece una regla como predeterminada, esa regla se aplica a todas las consultas que ejecuta cualquier analista de la organización. Las reglas predeterminadas también afectan a los cálculos de la aplicación Viva Insights en Teams y web. Use cuidadosamente la opción predeterminada.
- Cambie el nombre de la regla. Si no agrega un nuevo nombre, la regla aparecerá con el esquema de nomenclatura predeterminado de Viva Insights, que tiene este aspecto:
Si ha terminado de editar la regla y está listo para publicarla, seleccione el botón Publicar . Seleccione Anterior para volver atrás.
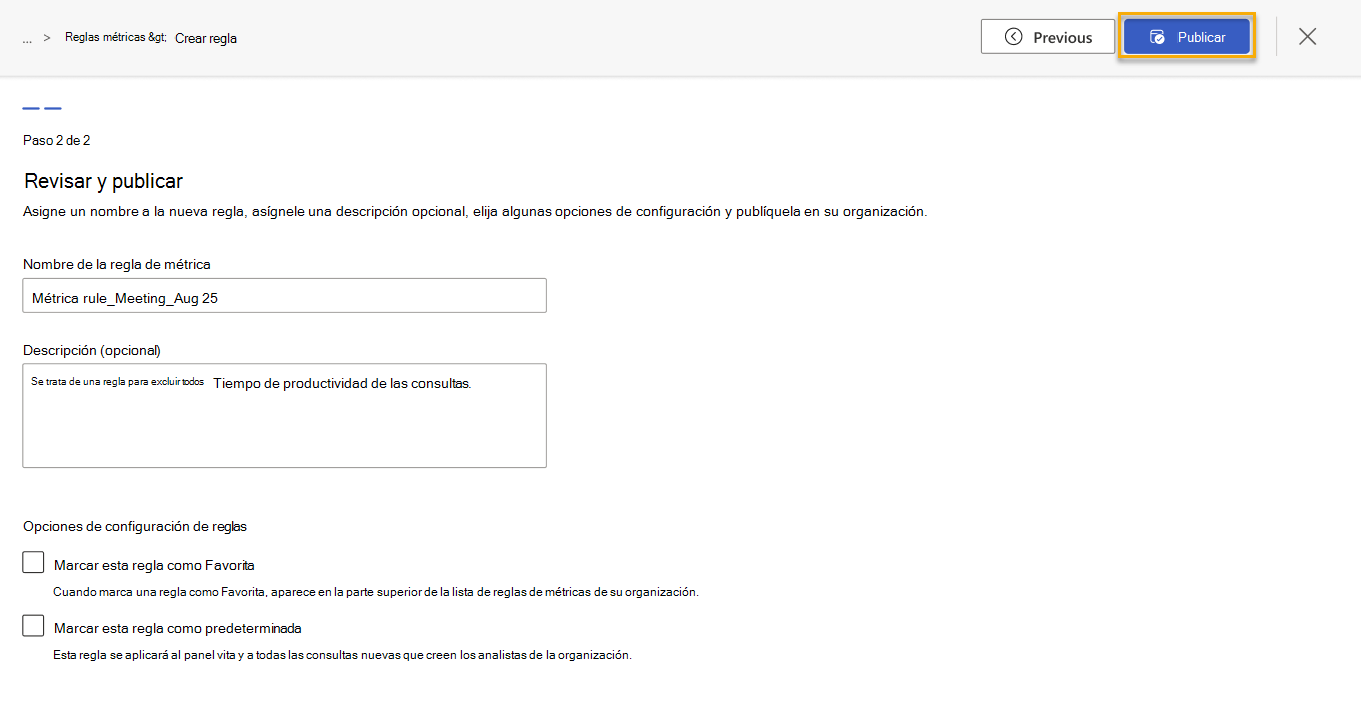
La nueva regla aparece en las vistas Publicar y Todas las reglas de la página Reglas de métricas y en la vista Favoritos si la ha marcado como favorita en el paso 7c anterior. Cuando vaya a agregar una nueva regla de métricas a una consulta, también la encontrará entre las opciones de regla. Si ha marcado una regla como predeterminada en el paso 7d, esa regla se aplicará a cualquier consulta que cualquier analista de su organización ejecute desde este punto en adelante.
Si está listo para agregar la regla a una consulta, vaya a Cómo agregar una regla a la consulta.
Cómo agregar una regla a la consulta
Durante la compilación de la consulta, seleccione Más configuración en la sección Configuración de la consulta .
Aparece un panel Reglas de métricas . Seleccione la regla que desea aplicar.
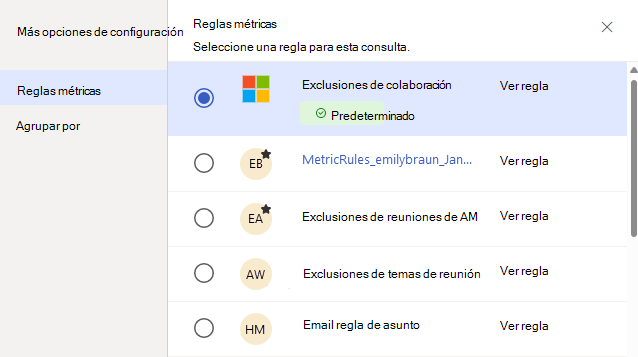
Nota:
Solo puede aplicar una regla a la vez. Si hay una regla predeterminada activa en su organización, observará que el panel de reglas la muestra como seleccionada. Al establecer una regla diferente, elige usar la que seleccionó en lugar de la regla predeterminada.
Si su organización está empezando a usar la aplicación web Viva Insights, la regla predeterminada aquí podría ser Exclusiones de colaboración. Hablamos de esta regla en La regla de exclusiones de colaboración.
Seleccione el botón Guardar configuración .
Importante
Si la consulta usa una regla de métricas que se ha archivado o eliminado, obtendrá un error.
Ver regla
Para obtener más información sobre una regla, seleccione el vínculo Ver regla a la derecha del título de la regla. Al seleccionar Ver regla, vaya a una versión de solo vista de la página Crear una nueva regla . Aquí puede averiguar qué tipos de colaboración excluye la regla de las consultas y qué atributos usa para realizar esas exclusiones.
Acerca de las reglas predeterminadas
Las reglas predeterminadas ayudan a los analistas a ejecutar consultas de forma coherente y también determinan cómo calcula los datos la aplicación de Viva Insights en Teams y web.
Aunque las reglas predeterminadas crean coherencia, marcar una regla como predeterminada tiene algunos efectos de gran alcance. Al marcar una regla como predeterminada, hará lo siguiente:
- Aplique esa regla a cualquier consulta que cualquier analista de su organización ejecute a partir de este momento.
- Cambie cómo Viva Insights calcula las métricas implicadas en la regla, lo que afecta al modo en que la aplicación de Viva Insights en Teams y web muestra los datos. Si su organización tiene una regla predeterminada, pero no quiere usarla, tendrá que ir a Más configuración y anular su selección. Puede agregar otra regla si lo desea.
Para identificar rápidamente las reglas predeterminadas, busque la etiqueta predeterminada verde. Las reglas predeterminadas siempre aparecen primero en Más configuraciones > Reglas de métricas.
Regla de exclusiones de colaboración
Cuando la organización use por primera vez la experiencia del analista, observará que ya hemos establecido una regla predeterminada: exclusiones de colaboración.
Esta regla se aplica a reuniones, correos electrónicos y llamadas. Esta es la forma en que la regla determina si se excluye una reunión, un correo electrónico o una llamada:
| Tipo de colaboración | Criterios |
|---|---|
| Reunión | No está unido a Teams y cumple al menos una de las condiciones siguientes:
|
| Correo electrónico | Cumple al menos una de las condiciones siguientes:
|
| Llamar | No está programado y cumple al menos una de las condiciones siguientes:
|
Nota:
Un correo electrónico que no es de colaboración no garantiza una respuesta, por ejemplo, una respuesta automática fuera de la oficina o un mensaje de anuncio enviado a una gran audiencia.
Reemplazar exclusiones de colaboración como predeterminadas
Usted u otro analista pueden reemplazar las exclusiones de colaboración como regla predeterminada en cualquier momento. Sin embargo, tenga en cuenta esta información importante:
Precaución
Cuando se establece una regla como predeterminada, esa regla se aplica a todas las consultas que ejecuta cualquier analista de la organización. Las reglas predeterminadas también afectan a los cálculos de la aplicación Viva Insights en Teams y web. Use cuidadosamente la opción predeterminada.