Solución de problemas de arranque de Windows 365
Si tiene problemas al configurar o administrar Windows 365 dispositivos de arranque, consulte a continuación para averiguar cómo solucionar problemas.
El usuario no puede acceder al equipo en la nube desde el dispositivo físico Windows 365 Boot
Si el usuario no puede acceder al equipo en la nube desde el dispositivo físico Windows 365 Boot, pruebe estos pasos de solución de problemas:
- Compruebe si puede iniciar sesión en el equipo en la nube desde:
- Explorador en windows365.microsoft.com.
- El Aplicación de Windows 365 en otro dispositivo (no Windows 365 arranque).
- Si puede iniciar sesión en el equipo en la nube desde cualquier método, hay un problema con el dispositivo físico Windows 365 Boot. En este caso, confirme que el dispositivo físico está configurado correctamente y tiene las versiones de software necesarias. Para obtener más información, consulte Windows 365 Requisitos del dispositivo físico de arranque.
- Los administradores pueden intentar hacer clic manualmente en Sincronización de dispositivos para que las directivas se entreguen más rápido en el dispositivo. Los usuarios pueden intentar reiniciar el dispositivo.
Configuración de la clave del Registro de dispositivos físicos
Confirme que el dispositivo físico se ha configurado correctamente para ejecutarse Windows 365 arranque. Asegúrese de que se establecen las siguientes claves del Registro:
| Nombre de clave del Registro | Nombre del valor del Registro | Valor del Registro |
|---|---|---|
| HKLM\Software\Microsoft\PolicyManager\current\device\CloudDesktop | BootToCloudMode | 1 |
| HKLM\Software\Microsoft\PolicyManager\current\device\WindowsLogon | OverrideShellProgram | 1 |
| HKLM\Software\Microsoft\Windows\CurrentVersion\SharedPC\NodeValues | 18 | 1 |
| HKLM\Software\Microsoft\Windows\CurrentVersion\SharedPC\NodeValues | 01 | 1 |
Versiones del dispositivo físico de Windows 365, Azure Virtual Desktop Apps y Windows
Windows 365 arranque requiere que el dispositivo físico ejecute versiones específicas de las aplicaciones de Windows 365 y Azure Virtual Desktop (HostApp). Para ver qué versiones están instaladas, ejecute el siguiente comando de PowerShell en Administración modo:
Get-AppxPackage –AllUsers -name *MicrosoftCorporationII*
Este comando muestra todas las aplicaciones mantenidas por Microsoft (como QuickAssist, Microsoft Family, etc.) en el dispositivo físico. Para que Windows 365 arranque funcione correctamente, confirme las siguientes versiones:
- Aplicación de Windows 365 versión 1.1.162.0 o posterior.
- Aplicación de Azure Virtual Desktop (HostApp) versión 1.2.4159. o posterior.
Windows 365 Boot también requiere la versión más reciente de Windows 11.
Quitar Windows 365 arranque del dispositivo físico
Si no puede identificar el origen del problema, puede intentar quitar y volver a agregar Windows 365 Boot desde el dispositivo físico.
Quitar Windows 365 arranque del dispositivo físico
- Inicie sesión en el centro > de administración de Microsoft Intunegrupos>Todos los grupos.
- Seleccione el grupo para los miembros de los dispositivos > de arranque de Windows 365.
- Seleccione el dispositivo > físico Quitar>sí.
- Seleccione Dispositivos>Todos los dispositivos> seleccione lasincronizaciónde información general> del dispositivo > físico.
La eliminación tarda aproximadamente 10 minuets en finalizar. Después de eso, el dispositivo físico ya no se configurará para Windows 365 arranque.
Volver a agregar Windows 365 arranque al dispositivo físico
- Inicie sesión en el centro > de administración de Microsoft Intunegrupos>Todos los grupos.
- Seleccione el grupo para los miembros de los dispositivos > de arranque de Windows 365.
- Seleccione Agregar miembros> y seleccione el dispositivo físico.
- Espere unos 10 minutos.
- Seleccione Dispositivos>Todos los dispositivos> seleccione lasincronizaciónde información general> del dispositivo > físico.
El dispositivo físico se configurará de nuevo para Windows 365 Arranque. Vuelva a probarla para ver si funciona.
Consultar al soporte técnico de Microsoft
Si sigue sin poder solucionar el problema, puede ponerse en contacto con el soporte técnico de Microsoft. Para ayudar a acelerar una solución, recopile los registros y los identificadores de sesión de antemano.
Recopilación de registros locales
Windows 365 y Microsoft Entra información de registro de identificadores resulta útil para el soporte técnico de Microsoft. Recopile de antemano de las siguientes ubicaciones:
- C:\Users\{username}\AppData\Local\Temp\DiagOutputDir\Windows365\Logs
- C:\Users\{username}\AppData\Local\Temp\DiagOutputDir\RdClientAutoTrace
Coloque estos registros en un archivo ZIP y proporcionelo al equipo de soporte técnico de Microsoft para una investigación más detallada.
Windows 365 identificadores de sesión y error
Al ponerse en contacto con el soporte técnico de Microsoft sobre Windows 365 problemas de arranque, asegúrese de recopilar los identificadores pertinentes para ayudar en la investigación.
En el dispositivo físico, obtenga CorrelationId, SessionID o ActivityID.
Id. de sesión
Puede encontrar el Windows 365 id. de sesión en los cuadros de diálogo de error. Por ejemplo, el cuadro de diálogo de error que indica Que algo salió mal.
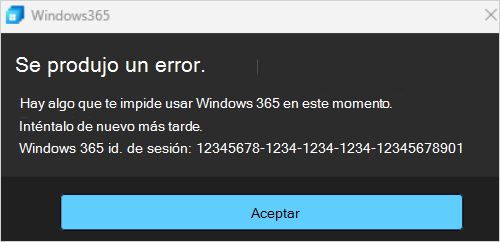
Id. de correlación
Puede encontrar el identificador de correlación en la pantalla intersticial que se muestra durante un tiempo de espera de cinco minutos.
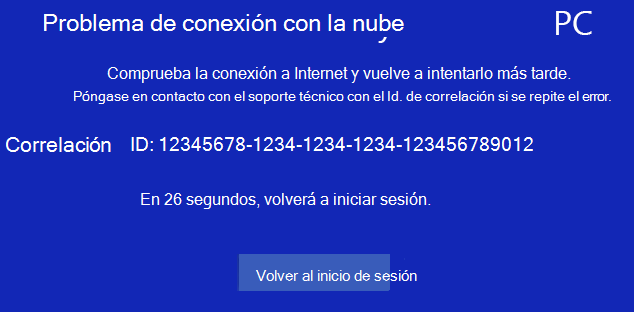
Siguientes pasos
Comentarios
Próximamente: A lo largo de 2024 iremos eliminando gradualmente GitHub Issues como mecanismo de comentarios sobre el contenido y lo sustituiremos por un nuevo sistema de comentarios. Para más información, vea: https://aka.ms/ContentUserFeedback.
Enviar y ver comentarios de