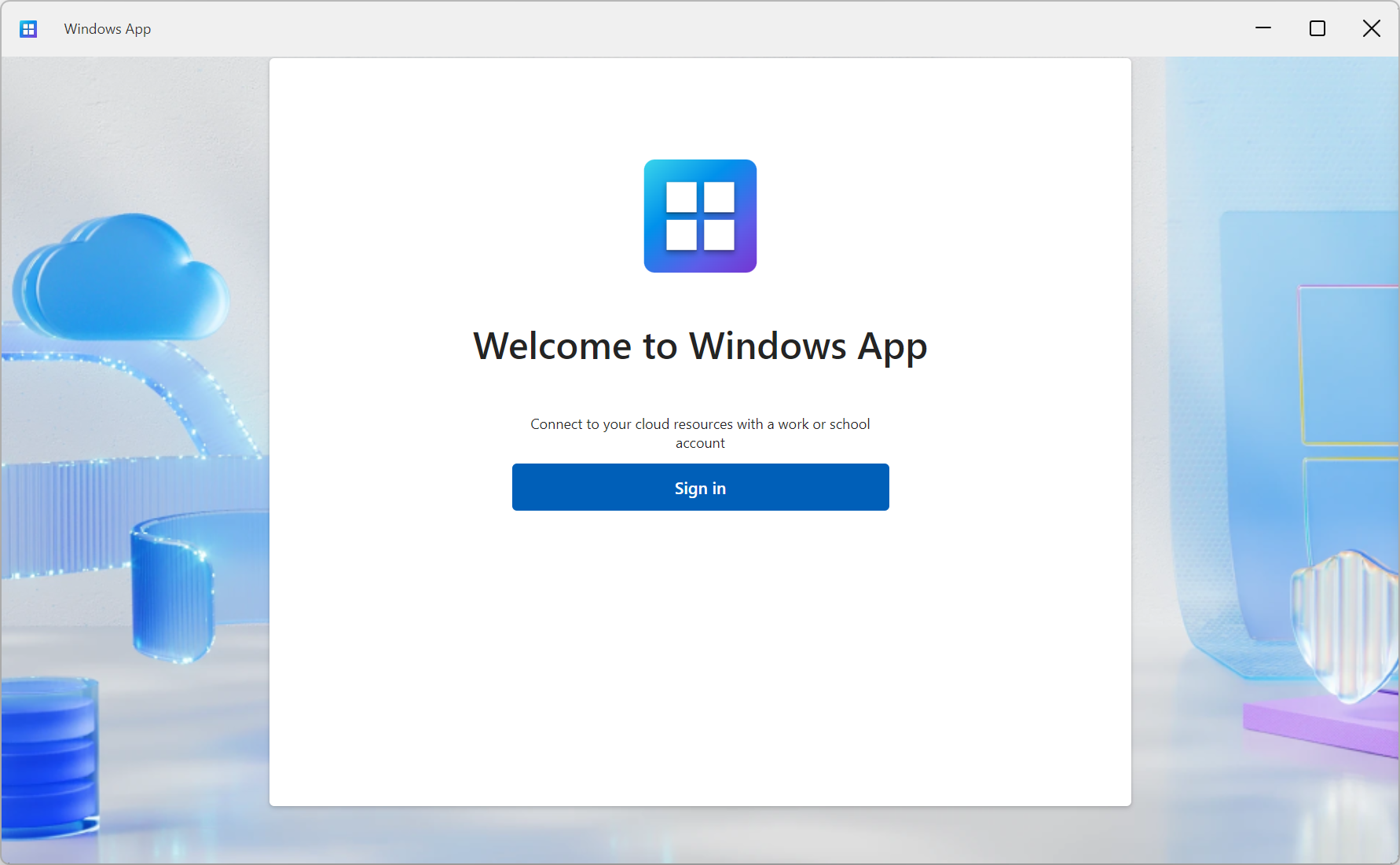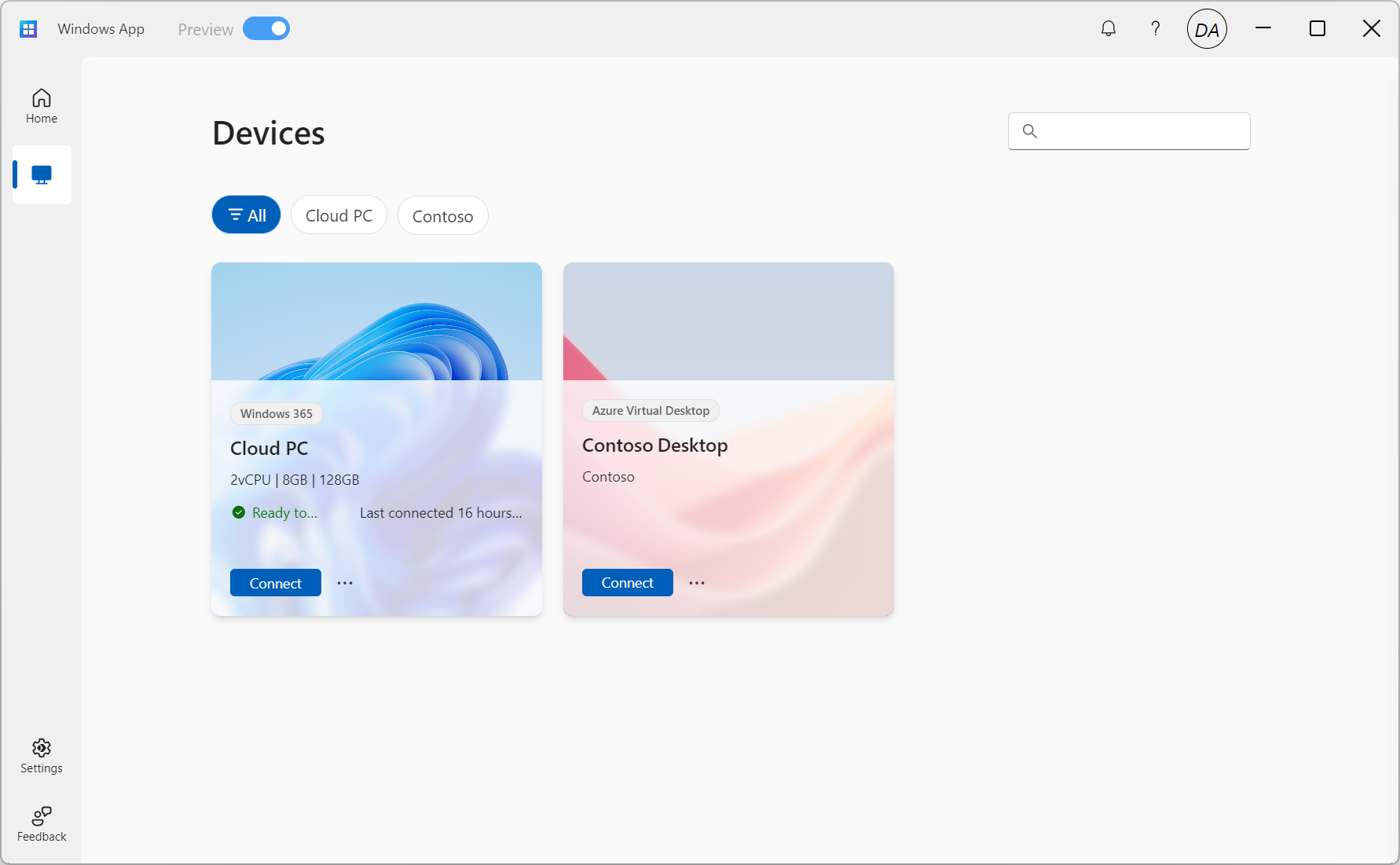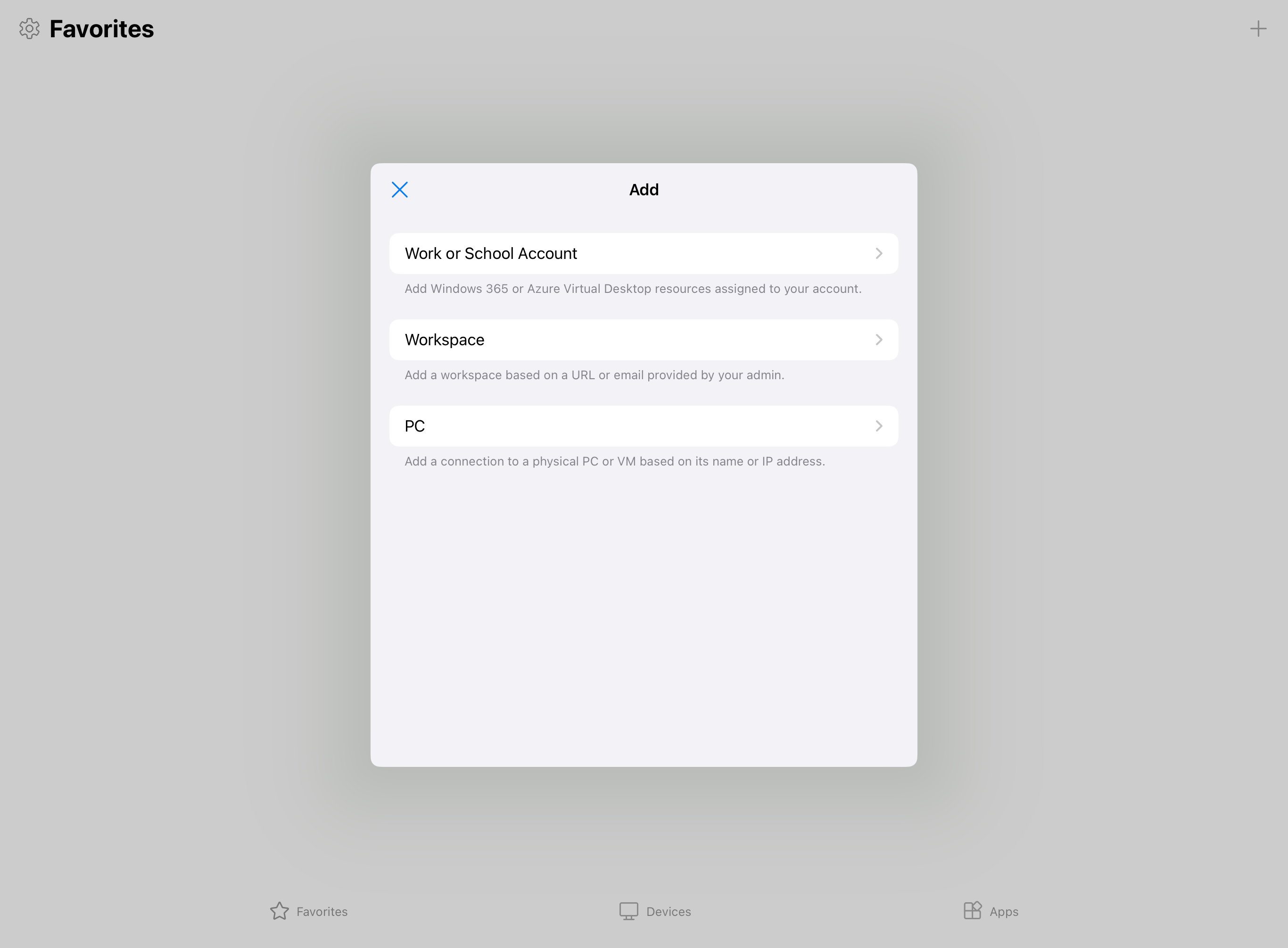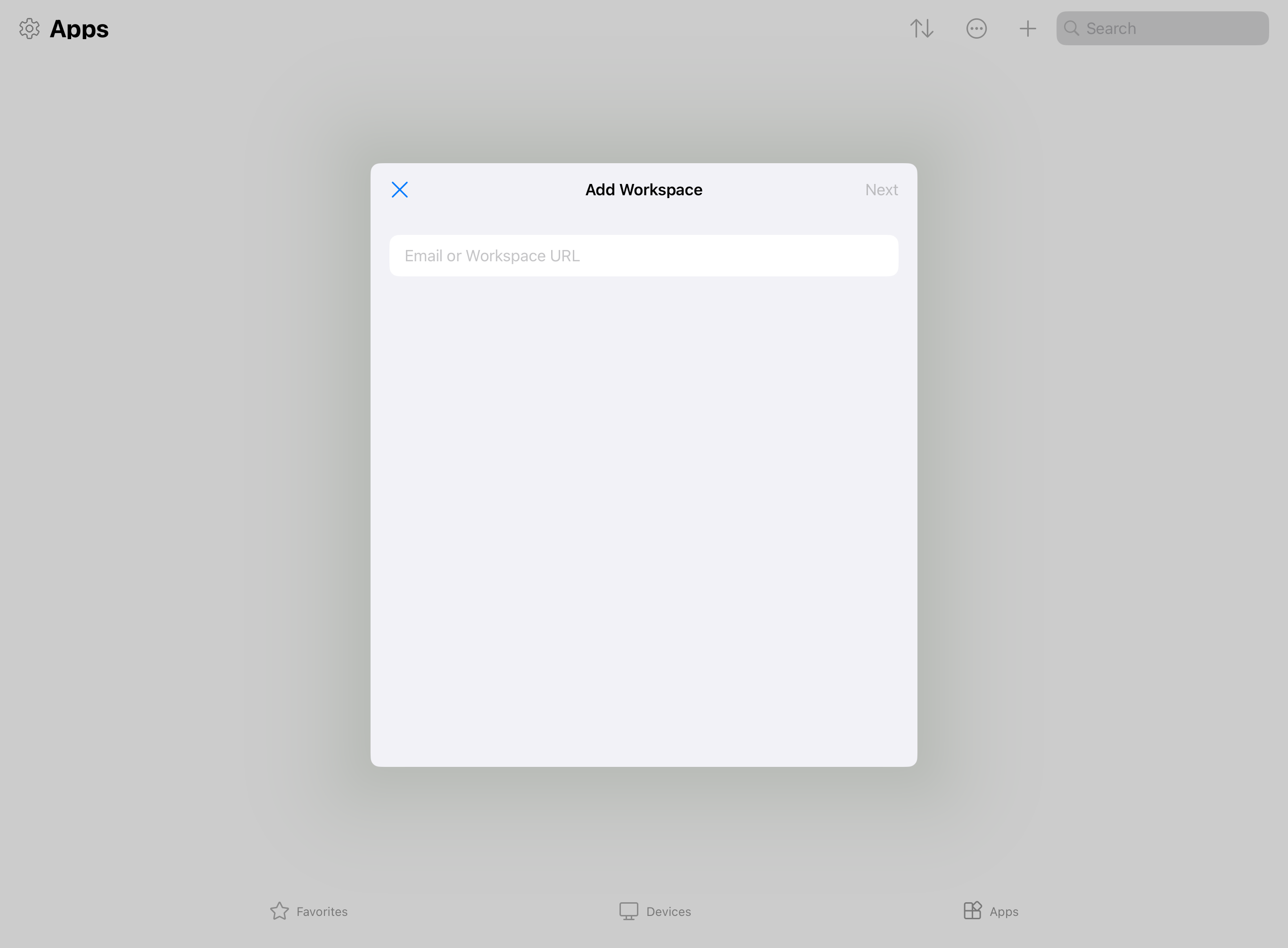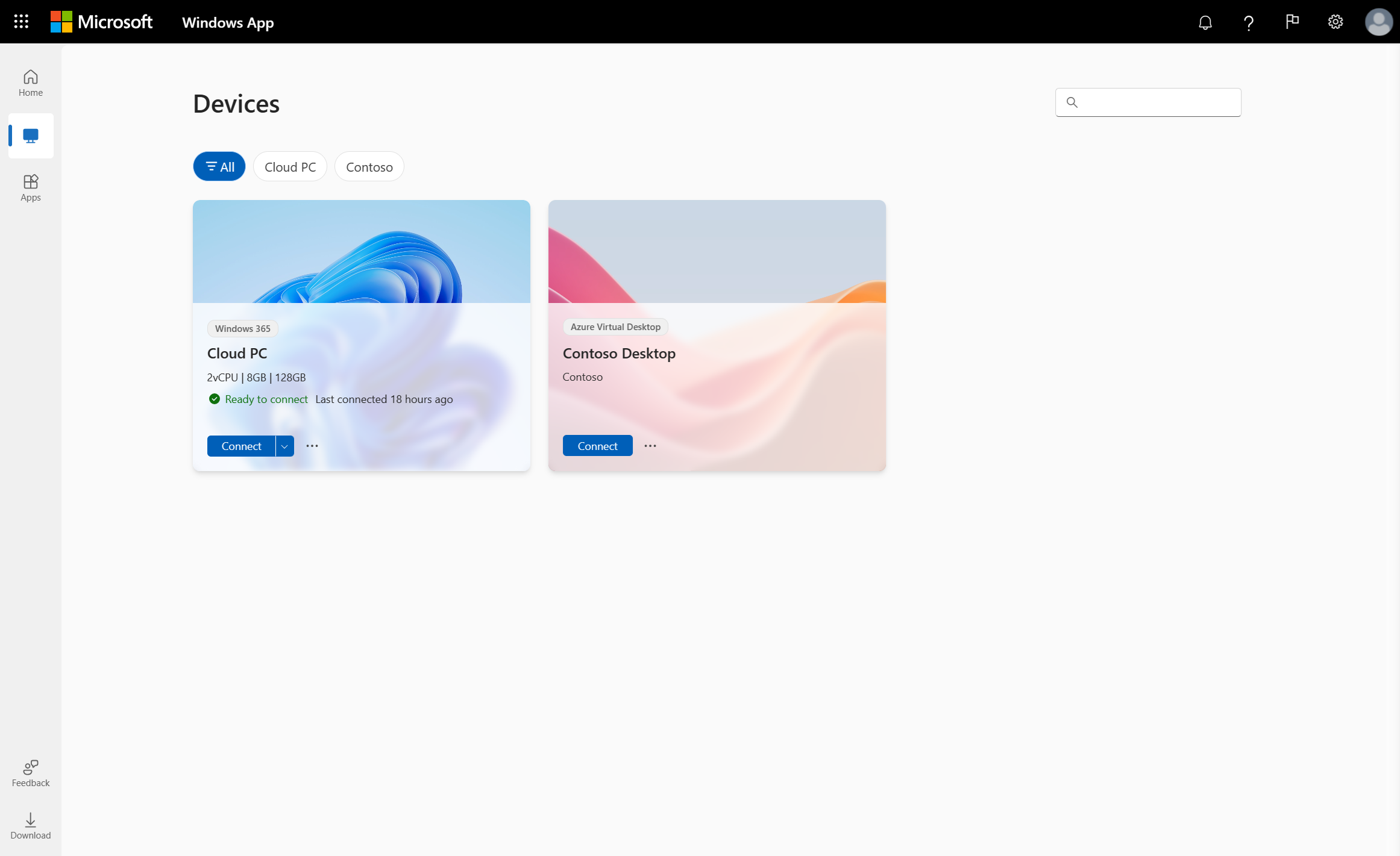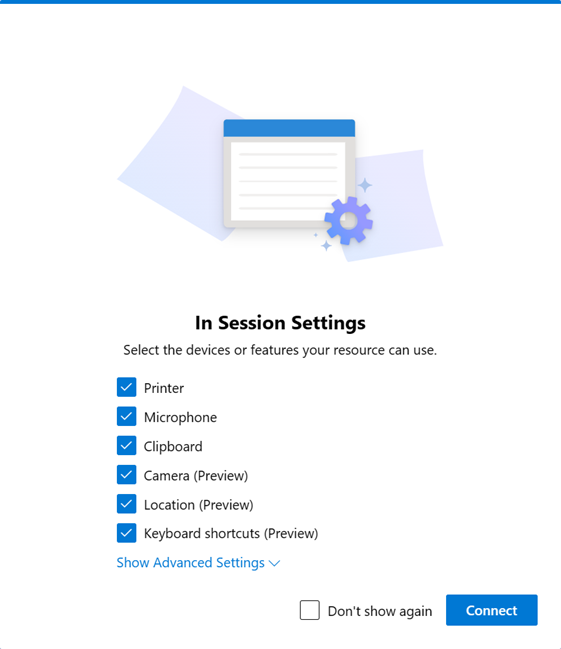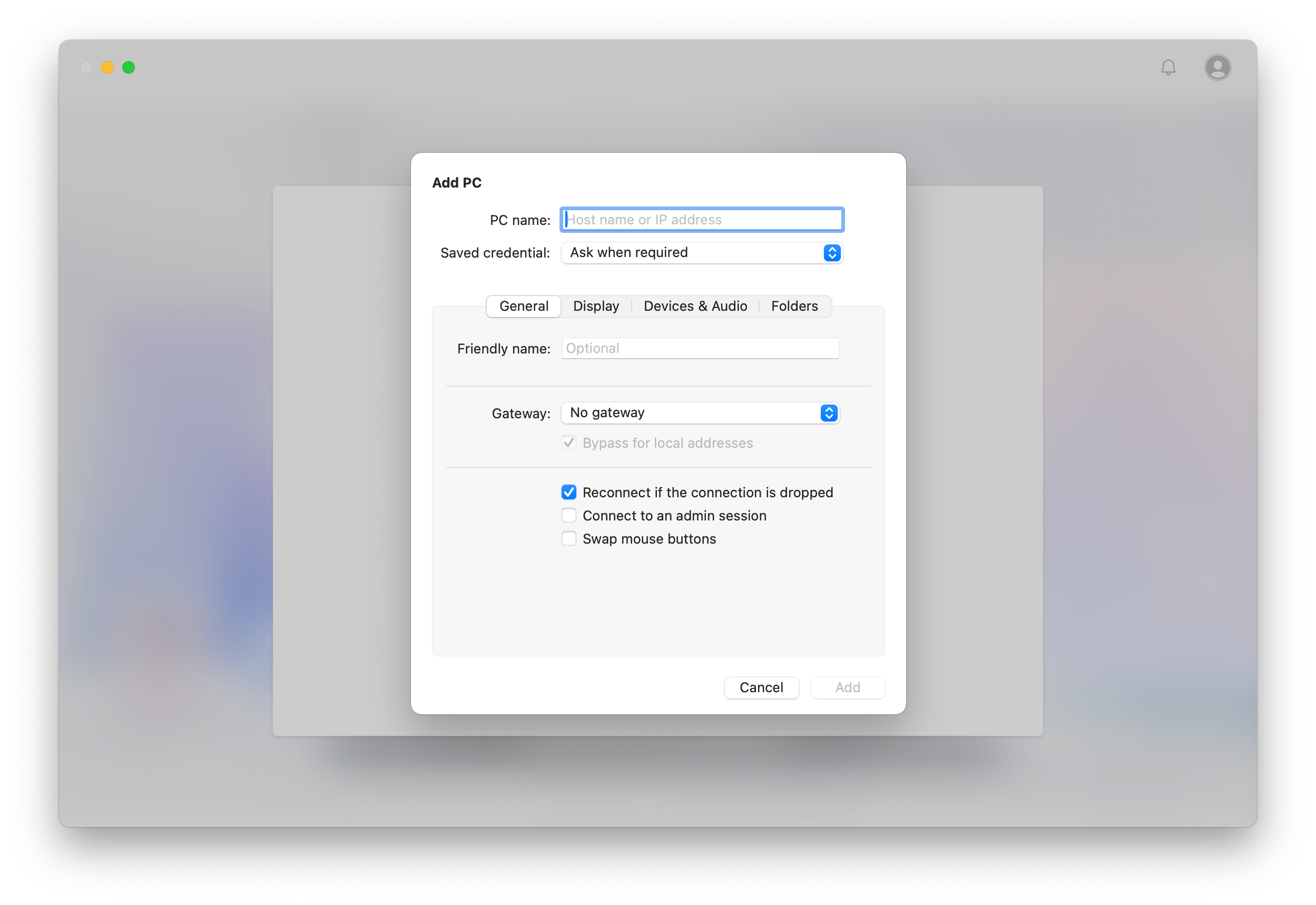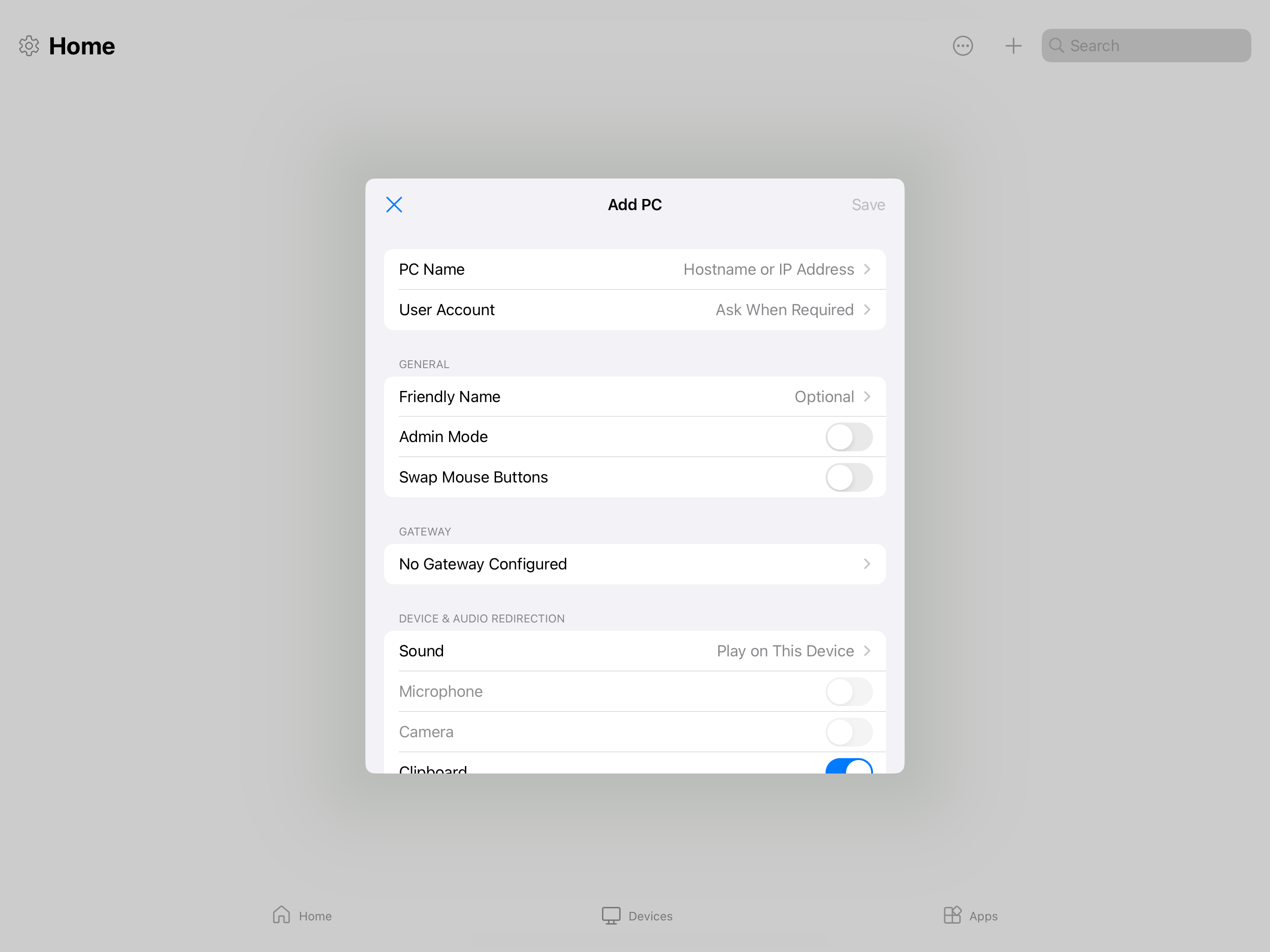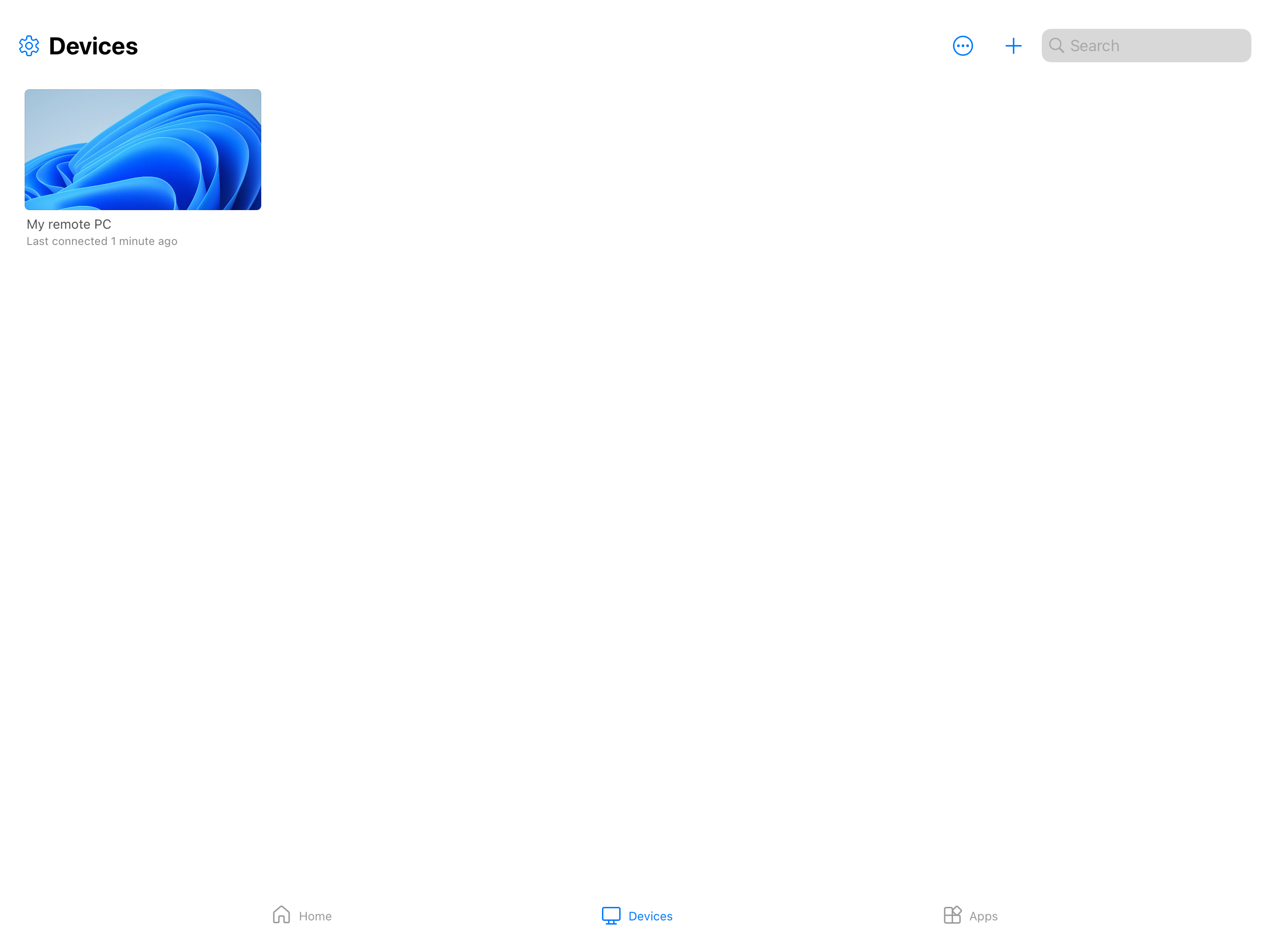Use la aplicación de Windows para conectarse de forma segura a sus dispositivos y aplicaciones Windows desde Azure Virtual Desktop, equipos en la nube de Windows 365, Microsoft Dev Box, Servicios de Escritorio remoto y equipos.
Windows App está disponible para:
- Windows
- macOS
- iOS/iPadOS. También puede usar visionOS, pero solo se admite en modo de compatibilidad.
- Sistema operativo Android/Chrome
- Exploradores web
- Cascos de realidad virtual de Meta Quest (versión preliminar)
Para obtener más información sobre Windows App, consulte ¿Qué es Windows App?
La siguiente tabla muestra a qué servicios y productos puedes conectarte desde diferentes plataformas:
| Conectar a |
Windows |
macOS |
Ios/
iPadOS |
Androide/
Sistema operativo Chrome |
La web
Navegador |
Metadatos
Búsqueda |
|
Azure Virtual Desktop |
✅ |
✅ |
✅ |
✅ |
✅ |
✅ |
|
Windows 365 |
✅ |
✅ |
✅ |
✅ |
✅ |
✅ |
|
Microsoft Dev Box |
✅ |
✅ |
✅ |
✅ |
✅ |
✅ |
|
servicios de Escritorio remoto |
❌¹ |
✅ |
✅ |
✅ |
❌ |
✅ |
|
PC remota |
❌² |
✅ |
✅ |
✅ |
❌ |
✅³ |
Para conectarse a Servicios de Escritorio remoto en Windows, siga usando la aplicación Escritorio remoto en Windows.
Para conectarse a un equipo remoto en Windows, siga usando la aplicaciónconexión de Escritorio remotoque viene con Windows (también conocida como MSTSC).
Para conectarse a un equipo remoto en Meta Quest, tienes dos opciones:
- Use el escritorio remoto de Quest para conectarse a un equipo Windows 11 cercano. Para obtener más información, siga las instrucciones de Meta.
- Use la aplicación de Windows para conectarse de forma nativa a un equipo remoto. Siga la información de este artículo.
Sugerencia
Este artículo se comparte a través de diferentes servicios y productos. Seleccione aquello a lo que desea conectarse utilizando los botones situados en la parte superior de este artículo antes de continuar.
Requisitos previos
Seleccione una pestaña para la plataforma que esté utilizando.
Para poder descargar la aplicación de Windows en Windows y conectarse a sus dispositivos y aplicaciones, necesita:
Acceso a Internet para descargar Windows App desde Microsoft Store y conectarse a Azure Virtual Desktop. La mayoría de las redes no bloquean el acceso a Internet, pero si su red lo hace, debe permitir el acceso a la lista en FQDNs y puntos finales necesarios para Azure Virtual Desktop. Póngase en contacto con su administrador de red si necesita ayuda.
Su cuenta de usuario para Azure Virtual Desktop, y su administrador le asigna dispositivos o aplicaciones. También puede iniciar sesión con varias cuentas y cambiar fácilmente entre ellas. No puede iniciar sesión en la aplicación de Windows con una cuenta Microsoft (MSA) personal.
Un dispositivo que ejecute una versión compatible de:
- Windows 11
- Windows 10, versión 21H2 y posteriores (incluidos LTSC e IoT Enterprise)
Nota:
Los dispositivos que ejecutan versiones de Windows 10 fuera del soporte principal deben inscribirse en el programa de Actualizaciones de Seguridad Extendidas (ESU) de .
Para poder descargar la aplicación de Windows en macOS y conectarse a sus dispositivos y aplicaciones, necesita:
Acceso a Internet para descargar Windows App desde Mac App Store y conectarse a Azure Virtual Desktop. La mayoría de las redes no bloquean el acceso a Internet, pero si su red lo hace, debe permitir el acceso a la lista en FQDNs y puntos finales necesarios para Azure Virtual Desktop. Póngase en contacto con su administrador de red si necesita ayuda.
Su cuenta de usuario para Azure Virtual Desktop, y su administrador le asigna dispositivos o aplicaciones. También puede iniciar sesión con varias cuentas y cambiar fácilmente entre ellas. No puede iniciar sesión en la aplicación de Windows con una cuenta Microsoft (MSA) personal.
Un dispositivo que ejecute macOS 12.0 o posterior.
Para poder descargar la aplicación de Windows en iOs/iPadOS y conectarse a sus dispositivos y aplicaciones, necesita:
Acceso a Internet para descargar Windows App desde App Store y conectarse a Azure Virtual Desktop. La mayoría de las redes no bloquean el acceso a Internet, pero si su red lo hace, debe permitir el acceso a la lista en FQDNs y puntos finales necesarios para Azure Virtual Desktop. Póngase en contacto con su administrador de red si necesita ayuda.
Su cuenta de usuario para Azure Virtual Desktop, y su administrador le asigna dispositivos o aplicaciones. También puede iniciar sesión con varias cuentas y cambiar fácilmente entre ellas. No puede iniciar sesión en la aplicación de Windows con una cuenta Microsoft (MSA) personal.
Un dispositivo con iOS o iPadOS 17.0 o posterior.
Para poder descargar la aplicación de Windows en Android/Chrome OS y conectarse a sus dispositivos y aplicaciones, necesita:
Acceso a Internet para descargar Windows App desde Google Play Store y conectarse a Azure Virtual Desktop. La mayoría de las redes no bloquean el acceso a Internet, pero si su red lo hace, debe permitir el acceso a la lista en FQDNs y puntos finales necesarios para Azure Virtual Desktop. Póngase en contacto con su administrador de red si necesita ayuda.
Su cuenta de usuario para Azure Virtual Desktop, y su administrador le asigna dispositivos o aplicaciones. También puede iniciar sesión con varias cuentas y cambiar fácilmente entre ellas. No puede iniciar sesión en la aplicación de Windows con una cuenta Microsoft (MSA) personal.
Un dispositivo que ejecute:
- Android 10 o posterior.
- Chrome OS 126 o posterior.
Para poder conectarse a sus dispositivos y aplicaciones desde un explorador web, necesita:
Acceso a Internet para conectarse a Azure Virtual Desktop. La mayoría de las redes no bloquean el acceso a Internet, pero si su red lo hace, debe permitir el acceso a la lista en FQDNs y puntos finales necesarios para Azure Virtual Desktop. Póngase en contacto con su administrador de red si necesita ayuda.
Su cuenta de usuario para Azure Virtual Desktop, y su administrador le asigna dispositivos o aplicaciones. No puede iniciar sesión en la aplicación de Windows con una cuenta Microsoft (MSA) personal.
Un explorador web compatible. La aplicación de Windows funciona en los siguientes exploradores web en estas plataformas compatibles. Windows App no es compatible con navegadores web móviles.
| Navegador web |
Plataformas compatibles |
Notas |
| Microsoft Edge |
Windows, macOS, Linux, SISTEMA operativo Chrome |
Versión 79 o posterior |
| Google Chrome |
Windows, macOS, Linux, SISTEMA operativo Chrome |
Versión 57 o posterior |
| Apple Safari |
macOS |
Versión 11 o posterior |
| Mozilla Firefox |
Windows, macOS, Linux |
Versión 55 o posterior |
Importante
A partir del 15 de junio de 2025, la aplicación de Windows tendrá estos requisitos de explorador adicionales. Asegúrese de que el explorador se actualiza y cumple los siguientes requisitos en esta fecha.
El explorador debe:
- No tenga más de 12 meses de antigüedad.
- Admite el códec AVC. La mayoría de los exploradores en equipos de escritorio y portátiles admiten AVC de forma predeterminada.
- Tener WebGL habilitado. WebGL está habilitado de forma predeterminada en las versiones más recientes del explorador.
Antes de poder descargar Windows App y conectarse a su Cloud PC desde Windows, necesita:
Acceso a Internet para descargar Windows App desde Microsoft Store y conectarse a Windows 365. La mayoría de las redes no bloquean el acceso a Internet, pero si su red lo hace, debe permitir el acceso a la lista en FQDN y puntos finales requeridos. Póngase en contacto con su administrador de red si necesita ayuda.
Su cuenta de usuario para Windows 365, y se le asigna un Cloud PC por su administrador. También puede iniciar sesión con varias cuentas y cambiar fácilmente entre ellas. No puede iniciar sesión en la aplicación de Windows con una cuenta Microsoft (MSA) personal.
Un dispositivo que ejecute una versión compatible de:
- Windows 11
- Windows 10, versión 21H2 y posteriores (incluidos LTSC e IoT Enterprise)
Nota:
Los dispositivos que ejecutan versiones de Windows 10 fuera del soporte principal deben inscribirse en el programa de Actualizaciones de Seguridad Extendidas (ESU) de .
Antes de poder descargar Windows App y conectarte a su Cloud PC desde macOS, necesita:
Acceso a Internet para descargar Windows App desde Mac App Store y conectarle a Windows 365. La mayoría de las redes no bloquean el acceso a Internet, pero si su red lo hace, debe permitir el acceso a la lista en FQDN y puntos finales requeridos. Póngase en contacto con su administrador de red si necesita ayuda.
Su cuenta de usuario para Windows 365, y se le asigna un Cloud PC por su administrador. También puede iniciar sesión con varias cuentas y cambiar fácilmente entre ellas. No puede iniciar sesión en la aplicación de Windows con una cuenta Microsoft (MSA) personal.
Un dispositivo que ejecute macOS 12.0 o posterior.
Antes de poder descargar Windows App y conectarse a su Cloud PC desde iOS o iPadOS, necesita:
Acceso a Internet para descargar Windows App desde la App Store y conectarse a Windows 365. La mayoría de las redes no bloquean el acceso a Internet, pero si su red lo hace, debe permitir el acceso a la lista en FQDN y puntos finales requeridos. Póngase en contacto con su administrador de red si necesita ayuda.
Su cuenta de usuario para Windows 365, y se le asigna un Cloud PC por su administrador. También puede iniciar sesión con varias cuentas y cambiar fácilmente entre ellas. No puede iniciar sesión en la aplicación de Windows con una cuenta Microsoft (MSA) personal.
Un dispositivo con iOS o iPadOS 16.0 o posterior.
Para poder descargar Windows App y conectarse a su Cloud PC desde Android o Chrome OS, necesita:
Acceso a Internet para descargar Windows App desde Google Play Store y conectarse a Windows 365. La mayoría de las redes no bloquean el acceso a Internet, pero si su red lo hace, debe permitir el acceso a la lista en FQDN y puntos finales requeridos. Póngase en contacto con su administrador de red si necesita ayuda.
Su cuenta de usuario para Windows 365, y se le asigna un Cloud PC por su administrador. También puede iniciar sesión con varias cuentas y cambiar fácilmente entre ellas. No puede iniciar sesión en la aplicación de Windows con una cuenta Microsoft (MSA) personal.
Un dispositivo que ejecute:
- Android 10 o posterior.
- Chrome OS 126 o posterior.
Antes de poder conectarse a su Cloud PC desde un navegador web, necesita:
Acceso a Internet para conectarse a Windows 365. La mayoría de las redes no bloquean el acceso a Internet, pero si su red lo hace, debe permitir el acceso a la lista en FQDN y puntos finales requeridos. Póngase en contacto con su administrador de red si necesita ayuda.
Su cuenta de usuario para Windows 365, y se le asigna un Cloud PC por su administrador.
Un explorador web compatible. La aplicación de Windows funciona en los siguientes exploradores web en estas plataformas compatibles. Windows App no es compatible con navegadores web móviles.
| Navegador web |
Plataformas compatibles |
Notas |
| Microsoft Edge |
Windows, macOS, Linux, SISTEMA operativo Chrome |
Versión 79 o posterior |
| Google Chrome |
Windows, macOS, Linux, SISTEMA operativo Chrome |
Versión 57 o posterior |
| Apple Safari |
macOS |
Versión 11 o posterior |
| Mozilla Firefox |
Windows, macOS, Linux |
Versión 55 o posterior |
Importante
A partir del 15 de junio de 2025, la aplicación de Windows tendrá estos requisitos de explorador adicionales. Asegúrese de que el explorador se actualiza y cumple los siguientes requisitos en esta fecha.
El explorador debe:
- No tenga más de 12 meses de antigüedad.
- Admite el códec AVC. La mayoría de los exploradores en equipos de escritorio y portátiles admiten AVC de forma predeterminada.
- Tener WebGL habilitado. WebGL está habilitado de forma predeterminada en las versiones más recientes del explorador.
Antes de poder descargar Windows App y conectarse a su equipo de desarrollo desde Windows, necesita:
Acceso a Internet para descargar la aplicación de Windows desde Microsoft Store y conectarse a Microsoft Dev Box. La mayoría de las redes no bloquean el acceso a Internet, pero si su red lo hace, debe permitir el acceso a la lista en FQDN y puntos finales requeridos. Póngase en contacto con su administrador de red si necesita ayuda.
Su cuenta de usuario de Microsoft Dev Box, y se le ha asignado un Dev Box. También puede iniciar sesión con varias cuentas y cambiar fácilmente entre ellas. No puede iniciar sesión en la aplicación de Windows con una cuenta Microsoft (MSA) personal.
Un dispositivo que ejecute una versión compatible de:
- Windows 11
- Windows 10, versión 21H2 y posteriores (incluidos LTSC e IoT Enterprise)
Nota:
Los dispositivos que ejecutan versiones de Windows 10 fuera del soporte principal deben inscribirse en el programa de Actualizaciones de Seguridad Extendidas (ESU) de .
Antes de poder descargar Windows App y conectarse a su equipo de desarrollo desde macOS, necesita:
Acceso a Internet para descargar la aplicación de Windows desde Mac App y conectarse a Microsoft Dev Box. La mayoría de las redes no bloquean el acceso a Internet, pero si su red lo hace, debe permitir el acceso a la lista en FQDN y puntos finales requeridos. Póngase en contacto con su administrador de red si necesita ayuda.
Su cuenta de usuario de Microsoft Dev Box, y se le ha asignado un Dev Box. También puede iniciar sesión con varias cuentas y cambiar fácilmente entre ellas. No puede iniciar sesión en la aplicación de Windows con una cuenta Microsoft (MSA) personal.
Un dispositivo que ejecute macOS 12.0 o posterior.
Antes de poder descargar Windows App y conectarse a su equipo de desarrollo desde iOS o iPadOS, necesita:
Acceso a Internet para descargar la aplicación de Windows desde App Store y conectarse a Microsoft Dev Box. La mayoría de las redes no bloquean el acceso a Internet, pero si su red lo hace, debe permitir el acceso a la lista en FQDN y puntos finales requeridos. Póngase en contacto con su administrador de red si necesita ayuda.
Su cuenta de usuario de Microsoft Dev Box, y se le ha asignado un Dev Box. También puede iniciar sesión con varias cuentas y cambiar fácilmente entre ellas. No puede iniciar sesión en la aplicación de Windows con una cuenta Microsoft (MSA) personal.
Un dispositivo con iOS o iPadOS 16.0 o posterior.
Para poder descargar Windows App y conectarse a su equipo de desarrollo desde Android o Chrome OS, necesita:
Acceso a Internet para descargar la aplicación de Windows desde Google Play Store y conectarse a Microsoft Dev Box. La mayoría de las redes no bloquean el acceso a Internet, pero si su red lo hace, debe permitir el acceso a la lista en FQDN y puntos finales requeridos. Póngase en contacto con su administrador de red si necesita ayuda.
Su cuenta de usuario de Microsoft Dev Box, y se le ha asignado un Dev Box. También puede iniciar sesión con varias cuentas y cambiar fácilmente entre ellas. No puede iniciar sesión en la aplicación de Windows con una cuenta Microsoft (MSA) personal.
Un dispositivo que ejecute:
- Android 10 o posterior.
- Chrome OS 126 o posterior.
Antes de poder conectarse a su equipo de desarrollo desde un navegador web, necesita:
Acceso a Internet para conectarse a Microsoft Dev Box. La mayoría de las redes no bloquean el acceso a Internet, pero si su red lo hace, debe permitir el acceso a la lista en FQDN y puntos finales requeridos. Póngase en contacto con su administrador de red si necesita ayuda.
Su cuenta de usuario de Microsoft Dev Box, y se le ha asignado un Dev Box.
Un explorador web compatible. La aplicación de Windows funciona en los siguientes exploradores web en estas plataformas compatibles. Windows App no es compatible con navegadores web móviles.
| Navegador web |
Plataformas compatibles |
Notas |
| Microsoft Edge |
Windows, macOS, Linux, SISTEMA operativo Chrome |
Versión 79 o posterior |
| Google Chrome |
Windows, macOS, Linux, SISTEMA operativo Chrome |
Versión 57 o posterior |
| Apple Safari |
macOS |
Versión 11 o posterior |
| Mozilla Firefox |
Windows, macOS, Linux |
Versión 55 o posterior |
Importante
A partir del 15 de junio de 2025, la aplicación de Windows tendrá estos requisitos de explorador adicionales. Asegúrese de que el explorador se actualiza y cumple los siguientes requisitos en esta fecha.
El explorador debe:
- No tenga más de 12 meses de antigüedad.
- Admite el códec AVC. La mayoría de los exploradores en equipos de escritorio y portátiles admiten AVC de forma predeterminada.
- Tener WebGL habilitado. WebGL está habilitado de forma predeterminada en las versiones más recientes del explorador.
Para poder descargar la aplicación de Windows y conectarse a sus dispositivos y aplicaciones desde macOS, necesita:
Acceso a Internet para descargar Windows App desde Mac App Store.
Detalles de conexión para los Servicios de Escritorio Remoto proporcionados por su administrador. Puede utilizar su dirección de correo electrónico o una URL.
Su cuenta de usuario es para Servicios de Escritorio remoto, y su administrador le asigna dispositivos o aplicaciones. También puede iniciar sesión con varias cuentas y cambiar fácilmente entre ellas. No puede iniciar sesión en la aplicación de Windows con una cuenta Microsoft (MSA) personal.
Un dispositivo que ejecute macOS 12.0 o posterior.
Para poder descargar la aplicación de Windows y conectarse a sus dispositivos y aplicaciones desde en iOS o iPadOS, necesita:
Acceso a Internet para descargar Windows App desde la App Store.
Detalles de conexión para los Servicios de Escritorio Remoto proporcionados por su administrador. Puede utilizar su dirección de correo electrónico o una URL.
Su cuenta de usuario es para Servicios de Escritorio remoto, y su administrador le asigna dispositivos o aplicaciones. También puede iniciar sesión con varias cuentas y cambiar fácilmente entre ellas. No puede iniciar sesión en la aplicación de Windows con una cuenta Microsoft (MSA) personal.
Un dispositivo con iOS o iPadOS 16.0 o posterior.
Para poder descargar la aplicación de Windows y conectarse a sus dispositivos y aplicaciones desde Android o Chrome OS, necesita:
Acceso a Internet para descargar Windows App desde Google Play Store.
Detalles de conexión para los Servicios de Escritorio Remoto proporcionados por su administrador. Puede utilizar su dirección de correo electrónico o una URL.
Su cuenta de usuario es para Servicios de Escritorio remoto, y su administrador le asigna dispositivos o aplicaciones. También puede iniciar sesión con varias cuentas y cambiar fácilmente entre ellas. No puede iniciar sesión en la aplicación de Windows con una cuenta Microsoft (MSA) personal.
Un dispositivo que ejecute:
- Android 10 o posterior.
- Chrome OS 126 o posterior.
Antes de poder descargar Windows App y conectarse a un PC remoto desde macOS, necesita:
Acceso a Internet para descargar Windows App desde Mac App Store.
Conectividad de red al PC remoto.
Una cuenta de usuario para acceder al PC remoto. Puede conectarse a un equipo remoto sin iniciar sesión en la aplicación de Windows.
Un dispositivo que ejecute macOS 12.0 o posterior.
Antes de poder descargar Windows App y conectarse a un PC remoto desde iOS o iPadOS, necesita:
Acceso a Internet para descargar Windows App desde la App Store.
Conectividad de red al PC remoto.
Una cuenta de usuario para acceder al PC remoto. Puede conectarse a un equipo remoto sin iniciar sesión en la aplicación de Windows.
Un dispositivo con iOS o iPadOS 16.0 o posterior.
Para poder descargar la aplicación de Windows y conectarse a un equipo remoto desde Android o Chrome OS, necesita:
Acceso a Internet para descargar Windows App desde Google Play Store.
Conectividad de red al PC remoto.
Una cuenta de usuario para acceder al PC remoto. Puede conectarse a un equipo remoto sin iniciar sesión en la aplicación de Windows.
Un dispositivo que ejecute:
- Android 10 o posterior.
- Chrome OS 126 o posterior.
Conexión a sus dispositivos y aplicaciones
Seleccione una pestaña para la plataforma que esté utilizando.
Para conectarse a sus dispositivos y aplicaciones desde Azure Virtual Desktop en Windows, siga estos pasos:
Descargue e instale Aplicación de Windows desde Microsoft Store. Cuando Windows App esté instalada, ábrala.
Sugerencia
También puedes descargar la aplicación de Windows para Windows como un instalador independiente fuera de Microsoft Store como un .msix archivo. Puede encontrar los vínculos de descarga en el artículo Lo nuevo en la aplicación de Windows.
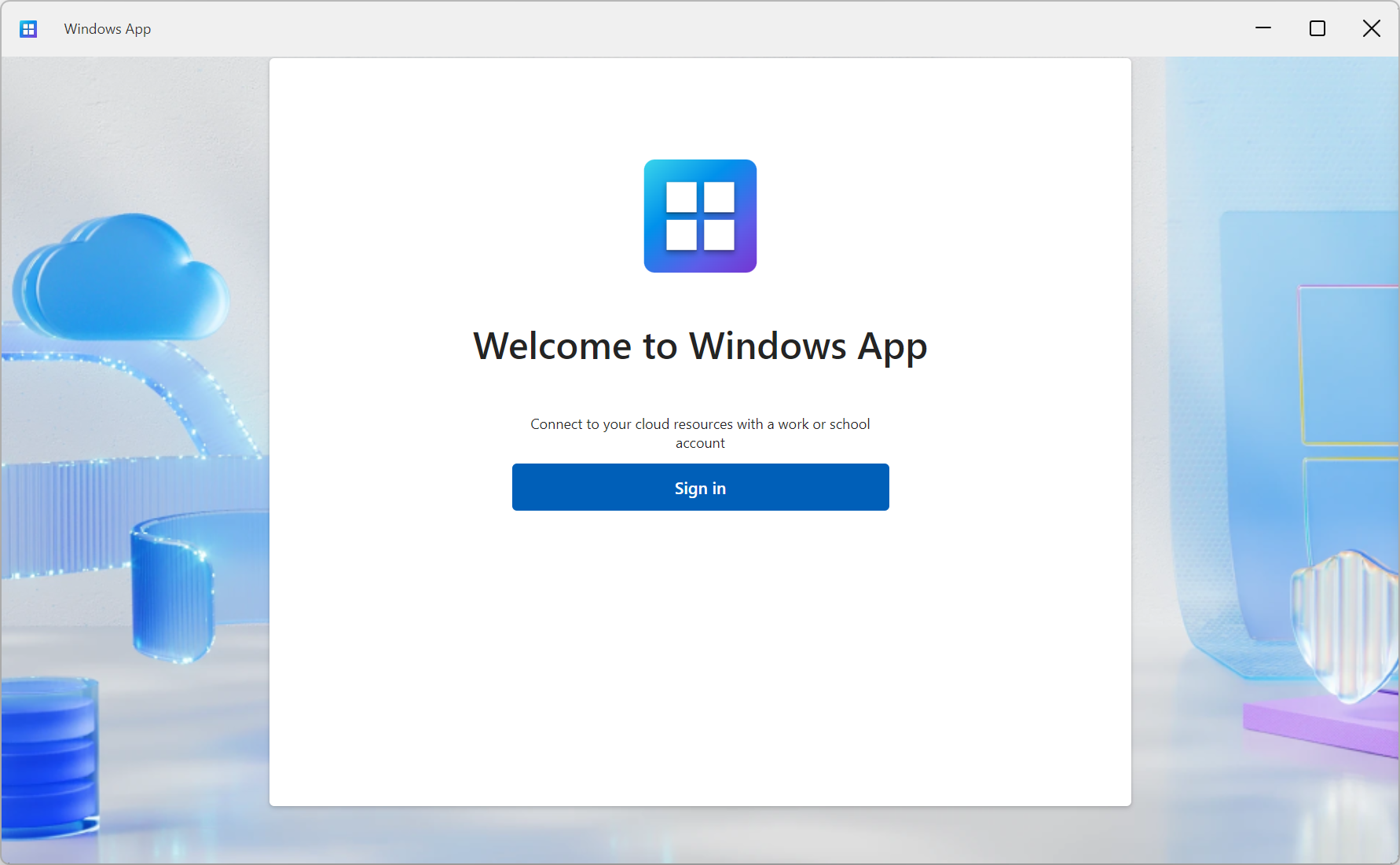
Seleccione Iniciar sesión e inicie sesión con su cuenta de usuario para Azure Virtual Desktop. Si ha iniciado sesión en su dispositivo Windows local con una cuenta de trabajo o escuela en un dispositivo administrado, iniciará sesión automáticamente.
Si es la primera vez que utiliza Windows App, navegue por el recorrido para obtener más información sobre Windows App y, a continuación, seleccione Hecho, o seleccione Saltar.

Después de iniciar sesión, seleccione la pestaña Dispositivos o la pestaña Apps para mostrar los recursos remotos de Azure Virtual Desktop y cualquier otro servicio al que tenga acceso. Las pestañas están ocultas si no tiene asignado ese tipo de recurso. Si no ve ningún dispositivo o aplicación, póngase en contacto con su administrador.

Busque el dispositivo o la aplicación a la que desea conectarse. Puede utilizar el cuadro de búsqueda y los filtros como ayuda.
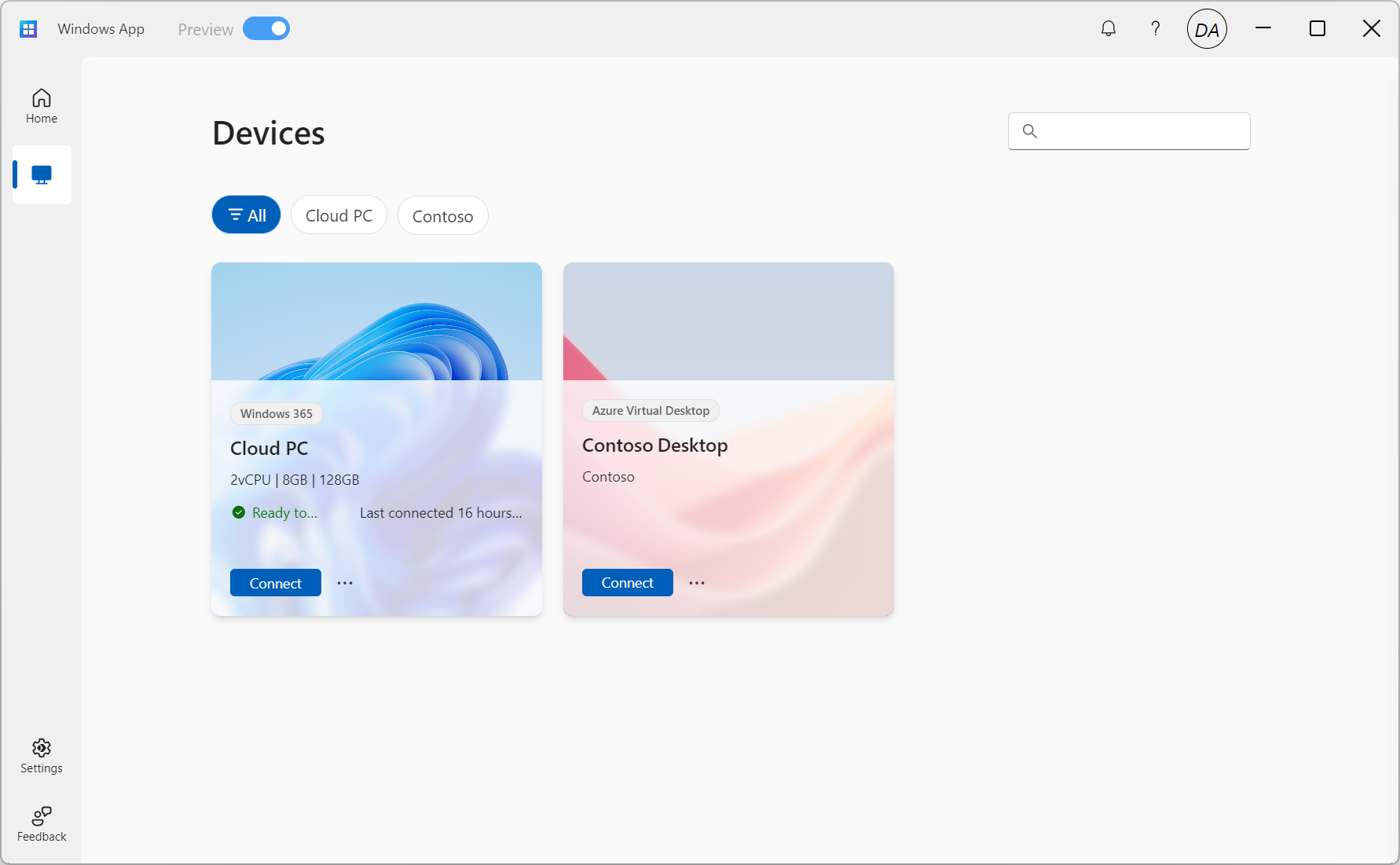
Seleccione Conectar en un dispositivo o seleccione una aplicación para conectarse. Es posible que se le pida que introduzca de nuevo la contraseña de su cuenta de usuario, dependiendo de cómo configure su administrador Azure Virtual Desktop.
Una vez completada la conexión con su dispositivo o aplicación, estará listo para empezar a utilizarlo.
Proporcionar comentarios
Puede proporcionar comentarios sobre Windows App utilizando Feedback Hub, que está instalado en Windows de forma predeterminada, tanto si desea hacer una sugerencia como informar de un problema.
Para proporcionar comentarios fácilmente:
Abra Aplicación de Windows.
Seleccione la pestaña Comentarios. Feedback Hub se abre automáticamente y muestra todos los comentarios proporcionados para Windows App en Windows. Debe iniciar sesión en Feedback Hub para proporcionar comentarios.
Seleccione Dar nueva opinión y rellene el formulario.
Una vez que haya completado el formulario, seleccione Enviar. Los comentarios que publiques serán públicos.
Para conectarse a sus dispositivos y aplicaciones desde Azure Virtual Desktop en macOS, siga estos pasos:
Descarga e instala Windows App desde Mac App Store. Cuando Windows App esté instalada, ábrala.
Si es la primera vez que utiliza Windows App, navegue por el recorrido para obtener más información sobre Windows App y, a continuación, seleccione Hecho, o seleccione Saltar.

Windows App se abre en la pestaña Dispositivos. Seleccione el icono más (+) y, a continuación, seleccione Añadir cuenta de trabajo o escuela. Si se está conectando a una sesión remota hospedada en una nube diferente, como Azure Government o Azure operated by 21Vianet, seleccione Agregar área de trabajo en su lugar y, a continuación, expanda la siguiente frase.

Para conectarse a una sesión remota hospedada en una nube diferente, seleccione para expandir esta sección.
En el cuadro que aparece, introduzca la URL del espacio de trabajo correspondiente de la siguiente tabla. La URL se comprueba para asegurarse de que es válida. Una vez completada la comprobación, seleccione Añadir.
| Entorno de Azure |
Dirección URL del área de trabajo |
| Azure para la Administración Pública de Estados Unidos |
https://rdweb.wvd.azure.us/api/arm/feeddiscovery |
| Azure operado por 21Vianet |
https://rdweb.wvd.azure.cn/api/arm/feeddiscovery |

Inicie sesión con su cuenta de usuario para Azure Virtual Desktop.
Después de iniciar sesión, la pestaña Dispositivos o Aplicaciones muestra sus recursos remotos de Azure Virtual Desktop y cualquier otro servicio al que tenga acceso. Si no ve ningún dispositivo o aplicación, póngase en contacto con su administrador.

Busque el dispositivo o la aplicación a la que desea conectarse. Puede utilizar el cuadro de búsqueda para encontrar aquello a lo que desea conectarse.
Haga doble clic en el dispositivo o la aplicación para conectarse. Es posible que se le pida que vuelva a introducir la contraseña de su cuenta de usuario, dependiendo de cómo haya configurado su administrador Azure Virtual Desktop.
Una vez completada la conexión con su dispositivo o aplicación, estará listo para empezar a utilizarlo.
Proporcionar comentarios
Si quiere dar su opinión sobre Windows App en macOS, puede hacerlo desde la propia Windows App.
Abra Windows App en su dispositivo.
En la barra de menús de macOS, seleccione Ayuda y, después, Enviar comentarios.
Para conectarse a sus dispositivos y aplicaciones desde Azure Virtual Desktop en iOS o iPadOS, siga estos pasos:
Descargue e instale App de Windows desde la App Store. Cuando Windows App esté instalada, ábrala.
Es posible que se le pida que permita que Windows App se conecte mediante bluetooth y a dispositivos de su red local. Seleccione Permitir a ambas indicaciones para utilizar dispositivos bluetooth y si quiere conectarse a PC locales en su red.
Si es la primera vez que utiliza Windows App, navegue por el recorrido para obtener más información sobre Windows App y, a continuación, seleccione Hecho, o seleccione Saltar.

Se le pedirá automáticamente que agregue una nueva conexión. Alternativamente, toque el icono más (+) desde cualquiera de las pestañas para añadir una nueva conexión.

Pulse Cuenta de trabajo o escuela. Si se está conectando a una sesión remota hospedada en una nube diferente, como Azure Government o Azure operado por 21Vianet, toque Área de trabajo en su lugar.
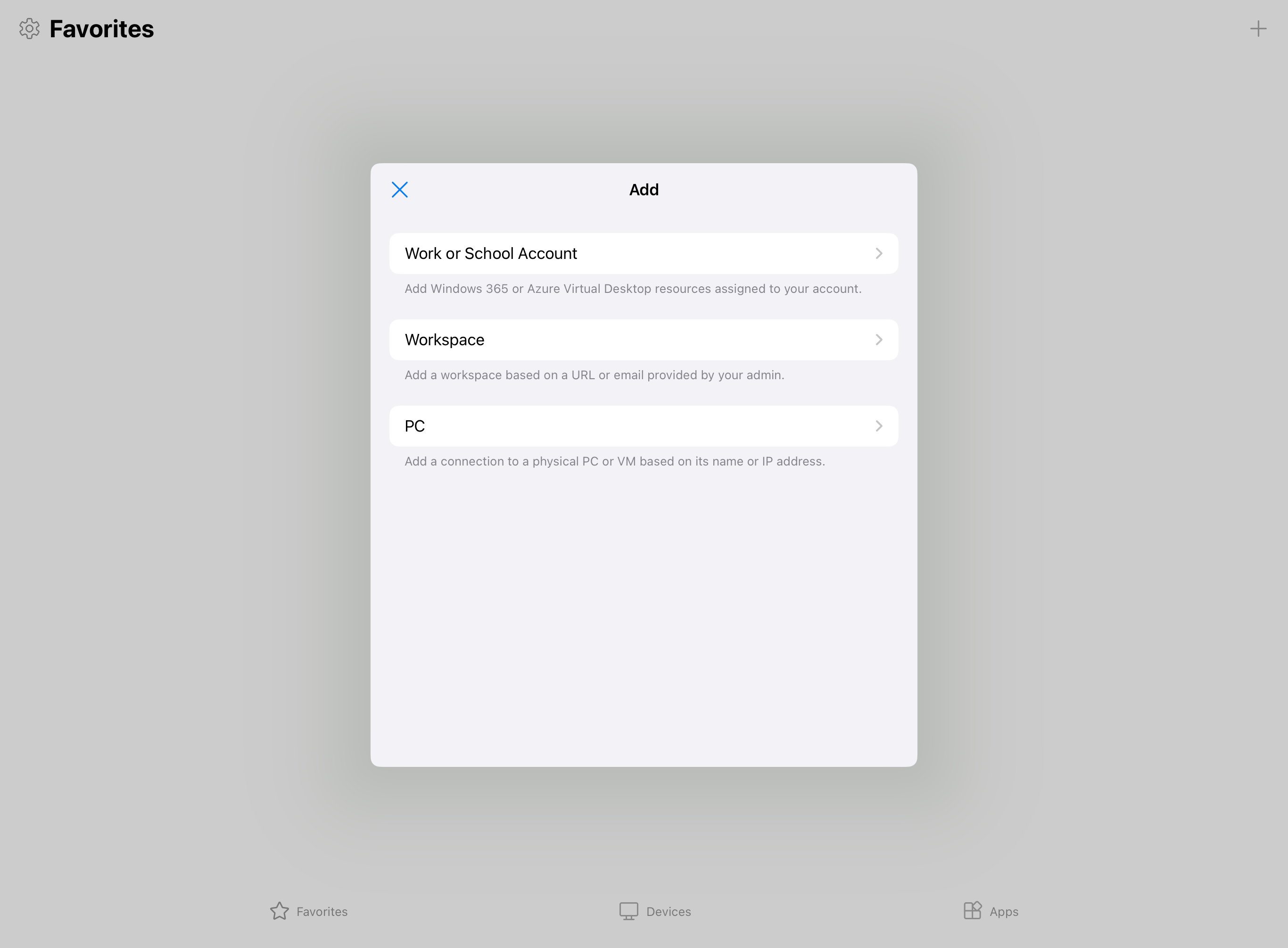
Para conectarse a una sesión remota hospedada en una nube diferente, seleccione para expandir esta sección.
En el cuadro que aparece, introduzca la URL del espacio de trabajo correspondiente de la siguiente tabla. La URL se comprueba para asegurarse de que es válida. Una vez completada la comprobación, seleccione Siguiente.
| Entorno de Azure |
Dirección URL del área de trabajo |
| Azure para la Administración Pública de Estados Unidos |
https://rdweb.wvd.azure.us/api/arm/feeddiscovery |
| Azure operado por 21Vianet |
https://rdweb.wvd.azure.cn/api/arm/feeddiscovery |
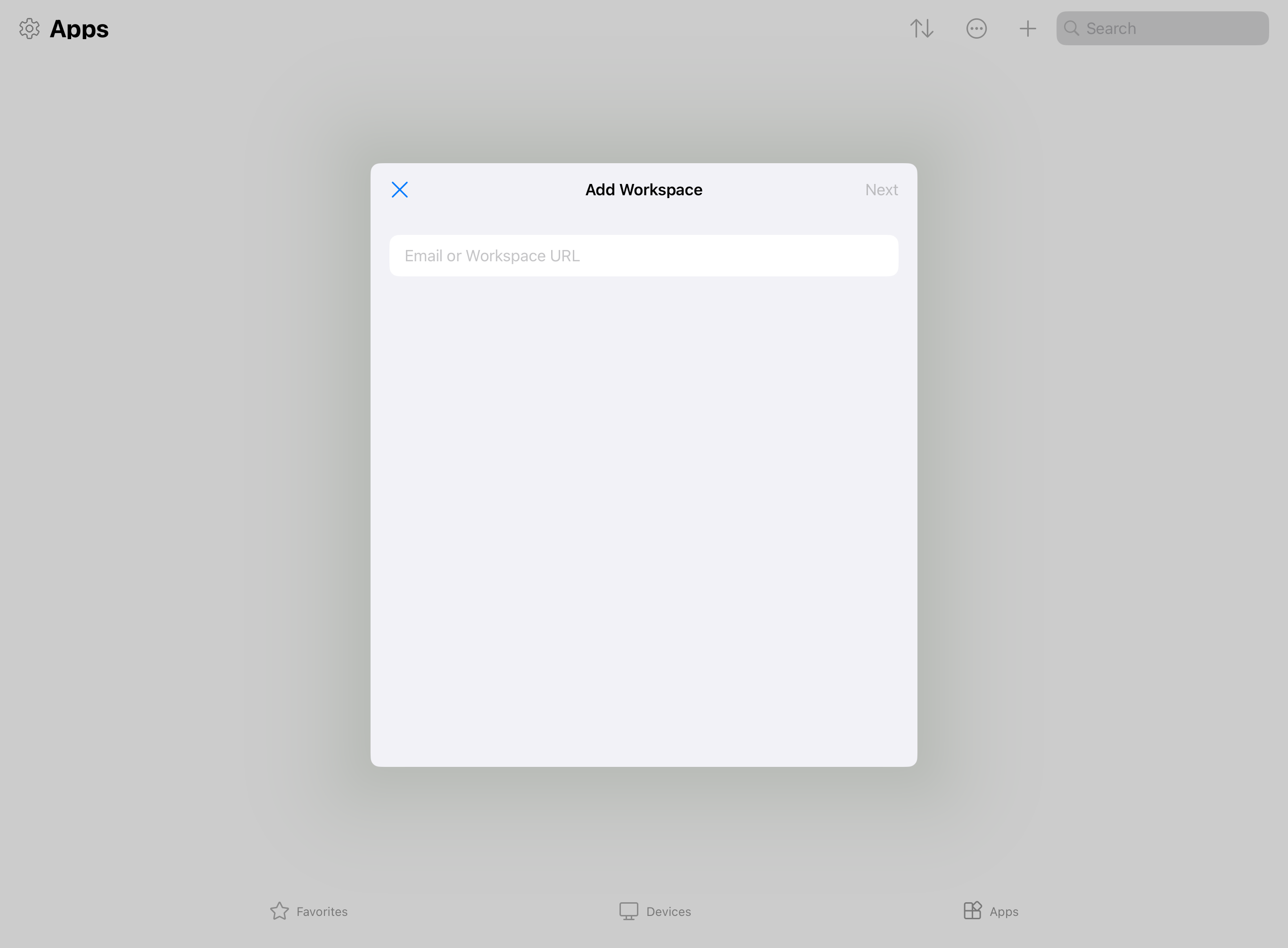
Inicie sesión con su cuenta de usuario para Azure Virtual Desktop.
Después de iniciar sesión, la pestaña Dispositivos o Aplicaciones muestra sus recursos remotos de Azure Virtual Desktop y cualquier otro servicio al que tenga acceso. Si no ve ningún dispositivo o aplicación, póngase en contacto con su administrador.

Busque el dispositivo o la aplicación a la que desea conectarse. Puede utilizar el cuadro de búsqueda para encontrar aquello a lo que desea conectarse.
Toque el dispositivo o la aplicación para conectarse. Es posible que se le pida que introduzca de nuevo la contraseña de su cuenta de usuario, dependiendo de cómo configure su administrador Azure Virtual Desktop.
Una vez completada la conexión con su dispositivo o aplicación, estará listo para empezar a utilizarlo.
Proporcionar comentarios
Si quiere dar su opinión sobre Windows App en iOS/iPadOS, puede hacerlo desde la propia Windows App.
Abra Windows App en su dispositivo.
En la esquina superior izquierda, toque el icono de su perfil o el icono de configuración (el engranaje), dependiendo de si ha iniciado sesión en Windows App.
Pulsa Enviar comentarios, lo que abrirá la página de comentarios en su navegador.
Para conectarse a sus dispositivos y aplicaciones desde Azure Virtual Desktop en Android o Chrome OS, siga estos pasos:
Descargue e instale la aplicación de Windows desde Google Play Store. Cuando Windows App esté instalada, ábrala.
Si es la primera vez que utiliza Windows App, navegue por el recorrido para obtener más información sobre la aplicación de Windows, y luego seleccione Entendido o Omitir.

Se le pedirá automáticamente que agregue una nueva conexión. Alternativamente, toque el icono más (+) desde cualquiera de las pestañas para añadir una nueva conexión.

Pulse en Iniciar sesión. Si se está conectando a una sesión remota hospedada en una nube diferente, como Azure Government o Azure operado por 21Vianet, toque Área de trabajo en su lugar.
Para conectarse a una sesión remota hospedada en una nube diferente, seleccione para expandir esta sección.
En el cuadro que aparece, introduzca la URL del espacio de trabajo correspondiente de la siguiente tabla. La URL se comprueba para asegurarse de que es válida. Una vez completada la comprobación, seleccione Siguiente.
| Entorno de Azure |
Dirección URL del área de trabajo |
| Azure para la Administración Pública de Estados Unidos |
https://rdweb.wvd.azure.us/api/arm/feeddiscovery |
| Azure operado por 21Vianet |
https://rdweb.wvd.azure.cn/api/arm/feeddiscovery |

Inicie sesión con su cuenta de usuario para Azure Virtual Desktop.
Después de iniciar sesión, la pestaña Dispositivos o Aplicaciones muestra sus recursos remotos de Azure Virtual Desktop y cualquier otro servicio al que tenga acceso. Si no ve ningún dispositivo o aplicación, póngase en contacto con su administrador.

Busque el dispositivo o la aplicación a la que desea conectarse. Puede utilizar el cuadro de búsqueda para encontrar aquello a lo que desea conectarse.
Toque el dispositivo o la aplicación para conectarse. Antes de realizar la conexión, se le pedirá Asegúrese de que confía en el PC remoto antes de conectarse. Alterne las opciones para permitir que la sesión remota acceda a los diferentes recursos locales en su dispositivo, y para evitar que este mensaje se muestre en el futuro, marque la casilla No volver a solicitar conexiones a este PC, a continuación, toque Conectar.
Su dispositivo Android también puede pedirle que permita el acceso a las funciones locales del dispositivo, como la cámara, el micrófono, la ubicación y los archivos, que debe permitir o denegar en función de sus necesidades.
Es posible que se le pida que introduzca de nuevo la contraseña de su cuenta de usuario, dependiendo de cómo configure su administrador Azure Virtual Desktop.

Una vez completada la conexión con su dispositivo o aplicación, estará listo para empezar a utilizarlo.
Proporcionar comentarios
Si quiere dar su opinión sobre Windows App en Android/Chrome OS, puede hacerlo desde la propia Windows App.
Abra Windows App en su dispositivo.
En la esquina superior izquierda, toque el icono de su perfil.
Pulse Comentarios, lo que abrirá la página de comentarios en su navegador.
Para conectarse a sus dispositivos y aplicaciones desde Azure Virtual Desktop desde un explorador web, siga estos pasos:
Abra su navegador web y vaya a https://windows.cloud.microsoft/.
Inicie sesión con su cuenta de usuario para Azure Virtual Desktop. Si ha iniciado sesión en su navegador con una cuenta del trabajo o de la escuela en un dispositivo administrado, habrá iniciado sesión automáticamente.
Si es la primera vez que utiliza Windows App, navegue por el recorrido para obtener más información sobre Windows App y, a continuación, seleccione Hecho, o seleccione Saltar.

Después de iniciar sesión, se encuentra en la pestaña Favoritos.

Seleccione la pestaña Dispositivos o la pestaña Aplicaciones para mostrar los recursos remotos de Azure Virtual Desktop y cualquier otro servicio al que tenga acceso. Las pestañas están ocultas si no tiene asignado ese tipo de recurso. Si no ve ningún dispositivo o aplicación, póngase en contacto con su administrador.
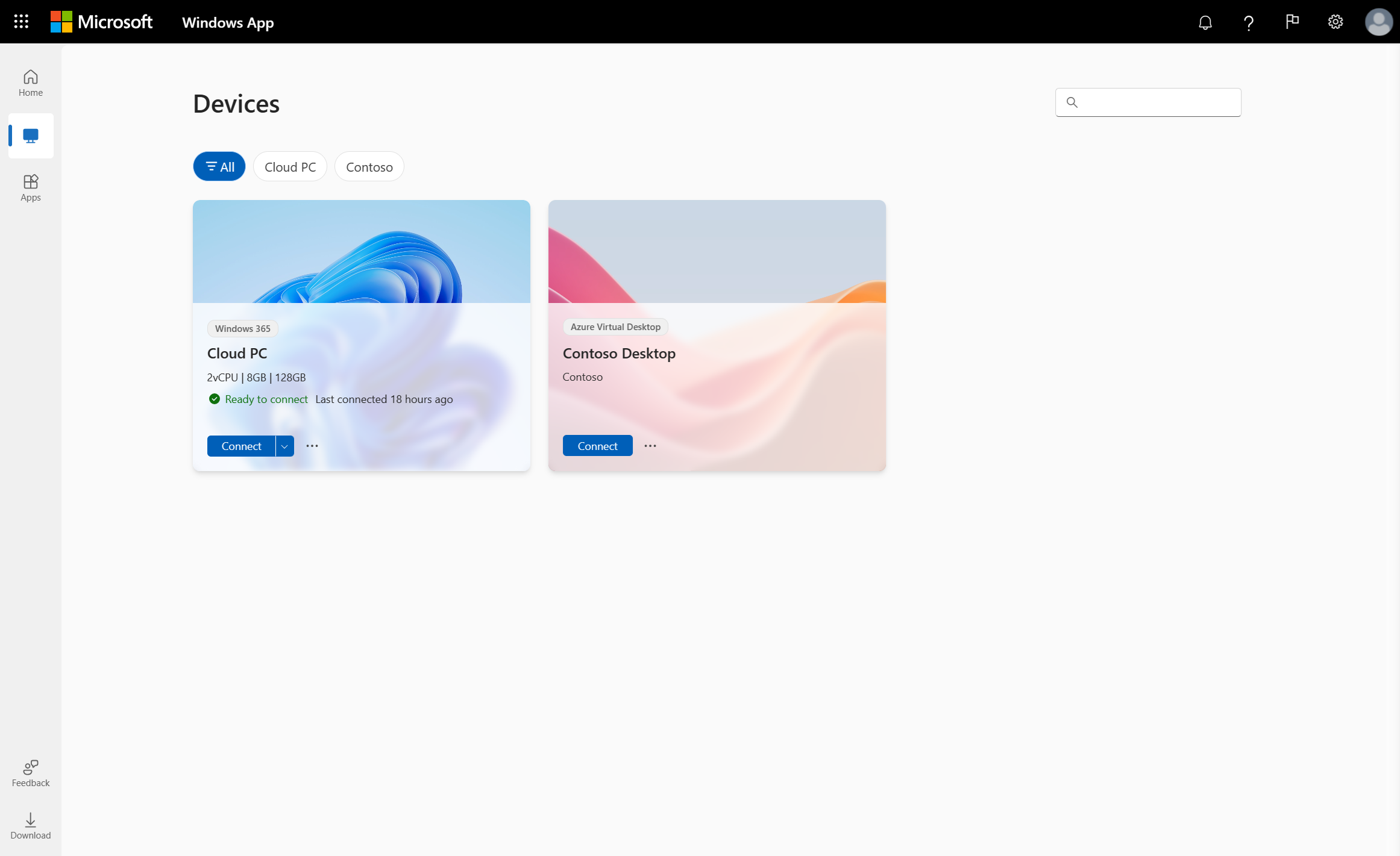
Busque el dispositivo o la aplicación a la que desea conectarse. Puede utilizar el cuadro de búsqueda y los filtros como ayuda.
Seleccione Conectar en un dispositivo o seleccione una aplicación para conectarse. Se abre una nueva pestaña o ventana del navegador para ese dispositivo o aplicación.
Un mensaje de Configuración de la sesión le pide que confirme qué dispositivos o funciones locales utilizar en la sesión remota. Haga su selección y, a continuación, seleccione Conectar. Si no desea ver este mensaje cada vez que se conecte, marque la casilla No volver a mostrar. Es posible que se le pida que introduzca de nuevo la contraseña de su cuenta de usuario, dependiendo de cómo configure su administrador Azure Virtual Desktop.
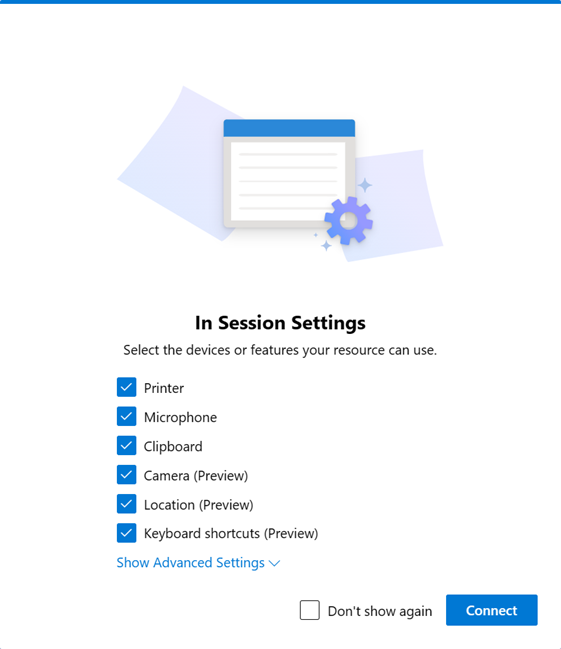
Una vez completada la conexión con su dispositivo o aplicación, estará listo para empezar a utilizarlo.
Iniciador de RemoteApp
Cuando se conecta a una Aplicación remota desde Azure Virtual Desktop mediante la aplicación de Windows en un explorador web, puede usar el iniciador remoteApp para iniciar fácilmente otra RemoteApp. El iniciador de RemoteApp está disponible en la barra de herramientas de la sesión remota sin tener que volver a la página principal de la aplicación de Windows.
Para usar el iniciador de RemoteApp:
Conéctese a remoteApp desde Azure Virtual Desktop mediante la aplicación de Windows en un explorador web.
Expanda la barra de herramientas en la parte superior de la ventana de sesión remota, si aún no se muestra, con el botón que al mantener el puntero sobre ella se muestra Expandir la barra de herramientas.

En el lado izquierdo de la barra de herramientas, seleccione el icono más (+) para abrir el iniciador de RemoteApp. Cada RemoteApp a la que tiene acceso aparece en el iniciador.

Seleccione la RemoteApp que desea iniciar. RemoteApp se abre en la misma ventana de sesión remota.
Proporcionar comentarios
Puede proporcionar comentarios sobre Windows App, ya sea para hacer una sugerencia o informar de un problema.
Para proporcionar comentarios fácilmente:
Abra su navegador web, vaya a https://windows.cloud.microsoft/, luego inicie sesión con su cuenta de usuario.
Seleccione la pestaña Comentarios.
En el nuevo panel que aparece, seleccione un tipo de opinión, entre Hacer un cumplido, Informar de un problema o Hacer una sugerencia, y luego complete el formulario.
Una vez que haya completado el formulario, seleccione Enviar. Los comentarios que publique no son anónimos.
Conéctese a su Cloud PC
Seleccione una pestaña para la plataforma que esté utilizando.
Para conectarse a su Cloud PC en Windows, sigue estos pasos:
Descargue e instale Aplicación de Windows desde Microsoft Store. Cuando Windows App esté instalada, ábrala.
Sugerencia
También puedes descargar la aplicación de Windows para Windows como un instalador independiente fuera de Microsoft Store como un .msix archivo. Puede encontrar los vínculos de descarga en el artículo Lo nuevo en la aplicación de Windows.
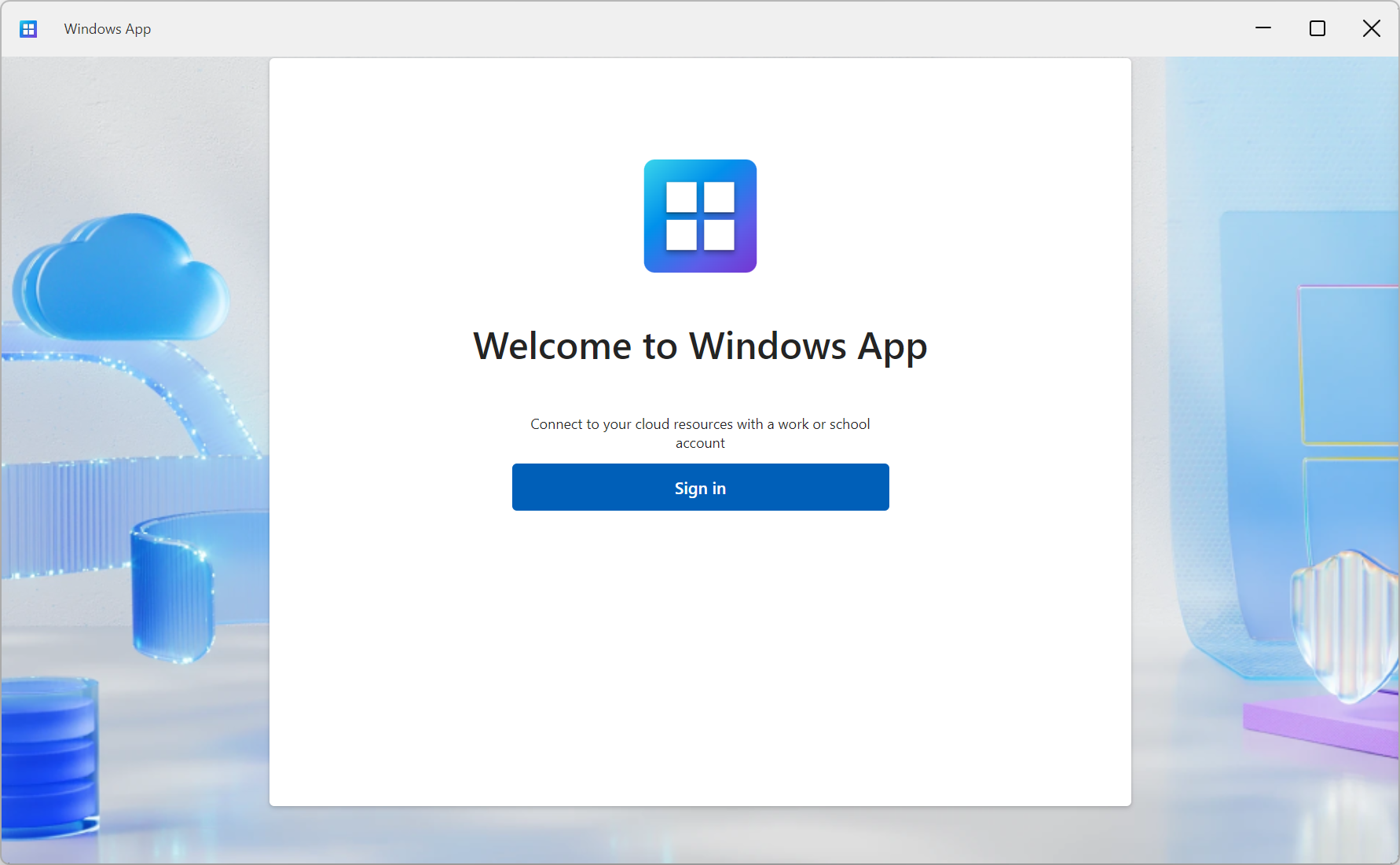
Seleccione Iniciar sesión e inicie sesión con su cuenta de usuario para Windows 365. Si ha iniciado sesión en su dispositivo Windows local con una cuenta de trabajo o escuela en un dispositivo administrado, iniciará sesión automáticamente.
Si es la primera vez que utiliza Windows App, navegue por el recorrido para obtener más información sobre Windows App y, a continuación, seleccione Hecho, o seleccione Saltar.

Después de iniciar sesión, seleccione Dispositivos para mostrar su equipo en la nube y cualquier otro servicio al que tenga acceso. Si no ve Cloud PC, póngase en contacto con su administrador.

Busque el Cloud PC al que desea conectarse. Puede utilizar el cuadro de búsqueda y los filtros como ayuda.
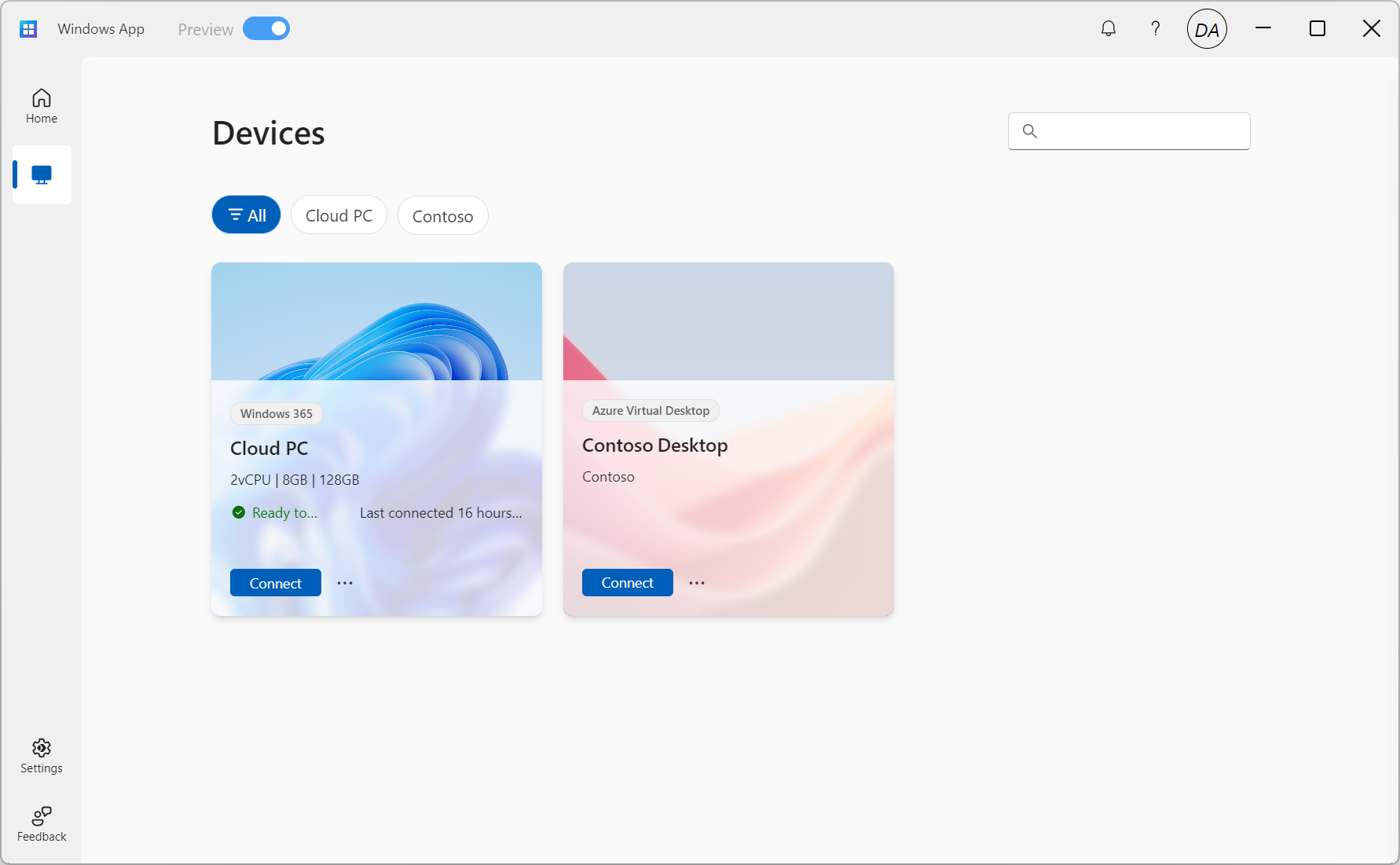
Seleccione Conectar en un Cloud PC para conectarse. Una vez completada la conexión a su Cloud PC, está listo para empezar a usarlo.
Proporcionar comentarios
Puede proporcionar comentarios sobre Windows App utilizando Feedback Hub, que está instalado en Windows de forma predeterminada, tanto si desea hacer una sugerencia como informar de un problema.
Para proporcionar comentarios fácilmente:
Abra Aplicación de Windows.
Seleccione la pestaña Comentarios. Feedback Hub se abre automáticamente y muestra todos los comentarios proporcionados para Windows App en Windows. Debe iniciar sesión en Feedback Hub para proporcionar comentarios.
Seleccione Dar nueva opinión y rellene el formulario.
Una vez que haya completado el formulario, seleccione Enviar. Los comentarios que publiques serán públicos.
Para conectarse a su Cloud PC en macOS, siga estos pasos:
Descarga e instala Windows App desde Mac App Store. Cuando Windows App esté instalada, ábrala.
Si es la primera vez que utiliza Windows App, navegue por el recorrido para obtener más información sobre Windows App y, a continuación, seleccione Hecho, o seleccione Saltar.

Windows App se abre en la pestaña Dispositivos. Seleccione el icono más (+) y, a continuación, seleccione Añadir cuenta de trabajo o escuela.

Inicie sesión con su cuenta de usuario de Windows 365.
Después de iniciar sesión, la pestaña Dispositivos muestra su Cloud PC y cualquier otro servicio al que tenga acceso. Si no ve Cloud PC, póngase en contacto con su administrador.

Busque el Cloud PC al que desea conectarse. Puede utilizar el cuadro de búsqueda para encontrar aquello a lo que desea conectarse.
Haga doble clic en el Cloud PC para conectarse. Una vez completada la conexión con su dispositivo o aplicación, estará listo para empezar a utilizarlo.
Proporcionar comentarios
Si quiere dar su opinión sobre Windows App en macOS, puede hacerlo desde la propia Windows App.
Abra Windows App en su dispositivo.
En la barra de menús de macOS, seleccione Ayuda y, después, Enviar comentarios.
Para conectarse a su Cloud PC en iOS o iPadOS, siga estos pasos:
Descargue e instale App de Windows desde la App Store. Cuando Windows App esté instalada, ábrala.
Es posible que se le pida que permita que Windows App se conecte mediante bluetooth y a dispositivos de su red local. Seleccione Permitir a ambas indicaciones para utilizar dispositivos bluetooth y si quiere conectarse a PC locales en su red.
Si es la primera vez que utiliza Windows App, navegue por el recorrido para obtener más información sobre Windows App y, a continuación, seleccione Hecho, o seleccione Saltar.

Se le pedirá automáticamente que agregue una nueva conexión. Alternativamente, toque el icono más (+) desde cualquiera de las pestañas para añadir una nueva conexión.

Pulse Cuenta de trabajo o escuela.
Inicie sesión con su cuenta de usuario de Windows 365.
Después de iniciar sesión, la pestaña Dispositivos muestra su Cloud PC y cualquier otro servicio al que tenga acceso. Si no ve Cloud PC, póngase en contacto con su administrador.

Busque el Cloud PC al que desea conectarse. Puede utilizar el cuadro de búsqueda para encontrar aquello a lo que desea conectarse.
Toque el Cloud PC para conectarse. Una vez completada la conexión con su dispositivo o aplicación, estará listo para empezar a utilizarlo.
Proporcionar comentarios
Si quiere dar su opinión sobre Windows App en iOS/iPadOS, puede hacerlo desde la propia Windows App.
Abra Windows App en su dispositivo.
En la esquina superior izquierda, toque el icono de su perfil o el icono de configuración (el engranaje), dependiendo de si ha iniciado sesión en Windows App.
Pulsa Enviar comentarios, lo que abrirá la página de comentarios en su navegador.
Para conectarse a su Cloud PC en Android o Chrome OS, siga estos pasos:
Descargue e instale la aplicación de Windows desde Google Play Store. Cuando Windows App esté instalada, ábrala.
Si es la primera vez que utiliza Windows App, navegue por el recorrido para obtener más información sobre la aplicación de Windows, y luego seleccione Entendido o Omitir.

Se le pedirá automáticamente que agregue una nueva conexión. Alternativamente, toque el icono más (+) desde cualquiera de las pestañas para añadir una nueva conexión.

Pulse Iniciar sesión e inicie sesión con su cuenta de usuario de Windows 365.
Después de iniciar sesión, la pestaña Dispositivos muestra su Cloud PC y cualquier otro servicio al que tenga acceso. Si no ve Cloud PC, póngase en contacto con su administrador.

Busque el Cloud PC al que desea conectarse. Puede utilizar el cuadro de búsqueda para encontrar aquello a lo que desea conectarse.
Toque el Cloud PC para conectarse. Antes de realizar la conexión, se le pedirá Asegúrese de que confía en el PC remoto antes de conectarse. Active las opciones para permitir que el equipo en la nube acceda a los diferentes recursos locales de su dispositivo y, para evitar que aparezca este mensaje en el futuro, marca la casilla No volver a solicitar conexiones a este equipo y, a continuación, pulsa Conectar.
Su dispositivo Android también puede pedirle que permita el acceso a las funciones locales del dispositivo, como la cámara, el micrófono, la ubicación y los archivos, que debe permitir o denegar en función de sus necesidades.

Una vez completada la conexión con su dispositivo o aplicación, estará listo para empezar a utilizarlo.
Proporcionar comentarios
Si quiere dar su opinión sobre Windows App en Android/Chrome OS, puede hacerlo desde la propia Windows App.
Abra Windows App en su dispositivo.
En la esquina superior izquierda, toque el icono de su perfil.
Pulse Comentarios, lo que abrirá la página de comentarios en su navegador.
Para conectarse a su Cloud PC desde un navegador web, siga estos pasos:
Abra su navegador web y vaya a https://windows.cloud.microsoft/.
Inicie sesión con su cuenta de usuario de Windows 365. Si ha iniciado sesión en su navegador con una cuenta del trabajo o de la escuela en un dispositivo administrado, habrá iniciado sesión automáticamente.
Si es la primera vez que utiliza Windows App, navegue por el recorrido para obtener más información sobre Windows App y, a continuación, seleccione Hecho, o seleccione Saltar.

Después de iniciar sesión, se encuentra en la pestaña Favoritos.

Seleccione Dispositivos para mostrar su equipo de la nube y cualquier otro servicio al que tenga acceso. Si no ve Cloud PC, póngase en contacto con su administrador.
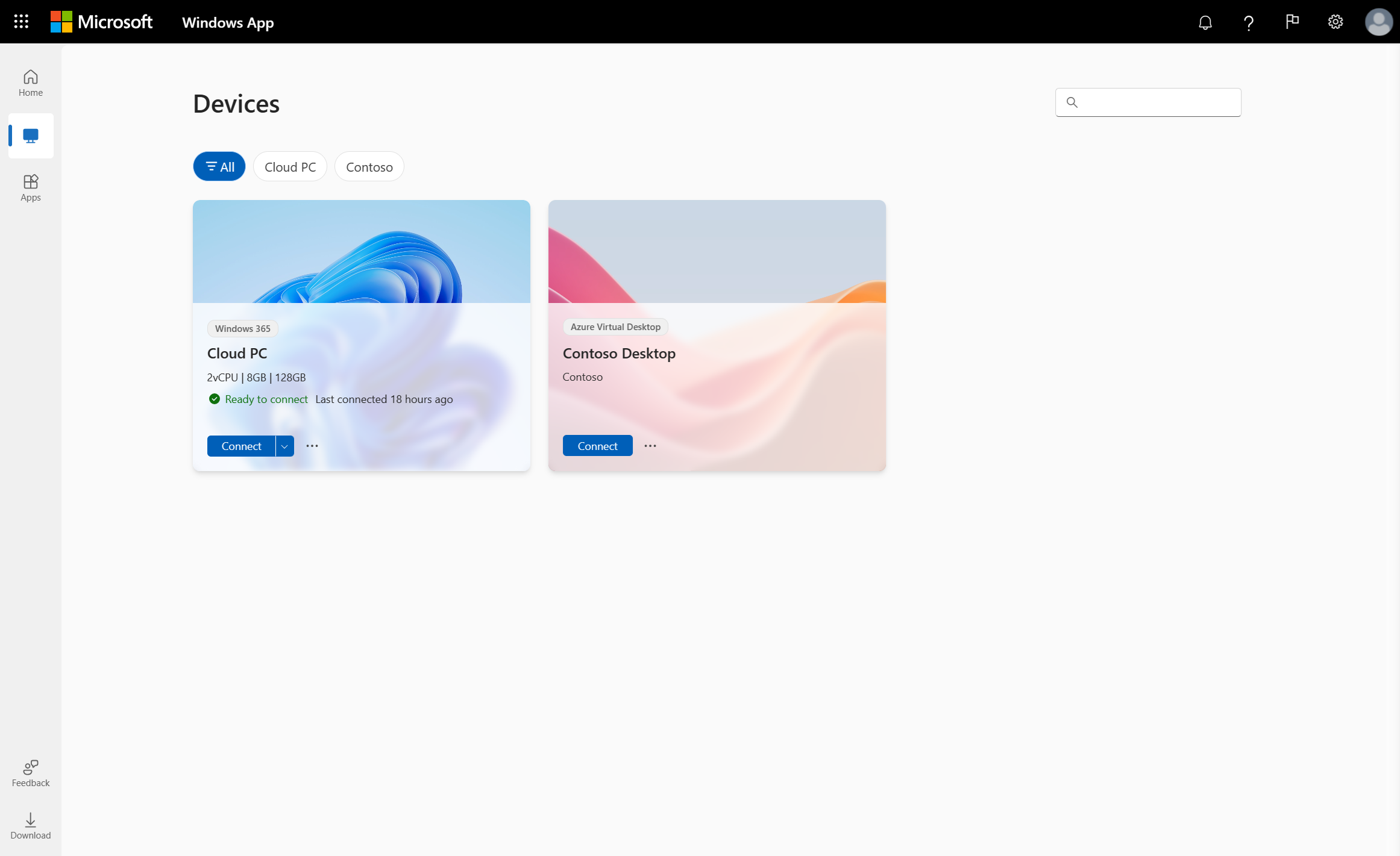
Busque el Cloud PC al que desea conectarse. Puede utilizar el cuadro de búsqueda y los filtros como ayuda.
Seleccione Conectar en un Cloud PC para conectarse. Se abre una nueva pestaña o ventana del navegador para ese Cloud PC.
Un mensaje de Configuración de la sesión le pide que confirme qué dispositivos o funciones locales utilizar en la sesión remota. Haga su selección y, a continuación, seleccione Conectar. Si no desea ver este mensaje cada vez que se conecte, marque la casilla No volver a mostrar.
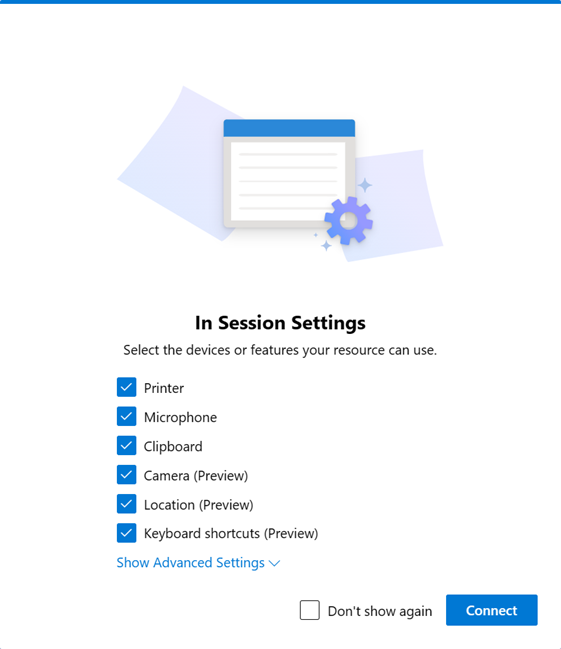
Una vez completada la conexión con su dispositivo o aplicación, estará listo para empezar a utilizarlo.
Proporcionar comentarios
Puede proporcionar comentarios sobre Windows App, ya sea para hacer una sugerencia o informar de un problema.
Para proporcionar comentarios fácilmente:
Abra su navegador web, vaya a https://windows.cloud.microsoft/, luego inicie sesión con su cuenta de usuario.
Seleccione la pestaña Comentarios.
En el nuevo panel que aparece, seleccione un tipo de opinión, entre Hacer un cumplido, Informar de un problema o Hacer una sugerencia, y luego complete el formulario.
Una vez que haya completado el formulario, seleccione Enviar. Los comentarios que publique no son anónimos.
Conéctate a tu caja de desarrollo
Seleccione una pestaña para la plataforma que esté utilizando.
Para conectarse a su equipo de desarrollo en Windows, siga estos pasos:
Descargue e instale Aplicación de Windows desde Microsoft Store. Cuando Windows App esté instalada, ábrala.
Sugerencia
También puedes descargar la aplicación de Windows para Windows como un instalador independiente fuera de Microsoft Store como un .msix archivo. Puede encontrar los vínculos de descarga en el artículo Lo nuevo en la aplicación de Windows.
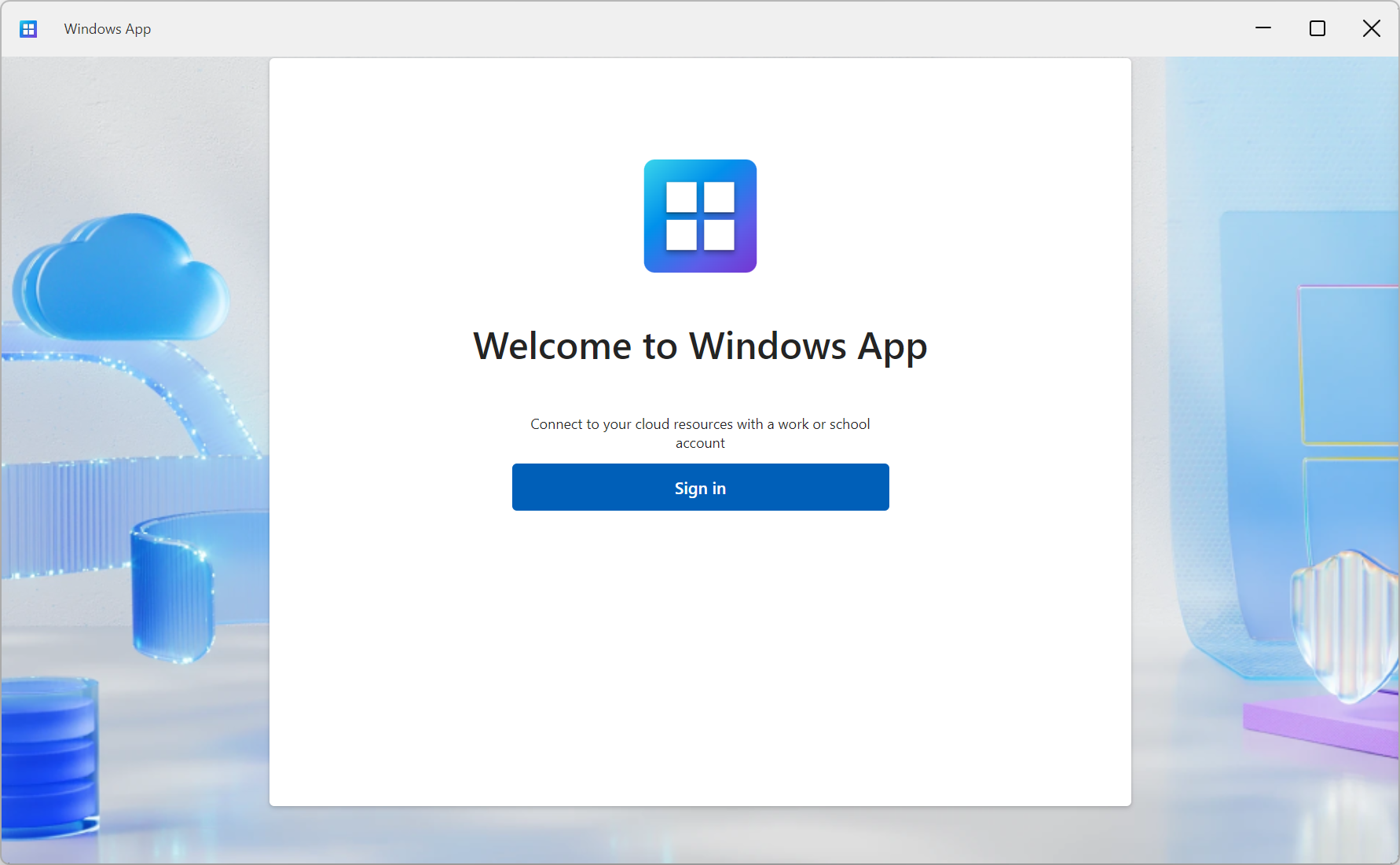
Seleccione Iniciar sesión e inicie sesión con su cuenta de usuario para Microsoft Dev Box. Si ha iniciado sesión en su dispositivo Windows local con una cuenta de trabajo o escuela en un dispositivo administrado, iniciará sesión automáticamente.
Si es la primera vez que utiliza Windows App, navegue por el recorrido para obtener más información sobre Windows App y, a continuación, seleccione Hecho, o seleccione Saltar.

Después de iniciar sesión, seleccione Dispositivos para mostrar su caja de desarrollo y cualquier otro servicio al que tenga acceso. Si no ve el Dev Box, contacte con su administrador.

Busque el Dev Box al que desea conectarse. Puede utilizar el cuadro de búsqueda y los filtros como ayuda.
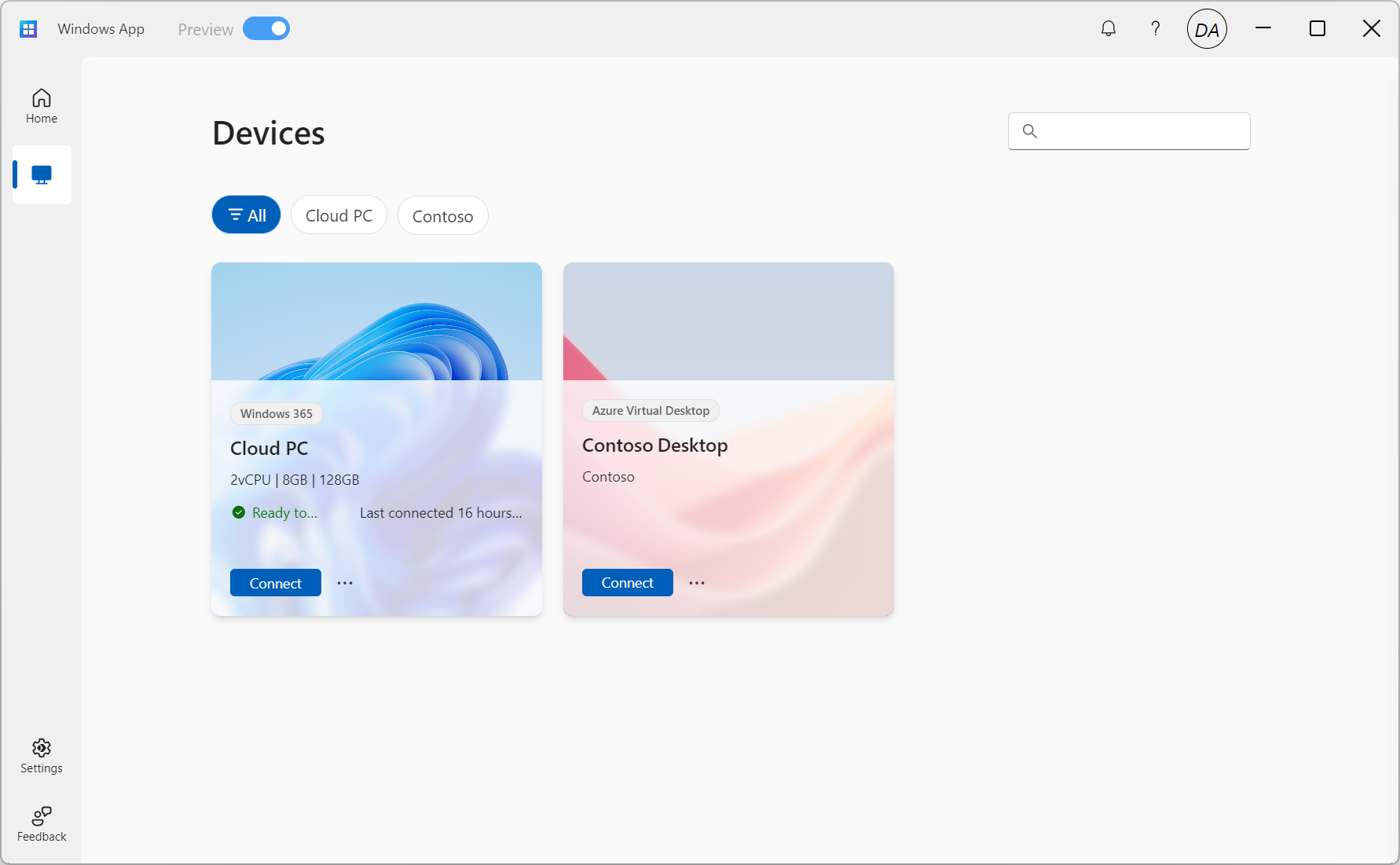
Seleccione Conectar en un Dev Box para conectarse. Una vez completada la conexión con su dev box, está listo para empezar a usarlo.
Proporcionar comentarios
Puede proporcionar comentarios sobre Windows App utilizando Feedback Hub, que está instalado en Windows de forma predeterminada, tanto si desea hacer una sugerencia como informar de un problema.
Para proporcionar comentarios fácilmente:
Abra Aplicación de Windows.
Seleccione la pestaña Comentarios. Feedback Hub se abre automáticamente y muestra todos los comentarios proporcionados para Windows App en Windows. Debe iniciar sesión en Feedback Hub para proporcionar comentarios.
Seleccione Dar nueva opinión y rellene el formulario.
Una vez que haya completado el formulario, seleccione Enviar. Los comentarios que publiques serán públicos.
Para conectarse a su equipo de desarrollador en macOS, sigue estos pasos:
Descarga e instala Windows App desde Mac App Store. Cuando Windows App esté instalada, ábrala.
Si es la primera vez que utiliza Windows App, navegue por el recorrido para obtener más información sobre Windows App y, a continuación, seleccione Hecho, o seleccione Saltar.

Windows App se abre en la pestaña Dispositivos. Seleccione el icono más (+) y, a continuación, seleccione Añadir cuenta de trabajo o escuela.

Inicie sesión con su cuenta de usuario de Microsoft Dev Box.
Después de iniciar sesión, la pestaña Dispositivos muestre su equipo de desarrollador y cualquier otro servicio al que tenga acceso. Si no ve el Dev Box, contacte con su administrador.

Busque el Dev Box al que desea conectarse. Puede utilizar el cuadro de búsqueda para encontrar aquello a lo que desea conectarse.
Haga doble clic en el equipo de desarrollo para conectarse a él. Una vez completada la conexión con su dispositivo o aplicación, estará listo para empezar a utilizarlo.
Proporcionar comentarios
Si quiere dar su opinión sobre Windows App en macOS, puede hacerlo desde la propia Windows App.
Abra Windows App en su dispositivo.
En la barra de menús de macOS, seleccione Ayuda y, después, Enviar comentarios.
Para conectarse a su equipo de desarrollador en iOS o iPadOS, siga estos pasos:
Descargue e instale App de Windows desde la App Store. Cuando Windows App esté instalada, ábrala.
Es posible que se le pida que permita que Windows App se conecte mediante bluetooth y a dispositivos de su red local. Seleccione Permitir a ambas indicaciones para utilizar dispositivos bluetooth y si quiere conectarse a PC locales en su red.
Si es la primera vez que utiliza Windows App, navegue por el recorrido para obtener más información sobre Windows App y, a continuación, seleccione Hecho, o seleccione Saltar.

Se le pedirá automáticamente que agregue una nueva conexión. Alternativamente, toque el icono más (+) desde cualquiera de las pestañas para añadir una nueva conexión.

Pulse Cuenta de trabajo o escuela.
Inicie sesión con su cuenta de usuario de Microsoft Dev Box.
Después de iniciar sesión, la pestaña Dispositivos muestre su equipo de desarrollador y cualquier otro servicio al que tenga acceso. Si no ve el Dev Box, contacte con su administrador.

Busque el Dev Box al que desea conectarse. Puede utilizar el cuadro de búsqueda para encontrar aquello a lo que desea conectarse.
Toque el Dev Box para conectarse. Una vez completada la conexión con su dispositivo o aplicación, estará listo para empezar a utilizarlo.
Proporcionar comentarios
Si quiere dar su opinión sobre Windows App en iOS/iPadOS, puede hacerlo desde la propia Windows App.
Abra Windows App en su dispositivo.
En la esquina superior izquierda, toque el icono de su perfil o el icono de configuración (el engranaje), dependiendo de si ha iniciado sesión en Windows App.
Pulsa Enviar comentarios, lo que abrirá la página de comentarios en su navegador.
Para conectarse a su Dev Box en Android o Chrome OS, sigue estos pasos:
Descargue e instale la aplicación de Windows desde Google Play Store. Cuando Windows App esté instalada, ábrala.
Si es la primera vez que utiliza Windows App, navegue por el recorrido para obtener más información sobre la aplicación de Windows, y luego seleccione Entendido o Omitir.

Se le pedirá automáticamente que agregue una nueva conexión. Alternativamente, toque el icono más (+) desde cualquiera de las pestañas para añadir una nueva conexión.

Pulse Iniciar sesión e inicie sesión con su cuenta de usuario de Windows 365.
Después de iniciar sesión, la pestaña Dispositivos muestra su Cloud PC y cualquier otro servicio al que tenga acceso. Si no ve Cloud PC, póngase en contacto con su administrador.

Busque el Cloud PC al que desea conectarse. Puede utilizar el cuadro de búsqueda para encontrar aquello a lo que desea conectarse.
Toque el Cloud PC para conectarse. Antes de realizar la conexión, se le pedirá Asegúrese de que confía en el PC remoto antes de conectarse. Active las opciones para permitir que el equipo en la nube acceda a los diferentes recursos locales de su dispositivo y, para evitar que aparezca este mensaje en el futuro, marca la casilla No volver a solicitar conexiones a este equipo y, a continuación, pulsa Conectar.

Una vez completada la conexión con su dispositivo o aplicación, estará listo para empezar a utilizarlo.
Proporcionar comentarios
Si quiere dar su opinión sobre Windows App en Android/Chrome OS, puede hacerlo desde la propia Windows App.
Abra Windows App en su dispositivo.
En la esquina superior izquierda, toque el icono de su perfil.
Pulse Comentarios, lo que abrirá la página de comentarios en su navegador.
Para conectarte a su equipo de desarrollo desde un navegador web, sigue estos pasos:
Abra su navegador web y vaya a https://windows.cloud.microsoft/.
Inicie sesión con su cuenta de usuario de Microsoft Dev Box. Si ha iniciado sesión en su navegador con una cuenta del trabajo o de la escuela en un dispositivo administrado, habrá iniciado sesión automáticamente.
Si es la primera vez que utiliza Windows App, navegue por el recorrido para obtener más información sobre Windows App y, a continuación, seleccione Hecho, o seleccione Saltar.

Después de iniciar sesión, se encuentra en la pestaña Favoritos.

Seleccione Dispositivos para mostrar su Dev Box y cualquier otro servicio al que tenga acceso. Si no ve el Dev Box, contacte con su administrador.
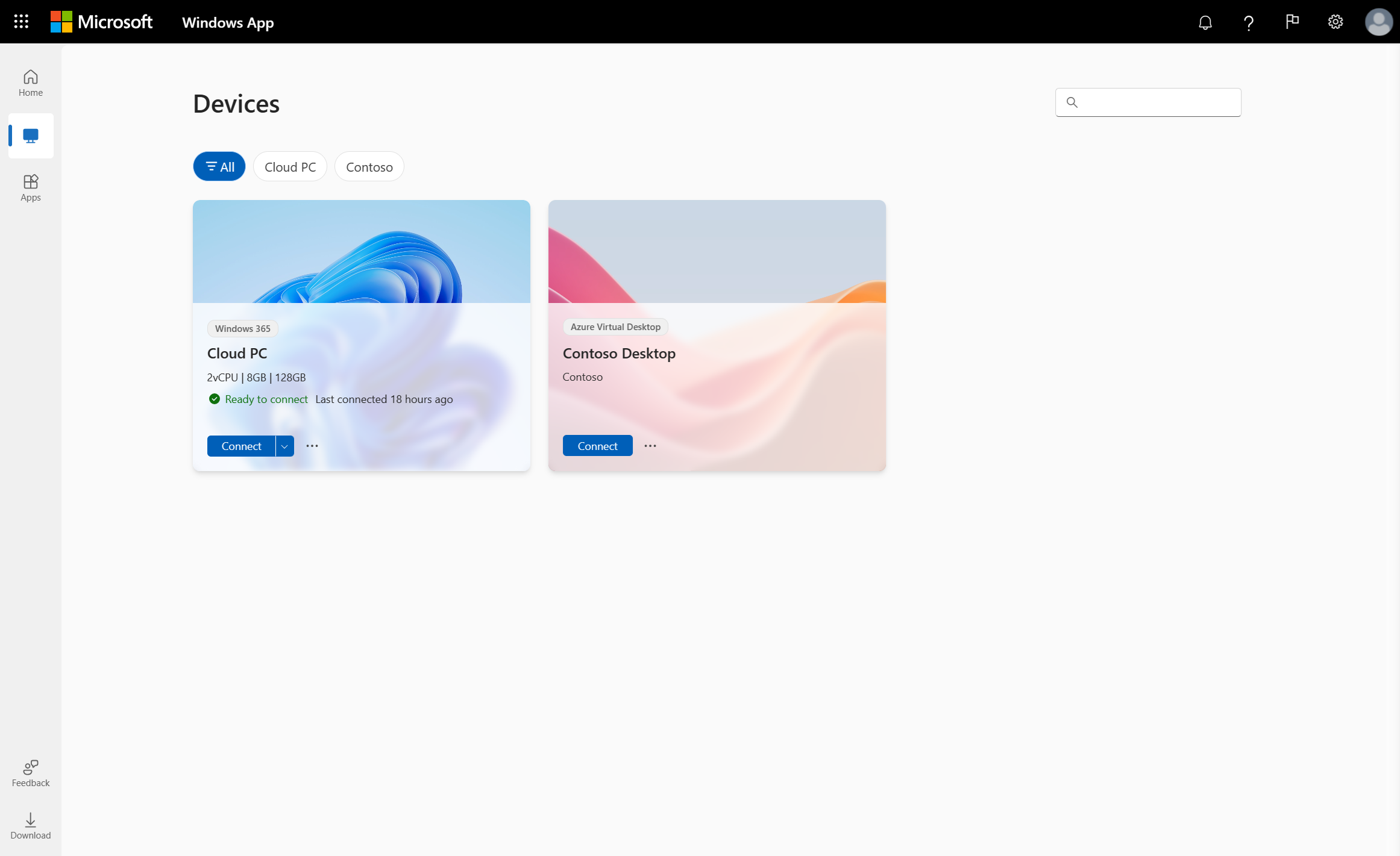
Busque el Dev Box al que desea conectarse. Puede utilizar el cuadro de búsqueda y los filtros como ayuda.
Seleccione Conectar en un Dev Box para conectarse. Se abre una nueva pestaña o ventana del navegador para ese Dev Box.
Un mensaje de Configuración de la sesión le pide que confirme qué dispositivos o funciones locales utilizar en la sesión remota. Haga su selección y, a continuación, seleccione Conectar. Si no desea ver este mensaje cada vez que se conecte, marque la casilla No volver a mostrar.
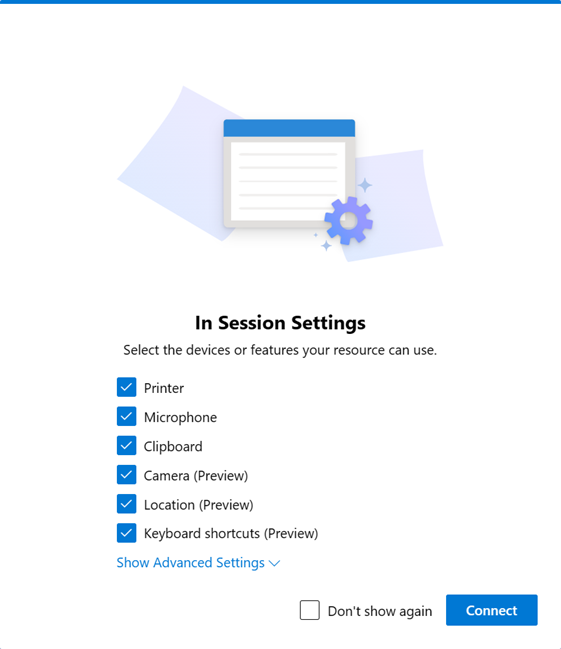
Una vez completada la conexión con su dispositivo o aplicación, estará listo para empezar a utilizarlo.
Proporcionar comentarios
Puede proporcionar comentarios sobre Windows App, ya sea para hacer una sugerencia o informar de un problema.
Para proporcionar comentarios fácilmente:
Abra su navegador web, vaya a https://windows.cloud.microsoft/, luego inicie sesión con su cuenta de usuario.
Seleccione la pestaña Comentarios.
En el nuevo panel que aparece, seleccione un tipo de opinión, entre Hacer un cumplido, Informar de un problema o Hacer una sugerencia, y luego complete el formulario.
Una vez que haya completado el formulario, seleccione Enviar. Los comentarios que publique no son anónimos.
Conexión a sus dispositivos y aplicaciones
Seleccione una pestaña para la plataforma que esté utilizando.
Para conectarse a sus dispositivos y aplicaciones desde Servicios de Escritorio remoto en macOS, siga estos pasos:
Descarga e instala Windows App desde Mac App Store. Cuando Windows App esté instalada, ábrala.
Si es la primera vez que utiliza Windows App, navegue por el recorrido para obtener más información sobre Windows App y, a continuación, seleccione Hecho, o seleccione Saltar.

Windows App se abre en la pestaña Dispositivos. Seleccione el icono más (+) y, a continuación, seleccione Añadir espacio de trabajo.

En el cuadro que aparece, introduzca la URL del espacio de trabajo que le proporcionó su administrador. La URL se comprueba para asegurarse de que es válida. Una vez completada la comprobación, seleccione Siguiente.
Inicie sesión con su cuenta de usuario para Servicios de Escritorio remoto.
Después de iniciar sesión, la pestaña Dispositivos o Aplicaciones muestra sus recursos remotos. Si no ve ningún dispositivo o aplicación, póngase en contacto con su administrador.

Busque el dispositivo o la aplicación a la que desea conectarse. Puede utilizar el cuadro de búsqueda para encontrar aquello a lo que desea conectarse.
Haga doble clic en el dispositivo o la aplicación para conectarse. Es posible que se le pida que vuelva a escribir la contraseña de la cuenta de usuario, en función de cómo haya configurado el administrador servicios de Escritorio remoto.
Una vez completada la conexión con su dispositivo o aplicación, estará listo para empezar a utilizarlo.
Proporcionar comentarios
Si quiere dar su opinión sobre Windows App en macOS, puede hacerlo desde la propia Windows App.
Abra Windows App en su dispositivo.
En la barra de menús de macOS, seleccione Ayuda y, después, Enviar comentarios.
Para conectarse a sus dispositivos y aplicaciones desde Servicios de Escritorio remoto en iOS o iPadOS, siga estos pasos:
Descargue e instale App de Windows desde la App Store. Cuando Windows App esté instalada, ábrala.
Es posible que se le pida que permita que Windows App se conecte mediante bluetooth y a dispositivos de su red local. Seleccione Permitir a ambas indicaciones para utilizar dispositivos bluetooth y si quiere conectarse a PC locales en su red.
Si es la primera vez que utiliza Windows App, navegue por el recorrido para obtener más información sobre Windows App y, a continuación, seleccione Hecho, o seleccione Saltar.

Se le pedirá automáticamente que agregue una nueva conexión. Alternativamente, toque el icono más (+) desde cualquiera de las pestañas para añadir una nueva conexión.

Pulse Área de trabajo. En el cuadro que aparece, introduzca la URL del espacio de trabajo que le proporcionó su administrador. La URL se comprueba para asegurarse de que es válida. Una vez completada la comprobación, pulse Siguiente.
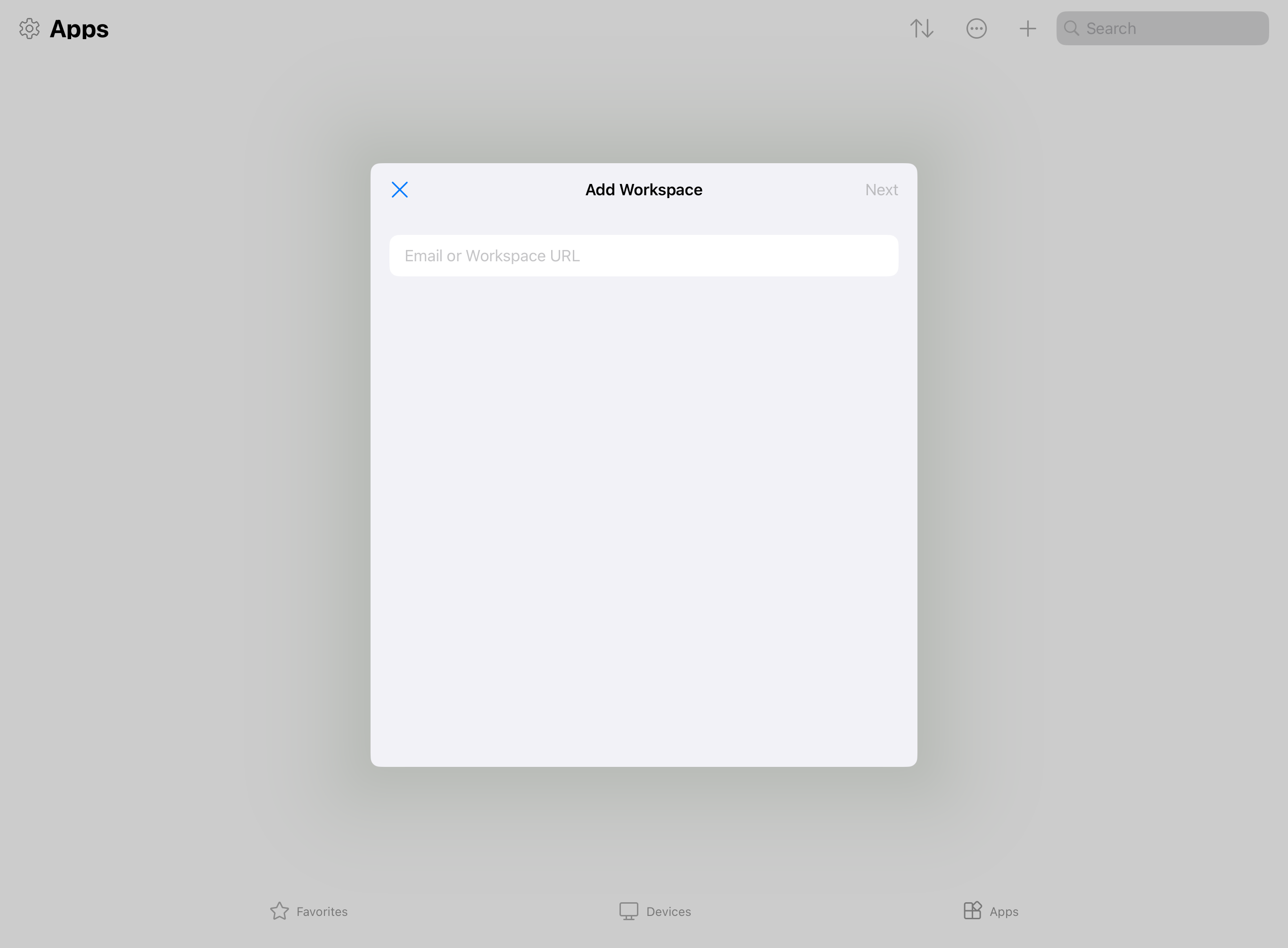
Inicie sesión con su cuenta de usuario para Servicios de Escritorio remoto.
Después de iniciar sesión, la pestaña Dispositivos o Aplicaciones muestra sus recursos remotos. Si no ve ningún dispositivo o aplicación, póngase en contacto con su administrador.

Busque el dispositivo o la aplicación a la que desea conectarse. Puede utilizar el cuadro de búsqueda para encontrar aquello a lo que desea conectarse.
Toque el dispositivo o la aplicación para conectarse. Es posible que se le pida que vuelva a escribir la contraseña de la cuenta de usuario, en función de cómo configure el administrador los Servicios de Escritorio remoto.
Una vez completada la conexión con su dispositivo o aplicación, estará listo para empezar a utilizarlo.
Proporcionar comentarios
Si quiere dar su opinión sobre Windows App en iOS/iPadOS, puede hacerlo desde la propia Windows App.
Abra Windows App en su dispositivo.
En la esquina superior izquierda, toque el icono de su perfil o el icono de configuración (el engranaje), dependiendo de si ha iniciado sesión en Windows App.
Pulsa Enviar comentarios, lo que abrirá la página de comentarios en su navegador.
Para conectarse a sus dispositivos y aplicaciones desde Servicios de Escritorio remoto en Android o Chrome OS, siga estos pasos:
Descargue e instale la aplicación de Windows desde Google Play Store. Cuando Windows App esté instalada, ábrala.
Si es la primera vez que utiliza Windows App, navegue por el recorrido para obtener más información sobre la aplicación de Windows, y luego seleccione Entendido o Omitir.

Se le pedirá automáticamente que agregue una nueva conexión. Alternativamente, toque el icono más (+) desde cualquiera de las pestañas para añadir una nueva conexión.

Pulse Área de trabajo. En el cuadro que aparece, introduzca la URL del espacio de trabajo que le proporcionó su administrador. La URL se comprueba para asegurarse de que es válida. Una vez completada la comprobación, pulse Siguiente.

Inicie sesión con su cuenta de usuario para Servicios de Escritorio remoto.
Después de iniciar sesión, la pestaña Dispositivos o Aplicaciones muestra sus recursos remotos. Si no ve ningún dispositivo o aplicación, póngase en contacto con su administrador.

Busque el dispositivo o la aplicación a la que desea conectarse. Puede utilizar el cuadro de búsqueda para encontrar aquello a lo que desea conectarse.
Toque el dispositivo o la aplicación para conectarse. Antes de realizar la conexión, se le pedirá Asegúrese de que confía en el PC remoto antes de conectarse. Alterne las opciones para permitir que la sesión remota acceda a los diferentes recursos locales en su dispositivo, y para evitar que este mensaje se muestre en el futuro, marque la casilla No volver a solicitar conexiones a este PC, a continuación, toque Conectar.
Su dispositivo Android también puede pedirle que permita el acceso a las funciones locales del dispositivo, como la cámara, el micrófono, la ubicación y los archivos, que debe permitir o denegar en función de sus necesidades.
Es posible que se le pida que vuelva a escribir la contraseña de la cuenta de usuario, en función de cómo configure el administrador los Servicios de Escritorio remoto.

Una vez completada la conexión con su dispositivo o aplicación, estará listo para empezar a utilizarlo.
Proporcionar comentarios
Si quiere dar su opinión sobre Windows App en Android/Chrome OS, puede hacerlo desde la propia Windows App.
Abra Windows App en su dispositivo.
En la esquina superior izquierda, toque el icono de su perfil.
Pulse Comentarios, lo que abrirá la página de comentarios en su navegador.
Conectarse a un PC remoto
Seleccione una pestaña para la plataforma que esté utilizando.
Para conectarse a un PC remoto en macOS, siga estos pasos:
Descarga e instala Windows App desde Mac App Store. Cuando Windows App esté instalada, ábrala.
Si es la primera vez que utiliza Windows App, navegue por el recorrido para obtener más información sobre Windows App y, a continuación, seleccione Hecho, o seleccione Saltar.

Windows App se abre en la pestaña Dispositivos. Seleccione el icono más (+) y, a continuación, seleccione Añadir PC.

En el cuadro de diálogo que aparece, para Nombre de PC, introduzca el nombre de host o dirección IP del PC remoto al que desea conectarse.
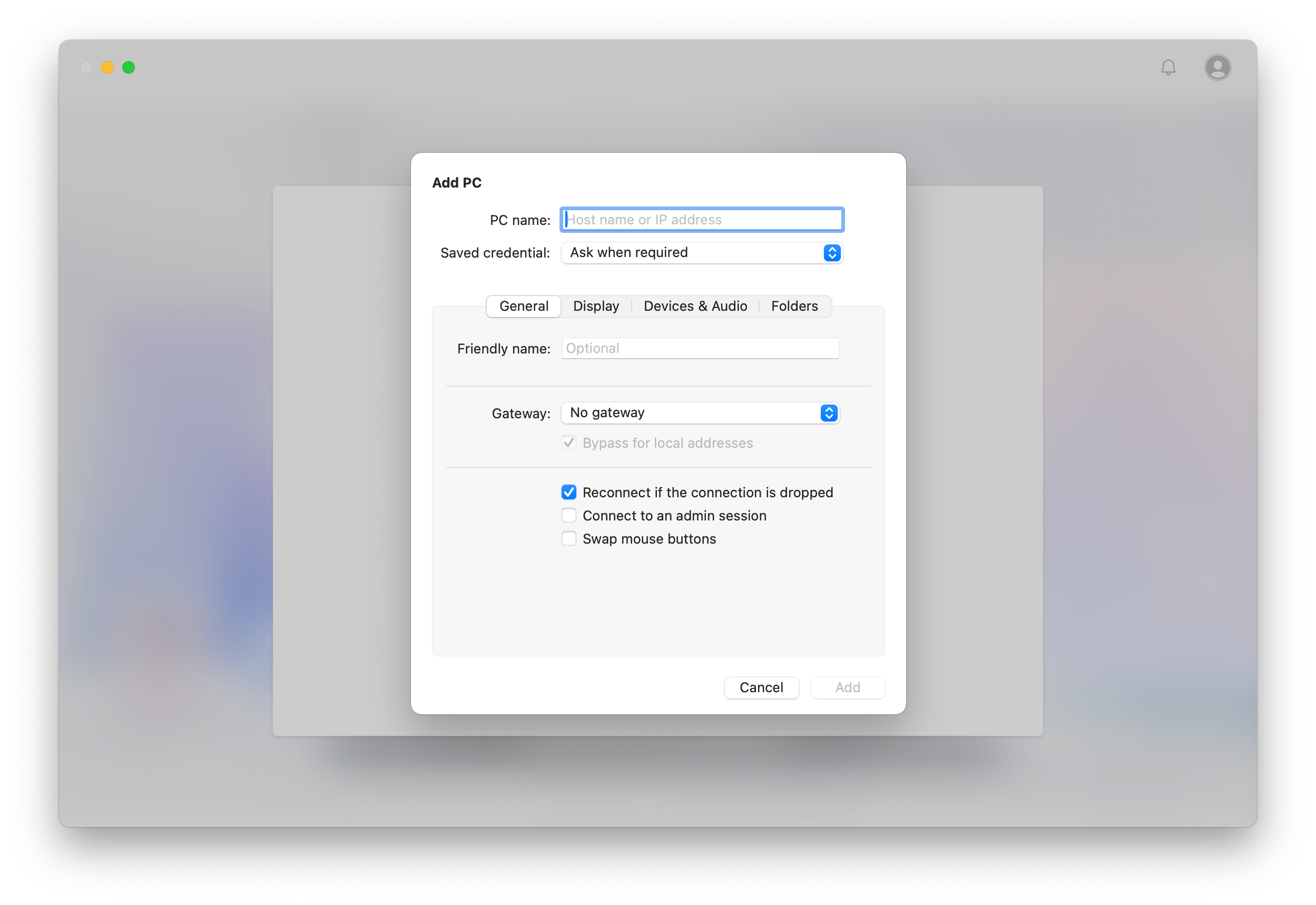
Opcional: puede hacer otros cambios, como añadir una cuenta de usuario con la que conectarse, proporcionar un nombre amigable para la conexión, configurar los ajustes de pantalla y configurar la redirección de dispositivos y audio. También puede configurar estos ajustes más adelante. Para obtener más información, consulte los enlaces proporcionados en Siguientes pasos.
Selecciona Agregar. Su PC remoto se añade a la pestaña Dispositivos.

En la pestaña Dispositivos, haga doble clic en el PC remoto para conectarse. Si aún no ha añadido una cuenta de usuario para este PC remoto, se le pedirá que introduzca una cuenta de usuario.
Una vez finalizada la conexión con el PC remoto, podrá empezar a utilizarlo.
Proporcionar comentarios
Si quiere dar su opinión sobre Windows App en macOS, puede hacerlo desde la propia Windows App.
Abra Windows App en su dispositivo.
En la barra de menús de macOS, seleccione Ayuda y, después, Enviar comentarios.
Para conectarse a un PC remoto en iOS o iPadOS, siga estos pasos:
Descargue e instale App de Windows desde la App Store. Cuando Windows App esté instalada, ábrala.
Es posible que se le pida que permita que Windows App se conecte mediante bluetooth y a dispositivos de su red local. Seleccione Permitir en ambas indicaciones para utilizar dispositivos bluetooth y conectarse a PC locales de su red.
Si es la primera vez que utiliza Windows App, navegue por el recorrido para obtener más información sobre Windows App y, a continuación, seleccione Hecho, o seleccione Saltar.

Se le pedirá automáticamente que agregue una nueva conexión. Alternativamente, toque el icono más (+) desde cualquiera de las pestañas para añadir una nueva conexión.

Pulse Equipo.
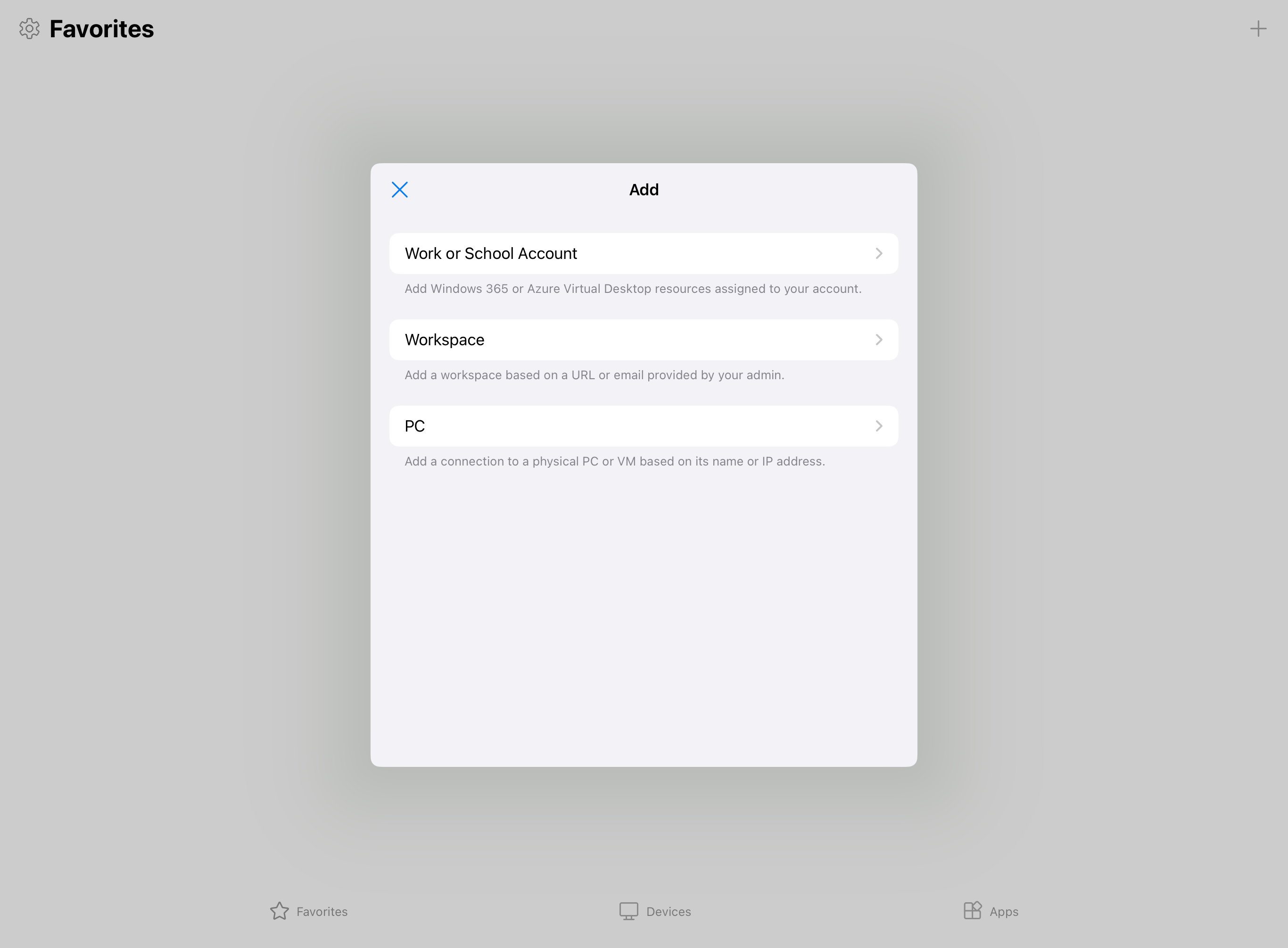
Pulse Nombre de equipo e introduzca nombre de host o dirección IP del PC remoto al que desea conectarse.
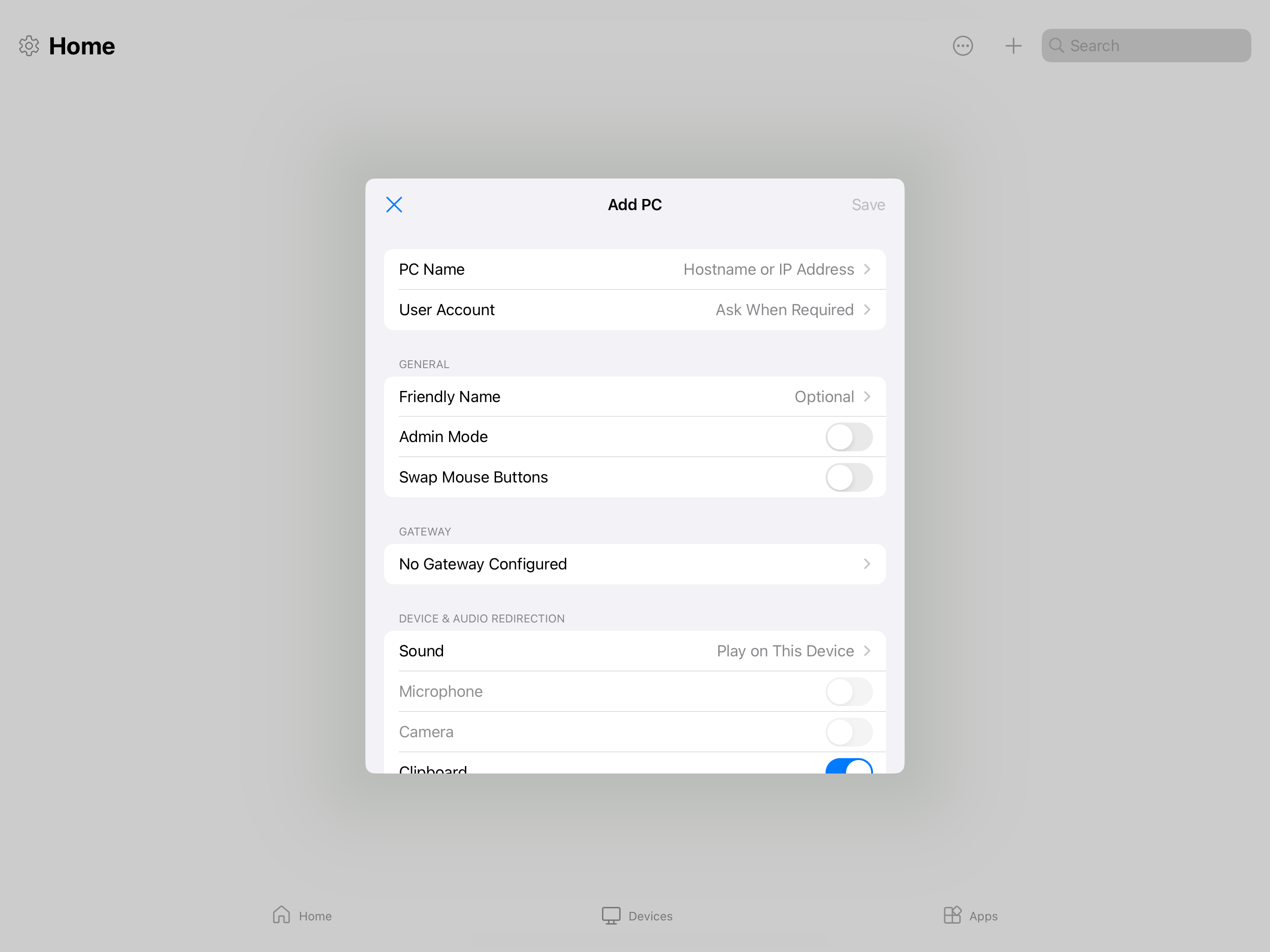
Opcional: puede realizar otros cambios, como añadir una cuenta de usuario con la que conectarse, proporcionar un nombre amigable para la conexión y configurar la redirección de dispositivos y audio. También puede configurar estos ajustes más adelante. Para obtener más información, consulte los enlaces proporcionados en Siguientes pasos.
Toque Guardar. Su PC remoto se añade a la pestaña Dispositivos.
En la pestaña Dispositivos, pulse el PC remoto para conectarse. Si aún no ha añadido una cuenta de usuario para este PC remoto, se le pedirá que introduzca una cuenta de usuario.
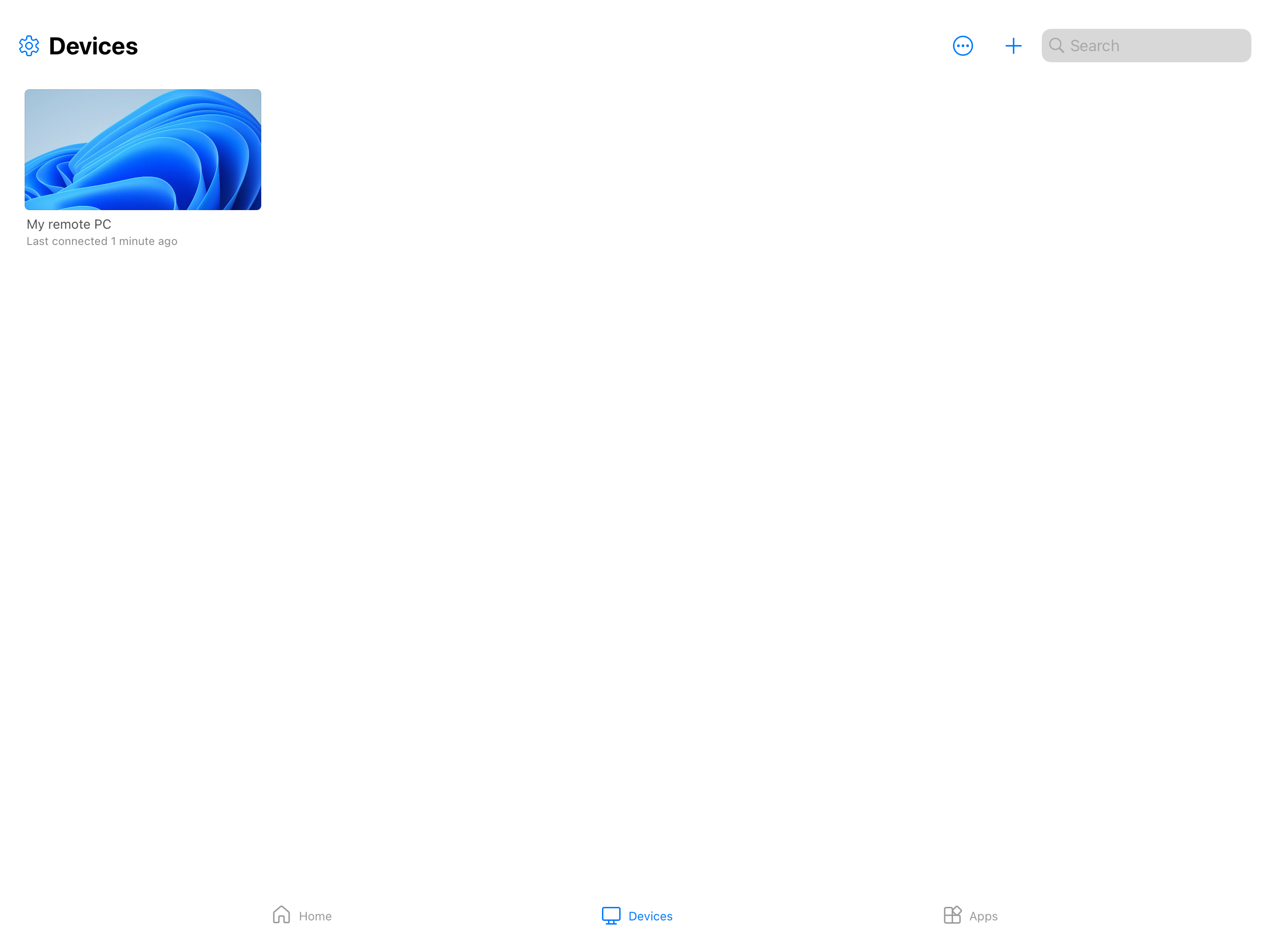
Una vez finalizada la conexión con el PC remoto, podrá empezar a utilizarlo.
Proporcionar comentarios
Si quiere dar su opinión sobre Windows App en iOS/iPadOS, puede hacerlo desde la propia Windows App.
Abra Windows App en su dispositivo.
En la esquina superior izquierda, toque el icono de su perfil o el icono de configuración (el engranaje), dependiendo de si ha iniciado sesión en Windows App.
Pulsa Enviar comentarios, lo que abrirá la página de comentarios en su navegador.
Para conectarse a un PC remoto en Android o Chrome OS, siga estos pasos:
Descargue e instale la aplicación de Windows desde Google Play Store. Cuando Windows App esté instalada, ábrala.
Si es la primera vez que utiliza Windows App, navegue por el recorrido para obtener más información sobre la aplicación de Windows, y luego seleccione Entendido o Omitir.

Se le pedirá automáticamente que agregue una nueva conexión. Alternativamente, toque el icono más (+) desde cualquiera de las pestañas para añadir una nueva conexión.

Pulse Conexión PC.
Pulse Nombre de equipo e introduzca nombre de host o dirección IP del PC remoto al que desea conectarse.

Opcional: puede realizar otros cambios, como añadir una cuenta de usuario con la que conectarse, proporcionar un nombre amigable para la conexión y configurar la redirección de dispositivos y audio. También puede configurar estos ajustes más adelante. Para obtener más información, consulte los enlaces proporcionados en Siguientes pasos.
Toque Guardar. Su PC remoto se añade a la pestaña Dispositivos.

En la pestaña Dispositivos, pulse el PC remoto para conectarse. Si aún no ha añadido una cuenta de usuario para este PC remoto, se le pedirá que introduzca una cuenta de usuario. Antes de realizar la conexión, se le pedirá Asegúrese de que confía en el PC remoto antes de conectarse. Alterne las opciones para permitir que la sesión remota acceda a los diferentes recursos locales en su dispositivo, y para evitar que este mensaje se muestre en el futuro, marque la casilla No volver a solicitar conexiones a este PC, a continuación, toque Conectar.
Su dispositivo Android también puede pedirle que permita el acceso a las funciones locales del dispositivo, como la cámara, el micrófono, la ubicación y los archivos, que debe permitir o denegar en función de sus necesidades.

Una vez finalizada la conexión con el PC remoto, podrá empezar a utilizarlo.
Proporcionar comentarios
Si quiere dar su opinión sobre Windows App en Android/Chrome OS, puede hacerlo desde la propia Windows App.
Abra Windows App en su dispositivo.
En la esquina superior izquierda, toque el icono de su perfil.
Pulse Comentarios, lo que abrirá la página de comentarios en su navegador.
Pasos siguientes
Aprende a utilizar las características y funcionalidades de Windows App y a configurar los ajustes en los siguientes artículos: