Personaliza el diseño de Inicio
Sugerencia
Para obtener la versión de Windows 11 de este tema, consulte Personalización del diseño de Windows 11 Inicio.
Los OEM pueden personalizar el diseño de inicio agregando un grupo oem de iconos al final del diseño de inicio. El diseño se personaliza mediante la creación de un LayoutModification.xml archivo. Después de seguir las instrucciones siguientes para personalizar el diseño inicio con el LayoutModification.xml archivo, use el Designer de configuración de Windows para agregar el archivo a la imagen del dispositivo. Consulte Incorporación del archivo LayoutModification.xml al dispositivo para obtener instrucciones.
En la imagen siguiente se muestra el diseño de inicio predeterminado para las SKU Home y Pro (no unidos a un dominio) con la colocación de un grupo de iconos OEM de ejemplo. (Los iconos de flecha abajo representan las aplicaciones especificadas por Microsoft que se entregan dinámicamente; consulte a continuación para obtener más detalles).
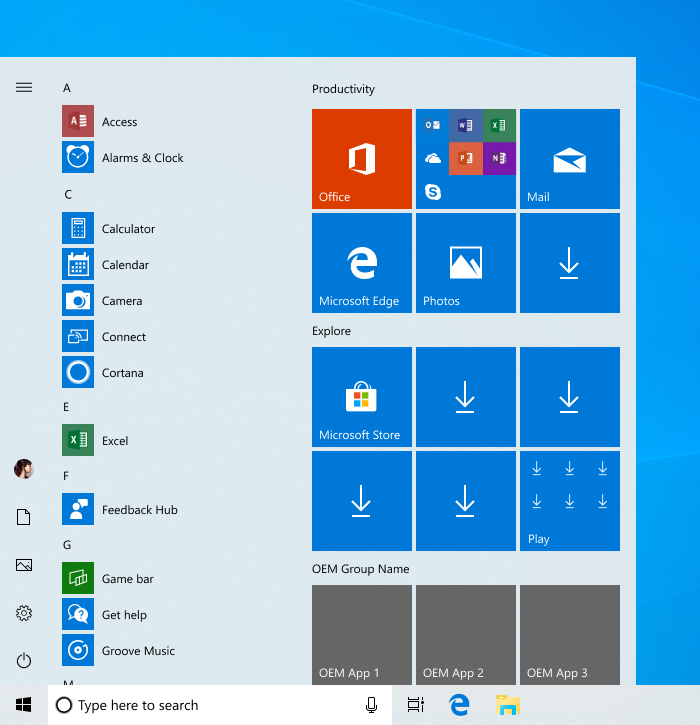
LayoutModification.xml
El LayoutModification.xml archivo especifica el grupo OEM, el nombre del grupo, los iconos del grupo, qué aplicación o sitio web inicia cada icono y el tamaño y la ubicación de estos iconos.
Archivo de LayoutModification.xml de ejemplo
LayoutModification.xml En el archivo de ejemplo siguiente se muestra cómo anclar tres iconos medianos al grupo OEM que aparecen en una sola fila y que inician aplicaciones para UWP. (Nota: AppUserModelID para las aplicaciones de este ejemplo no son válidos; consulte a continuación para obtener más información sobre cómo encontrar este identificador).
<LayoutModificationTemplate xmlns="http://schemas.microsoft.com/Start/2014/LayoutModification" xmlns:defaultlayout="http://schemas.microsoft.com/Start/2014/FullDefaultLayout" xmlns:start="http://schemas.microsoft.com/Start/2014/StartLayout" Version="1">
<RequiredStartGroupsCollection>
<RequiredStartGroups>
<AppendGroup Name="OEM Group Name">
<start:Tile Size="2x2" Column="0" Row="0" AppUserModelID="OEMApp1AUMID" />
<start:Tile Size="2x2" Column="2" Row="0" AppUserModelID="OEMApp2AUMID" />
<start:Tile Size="2x2" Column="4" Row="0" AppUserModelID="OEMApp3AUMID" />
</AppendGroup>
</RequiredStartGroups>
</RequiredStartGroupsCollection>
</LayoutModificationTemplate>
Este XML crearía un grupo oem similar al siguiente:
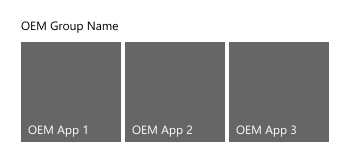
Más información:
- Para determinar la apariencia general de la pantalla Inicio, se aplica el diseño predeterminado en función de la SKU y la región y, a continuación, se procesa el archivo
LayoutModification.xmloUnattend.xml. - Los comentarios no se admiten en el
LayoutModification.xmlarchivo. - Para obtener una lista inclusiva de las opciones de configuración que se pueden configurar en
LayoutModification.xml(incluidas las no admitidas para escenarios oem), otros ejemplos XML e instrucciones sobre cómo agregar el archivo XML al dispositivo, consulte Diseño de inicio XML para ediciones de escritorio de Windows 10 (Referencia). - Se recomienda colocar una copia de seguridad del archivo en
C:\Recovery\AutoApply\LayoutModification.xmlpara que se restaure durante un restablecimiento de botón de inserción.
Personalización del grupo oem
El grupo OEM es tres mosaicos medianos anchos y hasta tres mosaicos medianos de alto, pero puede incluir cualquier combinación admitida de tamaños de mosaico pequeños, medianos, anchos y grandes para rellenar este espacio. Una fila completa de iconos medianos está visible de forma predeterminada y toda la cuadrícula de mosaicos se desplaza verticalmente para mostrar más iconos si se anclan más de una fila de iconos medianos al grupo oem.
A partir de Windows 10, versión 1903:
- El diseño de dos columnas está en desuso (diseño medio).
- La opción de cuatro iconos medianos (de 8 celdas) por fila está en desuso.
- Los dos grupos oem se consolidan en un único grupo.
Nota: Estos cambios solo se aplican a dispositivos nuevos (o de instalación limpia). Los dispositivos que actualicen a Windows 10, versión 1903, no experimentarán un cambio en su diseño de inicio existente. Las nuevas cuentas creadas en un dispositivo actualizado a 1903 verán el nuevo diseño inicio, así como los dispositivos que realizan un restablecimiento de botón de inserción después de la actualización.
Tamaños y posición del icono
start:Tile admite cuatro valores diferentes para el Size atributo :
- Icono pequeño (1x1)
- Icono medio (2x2)
- Icono ancho (4x2)
- Icono grande (4x4)
Para colocar un start:Tile elemento en el grupo, establezca los Row valores de los atributos y Column . Estos atributos determinan la posición del borde superior izquierdo del icono dentro del grupo. La 0,0 posición es la primera fila, primera columna.
Por ejemplo, la imagen siguiente muestra un grupo de ejemplo con mosaicos pequeños, medianos y anchos y su posicionamiento.
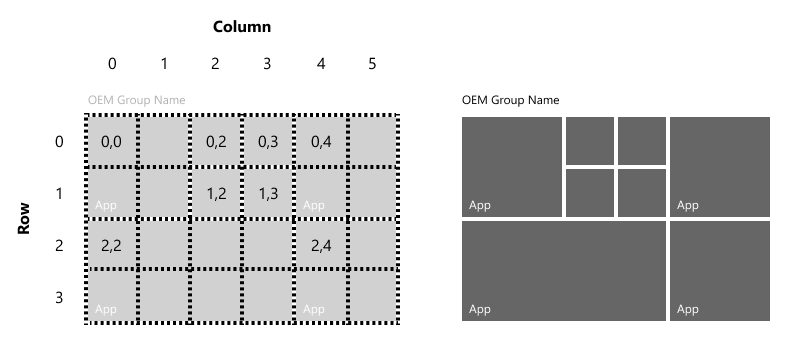
Se recomienda que los diseños de mosaico no creen la apariencia de los huecos en el diseño.
Nombre del grupo
A partir de Windows 10, versión 1809, el grupo oem debe incluir un nombre de grupo que describa el nombre del OEM o la marca de hardware. Excepción: el nombre del grupo se puede omitir si solo hay una sola fila de iconos en el grupo y el primer icono de la fila contiene de forma destacada el nombre de marca o el logotipo del OEM.
Para establecer un nombre de grupo, especifique el Name atributo dentro del elemento , de la AppendGroup siguiente manera: <AppendGroup Name="OEM Group Name">
Iconos de la aplicación y iconos de vínculos web
Los iconos se pueden configurar para iniciar:
- Una aplicación universal de Windows o Windows 8/8.1 (mediante el
start:Tileelemento ) - Una aplicación de escritorio de Windows (Win32) (mediante el
start:DesktopApplicationTileelemento ) - Vínculo web que se abre en Microsoft Edge (mediante el
start:SecondaryTileelemento) o el explorador predeterminado (mediante elstart:DesktopApplicationTileelemento )
Nota
Cada icono anclado al diseño inicio debe iniciar una sola aplicación o sitio web. No debe iniciar un grupo de aplicaciones ni ser una carpeta.
Iconos de la aplicación
Usa el start:Tile elemento para anclar una aplicación universal de Windows o una aplicación Windows 8/8.1 al diseño inicio. Para especificar la aplicación que se va a iniciar, establezca el AppUserModelID atributo de start:Tile en el identificador de modelo de usuario de la aplicación (AUMID) asociado a la aplicación. El AUMID distingue mayúsculas de minúsculas.
Sugerencia
Para buscar AUMID para una aplicación instalada, consulte Buscar el identificador del modelo de usuario de la aplicación de una aplicación instalada.
En este ejemplo se muestra cómo anclar la aplicación Calculadora de Windows:
<start:Tile
AppUserModelID="Microsoft.WindowsCalculator_8wekyb3d8bbwe!App"
Size="2x2"
Row="0"
Column="0"/>
Use el start:DesktopApplicationTile elemento para anclar una aplicación de escritorio de Windows (Win32) al diseño inicio. Hay dos maneras de especificar qué aplicación se va a iniciar para estos iconos:
Establezca en
DesktopApplicationLinkPathuna ruta de acceso a un vínculo de acceso directo (archivo .lnk) en una aplicación de escritorio de Windows (Win32). A continuación se muestra cómo anclar la aplicación de escritorio del símbolo del sistema mediante el método .lnk:<start:DesktopApplicationTile DesktopApplicationLinkPath="%appdata%\Microsoft\Windows\Start Menu\Programs\System Tools\Command Prompt.lnk" Size="2x2" Row="0" Column="0"/>Establezca en
DesktopApplicationIDel identificador de la aplicación, si se conoce. Si la aplicación no tiene una, use la opción de vínculo de acceso directo anterior. En el ejemplo siguiente se muestra cómo anclar la aplicación de escritorio de Windows Explorador de archivos especificando el identificador de aplicación de escritorio:<start:DesktopApplicationTile DesktopApplicationID="Microsoft.Windows.Explorer" Size="2x2" Row="0" Column="0"/>
Importante
En Windows 10, versión 1803, todas las aplicaciones se deben anclar al diseño inicio o preinstalado con el nuevo parámetro region en DISM; de lo contrario, se quitarán en cualquier sistema que use ese diseño. Consulte Preinstalar aplicaciones con DISM para obtener instrucciones sobre el uso del nuevo parámetro.
Iconos de vínculos web
Los iconos de vínculo web se pueden abrir en Microsoft Edge mediante un icono secundario o el explorador predeterminado mediante un archivo .url.
Para crear un icono de vínculo web que se abrirá en Microsoft Edge, agregue un SecondaryTile elemento al diseño y especifique Edge en el AppUserModelID atributo .
<start:SecondaryTile
AppUserModelID="Microsoft.MicrosoftEdge_8wekyb3d8bbwe!MicrosoftEdge"
TileID="MyWeblinkTile"
Arguments="https://www.fabrikam.com"
DisplayName="Fabrikam"
Square150x150LogoUri="ms-appx:///Assets/MicrosoftEdgeSquare150x150.png"
Wide310x150LogoUri="ms-appx:///Assets/MicrosoftEdgeWide310x150.png"
ShowNameOnSquare150x150Logo="true"
ShowNameOnWide310x150Logo="false"
BackgroundColor="#000000"
Size="2x2"
Row="0"
Column="4"/>
Para crear un icono de vínculo web que se abrirá en el explorador predeterminado, cree un archivo .url:
Haga clic con el botón derecho en Desktop New Shortcut (Nuevo acceso directo de escritorio>).>
Escriba una dirección URL como https://www.fabrikam.com
Haga clic en Next (Siguiente).
Escriba un nombre para el acceso directo, como Fabrikam, y haga clic en Finalizar. El archivo .url se guarda en el escritorio.
Agregue el archivo .url a la imagen de la
%ALLUSERSPROFILE%\Microsoft\Windows\Start Menu\Programs\carpeta y, a continuación, agregue unDesktopApplicationTileelemento al diseño:<start:DesktopApplicationTile DesktopApplicationID="https://www.fabrikam.com" Size="2x2" Row="0" Column="2"/>
Configuración de iconos de Office
En función del dispositivo y la versión de Windows, puede instalar diferentes versiones de Office.
Actual: Hacer clic y ejecutar de Office (C2R)
A partir de Windows 10, versión 1903, instale la versión C2R de Office mediante el kit de preinstalación de Office (OPK). Cuando se instale esta versión de Office, no agregue ninguna etiqueta relacionada con Office a LayoutModification.xml. Windows detectará automáticamente la instalación de Office y agregará los iconos adecuados a Inicio, en una carpeta expandible. Cuando un usuario hace clic en la carpeta expandible, la carpeta se expande para mostrar los iconos de Office instalados.
En desuso: Hacer clic y ejecutar de Office (C2R) para dispositivos con instalaciones de degradación
Para Windows 10 Pro versiones estándar (solo 1809 y 1803, no se aplica a 1903 o posterior) que incluyan facilitación de la degradación a Windows 7, agregue las dos etiquetas siguientes a LayoutModification.xml:
<AppendOfficeSuite/>
<AppendOfficeSuiteChoice Choice="Desktop2016"/>
En desuso: grupo Office 365 (centenal)
Para Windows 10, versión 1903, esta configuración está en desuso y no se debe usar. Si se actualiza un equipo desde Windows 10, versión 1809, a Windows 10, versión 1903 y se crea una nueva cuenta de usuario, los iconos de Office se mostrarán en el grupo "Productividad" en lugar de en un grupo de "Office 365".
Para Windows 10, versión 1809, office Puente de dispositivo de escritorio suscripción es necesaria en todos los dispositivos en los que la pantalla es de 10,1 pulgadas o superior y no incluye facilitación de la degradación a Windows 7. Use el Kit de preinstalación de Office (OPK) 18.10 coincidente.
En Windows 10, versión 1803, se recomienda la suscripción de Office Puente de dispositivo de escritorio en todos los dispositivos en los que la pantalla sea de 10,1 pulgadas o superior. Use la OPK 16.5 coincidente.
Solo para estas versiones, agregue las dos etiquetas siguientes a LayoutModification.xml:
<AppendOfficeSuite/>
<AppendOfficeSuiteChoice Choice="DesktopBridgeSubscription"/>
En desuso: Escritorio de Office (Centennial)
En Windows 10, versión 1803 solo (no use con 1809 o 1903), esta opción se puede usar para dispositivos que se envían con activación para Office (AFO) Perpetuo. Solo para este escenario, agregue las dos etiquetas siguientes a LayoutModification.xml:
<AppendOfficeSuite/>
<AppendOfficeSuiteChoice Choice="DesktopBridge"/>
En desuso: Office Mobile
En Windows 10, versión 1903, no lo instale en ningún dispositivo, independientemente del tamaño de la pantalla. Instale la versión C2R de Office en su lugar.
En Windows 10, versión 1803 o versión 1809, se requiere la instalación de Office Mobile para dispositivos en los que la pantalla es menor o igual que 10,1 pulgadas sin agrupaciones o teclado empaquetado. Solo para este escenario: agregue la etiqueta siguiente a LayoutModification.xml:
<AppendOfficeSuite/>
Personalización de los diseños de inicio para diferentes regiones
Use el Region atributo de la RequiredStartGroups etiqueta en el LayoutModification.xml archivo para especificar diferentes diseños de inicio por región. Para obtener más información, consulte La etiqueta RequiredStartGroups en la Referencia XML de diseño de inicio.
Como alternativa, use funcionalidades multivariantes en el aprovisionamiento de Windows para especificar diferentes diseños de inicio por región. Para obtener más información, consulta Usar la compatibilidad multivariante de aprovisionamiento de Windows en la Referencia XML de diseño de inicio.
Aplicaciones entregadas dinámicamente
Algunas aplicaciones del diseño inicio se descargan dinámicamente después de que se complete la configuración rápida (OOBE). Si el dispositivo está en una red de uso medido o sin conectividad de red, las descargas de aplicaciones se pausan y el usuario verá flechas abajo en lugar del nombre de la aplicación en los iconos de la aplicación, como en la imagen siguiente. Las descargas se inician o reanudan después de que se conecte la red.
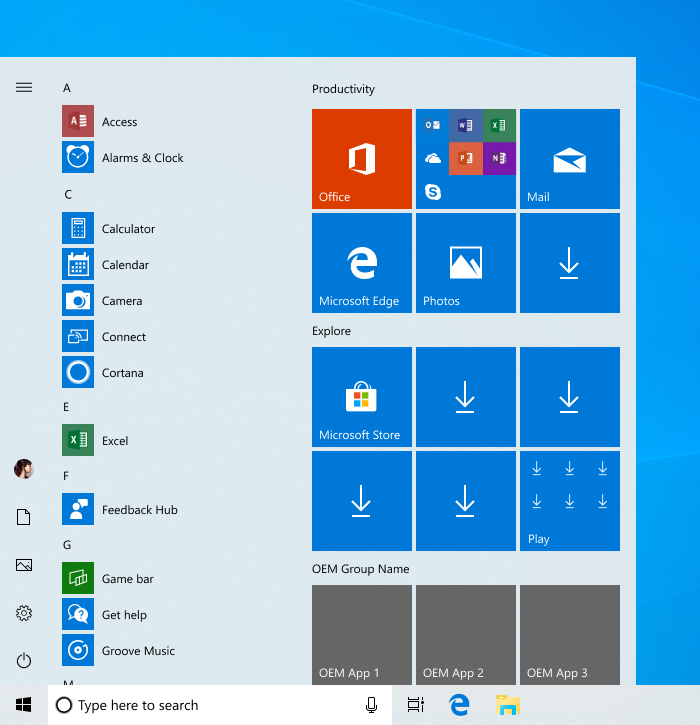
A partir de Windows 10, versión 1903, las aplicaciones entregadas dinámicamente solo existirán en las SKU Home y Pro (no unidas a un dominio). Las variantes de SKU Pro (unidas a un dominio), las SKU Enterprise y EDU no recibirán iconos programables.
Los OEM también pueden especificar opcionalmente si las aplicaciones entregadas dinámicamente aparecen en los dispositivos que usan los clientes comerciales en la SKU Pro. La siguiente modificación solo se puede usar en el LayoutModification.xml archivo para dispositivos comerciales:
<LayoutOptions DeviceCategoryHint="Commercial" />
Si se establece esta propiedad, los dispositivos que se suministran con la SKU Pro se tratarán como Comerciales, lo que significa que recibirán el diseño de Enterprise Start con menos iconos y ninguna aplicación entregada dinámicamente aunque el usuario final no se una a un dominio durante la OOBE. Es posible que esta propiedad no se use para la SKU principal ni para dispositivos de SKU Pro que los clientes consumidores puedan usar.
Además, las aplicaciones entregadas dinámicamente comenzarán a pasar a un mecanismo de entrega de "clic para instalar". Después de OOBE, aparecerán iconos programables de aplicación y juego, pero la aplicación o el juego aún no se descargarán en el dispositivo. Cuando un cliente inicia una aplicación o juego "click-to-install" en Inicio, esa aplicación o juego específico se descargará en el dispositivo sin redirigir al usuario a la Tienda (suponiendo que el usuario está conectado a Internet). No todas las aplicaciones y juegos pasarán a "hacer clic para instalar" inmediatamente.
Nota: Debido a las regulaciones gubernamentales, a partir de Windows 10, versión 1809, las aplicaciones y juegos entregados dinámicamente se han deshabilitado para los dispositivos que seleccionan la región de China durante la OOBE.
Primeras tareas de ejecución
Las tareas de primera ejecución son tareas en segundo plano que están activas cuando el usuario inicia sesión por primera vez en Windows. Las primeras tareas de ejecución no están disponibles en LayoutModification.xml. Sin embargo, todavía puede usarlos mediante la inclusión de un archivo Unattend.xml con etiquetas StartTiles con el mismo AppID que en LayoutModification.xml.
Si la AppendGroup etiqueta está presente en LayoutModification.xml, invalidará Unattend.xml para todos los anclajes de Inicio. Sin embargo, si existe una etiqueta StartTiles de Unattend.xml para el mismo AppID que en LayoutModification.xml, se respetará la propiedad FirstRunTask de Unattend.xml.
Por ejemplo, incluya un LayoutModfication.xml archivo que especifique una aplicación como esta:
<start:Tile AppUserModelID="Microsoft.MicrosoftEdge_8wekyb3d8bbwe!MicrosoftEdge" Size="2x2" Row="0" Column="0"/>
Incluya también un archivo de Unattend.xml que especifique el mismo AppID similar al siguiente:
<SquareOrDesktopTile5>
<AppId>Microsoft.MicrosoftEdge_8wekyb3d8bbwe!MicrosoftEdge</AppId>
<FirstRunTask>BackgroundTasks_Notifications.Services.MessagingBackgroundTask</FirstRunTask>
</SquareOrDesktopTile5>