Personalizar la experiencia de demostración comercial (RDX)
Muestre sus nuevos dispositivos en el piso de ventas minoristas con una experiencia enriquecida y atractiva con la Experiencia de demostración de Windows Retail (RDX).
- Atraer a los compradores con vídeos de demostración. Hemos incluido vídeos que muestran las últimas características de Windows 10. Agregue sus propios vídeos para mostrar su propio hardware, aplicaciones y servicios únicos.
- Deja que los compradores lo prueben. Los compradores pueden experimentar el dispositivo de primera mano, trabajando con datos de ejemplo en contactos, fotos, correo electrónico y aplicaciones de mensajería.
El modo comercial funciona mejor cuando los dispositivos de demostración tienen acceso a Internet de alta velocidad.
Componentes personalizables de RDX:
- Aplicación de bucle atraiga: un vídeo o imágenes de bucle perpetuo destinados a atraer a los clientes al dispositivo. El contenido está diseñado para dibujar al cliente en para interactuar con el dispositivo.
- Aplicación de demostración comercial: una aplicación que se inicia automáticamente cuando un cliente finaliza el bucle de atracción pulsando una tecla de teclado, haciendo clic en el mouse o tocando la pantalla (si la pantalla táctil) mientras se reproduce la aplicación de bucle Attract. La aplicación Demostración comercial educa al cliente sobre el dispositivo, Windows y los servicios asociados disponibles con la compra del dispositivo. Después de un período de inactividad, el bucle de atracción comienza a reproducirse de nuevo.
- Contenido del modo de demostración: el contenido con el que el cliente puede interactuar durante la demostración. Esto incluye contenido de la aplicación (imagen) cargado previamente o descargado, documentos, música, fotos, vídeos y aplicaciones de la Tienda.
- Configuración y funcionamiento del modo de demostración comercial: determine la habilitación de RDX en el dispositivo, la limpieza automática de dispositivos entre los clientes y la eliminación automatizada de contenido RDX después de la compra.
- Aplicación de etiqueta de hechos digital: una aplicación que se inicia automáticamente al mismo tiempo que la aplicación De demostración comercial. Esta aplicación se encuentra en el lado derecho de la pantalla y muestra información clave de forma perpetua para el comprador. El comprador no puede cerrar la aplicación, ni tampoco las aplicaciones se muestran encima o detrás de la aplicación.
RDX 3.0
RDX 3.0 se incluye en Windows 10, versión 1809. Para Windows 10, versión 1803, puede cargar PREVIAMENTE RDX 2.0 y, una vez conectado el dispositivo, se actualizará automáticamente a RDX 3.0.
Las actualizaciones clave incluyen:
- La aplicación Retail Demo tiene un nuevo diseño de estilo de página web. Nueva página principal, estilo de navegación y contenido.
- Nuevo: la API de extensión de aprovisionamiento de Escritorio remoto le permite administrar los recursos en línea usted mismo. En RDX 2.0, los recursos en línea se administran a través de Retail Demo Asset Manager (RDAM) y la hora de inicio a fin (>aprobación > de revisión > de envío enviada a dispositivos) es de 2 a 3 semanas. Si administra sus propios recursos en línea mediante nuestra API, es posible que pueda completar estas tareas más rápido.
- Nuevo: la aplicación de administrador de dispositivos (ODA) (parte de la API de aprovisionamiento) permite a los minoristas actualizar especificaciones, precio localmente en dispositivos que no están en red.
- Próximamente: La etiqueta de hechos digital (DFT) muestra las especificaciones y el precio de los dispositivos de los clientes. Esta característica estará disponible como parte de una actualización en línea. Después de recibir la actualización en línea, los minoristas pueden actualizar manualmente el DFT a través de los menús configuración avanzada del modo de demostración comercial. Para obtener más información, consulte la Guía de experiencia de Windows (WEG) de RDX.
Bucle De atraer
La experiencia de demostración comercial comienza con un vídeo, que se reproduce repetidamente mientras el dispositivo está inactivo. Cuando se reproduce el bucle de atracción de vídeo, la pantalla Inicio se restaura a un estado preestableado. Las fotos y los vídeos tomados por los clientes anteriores se eliminan y las fotos de demostración también se vuelven a reponer.
Importante
El dispositivo debe estar conectado a la alimentación de CA para que el bucle de atracción de vídeo se inicie.
Recomendaciones de diseño
Cree su propio vídeo de atracción personalizada que resalte las características clave del dispositivo.
Usa imágenes de pantalla completa para centrarte en los puntos de venta clave (KSP) del dispositivo. Nuestra investigación muestra que los compradores se atraen a los bucles que muestran características de hardware con gráficos de movimiento rápido y imágenes coloridas, pero los bucles que funcionan como anuncios no resuenan con los compradores.
Limite el mensaje de vídeo a 1 o 2 KSP. El bucle está diseñado para que los compradores interactúen con el dispositivo. Si el bucle de atraer parece un anuncio, es menos probable que los compradores presten atención e interactúen con el sistema.
Evite el texto en el vídeo. Los vídeos sin texto son más fáciles de escalar en varios mercados y configuraciones regionales, ya que no hay costos de localización. Además, los compradores suelen ver solo parte del vídeo, por lo que es posible que el texto no se vea en su totalidad.
Te recomendamos encarecidamente que uses el bucle de atracción para mostrar cómo tu marca, aplicaciones, servicios y los propios dispositivos se diferencian de tus competidores.
Requisitos
A continuación se muestran las especificaciones del vídeo de bucle de atracción.
- Los vídeos deben ser inferiores a 60 segundos.
- No debe incluir una pista de audio.
- Formato de compresión aceptable: H.264/MPEG4
- Los vídeos deben estar diseñados para que no causen quemaduras de pantalla incluso cuando se reproducen durante horas durante toda la vida útil del dispositivo.
- El vídeo de origen debe ser de calidad adecuado para garantizar la mejor reproducción posible en el dispositivo en función de sus capacidades de representación gráfica (resolución, funcionalidades de color y potencia de procesamiento de gráficos).
- Se recomienda hacer coincidir la resolución de vídeo con la resolución óptima en cada dispositivo siempre que sea posible. De lo contrario, la resolución debe ser 1920 x 1080.
Adición del vídeo a la imagen
Puedes reemplazar el vídeo de bucle de atracción predeterminado por tu propio vídeo personalizado, que puedes guardar en tus imágenes de dispositivo. Al hacerlo, este vídeo está disponible para el comprador, incluso si el minorista nunca conecta el dispositivo de demostración a Internet. Este contenido no debe ser sensible al tiempo ni estacional, y debe ser adecuado para todas las regiones y idiomas a los que se enviará el dispositivo.
Cree primero el conjunto predeterminado de contenido. Este contenido se almacena en la ruta de acceso del archivo \Neutral y se debe denominar: attract.wmv:
%programdata%\Microsoft\Windows\RetailDemo\OfflineContent\OEM\Content\Neutral\AttractContent\attract.wmv
Para dispositivos vendidos en varias regiones o con varios idiomas: Puede agregar versiones específicas de región o idioma para bucles de atracción. Cuando no hay contenido específico de la región o específico del idioma, se muestra el contenido predeterminado (\Neutral).
Para obtener una lista completa de los idiomas y configuraciones regionales admitidos, consulte Constantes y cadenas de identificador de idioma.
-
%programdata%\Microsoft\Windows\RetailDemo\OfflineContent\OEM\Content\[configuración regional]\AttractContent\attract.wmv -
%programdata%\Microsoft\Windows\RetailDemo\OfflineContent\OEM\[región]\Content\Neutral\AttractContent\attract.wmv -
%programdata%\Microsoft\Windows\RetailDemo\OfflineContent\OEM\[región]\Content\[configuración regional]\AttractContent\attract.wmv
Ejemplo: contenido específico de Canadá en francés:
%programdata%\Microsoft\Windows\RetailDemo\OfflineContent\OEM\CA\Content\fr-ca\AttractContent\attract.wmv
Adición del vídeo mediante la herramienta de envío de Microsoft RDX
Agregue el vídeo de bucle de atraer predeterminado, así como los vídeos actualizados, a la herramienta de envío RDX. Si actualmente no tiene una cuenta para la herramienta de envío rdx, póngase en contacto con el administrador de cuentas y hágalo saber qué cuenta Microsoft (MSA) desea usar para acceder a la herramienta.
En la herramienta, puede dirigirse a los vídeos por idioma, región y modelo, para que cuando un dispositivo de destino esté conectado a Internet, reemplaza automáticamente el vídeo y lo reproduce.
Aplicación de demostración comercial
Para empezar, puedes incluir la aplicación windows inbox Retail Demo.
En RDX 2.0, los compradores seleccionan contenido mediante pestañas de navegación:
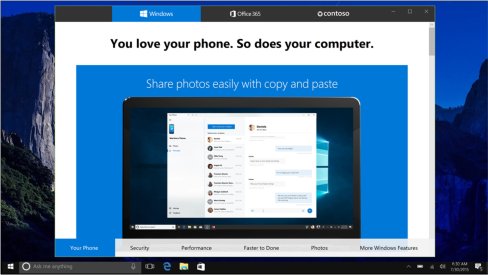
Ejemplo de la experiencia de pestañas de navegación de RDX 2.0 actual
En RDX 3.0, los compradores seleccionan contenido a través de iconos y pueden ver más información sobre la etiqueta de hechos digitales (derecha):
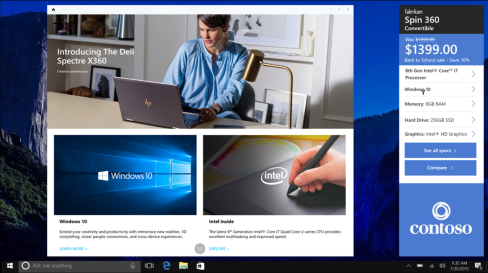
Cada página de contenido contiene una o más secciones que constan de elementos multimedia (imágenes y vídeo), botones de copia de texto y llamada a la acción (CTA) o vínculos para animar al comprador a explorar el contenido destacado. Si una página de contenido contiene varias secciones, se muestra una barra de características en la parte inferior. El cliente puede moverse entre secciones de contenido de la página seleccionando características en la barra o desplazando hacia arriba y hacia abajo la página.
La aplicación resalta las características clave que determina el equipo de marketing de Microsoft. Algunos contenidos de la aplicación solo aparecen cuando se instala Office o se detecta cierto hardware. Por ejemplo, cuando se instala Office 365, la sección de Office puede mostrar un botón "Pruébelo ahora" para abrir Word o PowerPoint. Cuando se detecta un digitalizador, la sección de Office puede mostrar una colección de vídeos que muestra cómo funciona Office con un lápiz.
El contenido mostrado cambia en función del dispositivo. Por ejemplo, si ha preinstalado Office 365, las demostraciones muestran la funcionalidad de lápiz y entrada manuscrita de Office.
Cuando un comprador cierra la aplicación De demostración comercial, ve el escritorio del dispositivo.
En RDX 3.0, también verán una etiqueta de hechos digitales a la derecha (a menos que el idioma lea de derecha a izquierda, en cuyo caso la etiqueta de hechos digitales está a la izquierda).
Creación de contenido personalizado
Los OEM y los minoristas pueden crear contenido personalizado para la aplicación De demostración comercial mediante la Herramienta de envío rdx de Microsoft. Si actualmente no tiene una cuenta para la herramienta de envío rdx, póngase en contacto con el administrador de cuentas y hágalo saber qué cuenta Microsoft (MSA) desea usar para acceder a la herramienta.
En la herramienta, puede crear un conjunto base de contenido que puede guardar en las imágenes del dispositivo. Esto hace que este contenido esté disponible para el comprador incluso si el minorista nunca conecta el dispositivo de demostración a Internet. Este contenido no debe ser sensible al tiempo ni estacional, y debe ser adecuado para todas las regiones y idiomas a los que se enviará el dispositivo.
En la herramienta también puede crear contenido nuevo o actualizado que se puede entregar en línea a los dispositivos. Este contenido puede ser el destino del idioma, la región y el modelo, de modo que cuando un dispositivo de destino esté conectado a Internet, recibe automáticamente las actualizaciones y muestra el nuevo contenido.
Los OEM pueden especificar un color de tema, un color de botón de navegación seleccionado y logotipos para la aplicación De demostración comercial, además de agregar contenido de página único. Los colores y logotipos se especifican en el nivel de aplicación y el contenido se especifica en el nivel de página. Los OEM también pueden elegir entre una de las tres plantillas: Hero, Immersive Hero y Mosaic (que se describe a continuación).
Opciones, ejemplos y requisitos de plantilla
Hay cuatro plantillas disponibles para las secciones de contenido de la aplicación Retail Demo: Hero, Feature, Immersive Hero y Mosaic.
Plantilla de imagen prominente
Use la plantilla Hero para mostrar el contenido clave. Se debe usar una imagen de sangría completa: se puede combinar con un vínculo de título, copia o llamada a la acción. Esta plantilla también puede admitir vídeos de sangr completo. Todo el texto de un vídeo debe incrustarse en el medio. A continuación se muestran los requisitos de medios y copia de la plantilla de imagen prominente:
| Elemento | Requisitos |
|---|---|
| Imagen o vídeo | Las imágenes deben ser PNG, tener un fondo transparente y sin relleno; los vídeos deben ser archivos .mp4. La herramienta de envío de RDX proporciona recomendaciones de resolución al compilar el contenido y variar según la plantilla. |
| Logotipo | 946 x 220 píxeles; las imágenes deben ser PNG, tener un fondo transparente y sin relleno. |
| Encabezado | Se recomienda un límite de 55 caracteres, sin contar espacios entre caracteres. Esto permite la localización. |
| Encabezado secundario | Se recomienda un límite de 55 caracteres, sin contar espacios entre caracteres. Esto permite la localización. |
| Paragraph | 140 caracteres, sin contar espacios entre caracteres. |
| Texto del botón llamada a la acción (CTA) | Se recomienda un límite de 11 caracteres, sin contar espacios entre caracteres. |
| Texto legal | 150 caracteres, sin contar espacios entre caracteres. |
Hay 4 acciones que se pueden establecer para un botón de llamada a la acción:
- Saltar a otra página dentro del grupo
- Iniciar una aplicación
- Inicie el explorador predeterminado y vaya a una dirección URL (solo dispositivos en línea)
- Abrir medios (imagen, vídeo o documento)
Este es un ejemplo de una plantilla de imagen prominente:
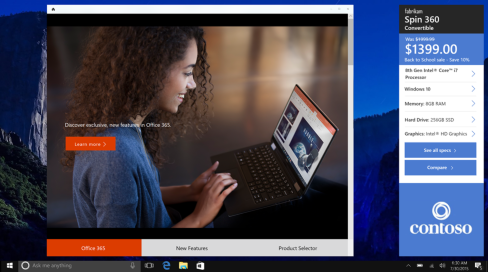
Plantilla de imagen prominente inmersiva
Use la plantilla Imagen prominente inmersiva cuando haya una parte específica del dispositivo, o una característica específica, que quiera llamar. Puede cambiar la posición de la copia y la imagen para una colocación alternativa. Aquí se puede usar una combinación de título, copia o vínculo de llamada a acción.
A continuación se muestran los requisitos de medios y copia de la plantilla Imagen prominente inmersiva:
| Elemento | Requisitos |
|---|---|
| Imagen o vídeo | Las imágenes deben ser PNG, tener un fondo transparente y sin relleno; los vídeos deben ser archivos .mp4. La herramienta de envío de RDX proporciona recomendaciones de resolución al compilar el contenido y variar según la plantilla. |
| Logotipo | 946 x 220 píxeles; las imágenes deben ser PNG, tener un fondo transparente y sin relleno. |
| Encabezado | Se recomienda un límite de 55 caracteres, sin contar espacios entre caracteres. Esto permite la localización. |
| Encabezado secundario | Se recomienda un límite de 55 caracteres, sin contar espacios entre caracteres. Esto permite la localización. |
| Paragraph | 140 caracteres, sin contar espacios entre caracteres. |
| Texto del botón llamada a la acción (CTA) | Se recomienda un límite de 11 caracteres, sin contar espacios entre caracteres. |
| Texto legal | 150 caracteres, sin contar espacios entre caracteres. |
Hay 4 acciones que se pueden establecer para un botón de llamada a la acción:
- Saltar a otra página dentro del grupo
- Iniciar una aplicación
- Inicie el explorador predeterminado y vaya a una dirección URL (solo dispositivos en línea)
- Abrir medios (imagen, vídeo o documento)
A continuación se muestra un ejemplo de la plantilla Imagen prominente inmersiva.
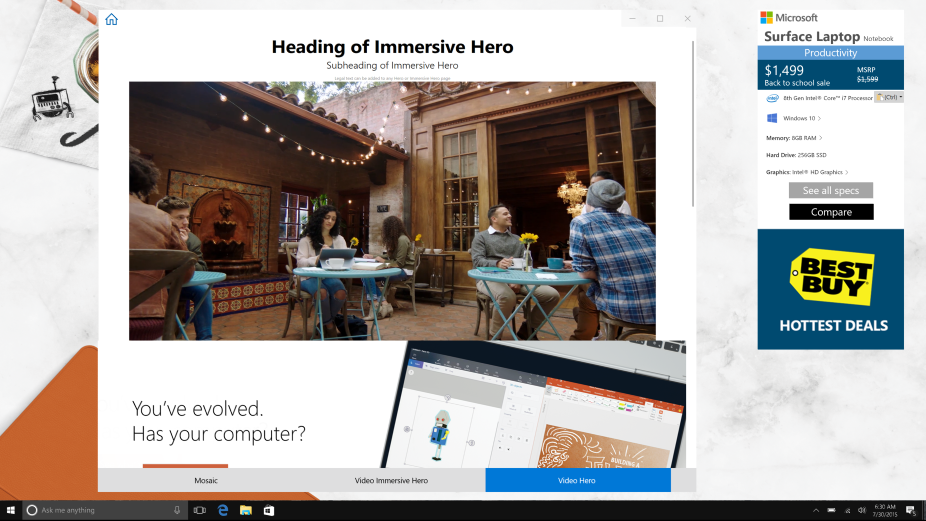
Plantilla de mosaico
Use esta plantilla para mostrar componentes como un montaje gráfico. Esta plantilla es muy versátil porque puede usarla con o sin un archivo de texto. Siempre extiende el área de contenido completa. Use el mosaico para admitir un tema, comunicar una idea o presentar las opciones principales en torno a temas concretos. Agregue vínculos de llamada a acción si necesita dirigir a los usuarios a otra página. Las CTA suelen estar alineadas centralmente y aparecen en la parte inferior del icono.
El diseño de mosaico sigue varios patrones predefinidos, según el número de iconos que desee incluir. El diseño aparecerá de la siguiente manera:
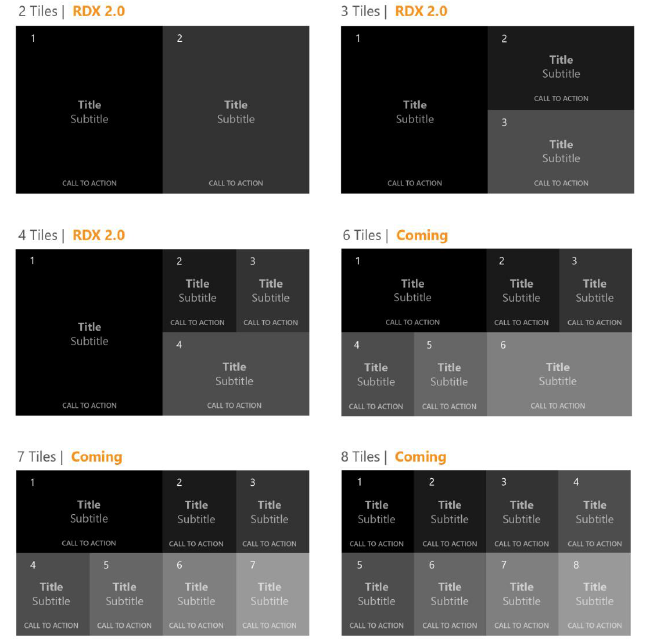
A continuación se muestran los requisitos de medios y copia de la plantilla mosaico:
| Elemento | Requisitos |
|---|---|
| Diseño de mosaico | La plantilla de mosaico permite entre 2 y 4 iconos. El diseño de los iconos se genera automáticamente en función del número de entradas de iconos en la herramienta de envío RDX. El diseño no es ajustable, por lo que tendrás que colocar iconos en el orden correcto para el diseño. |
| Imagen de fondo de mosaico | La resolución varía en función del número de iconos utilizados, pero generalmente las imágenes deben ser cuadradas o 2:1 resolución adecuada para la pantalla; las imágenes deben ser PNG, tener un fondo transparente y sin relleno |
| Imagen de párrafo de icono | Recomendar 220 x 220 píxeles; las imágenes deben ser PNG, tener un fondo transparente y sin relleno |
| Logotipo | 946 x 220 píxeles; las imágenes deben ser PNG, tener un fondo transparente y sin relleno. |
| Encabezado | Se recomienda un límite de 55 caracteres, sin contar espacios entre caracteres. Esto permite la localización. |
| Encabezado secundario | Se recomienda un límite de 55 caracteres, sin contar espacios entre caracteres. Esto permite la localización. |
| Paragraph | 140 caracteres, sin contar espacios entre caracteres. |
| Texto del botón llamada a la acción (CTA) | Se recomienda un límite de 11 caracteres, sin contar espacios entre caracteres. |
| Texto legal | Mosaico no admite texto legal en iconos debido al tamaño del icono. |
Hay 4 acciones que se pueden establecer para un botón de llamada a la acción:
- Ir a otra página dentro del grupo
- Iniciar una aplicación
- Inicie el explorador predeterminado y vaya a una dirección URL.
- Abrir medios (imagen, vídeo o documento)
Nota
Tenga en cuenta que si va a compilar contenido para dispositivos sin conexión, los botones de llamada a la acción no deben abrir direcciones URL, ya que esto creará una experiencia de usuario deficiente.
Este es un ejemplo de un diseño de mosaico de 3 mosaicos:
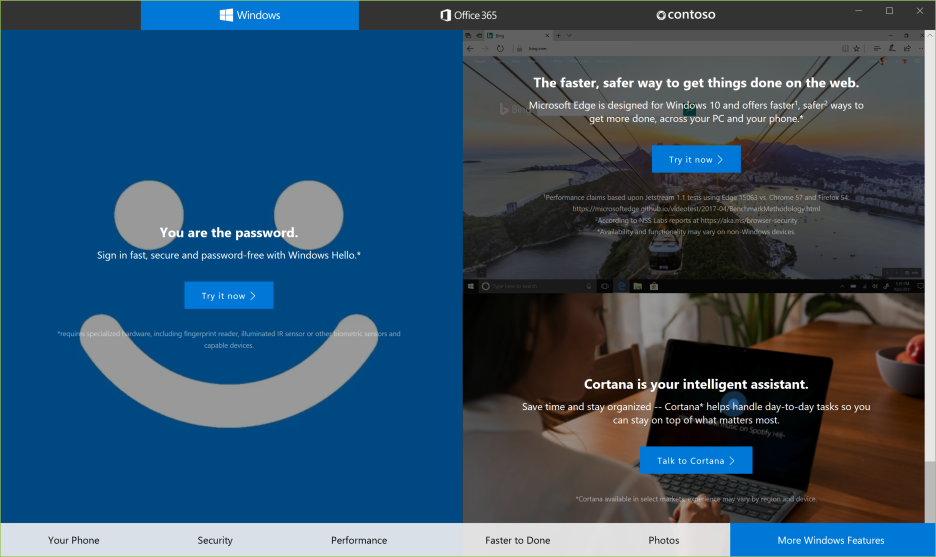
Agregar paquetes de contenido de la aplicación de demostración comercial a la imagen oem
Tendrás que seguir el proceso descrito a continuación para cada idioma para el que quieras proporcionar contenido de la aplicación de demostración comercial. El proceso le llevará a través de la creación de contenido para regiones o configuraciones regionales específicas y su almacenamiento en la ruta de acceso de archivo adecuada.
Cree primero el conjunto predeterminado de contenido. Este contenido debe ser adecuado para todas las regiones e idiomas a los que se enviará el dispositivo. Este contenido se almacena en la ruta de acceso del archivo \Neutral:
Para dispositivos vendidos en varias regiones:
Puede agregar versiones específicas de región o idioma para bucles de atracción. Cuando no hay contenido específico de la región o específico del idioma, se muestra el contenido predeterminado (\Neutral).
Para obtener una lista completa de los idiomas y configuraciones regionales admitidos, consulte Constantes y cadenas de identificador de idioma.
Nota
Para admitir idiomas, las imágenes necesitarán paquetes de idioma del modo de demostración comercial.
Agregue el contenido a la imagen:
Después de compilar el contenido en la herramienta de envío de RDX, descargue y guarde localmente.
Guarde el archivo como oem.json.
En el equipo en el que está compilando las imágenes del dispositivo, copie el archivo oem.json predeterminado ("neutro") en:
%programdata%\Microsoft\Windows\RetailDemo\OfflineContent\OEM \Content\Neutral\HubContent\oem.json
Además, cree un conjunto para inglés de EE. UU. Debe incluir archivos tanto para el valor predeterminado como para el inglés de EE. UU., independientemente de qué otros idiomas admita:
%programdata%\Microsoft\Windows\RetailDemo\OfflineContent\OEM\US\Content\en-us\HubContent\oem.json
Rutas de acceso de archivo para contenido localizado (opcional):
-
%programdata%\Microsoft\Windows\RetailDemo\OfflineContent\OEM\Content\[configuración regional]\HubContent\oem.json -
%programdata%\Microsoft\Windows\RetailDemo\OfflineContent\OEM\[región]\Content\Neutral\HubContent\oem.json -
%programdata%\Microsoft\Windows\RetailDemo\OfflineContent\OEM\[región]\Content\[configuración regional]\HubContent\oem.json
Ejemplo: contenido específico de Canadá en francés:
%programdata%\Microsoft\Windows\RetailDemo\OfflineContent\OEM\CA\Content\fr-ca\HubContent\oem.json
Cree una carpeta de todos los recursos (imágenes y vídeo) y asigne un nombre a la carpeta oem_assets. Cree una versión comprimida de la carpeta oem_assets y asígnela el nombreoem.zip.
Copie la carpeta oem.zip de recursos de la aplicación Demostración comercial en las carpetas predeterminadas y US-English:
%programdata%\Microsoft\Windows\RetailDemo\OfflineContent\OEM \Content\Neutral\HubContent\oem.zip%programdata%\Microsoft\Windows\RetailDemo\OfflineContent\OEM\US\Content\en-us\HubContent\oem.zip
Rutas de acceso de archivo para contenido localizado (opcional):
-
%programdata%\Microsoft\Windows\RetailDemo\OfflineContent\OEM\Content\[configuración regional]\HubContent\oem.zip -
%programdata%\Microsoft\Windows\RetailDemo\OfflineContent\OEM\[región]\Content\Neutral\HubContent\oem.zip -
%programdata%\Microsoft\Windows\RetailDemo\OfflineContent\OEM\[región]\Content\[configuración regional]\HubContent\oem.zip
Compile la imagen.
Otros tipos de contenido del modo de demostración comercial
Además de la aplicación Retail Demo y la aplicación Attract Loop, hay otros tipos de contenido que el comprador puede ver o experimentar en el modo de demostración comercial.
Contenido de la biblioteca
Muchos compradores usan el contenido de la biblioteca (fotos, vídeos, documentos) para explorar completamente la experiencia dentro de las muchas aplicaciones disponibles en el dispositivo o desde Microsoft Store. Se recomienda incluir este contenido en la imagen.
Aplicaciones
Incluya características de demostración comercial en las aplicaciones de Windows para que los clientes que prueben sus equipos y dispositivos en el piso de ventas puedan saltar directamente.
Se recomienda encarecidamente asegurarse de que las aplicaciones incluidas en el dispositivo aprovechen el modo de demostración comercial. No solo la aplicación será increíble para un cliente minorista, incluso puede aumentar el conocimiento de la aplicación debido a la detección de la aplicación que conduce a la instalación posterior a la compra.
Se recomiendan las siguientes directrices al desarrollar características de demostración comerciales para la aplicación:
Mostrar, pero centrarse: usa la versión de modo comercial de tu aplicación como una oportunidad para mostrar por qué se desaprotece y es una razón para comprar un dispositivo Windows. Pon tu mejor pie hacia delante. Mantenga la historia simple: inclinación del ascensor para aterrizar la propiedad de valor de la aplicación.
Asegúrese de que la aplicación se limpia entre usos.
Minimizar los diálogos emergentes y de error: los elementos emergentes de error invocan una experiencia negativa con la aplicación, Windows y la experiencia de compra. Minimice los elementos emergentes tanto como sea posible.
Para obtener más información, consulta Agregar características de demostración comercial (RDX) a la aplicación.
Agregar el modo de demostración comercial, incluidos los paquetes de idioma, a las imágenes
Agregue cada uno de los siguientes paquetes a las imágenes. Tenga en cuenta que estos paquetes deben instalarse en orden.
Si los dispositivos incluirán varios idiomas, primero agregue paquetes de idioma y paquetes de interfaz de idioma. Ejemplo:
Microsoft-Windows-Client-Language-Pack_x64_fr-FR.cabMicrosoft-Windows-Client-Language-Pack_x64_vi-VN.cab
Tenga en cuenta que no quite el paquete de idioma inglés; este paquete es necesario para el modo de demostración comercial.
A continuación, agregue el paquete de idioma básico para cada idioma, incluido el inglés. Por ejemplo:
Microsoft-Windows-LanguageFeatures-Basic-en-US-Package.cabMicrosoft-Windows-LanguageFeatures-Basic-fr-FR-Package.cabMicrosoft-Windows-LanguageFeatures-Basic-vi-VN-Package.cab
A continuación, agregue el paquete de demostración de venta al por menor base:
Microsoft-Windows-RetailDemo-OfflineContent-Content-Package.cab
A continuación, agregue el paquete de demostración comercial localizado para cada idioma, incluido el inglés. Ejemplo:
Microsoft-Windows-RetailDemo-OfflineContent-Content-en-us-Package.cabMicrosoft-Windows-RetailDemo-OfflineContent-Content-fr-fr-Package.cabMicrosoft-Windows-RetailDemo-OfflineContent-Content-vi-VN-Package.cab
Paquetes de idioma retailDemo disponibles:
- Árabe [ar-SA]
- Búlgaro [bg-BG]
- Chino
- RAE de Hong Kong (tradicional) [zh-HK]
- Taiwán (tradicional) [zh-TW]
- China (simplificado) [zh-CN]
- Croata [hr-HR]
- Checo [cs-CZ]
- Danés [da-DK]
- Neerlandés [nl-NL]
- Inglés
- USA [en-US]
- Reino Unido [en-GB]
- Estonio [et-EE]
- Finlandés [fi-FI]
- Francés
- Canadá [fr-CA]
- Francia [fr-FR]
- Alemán [de-DE]
- Griego [el-GR]
- Hebreo [he-IL]
- Húngaro [hu-HU]
- Indonesia [id-ID]
- Italiano [it-IT]
- Japonés [ja-JP]
- Coreano [ko-KR]
- Letón [lv-LV]
- Lituano [lt-LT]
- Noruego [nb-NO]
- Polaco [pl-PL]
- Portugués
- Portugal [pt-PT]
- Brasil [pt-BR]
- Rumano [ro-RO]
- Ruso [ru-RU]
- Serbio (latino) [sr-Latn-CS]
- Eslovaco [sk-SK]
- Esloveno [sl-SI]
- Español
- España [es-ES]
- México [es-MX]
- Sueco [sv-SE]
- Turco [tr-TR]
- Tailandés [th-TH]
- Ucrania [uk-UA]
- Vietnamita [vi-VN]
Para obtener más información, consulte Agregar paquetes de idioma a Windows.
Configuración y funcionamiento del modo de demostración comercial
Restablecer el sistema
En poco tiempo después de que un comprador deje de interactuar con el dispositivo, la demostración comercial se reproduce y Windows comienza a restablecer los datos de ejemplo en los contactos, fotos y otras aplicaciones. Dependiendo del dispositivo, esto puede tardar entre 1 y 5 minutos en restablecer completamente todo a la normalidad.
Funcionalidades del modo de demostración comercial
En el modo de demostración comercial, se impide que los compradores modifiquen las áreas clave del sistema. Por ejemplo, no podrán:
- Agregar o cambiar la contraseña de usuario
- Cambiar un nombre de cuenta de Microsoft
- Acceso a la línea de comandos, al Editor del Registro o a las utilidades de PowerShell
- Todo lo que requiera permisos administrativos para el sistema
Activar el modo comercial
Este proceso se puede usar para comprobar que el dispositivo está configurado correctamente para iniciar cualquier aplicación de demostración personalizada. También se puede usar para iniciar el modo de demostración comercial en un dispositivo de demostración.
Use el siguiente proceso para activar el modo de demostración comercial en cualquier dispositivo minorista.
Quite el dispositivo de la caja y presione el botón de encendido para encender el dispositivo.
Escriba Modo de demostración comercial. Para obtener instrucciones, consulte esta sección en la Guía de experiencia de Windows (WEG) de RDX.
Continúe con la configuración de OOBE, incluida la aceptación de los términos legales, hasta que llegue a la configuración de RDX.
En la página Obtener el contenido de demostración y las aplicaciones más recientes, escriba el código de acceso comercial (RAC). Se descargan las SKU y los elementos disponibles para el RAC. Seleccione la SKU del distribuidor o Elemento#, id. de la tienda minorista y, a continuación, haga clic en Siguiente. Si el dispositivo está sin conexión, vaya al paso siguiente.
Nota
"SKU" es opcional y solo es necesario si el minorista asociado al código de acceso al por menor (RAC) diseñó explícitamente una experiencia en una SKU específica. El RAC (código de acceso comercial), la SKU y el identificador de la tienda minorista solo se aplican y solo los usan los minoristas. Si esto se aplica a usted, los códigos deben solicitarse a través del Administrador de cuentas de Microsoft. Una lista de SKU solo estará disponible si el minorista asociado al código de acceso al por menor (RAC) lo ha proporcionado previamente a Microsoft con esta intención. Si no se especifica una SKU, el dispositivo obtendrá contenido específico del minorista y específico del modelo del hardware.
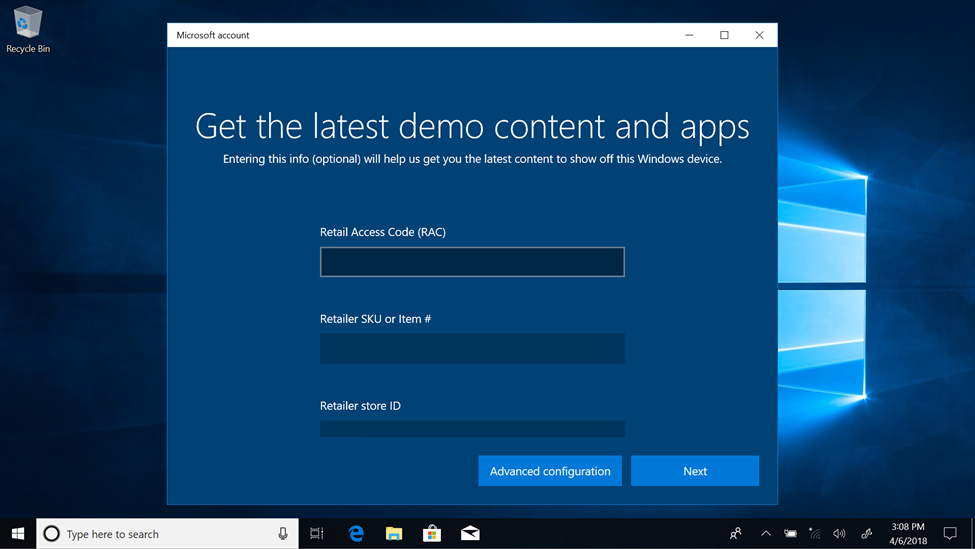
Si desea especificar los tiempos de inicio y apagado, seleccione Configuración avanzada.
En la página Apagado automático , configure y haga clic en Siguiente.

En la página de configuración de administración de RDX , puede elegir hasta 21 días para mantener activa la cuenta de administrador, o puede optar por mantenerla activa perpetuamente. Se requiere una contraseña para activar perpetuamente una cuenta de administrador.
Si el dispositivo está en línea, seleccione Finalizar en la página siguiente.
La configuración de demostración comercial reiniciará el dispositivo poco después de que aparezca el escritorio y, a continuación, la configuración de demostración comercial continuará en segundo plano hasta que el dispositivo comience a mostrar el bucle de atracción de vídeo.
Resaltar el dispositivo
El modo de demostración comercial puede mostrar características y aplicaciones adicionales de Windows en función del tipo de factor de forma del dispositivo.
Para acceder a este contenido, asegúrese de que está establecida la configuración Desatendida de DeviceForm .
Por ejemplo, cuando DeviceForm identifica el dispositivo como un portátil convertible, el modo de demostración comercial incluye contenido para mostrar las características convertibles en Windows.
Recomendaciones adicionales:
Si va a configurar la demostración en un dispositivo de tableta, configure los dispositivos para que arranquen en modo de tableta y desactiven los mensajes basados en hardware:
- Asegúrese de que ConvertibleSlateMode sea siempre preciso para los dispositivos.
- Para admitir el arranque en modo tableta, configure el valor SignInMode .
- Para quitar mensajes desencadenados por cambios en ConvertibleSlateMode, configure ConvertibleSlateModePromptPreference .
Programación del apagado automático
Windows proporciona una manera de establecer tiempos para que los dispositivos se activen e inicien automáticamente el modo de demostración comercial. Del mismo modo, puede programar cuándo se apagan los dispositivos. Estas características permiten ahorrar costos energéticos, programar actualizaciones y restaurar automáticamente la experiencia de demostración comercial. Puede configurar los tiempos de apagado en el cliente durante la configuración rápida (OOBE) o posterior a la configuración del modo de demostración comercial. Además, puede configurar los tiempos de apagado automático mediante Retail Demo Asset Management (RDAM) después de configurar el modo de demostración comercial.
Para programar apagados en un dispositivo local
Configuración del modo de demostración comercial abierta. Para obtener instrucciones, consulte esta sección en la Guía de experiencia de Windows (WEG) de RDX.
Se muestra la interfaz de usuario de configuración del modo de demostración comercial. Seleccione el botón Configuración avanzada .
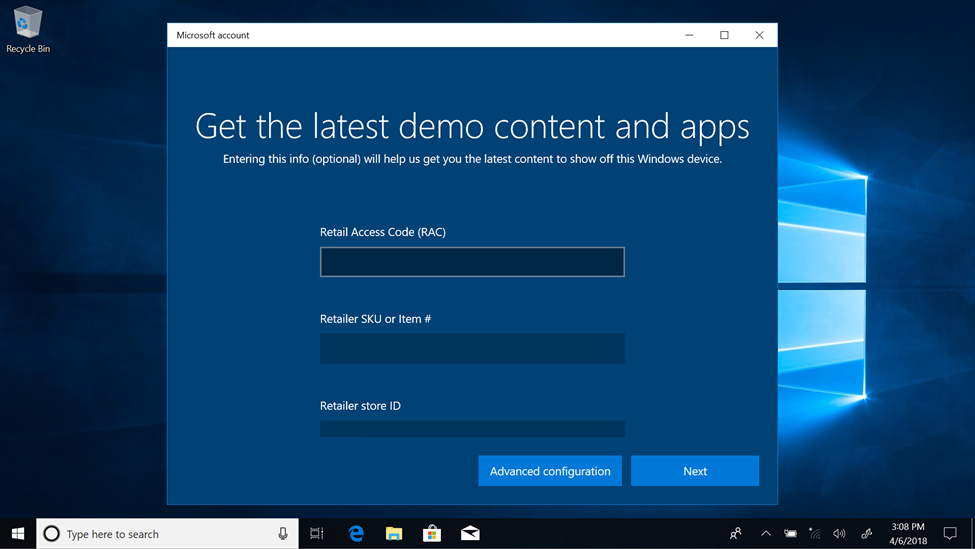
En la página Configuración avanzada de RDX, en Apagado automático, seleccione Editar configuración. Esto le permite configurar el apagado automático del dispositivo.
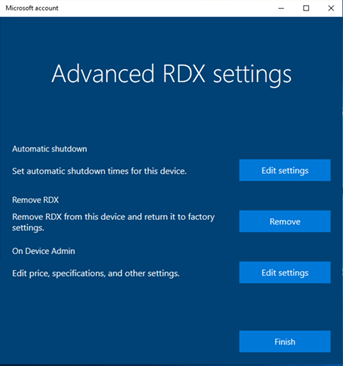
Eliminación de componentes de demostración comercial
Una vez que un cliente completa la experiencia rápida (OOBE), Windows programa la eliminación de todos los componentes rdx, incluidas las personalizaciones que haya agregado en la %programdata%\Microsoft\Windows\RetailDemo\OfflineContent\ carpeta.
En el caso de los dispositivos con más de 32 GB de almacenamiento, los componentes se quitan automáticamente 7 días después de que el cliente complete la configuración rápida.
En el caso de los dispositivos con 32 GB de almacenamiento o menos, de forma predeterminada, los componentes se quitan automáticamente 30 minutos después de que el cliente complete la configuración rápida. Para cambiar esta programación, busque la clave HKLM\Software\Microsoft\Windows\CurrentVersion\Setup\OOBE del Registro y establezca el valor DeleteDemoContentDelay en un número de minutos de 30 y 10080 (= 7 días).
md c:\HWID
Set-Location c:\HWID
Set-ExecutionPolicy Unrestricted
Install-Script -Name Get-WindowsAutoPilotInfo
Get-WindowsAutoPilotInfo.ps1 -OutputFile AutoPilotHWID.csv