Nota
El acceso a esta página requiere autorización. Puede intentar iniciar sesión o cambiar directorios.
El acceso a esta página requiere autorización. Puede intentar cambiar los directorios.
El brillo adaptable es el brillo de la pantalla establecido automáticamente por el sistema en respuesta a la lectura del sensor de luz ambiente. El brillo adaptable proporciona a los usuarios una experiencia de pantalla más dinámica en la que el brillo se adapta automáticamente al entorno del usuario.
Novedades de Windows 11
La implementación del brillo automático se ha simplificado radicalmente para los OEM que desean integrar sensores de luz en Windows 11 mediante un nuevo paradigma, una curva de respuesta de luz ambiente en cubo (ALR). Para obtener más información, consulta Cambios de curva de respuesta de luz ambiente para Windows 11.
El nuevo método no se basa en la curva de lux a brillo configurable por OEM anterior. La curva predeterminada es más estable y confiable, además de facilitar la integración.
Las páginas de configuración tienen nuevos objetos visuales. Las actualizaciones de la página Configuración de visualización se indican en este artículo. Hay un botón de alternancia de usuario para el control de brillo adaptable de contenido (CABC).
Las siguientes mejoras en Windows 10 versión 1903 (19H1) siguen estando en vigor:
- El brillo automático está habilitado de forma predeterminada
- Los usuarios pueden controlar el brillo mediante el control deslizante del centro de actividades
- Parámetros de configuración del Registro de brillo adaptable
Optimización de los pasos y transiciones de brillo de la pantalla
El número de niveles de brillo que expone un dispositivo de visualización es importante. Dos enfoques son posibles:
- Basado en porcentajes: control del brillo mediante valores de porcentaje, soportando 101 niveles (cero a 100) del control de retroiluminación.
- Basado en nits (recomendado): el control del brillo mediante valores de nits permite un control granular de los niveles de retroiluminación. Y, por lo tanto, permite transiciones de brillo muy suaves y precisas.
Windows detecta el tipo de interfaz de brillo expuesta por el controlador de pantalla y selecciona la más adecuada. Si un controlador de pantalla solo expone la interfaz DXGK_BRIGHTNESS_INTERFACE_2, el sistema controlará el brillo mediante valores de porcentaje. Si un controlador de pantalla expone la interfaz de DXGK_BRIGHTNESS_INTERFACE_3, Windows 10, versión 1809 y versiones posteriores controla el brillo mediante valores de nits. La interfaz DXGK_BRIGHTNESS_INTERFACE_3 se omite en las versiones de Windows de nivel descendente. Si tanto DXGK_BRIGHTNESS_INTERFACE_2 como DXGK_BRIGHTNESS_INTERFACE_3 interfaces están expuestas por el controlador de pantalla, Windows 10, versión 1809 y versiones posteriores controlarán el brillo mediante valores de nits. Las versiones de Windows de nivel descendente controlarán el brillo mediante valores de porcentaje.
Consideraciones de brillo y visualización
Si el sistema admite la configuración del brillo en nits haciendo que el controlador de pantalla exponga la interfaz DXGK_BRIGHTNESS_INTERFACE_3, la pantalla debe calibrarse correctamente. La calibración debe realizarse en varias intensidades mediante la medición de valores de nits con un medidor de nits de alta calidad en diferentes ubicaciones de la pantalla mientras se muestra un fondo blanco. Las herramientas para medir el brillo de la pantalla se denominan medidores de luminancia o medidores de brillo, y están disponibles para la compra de proveedores de equipos electrónicos y minoristas en línea.
La implementación de la pantalla debe optimizarse cuidadosamente. Específicamente:
- Asegúrese de que la pantalla sea capaz de atenuar sin problemas todos los niveles de brillo accesibles.
- Se deben exponer suficientes niveles de brillo de pantalla para garantizar la atenuación suave. Se recomiendan al menos 101 niveles.
Control del brillo mediante valores de nits
A partir de Windows 10, versión 1809, el sistema controlará el brillo en nits en los dispositivos cuyo controlador de pantalla exponga la interfaz DXGK_BRIGHTNESS_INTERFACE_3. La nit (candela por metro cuadrado) es una unidad del Sistema Internacional de Unidades (SI) de luminancia. Cuando un dispositivo lleva una pantalla calibrada correctamente y un sensor calibrado correctamente, el control de brillo debe funcionar fuera de la caja. No es necesario realizar ninguna curva ALR en estos dispositivos.
Para estos sistemas, es fundamental que los sensores de luz y la pantalla estén calibrados con precisión. Windows 10, versión 1809 tolera pequeñas imprecisiones que pueden producirse durante el proceso de fabricación de estos sistemas. La colocación de los componentes, la transparencia en ventanas y factores similares pueden influir considerablemente en los lux y los nits. Por lo tanto, la calibración en sistemas de brillo basados en nits debe realizarse al menos una vez con el diseño final del factor de forma, en lugar de realizar la calibración en factores de forma de desarrollo y aplicar el resultado al factor de forma final.
La calibración por dispositivo durante la producción de cada dispositivo proporciona los mejores resultados finales.
Control del brillo mediante valores de porcentaje
Los sistemas que no admiten el control de brillo de nits deben admitir valores porcentuales. En los sistemas de porcentaje, se necesita un mapeo entre los porcentajes de retroiluminación y los valores de luminancia. La asignación de porcentajes de retroiluminación a los valores de luminancia debe seguir un patrón exponencial. En los sistemas de brillo basados en nits, dado que se espera que cada nivel de nit esté calibrado, se proporciona una asignación de porcentaje a nits. Esta asignación de porcentaje a nits utiliza la investigación sobre la visión humana y la ciencia del color para proporcionar un control deslizante de brillo perceptualmente lineal. Siempre que los niveles de nit se calibran correctamente como se describe en DXGK_BRIGHTNESS_INTERFACE_3, la diferencia de luminancia perceptual entre el porcentaje cero y el 1% será automáticamente equivalente a la diferencia de luminancia perceptual entre 1% y 2%, etc.
La visión humana es más sensible a los pequeños cambios en la salida del brillo de la pantalla en niveles de luz bajos, por lo que se deben asignar más niveles de retroiluminación al rango de brillo inferior para dar cabida a transiciones más suaves. La diferencia entre 1% y 2% en nits debe ser menor que la diferencia entre 10% y 11%, por ejemplo. Esto significa que el 50 % de la luminancia máxima de la pantalla no se asignará al nivel de retroiluminación del 50 %.
Para una experiencia de usuario aceptable, el nivel más bajo de brillo (0%) debe dar lugar a una pantalla baja, pero legible. Los usuarios pueden entrar en situaciones inextricables al establecer el brillo en 0% en dispositivos que asignan ese valor a 0 nits, ya que los controles para iluminar la pantalla ya no están visibles. La pantalla debe ser lo suficientemente brillante en 0 % para que el usuario interactúe con la interfaz en la pantalla. En los dispositivos que admiten la interfaz de DXGK_BRIGHTNESS_INTERFACE_3, Windows restringe automáticamente 0% a un mínimo de 5 nits.
Cambios en la curva de respuesta de luz ambiente para Windows 11
Se han generado algunas preocupaciones sobre la implementación de Windows 10 del brillo adaptable:
- Lecturas deficientes del sensor de luz ambiental, especialmente en ambientes muy oscuros o muy brillantes
- Paneles de visualización que no pueden adaptarse a cada porcentaje o valor de nits
- Dificultad para encontrar la asignación óptima de lux a nits
Estos problemas dan lugar a:
- Fluctuaciones continuas en el brillo de la pantalla debido a la imprecisión del sensor de luz ambiente (ALS)
- Pequeños cambios en la emisión de nits son más visibles en entornos de poca iluminación
Para solucionar estos problemas, se cambió la respuesta de la luz ambiente para usar una curva segmentada. Las asignaciones de valores predeterminadas entre cubos lux y porcentajes de brillo de pantalla se muestran en la tabla siguiente. Los fabricantes de equipos originales (OEM, por sus siglas en inglés) pueden excluirse de la curva segmentada a través de las opciones de personalización y utilizar la curva anterior.
| Segmento | Min Lux | Lux máx. | Porcentaje |
|---|---|---|---|
| 1 | 0 | 10 | 10 |
| 2 | 5 | 50 | 25 |
| 3 | 15 | 100 | 40 |
| 4 | 60 | 300 | 55 |
| 5 | 150 | 400 | 70 |
| 6 | 250 | 650 | 85 |
| 7 | 350 | 2000 | 100 |
| 8 | 1000 | 7000 | 115 |
| 9 | 5000 | 10.000 | 130 |
En la imagen siguiente se comparan los cambios con la curva ALR predeterminada de Windows 10 a Windows 11. Un ejemplo de una curva predeterminada está a la izquierda y una curva predeterminada en cubo para Windows 11 está a la derecha. Las curvas que se muestran a continuación son solo ejemplos de curvas que se pueden establecer como valores predeterminados. La curva predeterminada real de un dispositivo depende de varios factores y puede variar en función del fabricante del dispositivo.
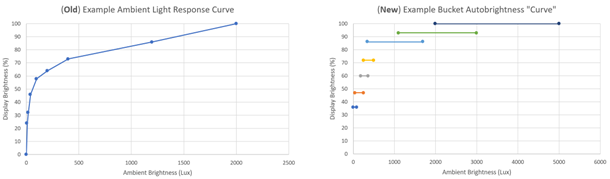
Nota
Sistemas que actualizan de Windows 10 a Windows 11: no hay cambios en el hardware o firmware fuera de los requisitos de brillo adaptable de Windows 10 existentes, estos son cambios internos en Windows 11. Los sistemas compatibles con brillo adaptable de Windows 10 existentes experimentarán la nueva curva en cubos cuando se actualice a Windows 11.
Información general sobre la funcionalidad de brillo automático segmentada
Para reducir las fluctuaciones frecuentes del brillo de la pantalla en respuesta a las lecturas fluctuantes del ALS, se introdujo el brillo automático segmentado. Un intervalo de valores lux se asigna a un único valor de porcentaje de brillo objetivo. A continuación, el brillo de la pantalla se ajusta al porcentaje deseado. En dispositivos basados en la interfaz DXGK_BRIGHTNESS_INTERFACE_2, se utiliza el porcentaje objetivo tal como está. En los dispositivos basados en la interfaz DXGK_BRIGHTNESS_INTERFACE_3, el porcentaje objetivo se convierte en el valor de nits correspondiente y se usa. En función de nuestros experimentos en varias condiciones de iluminación, los intervalos de lux se dividen en siete categorías superpuestas diferentes y se les asigna un objetivo de brillo de pantalla correspondiente. Una lectura del ALS se asigna a un nivel de brillo deseado utilizando esta tabla de búsqueda. Los cubos presentan el efecto de histéresis necesario que impide las fluctuaciones en el brillo de la pantalla para cambios no significativos en las lecturas de ALS. Los segmentos superpuestos ayudan a lograr transiciones suaves entre los segmentos cuando la lectura de ALS cambia drásticamente.
El brillo automático en segmentos siempre comienza con el segundo segmento, el 55 % de brillo de la pantalla objetivo, ya que es la experiencia de los usuarios de la condición de iluminación más común. A medida que cambia el brillo, la transición de destino se mueve al segmento superior o inferior correspondiente. El control deslizante se anima en respuesta a las transiciones del segmento.
Esta es una secuencia de eventos de ejemplo con la curva de ALR segmentada de entrada:
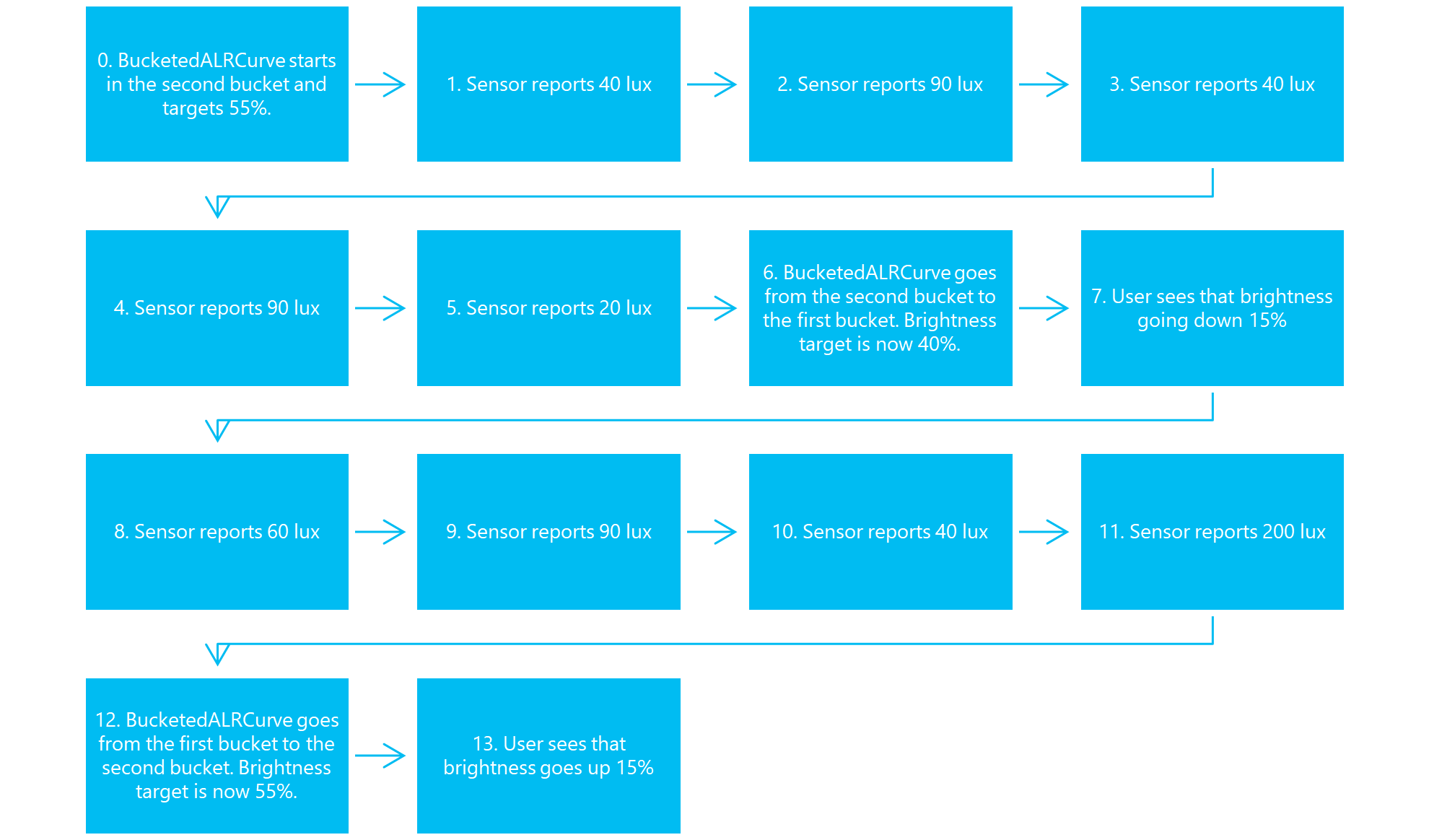
BucketedALRCurve comienza en el segundo segmento y apunta a 55 %.; El sensor informa de 40 lux; El sensor informa de 90 lux; El sensor informa de 40 lux; El sensor informa de 90 lux; El sensor informa de 20 lux; BucketedALRCurve va del segundo segmento al primer segmento. El objetivo de brillo es ahora 40 %; El usuario ve que el brillo disminuye 15 %; El sensor informa de 60 lux; El sensor informa de 90 lux; El sensor informa de 40 lux; El sensor informa de 200 lux; BucketedALRCurve va del primer segmento al segundo. El objetivo de brillo es ahora 55%. El usuario ve que el brillo aumenta 15%
Para esta secuencia, el brillo solo se levantó y descendió dos veces en general aunque la luz ambiente fluctúa con frecuencia.
El dispositivo comienza en el segundo segmento. Cuando el sensor fluctúa entre 40 y 90 lux, el porcentaje de brillo nunca cambia, ya que tanto 40 como 90 lux pertenecen al segundo rango.
Cuando el sensor informa de una muestra de 20 lux, el dispositivo va al primer segmento, ya que 20 lux ya no está en el segundo segmento. El brillo es entonces estable para un par de valores de lux. Tenga en cuenta que los valores 90 y 40 lux no mueven el brillo al segundo cubo, ya que estos valores existen en el primer cubo.
Cuando el sensor reporta una lectura de 200 lux, el dispositivo pasa al segundo cubo, ya que supera el valor de lux máximo del primer cubo.
Escenarios al aire libre
Algunos dispositivos de nits admiten intervalos de aumento. Esto significa que el brillo puede superar los 100% si el brillo automático lo permite. Al establecer el sexto y séptimo segmentos más allá de 100 %, estos segmentos se activarán cuando los usuarios estén bajo luz solar directa en dispositivos que admitan intervalos de aumento.
Escenarios extremadamente oscuros
Muchos sensores no manejan bien los escenarios muy oscuros, lo que resulta en valores ALS fluctuantes. Dado que el rango más bajo llega hasta 100 lux, el brillo no debería cambiar con frecuencia en estos entornos oscuros.
Claves de registro de brillo automático
Las personalizaciones de OEM mencionadas en esta sección se refieren a la siguiente clave del Registro en Windows 11:
Computer\HKEY_LOCAL_MACHINE\SOFTWARE\Microsoft\Windows NT\CurrentVersion\AdaptiveDisplayBrightness\{23B44AF2-78CE-4943-81DF-89817E8D23FD}
| Clave | Formato | Uso |
|---|---|---|
| AutobrightnessLuxToNitsCurve | REG_SZ | LUT para la lectura de lux de ALS para la curva objetivo de los nits. Ejemplo: "1:8,2:25,5:35,10:60,20:90,40:90,100:130 400:170,700:200,2000:400,3000:500,4500:700" |
Histéresis de brillo para la curva de ALR personalizada en Windows 11
La mayoría de los sistemas aprovecharán una curva de brillo automático en cubos de forma predeterminada en Windows 11. La histéresis y las transiciones no se usarán en la curva segmentada predeterminada. Los parámetros siguientes se deben usar cuando un OEM opta por usar una curva ALR personalizada.
| Clave | Formato | Uso |
|---|---|---|
| UpperBrightnessHysteresisLut | REG_SZ | LUT para el umbral de histéresis de brillo del límite superior. Ejemplo: "10000:50000,20000:40000,50000:10000" representa un LUT definido por (entrada 10000millinits, hissteresis 50000millinits), (20000, 40000) y (50000, 100000) en ese orden específico |
| LowerBrightnessHysteresisLut | REG_SZ | LUT para el umbral de histéresis de brillo en el límite inferior. |
Transiciones de brillo para la curva ALR personalizada en Windows 11
| Clave | Formato | Uso |
|---|---|---|
| MinBrightnessTransitionNitDelta | REG_DWORD | Delta mínimo de nit necesario para desencadenar una transición de brillo definida en milinits |
| DefaultBrightnessTransitionInterval | REG_DWORD | Tiempo interno de transición de brillo predeterminado entre dos puntos de transición definidos en milisegundos |
| MinBrightnessTransitionInterval | REG_DWORD | Tiempo interno de transición de brillo mínimo entre dos puntos de transición definidos en milisegundos |
| MaxBrightnessTransitionInterval | REG_DWORD | Tiempo interno de transición máxima de brillo entre dos puntos de transición definidos en milisegundos |
Casos de prueba
En esta sección se describe cómo probar el sensor de luz ambiental.
Calibración de ALS
Asegúrese de que el sensor de luz ambiental está calibrado correctamente para un conjunto determinado de luces ambientales. Compruebe que las lecturas de lux del sensor son precisas.
La calibración de ALS se aplica a
Todos los sistemas compatibles con el brillo adaptable
Configuración y herramientas de calibración de ALS
- Fuente de luz controlable (dimmable) capaz de generar diferentes niveles de lux
- Un medidor de luz que mide la luz en lux
- MonitorBrightnessApp o sensorExplorer para visualizar los valores notificados por el sensor de luz ambiente
Procedimiento de prueba de calibración ALS
- Establezca el medidor de luz junto al dispositivo. El medidor de luz debe estar lo más cerca posible del sensor de luz ambiente, sin interactuar negativamente con él.
- Inicie la aplicación MonitorBrightnessApp
- En una habitación oscura, use la fuente de luz para cambiar el nivel de luz ambiente a diferentes niveles de lux
- Lea el luxómetro y el valor notificado por MonitorBrightnessApp. Los valores deben ser idénticos
Variaciones de la prueba de calibración de ALS
- Usar diferentes tipos de luces controlables, como luces fluorescentes, CFL y LED
- Usar distintos ángulos
Evaluación de calibración de ALS (superar o fallar)
Los valores lux notificados por MonitorBrightnessApp deben ser idénticos a los valores notificados por el medidor de luz.
Notas de evaluación de prioridades de calibración de ALS
Trabaje con el fabricante del hardware del sensor para comprender cómo calibrar el sensor.
Granularidad de ALS
Asegúrese de que los cambios en el sensor de luz ambiental sean específicos, sin retraso
La granularidad de ALS se aplica a
Todos los sistemas compatibles con el brillo adaptable
Configuración y herramientas de granularidad de ALS
- Utilice una fuente de luz con un regulador controlable para ajustar gradualmente la luz ambiental hacia arriba o hacia abajo. La fuente de luz debe ser capaz de elevar y bajar suavemente la luz hacia arriba y hacia abajo.
- Use MonitorBrightnessApp en la carpeta BrightnessTests para visualizar la respuesta del sensor de luz ambiente.
Procedimiento de prueba de granularidad de ALS
- En una habitación oscura, use el dimmer para aumentar y bajar suavemente el nivel de luz hacia arriba y hacia abajo
- Utiliza el MonitorBrightnessApp para visualizar la respuesta del sensor de luz ambiente. La respuesta debe coincidir con los cambios aplicados al regulador de intensidad.
Evaluación de granularidad de ALS (superar o fallar)
La respuesta del sensor de luz ambiental debe coincidir estrechamente con los cambios aplicados al atenuador. Un cambio lineal en el atenuador debe resultar en una respuesta lineal del sensor de luz ambiente. La respuesta ALS no debe ser discreta. Un cambio en el regulador de intensidad debería ser visible de inmediato en MonitorBrightnessApp sin ningún retraso.
Notas de evaluación de prioridades de granularidad de ALS
Trabaje con el fabricante del hardware del sensor para comprender cómo se pueden suavizar las transiciones del sensor de luz ambiente y cómo se pueden reducir los retrasos.
Transiciones de sueño
Asegúrese de que el sensor de luz ambiental sigue funcionando cuando salga del sueño o cuando se abra la tapa.
Las transiciones de modo de suspensión se aplican a
Todos los sistemas compatibles con el brillo adaptable
Configuración y herramientas de transiciones de reposo
- Utilice una fuente de luz para encender y apagar la luz ambiente.
- Use MonitorBrightnessApp en la carpeta BrightnessTests para visualizar la respuesta del sensor de luz ambiente.
Procedimiento para probar transiciones de modo de suspensión
- En una habitación oscura, encienda el dispositivo o abra la tapa.
- Use MonitorBrightnessApp para visualizar la lectura del sensor de luz ambiental. Asegúrese de que el sensor lee un valor de lux bajo.
- Mantener la aplicación MonitorBrightnessApp en ejecución en los pasos siguientes
- Cierre la tapa o desactive el dispositivo.
- Enciende la luz, asegúrate de que la luz ambiente sea brillante.
- Abra la tapa o encienda el dispositivo
- Conéctese al escritorio y observe el valor en MonitorBrightnessApp. El valor lux debe reflejar inmediatamente la luz ambiente real.
Evaluación de transiciones del sueño (aprobado o fallo)
El sensor de luz ambiental debe enviar una lectura de muestra al salir del modo de espera conectado o cuando se abre la tapa.
Notas de evaluación de prioridades de transiciones de modo de suspensión
Trabaje con el fabricante del hardware del sensor para comprender cómo se puede corregir el sensor de luz ambiente.
Transiciones suaves
Asegúrese de que el panel de visualización cambia suavemente el brillo.
Las transiciones suaves se aplican a
Todos los sistemas compatibles con el brillo adaptable
Configuración y herramientas de transiciones fluidas
- Use el script de BrightToDim.ps1, que se encuentra en la carpeta BrightnessTests, para aumentar y reducir linealmente el brillo hacia arriba y hacia abajo. Cambie el dispositivo a brillo manual. El script aumentará el brillo de la pantalla de 100 a 0.
- Opcional: use un medidor de brillo (nits) para medir el brillo de la pantalla.
Procedimiento de prueba de transiciones suaves
- Asegúrese de que la pantalla muestre tanto blanco como sea posible. Por ejemplo, abra el Bloc de notas y maximícelo en la pantalla.
- Inicie el script de BrightToDim.ps1 y observe el comportamiento de la pantalla. La pantalla debe realizar la transición lo más fluida posible, sin ningún salto en el brillo.
Evaluación de transiciones fluidas (superar o fallar)
El brillo de la pantalla debe pasar suavemente hacia arriba y hacia abajo, no debe haber saltos visibles en el brillo.
Notas de evaluación de prioridades de transiciones suaves
Trabaje con el fabricante de su hardware para comprender cómo realizar cambios suaves en el brillo de la pantalla.