Comprobaciones de errores (pantallas azules)
Nota Si es profesional de TI o agente de soporte técnico, consulte este artículo para obtener información adicional, Solución de problemas de "pantalla azul" o de error de detención antes de ponerse en contacto con Soporte técnico de Microsoft. Si es un cliente cuyo sistema ha mostrado una pantalla azul con un código de comprobación de errores, consulte Solución de errores de pantalla azul.
Detención del sistema de comprobación de errores
Cuando Microsoft Windows encuentra una condición que pone en peligro la operación segura del sistema, el sistema se detiene. Esta condición se denomina comprobación de errores. También se conoce como bloqueo del sistema, un error de kernel o un error de detención.
Algunos ejemplos de situaciones que pueden producirse son:
Si el sistema operativo puede seguir ejecutándose después de que la integridad del sistema operativo esté en peligro, podría dañar los datos o poner en peligro la seguridad del sistema.
Si los volcados de memoria están habilitados en el sistema, se crea un archivo de volcado de memoria.
Si un depurador de kernel está conectado y activo, el sistema produce una interrupción para que el depurador pueda usarse para investigar el bloqueo.
Si no se conecta ningún depurador, aparece una pantalla de texto azul con información sobre el error. Esta pantalla se denomina pantalla azul, una pantalla de comprobación de errores o una pantalla de detención.
Si usa una compilación de Insider de Windows, el texto se muestra con un fondo verde. La apariencia exacta de la pantalla azul depende de la causa del error. En el siguiente ejemplo se muestra una posible pantalla azul:
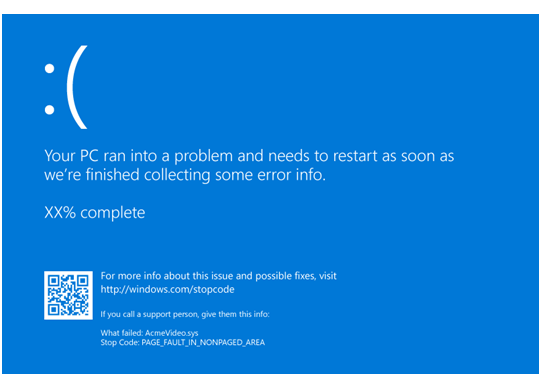
Se muestra el código de detención, como PAGE_FAULT_IN_NONPAGED_AREA. Cuando está disponible, también se muestra el nombre del módulo del código que se estaba ejecutando, como AcmeVideo.sys.
Si se ha escrito un archivo de volcado en modo kernel, se indica con un porcentaje de recuento completo a medida que se escribe el volcado de memoria.
Hay un valor hexadecimal de código de detención asociado a cada código de detención, como se muestra en Referencia de código de comprobación de errores.
Sugerencias generales para la comprobación de errores (pantallas azules)
Si su equipo deja de funcionar y muestra una pantalla azul, el equipo se apaga abruptamente para protegerse de la pérdida de datos. Un dispositivo de hardware, su controlador o software relacionado podría haber causado este error. Para obtener más información sobre los datos que se muestran, como el nombre del controlador con errores, consulte Análisis de los datos de la comprobación de errores de la pantalla azul.
Para solucionar problemas generales de códigos de comprobación de errores de Windows, siga estas sugerencias:
Si recientemente se han agregado nuevos controladores de dispositivo o servicios del sistema, pruebe a quitarlos o actualizarlos. Intente determinar qué es lo que ha cambiado en el sistema que ha provocado que aparezca el nuevo código de comprobación de errores.
Busque en el Administrador de dispositivos para ver si algún dispositivo está marcado con el signo de exclamación (!). Revise el registro de eventos que se muestra en las propiedades del controlador en busca de algún dispositivo con errores. Pruebe a actualizar el controlador relacionado.
Si ha agregado recientemente hardware al sistema, intente quitarlo o reemplazarlo. O bien, puede ponerse en contacto con el fabricante para ver si hay revisiones disponibles.
Puede intentar ejecutar los diagnósticos del hardware proporcionados por el fabricante del sistema.
Consulte el registro del sistema en el Visor de eventos para ver otros mensajes de error que puedan ayudarle a identificar el dispositivo o controlador que provoca el error. Para obtener más información, consulte Apertura del visor de eventos. Busque en el registro del sistema errores críticos que se hayan producido en la misma ventana de tiempo que la pantalla azul.
Ejecute la herramienta de diagnóstico de memoria de Windows para probar la memoria. En el cuadro de búsqueda del panel de control, escriba Memoria y, a continuación, seleccione Diagnosticar los problemas de memoria del equipo. Una vez ejecutada la prueba, use el Visor de eventos para ver los resultados en el registro del sistema. Busque la entrada Resultados de MemoryDiagnostics para ver los resultados.
Confirme que todo el hardware nuevo que se instale sea compatible con la versión instalada de Windows. Por ejemplo, puede obtener información sobre el hardware necesario en Especificaciones para Windows 10.
Ejecute un programa de detección de virus. Los virus pueden infectar todos los tipos de discos duros formateados para Windows, y los daños en los discos resultantes pueden generar códigos de comprobación de errores del sistema. Compruebe el registro de arranque maestro para detectar infecciones con el programa de detección de virus.
Use la utilidad scan disk para confirmar que no hay errores del sistema de archivos. Seleccione y mantenga pulsada (o haga clic con el botón derecho) la unidad que desea analizar y seleccione Propiedades>Herramientas>Comprobar ahora.
Use la herramienta Comprobador de archivos del sistema para reparar los archivos del sistema que faltan o están dañados. El Comprobador de archivos del sistema es una utilidad en Windows que permite a los usuarios buscar daños en los archivos del sistema de Windows y restaurar archivos dañados. Utilice el siguiente comando para ejecutar la herramienta Comprobador de archivos de sistema (SFC.exe).
SFC /scannowPara obtener más información, consulte Uso de la herramienta Comprobador de archivos del sistema para reparar archivos del sistema que faltan o están dañados.
Confirme que hay suficiente espacio libre en el disco duro. El sistema operativo y algunas aplicaciones requieren suficiente espacio libre para crear archivos de intercambio y realizar otras funciones. En función de la configuración del sistema, el requisito exacto varía, pero es buena idea disponer de entre un 10 % y un 15 % de espacio libre.
Compruebe que el sistema tiene instalado el Service Pack más reciente. Para detectar qué Service Pack, si existe, está instalado en el sistema, seleccione Inicio, seleccione Ejecutar, escriba winver y, a continuación, seleccione ENTRAR. El cuadro de diálogo Acerca de Windows muestra el número de versión de Windows y el número de versión del Service Pack, si se ha instalado uno.
Consulte al fabricante si hay disponible un BIOS o UEFI del sistema actualizado u otro firmware.
En el caso de los equipos, asegúrese de que todas las placas de expansión estén correctamente instaladas y que todos los cables estén completamente conectados.
Uso del modo seguro
Considere la posibilidad de usar el modo seguro al quitar o deshabilitar componentes. El uso del modo seguro carga solo los controladores y servicios del sistema mínimos necesarios durante el inicio de Windows.
- Para acceder al modo seguro, vaya a Configuración y seleccione Actualización y seguridad.
- Seleccione Recuperación>Inicio avanzado para arrancar en modo de mantenimiento.
- En el menú resultante, seleccione Solucionar problemas>Opciones avanzadas>Configuración de inicio>Reiniciar.
- Después de que Windows se reinicie con la pantalla Configuración de inicio, seleccione la opción 4, 5 o 6 para arrancar en modo seguro.
El modo seguro podría estar disponible pulsando una tecla de función en el arranque, por ejemplo F8. Consulte la información del fabricante para obtener opciones de inicio específicas.