Visualización y edición de registros en WinDbg (clásico)
Los registros son unidades de memoria volátiles pequeñas que se encuentran en la CPU. Muchos registros están dedicados a usos específicos y otros registros están disponibles para que las aplicaciones en modo de usuario las usen. Los procesadores basados en x86 y x64 tienen diferentes colecciones de registros disponibles. Para obtener más información sobre los registros en cada procesador, consulte Arquitectura del procesador.
En WinDbg, puede ver y editar los registros escribiendo comandos, mediante la ventana Registros o mediante la ventana Inspección.
Comandos
Para ver y editar registros, escriba el comando r (Registers) en la ventana Comando del depurador. Puede personalizar la presentación mediante varias opciones o mediante el comando rm (Register Mask).
Los registros también se muestran automáticamente cada vez que se detiene el destino. Si va a recorrer paso a paso el código con los comandos p (Paso) o t (Seguimiento), verá una presentación de registro en cada paso. Para detener esta pantalla, use la opción r cuando use estos comandos.
En un procesador basado en x86, la opción r también controla varios registros de un solo bit conocidos como marcas. Para cambiar estas marcas, use una sintaxis ligeramente diferente a cuando cambie los registros normales. Para obtener más información sobre estas marcas y una explicación de esta sintaxis, vea Marcas x86.
Ventana Registros
Apertura de la ventana Registros
Para abrir o cambiar a la ventana Registros, elija Registros en el menú Ver . (También puede presionar ALT+4 o seleccionar el botón Registros de la barra de herramientas. ALT+MAYÚS+4 cierra la ventana Registros).
En la captura de pantalla siguiente se muestra un ejemplo de una ventana Registros.
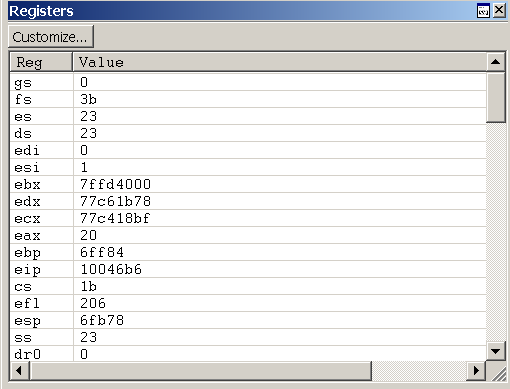
La ventana Registros contiene dos columnas. La columna Reg muestra todos los registros del procesador de destino. La columna Valor muestra el valor actual de cada registro. Esta ventana también contiene un botón Personalizar en la barra de herramientas que abre el cuadro de diálogo Personalizar lista de registros .
Uso de la ventana Registros
En la ventana Registros, puede hacer lo siguiente:
La columna Valor muestra el valor actual de cada registro. El valor del registro modificado más recientemente se muestra en texto rojo.
- Para escribir un nuevo valor, haga doble clic en una celda Valor y, a continuación, escriba un nuevo valor o edite el valor anterior. (Los comandos cortar, copiar y pegar están disponibles para su uso para su edición).
- Para guardar el nuevo valor, presione ENTRAR.
- Para descartar el nuevo valor, presione ESC.
- Si escribe un valor no válido, volverá a aparecer el valor anterior al presionar ENTRAR.
Los valores de registro se muestran en el radix actual y debe escribir nuevos valores en el mismo radix. Para cambiar el radix actual, use el comando n (Establecer base de número) en la ventana Comando del depurador.
En el modo de usuario, la ventana Registros muestra los registros asociados al subproceso actual. Para obtener más información sobre el subproceso actual, consulte Control de procesos y subprocesos.
En el modo kernel, la ventana Registros muestra los registros asociados al contexto de registro actual. Puede establecer el contexto de registro para que coincida con un subproceso específico, un registro de contexto o un marco de captura. Solo se muestran realmente los registros más importantes para el contexto de registro especificado; no puede cambiar sus valores.
La ventana Registros tiene una barra de herramientas que contiene un botón Personalizar y tiene un menú contextual con comandos adicionales. Para acceder al menú, seleccione y mantenga presionado (haga clic con el botón derecho) en la barra de título o seleccione el icono situado cerca de la esquina superior derecha de la ventana (
(Barra de herramientas y menú) Personalizar abre el cuadro de diálogo Personalizar lista de registros , que se describe en la sección siguiente de este tema.
(Solo menú) La barra de herramientas activa y desactiva la barra de herramientas.
(Solo menú) Acoplar o Desacoplar hace que la ventana entre o deje el estado acoplado.
(Solo menú) Move to new docks closes the Registers window and opens it in a new dock.
(Solo menú) Establecer como destino de acoplamiento de tabulación para el tipo de ventana no está disponible para la ventana Registros. Esta opción solo está disponible para las ventanas Origen o Memoria.
(Solo menú) Siempre flotante hace que la ventana permanezca desacoplado incluso si se arrastra a una ubicación de acoplamiento.
(Solo menú) Mover con marco hace que la ventana se mueva cuando se mueve el marco WinDbg, incluso si la ventana está desactivada.
(Solo menú) Ayuda abre este tema en la documentación herramientas de depuración para Windows.
(Solo menú) Cerrar cierra esta ventana.
Personalizar lista de registros (cuadro de diálogo)
Para cambiar la lista de registros que se muestran, seleccione el botón Personalizar . Aparecerá el cuadro de diálogo Personalizar lista de registros .
En este cuadro de diálogo, puede editar la lista de registros para cambiar el orden en el que se muestran los registros. (Realmente no puede eliminar un registro de la lista; si lo hace, volverá a aparecer al final). Debe haber un espacio entre los nombres de registro.
Si activa primero la casilla Mostrar valores de registro modificados , el registro cuyos valores se han cambiado más recientemente aparece en la parte superior.
Si activa la casilla No mostrar los subregistros , no se muestran los subregistros. Por ejemplo, se mostrará eax , pero no ax, ah o al.
Seleccione Aceptar para guardar los cambios o Cancelar para descartar los cambios.
Si está depurando un equipo con varios procesadores con más de un tipo de procesador, WinDbg almacena la configuración de personalización de cada tipo de procesador por separado. Esta separación permite personalizar la presentación de los registros de cada procesador simultáneamente.
Ventana Inspección
En WinDbg, puedes usar la ventana Inspección para mostrar los registros. No puede usar la ventana Inspección para modificar los valores de los registros.
Para abrir la ventana Inspección, elija Ver en el menú Ver . También puede presionar ALT+2 o seleccionar el botón Inspección de la barra de herramientas: 
En la captura de pantalla siguiente se muestra un ejemplo de una ventana Inspección.
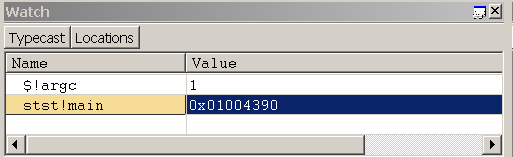
Consulte también
Para obtener más información sobre el contexto de registro y otras opciones de configuración de contexto, consulte Cambio de contextos.