Nota
El acceso a esta página requiere autorización. Puede intentar iniciar sesión o cambiar directorios.
El acceso a esta página requiere autorización. Puede intentar cambiar los directorios.
Ruta de origen
La ruta de acceso de origen especifica los directorios donde se encuentran los archivos de origen de C y C++. Para obtener más información sobre cómo ver el código fuente en el depurador, consulte Ruta de acceso de origen.
Nota Si está conectado a una red corporativa, la manera más eficaz de acceder a los archivos de origen es usar un servidor de origen. Puede usar un servidor de origen mediante la cadena srv* dentro de la ruta de acceso de origen. Para obtener más información sobre los servidores de origen, consulte Uso de un servidor de origen.
Para controlar la ruta de acceso de origen en WinDbg, realice una de las acciones siguientes:
Elija Ruta de acceso del archivo de origen en el menú Archivo o presione CTRL+P.
Use el comando .srcpath (Establecer ruta de acceso de origen). Si usa un servidor de origen, .srcfix (Usar servidor de origen) es ligeramente más fácil.
Use el comando .lsrcpath (Establecer ruta de acceso de origen local). Si usa un servidor de origen, .lsrcfix (usar servidor de origen local) es ligeramente más fácil.
Al iniciar el depurador, use la opción de línea de comandos -srcpath o -lsrcpath . Consulta Opciones de Command-Line winDbg.
Antes de iniciar el depurador, establezca la variable de entorno _NT_SOURCE_PATH.
Abrir y cerrar archivos de origen
Para abrir o cerrar un archivo de código fuente directamente, realice una de las acciones siguientes:
Elija Abrir archivo de código fuente en el menú Archivo o presione CTRL+O. También puede usar el botón Archivo de código abierto (

Nota Cuando se usa el menú o el botón de la barra de herramientas para abrir un archivo de código fuente, la ruta de acceso de ese archivo se anexa automáticamente a la ruta de acceso de origen.
Elija Cerrar ventana actual en el menú Archivo .
Seleccione el botón Cerrar en la esquina de la ventana Origen.
Elija Archivos recientes en el menú Archivo para abrir uno de los cuatro archivos de origen que abrió más recientemente en WinDbg.
Escriba el comando .open (Archivo de código abierto).
Escriba el comando lsf (Cargar o Descargar archivo de origen).
En WinDbg, la ventana Origen muestra los archivos de origen que se han cargado en el depurador.
Apertura de la ventana de origen
El depurador abre una ventana de origen cuando carga un nuevo archivo de origen. Para restaurar o cambiar a una ventana de código fuente abierto, vaya al menú Ventana y elija en la lista de ventanas en la parte inferior del menú.
En la captura de pantalla siguiente se muestra un ejemplo de una ventana Origen.
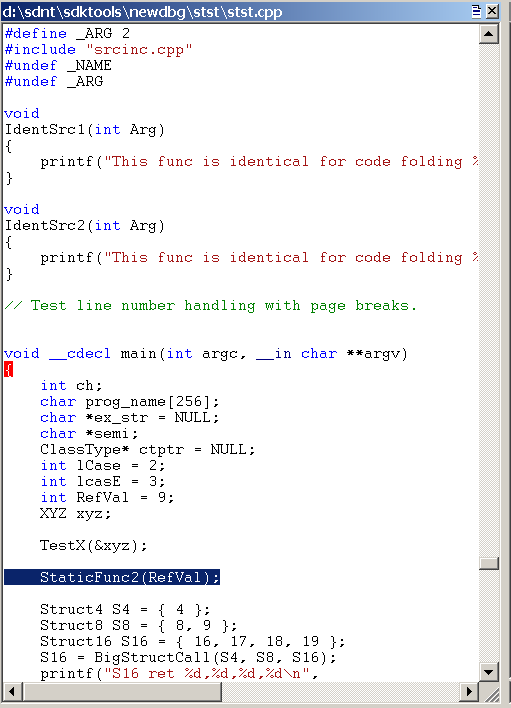
Cada archivo de origen reside en su propia ventana de origen. El título de cada ventana Origen es la ruta de acceso completa del archivo de origen.
Uso de la ventana de origen
Cada ventana Origen muestra el texto de un archivo de origen. No se puede editar un archivo de origen en el depurador. Para obtener más información sobre cómo cambiar la configuración de fuente y pestaña, vea Cambio de propiedades de texto.
Cada ventana Origen tiene un menú contextual con comandos adicionales. Para acceder al menú, seleccione y mantenga presionado (o haga clic con el botón derecho) en la barra de título o seleccione el icono que aparece cerca de la esquina superior derecha de la ventana. En la lista siguiente se describen algunos de los comandos de menú:
Establecer el puntero de instrucción en la línea actual cambia el valor del puntero de instrucción a la instrucción que corresponde a la línea actual. Este comando es equivalente al uso de Edit | Establezca el comando Instrucción actual o presione CTRL+MAYÚS+I.
Editar este archivo abre el archivo de origen en un editor de texto. El editor viene determinado por la información del Registro del editor de WinDiff o por el valor de la variable de entorno WINDBG_INVOKE_EDITOR. Por ejemplo, considere el caso cuando el valor de WINDBG_INVOKE_EDITOR sea el siguiente.
c:\my\path\myeditor.exe -file %f -line %lEn este caso, Myeditor.exe se abrirá en el número de línea basado en uno del archivo de origen actual. La opción %l indica que los números de línea deben leerse como basados en uno, mientras que %f indica que se debe usar el archivo de origen actual. Otras posibilidades de sustitución incluyen %L, que indica que los números de línea son de base cero y %p, que también pueden indicar que se debe usar el archivo de origen actual.
Evaluar la selección evalúa el texto seleccionado actualmente mediante el evaluador de expresiones de C++. El resultado aparece en la ventana Comando del depurador. Si el texto seleccionado incluye más de una línea, se produce un error de sintaxis. Este comando es equivalente al uso de Edit | Evalúe el comando Selección, presione CTRL+MAYÚS+V o use el comando ?? (Evaluar expresión de C++) comando con el texto seleccionado como argumento.
Mostrar el tipo seleccionado muestra el tipo de datos del objeto seleccionado. Esta pantalla aparece en la ventana Comando del depurador. Si el texto seleccionado incluye más de un solo objeto, se podría mostrar un error de sintaxis u otros resultados irregulares. Este comando es equivalente al uso de Edit | Muestra el comando Tipo seleccionado o presiona CTRL+MAYÚS+Y.
Abrir ventana de memoria para la selección abre una nueva ventana Memoria acoplada que muestra la memoria que comienza en la dirección de la expresión seleccionada.
Agregar selección a la ventana Inspección anexa el token de origen seleccionado a la ventana Inspección.
Desensamblado en la línea actual hace que la instrucción correspondiente a la línea actual aparezca en la ventana Desensamblado. La línea seleccionada está resaltada en la ventana Origen y en la ventana Desensamblado, pero este comando afecta solo a la presentación; el puntero de instrucción no se cambia. Si se cierra la ventana Desensamblado cuando se selecciona este comando, se abre.
Seleccionar lenguaje de origen muestra una lista de lenguajes de programación. Seleccione el lenguaje de programación que usó para generar el archivo de origen y, a continuación, seleccione Aceptar para habilitar el resaltado de sintaxis básica para la ventana Origen actual. Seleccione <Ninguno> para deshabilitar el resaltado de sintaxis de la ventana origen actual.
Colores de la ventana de origen y evaluación del puntero
Si el depurador reconoce la extensión de nombre de archivo de origen, la ventana Origen muestra ciertos elementos de sintaxis en color. Para desactivar o cambiar los colores, haga lo siguiente:
Para desactivar los colores de sintaxis en una sola ventana, abra el menú contextual de la ventana Origen, seleccione Seleccionar idioma de origen y, a continuación, seleccione <Ninguno>.
Para desactivar los colores de sintaxis para todas las ventanas de origen, elija Opciones en el menú Ver . A continuación, desactive la casilla Analizar idiomas de origen.
Para cambiar los colores de la sintaxis, elija Opciones en el menú Ver . A continuación, en el área Colores , seleccione un elemento de sintaxis y seleccione el botón Cambiar para cambiar el color.
El método de análisis que se usa para el resaltado viene determinado por el lenguaje de programación asociado a la extensión de archivo para el archivo de origen. Para cambiar el lenguaje de programación asociado a una extensión de archivo específica, use el cuadro de diálogo Extensiones de archivo para lenguajes de origen. Para abrir este cuadro de diálogo, elija Extensiones de archivo de idioma de origen en el menú Ver .
La línea que representa el contador de programa actual está resaltada. También se resaltan las líneas en las que se establecen puntos de interrupción.
Si selecciona una ventana Origen y, a continuación, usa el mouse para mantener el puntero sobre un símbolo de esa ventana, se evaluará el símbolo. La evaluación es la misma que la generada por el comando dt (Tipo de presentación). Para desactivar esta evaluación, elija Opciones en el menú Ver . A continuación, desactive la casilla Evaluar al mantener el puntero .
Consulte también
Para obtener más información sobre la depuración de origen y los comandos relacionados, consulte Depuración en modo de origen.