Nota
El acceso a esta página requiere autorización. Puede intentar iniciar sesión o cambiar directorios.
El acceso a esta página requiere autorización. Puede intentar cambiar los directorios.
En este artículo se proporciona información de instalación sobre los analizadores Netmon y ETW USB.
Instale Netmon desde el Centro de descarga de Microsoft y, a continuación, instale los analizadores ETW USB desde el Kit para controladores de Windows (WDK). Los analizadores ETW USB se admiten en Netmon versión 3.3 y versiones posteriores.
Para instalar la herramienta Netmon y el analizador USB de Netmon
Determine si la máquina ejecuta Windows de 32 bits o Windows de 64 bits:
- Abra el menú Inicio, haga clic con el botón derecho en Equipo y consulte Propiedades.
- Observe el campo Tipo de sistema.
Si el tipo de sistema es sistema operativo de 32 bits, use la descarga x86. Si el tipo de sistema es sistema operativo de 64 bits y su procesador es Itanium, use la descarga ia64. Para otros tipos de procesador, use la descarga x64 o AMD64.
Instale Netmon:
- Vaya a la página Monitor de red de Windows en el Centro de descarga de Microsoft.
- Seleccione el botón Descargar.
- Elija uno o varios archivos .exe adecuados para el sistema en la ventana emergente de descarga y seleccione el botón Descargar.
- Una vez completada la descarga, ejecute el archivo .exe para iniciar el Asistente para instalación.
- Seleccione Típica cuando se le pida que elija el tipo de configuración.
Instale el WDK desde el Kit para controladores de Windows (WDK).
Permita la ejecución de scripts de PowerShell:
En la pantalla Inicio, escriba
powershell, haga clic con el botón derecho en el resultado de Windows PowerShell y seleccione Ejecutar como administrador.En la ventana de PowerShell, escriba este comando:
Set-ExecutionPolicy RemoteSigned -ForceCierre la ventana PowerShell.
Abra una ventana de PowerShell (no es necesario Ejecutar como administrador) y ejecute los siguientes comandos. Ajuste la ruta de acceso si instaló el kit en una ubicación diferente:
cd "C:\Program Files (x86)\Windows Kits\10\Tools\10.0.22621.0\x86\Network Monitor Parsers\usb" ..\NplAutoProfile.ps1Reinicie Netmon para aplicar los cambios.
Compruebe que el perfil está activo en Netmon.
En el menú Herramientas, seleccione Opciones.
En la pestaña Perfiles del analizador, asegúrese de que AutoProfile (generado) esté establecido como activo. La configuración debe ser similar a esta imagen.
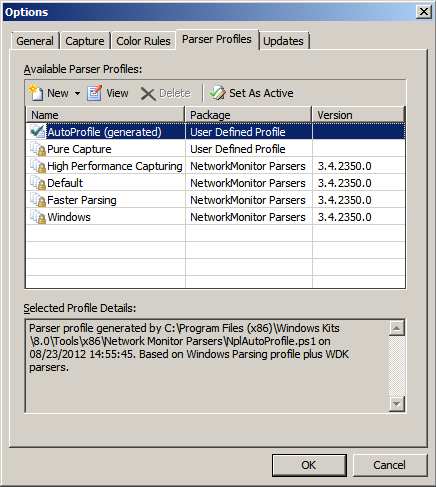
Seleccione Aceptar.
Netmon ahora está configurado para su uso con un archivo de seguimiento ETW USB. Para obtener más información, consulte Cómo ver un seguimiento de USB ETW en Netmon.