Conexión con SHH
Puede usar OpenSSH para conectar los dispositivos de prueba y las VM de Factory OS y ejecutar o transferir archivos. OpenSSH (Secure Shell) es un protocolo estándar para conexiones de terminal seguras.
Puede usar SSH para conectar todas las imágenes de Factory OS
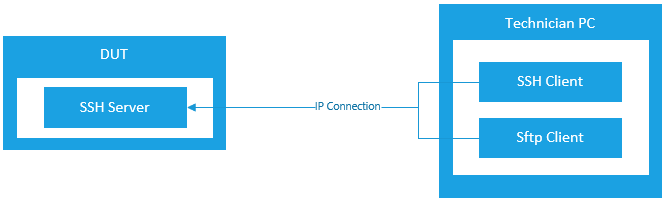
Qué necesita para la conexión mediante SSH
Para conectarse a un dispositivo mediante SSH, necesitará:
- El servidor SSH iniciado en tu dispositivo Factory OS
- Un cliente SSH en el equipo de tu técnico. Windows 10 incluye un cliente SSH instalado de manera predeterminada
- La dirección IP del dispositivo al que te conectas. En Factory OS, obtenga la dirección IP de la pantalla principal de la aplicación compositor de fábrica, o en la esquina superior derecha del orquestador de Fábrica.
- La autenticación configurada para SSH. Esto puede ser:
- Un nombre de usuario y una contraseña
- Un par de claves
Iniciar el servidor SSH
En las imágenes que incluyen el manifiesto de la característica WindowsCoreNonProductionFM, puede añadir la característica WCOS_OPENSSH_AUTOSTART para iniciar automáticamente el servidor SSH.
Si la imagen no está configurada para iniciar el servidor SSH automáticamente, puede usar el Portal de dispositivos de Windows para iniciar el servidor SSH manualmente.
- Abra un navegador en el equipo del técnico y navegue a la URL del dispositivo Factory OS.
- Una vez conectado al portal de dispositivos, navegue a la pestaña SSH en el panel izquierdo. La pestaña SSH está en el fondo de la lista.
- Seleccione Habilitar SSH.
Conectarse mediante un nombre y una contraseña
Para poder conectarse mediante un nombre de usuario y una contraseña, primero debe configurar un nombre de usuario y una contraseña. La configuración de un nombre de usuario y una contraseña SSH depende del producto Factory OS que use.
Nombre de usuario y contraseña en Factory OS
Factory OS incluye una cuenta predefinida de administrador que puede usar para conectarse con SSH:
- Nombre de usuario: FactoryUser
- Contraseña: WindowsCore
Puede personalizar el nombre de usuario y la contraseña con las configuraciones SSHUsername y SSHPassword en el marco de personalización de configuraciones.
Conectarse mediante un par de claves
Si tiene un par de claves para SSH (consulte la documentación del cliente SSH para los detalles), puede usarla en lugar de un nombre de usuario y una contraseña.
Necesitará una clave pública en formato OpenSSH. Ejecute ssh-keygen.exe en el equipo técnico para generar una.
ssh-keygen viene incluido con Windows
Crear un par de claves
Desde el símbolo del sistema en el equipo técnico, ejecute
ssh-keygen.exepara generar un par de claves público y privado. Al ejecutar este comando, puede elegir guardar las claves en una ubicación del equipo y también establecer una contraseña:ssh-keygenEste comando le preguntará la siguiente información y proporcionará una salida similar a la siguiente:
Enter file in which to save the key (C:\Users\User/.ssh/id_rsa): Enter passphrase (empty for no passphrase): Enter same passphrase again: Your identification has been saved in C:\Users\User/.ssh/id_rsa. Your public key has been saved in C:\Users\User/.ssh/id_rsa.pub. The key fingerprint is: SHA256:<SHA245> user@COMPUTER The key's randomart image is: +---[RSA 2048]----+ | .o oo=+.+OB | | ..o.... =B+o| | .o ++ +oo*o| | ... +.o+..| | . S oo.+.| | . . .+.E| | . ... | | | | | +----[SHA256]-----+Navegue a la carpeta donde almacenó las claves, verá una clave privada sin extensión y una clave pública con una extensión .pub.
Abra la clave pública con un editor de texto. La clave pública no es confidencial. Este es su aspecto:
ssh-rsa AAAAB3NzaC1yc2EAAAABJQAAAQEAiez5r6NN01TK5yFPCV34Po4UdsMej4Gbl441SAzGihcE3eV7bSnLRR32RKH8T6ZQ2eZSZ1zPD6xkGnBE0CXvlHLP76nva4AaoCoPAEDIbNKLVmPiKn6U6MDlkass6TFrfOBlsY3m+rZyWJipZEFLrptvqli72lkWttUNfwgu8CJKMBbjGsd4HS3EFwCrSsKqI2MBKk7SO3+DNrwAPUWK9O/hT/mqARMMMbD/zM0BrHZ/U9mc3w/x2y2awpONJF9yVjfXAvG6JTrB+Bh6pr2BYccmVAwPmXkQM+3HrFjS7nfSZnjBQE3YD6PTZfT7Qs6V15CoCvIaoRQs0AEBJLK53Q== rsa-key-20180427Copie el contenido de la clave pública al portapapeles.
Conéctese con su dispositivo WCOS con el portal de dispositivos. Navegue a la pestaña SSH en el panel izquierdo y copie la clave pública desde el portapapeles en la caja titulada Clave pública para el usuario que desee.
Conectar
Una vez configurada la autenticación, puede conectarse al dispositivo Factory OS:
Abra el símbolo del sistema en el equipo técnico.
Conéctese al dispositivo:
- Para conectarse mediante un nombre de usuario y una contraseña:
ssh user@192.168.1.2Donde
useres el nombre de usuario que eligió al configurar el SSH y 192.168.1.2 es la dirección IP del dispositivo Factory OS.- Para conectarse mediante un par de claves
ssh -i C:\Users\User/.ssh/id_rsa user@192.168.1.2Donde
C:\Users\User/.ssh/id_rsaes su id de clave privada,useres el nombre de usuario que eligió al configurar el SSH y 192.168.1.2 es la dirección IP del dispositivo Factory OS.Introduce la contraseña del usuario si está conectándose con un nombre de usuario y una contraseña o si configuró la clave para que necesite una contraseña.
FTP seguro
Puede usar SSH para transferencia de archivos a través del protocolo sftp. Si ha habilitado SSH en el dispositivo Factory OS, también podrá conectarse con sftp.
WinSCP es el cliente GUI más popular para la transferencia de archivos a través de sftp en Windows. Siga la documentación para aprender a usarlo.
Si prefiere una herramienta de línea de comandos, puede usar sftp y scp:
sftp:
usage: sftp [-46aCfpqrv] [-B buffer_size] [-b batchfile] [-c cipher]
[-D sftp_server_path] [-F ssh_config] [-i identity_file] [-l limit]
[-o ssh_option] [-P port] [-R num_requests] [-S program]
[-s subsystem | sftp_server] destination
scp:
usage: scp [-346BCpqrv] [-c cipher] [-F ssh_config] [-i identity_file]
[-l limit] [-o ssh_option] [-P port] [-S program] source ... target
Las utilidades anteriores están incluidas en Windows y pueden ejecutarse al iniciar el símbolo del sistema.