Nota
El acceso a esta página requiere autorización. Puede intentar iniciar sesión o cambiar directorios.
El acceso a esta página requiere autorización. Puede intentar cambiar los directorios.
Los paquetes de aprovisionamiento en silos son un tipo de paquete de aprovisionamiento disponible a partir de Windows 10, versión 1607. A diferencia de los paquetes de aprovisionamiento tradicionales que pueden capturar todas las aplicaciones clásicas de Windows y la configuración de una imagen de Windows, un paquete de aprovisionamiento siloado puede capturar aplicaciones clásicas de Windows individualmente, controladores más aplicaciones, solo configuraciones o capturar complementos para aprovisionar paquetes capturados anteriormente. Esto proporciona más flexibilidad para el proceso de fabricación y ayuda a reducir el tiempo necesario para compilar equipos basados en Windows en la fábrica.
Comparación del rendimiento
En la tabla siguiente se muestra una comparación entre usar el instalador de Office frente al uso de paquetes de aprovisionamiento en siloed en un proceso típico de fábrica. Cuando se usan los paquetes de aprovisionamiento en siloed para instalar Office, el paquete base de Office en-us, junto con los paquetes de office fr-fr y des-de Office se capturan con la herramienta de migración de estado de usuario (USMT) ScanState.exe utilidad como un proceso único en el laboratorio de creación de imágenes. Los datos de la tabla siguiente se derivaron de una ejecución de ejemplo en una máquina virtual con Windows 10, versión 1607, imagen de escritorio. El ahorro de tiempo real en la planta de fábrica variará en función del número y el tamaño de las aplicaciones que se instalan y la especificación de hardware de los dispositivos físicos. El ahorro de tiempo se puede calcular mediante:
<time to Sysprep & boot to Audit mode>
+
<time to install applications + time to capture applications in a PPKG> + (optional) time to single-instance the PPKG> – <time to apply SPPs + time to Sysprep & boot to Audit mode>.
| Fase o tarea | Proceso de fábrica con el instalador de Office | Proceso de fábrica mediante paquetes de aprovisionamiento en silo |
|---|---|---|
| Aplicación de la imagen al dispositivo | 4 min. | 4 min. |
| Instalar paquetes de idioma: fr-fr & de-de | 20 minutos. | 20 minutos. |
| Ejecutar BCDBoot.exe | Insignificante | Insignificante |
| Ejecute DISM para aplicar paquetes de office en-us en-us, Office fr-fr y Office desasignados | N/D | 3 minutos. |
| Ejecución del arranque de Sysprep & en modo auditoría | 10 minutos. | 19 minutos. |
| Instalar Office 2016 en-us, fr-fr, & de-de | 12 min. | N/D |
| Ejecute ScanState para capturar Office en el paquete de aprovisionamiento (para PBR) | 10 minutos. | N/D |
| (Opcional: para espacio en disco bajo) Creación de instancias únicas de archivos de Office capturados en el paquete de aprovisionamiento | 7 min. | N/D |
| Total | 56-63 min. | 46 min. |
| Tiempo general de instalación de la aplicación | 45-65% más rápido | |
| Tiempo de implementación general de E2E | 18-30% más rápido |
Trabajar con paquetes de aprovisionamiento en siloed
Para trabajar con paquetes de aprovisionamiento siloed, necesitarás el kit de evaluación e implementación de Windows instalado en un equipo técnico.
Para crear e implementar paquetes de aprovisionamiento en siloed, deberá hacer lo siguiente:
Use el
CopyDandI.cmdscript para copiar archivos binarios desde la ubicación de instalación de ADK que permita que DISM y ScanState funcionen con SPP. Ejecute el script para copiar todos los archivos necesarios en una carpeta de salida, por ejemplo D:\ADKTools:<%Windows ADK install root%>\Deployment Tools\CopyDandI.cmd amd64 D:\ADKToolsAntes de usar DISM, deberá volver a copiar las herramientas de ADK en el disco no extraíble del dispositivo de destino. Copiar el archivo en una ubicación no extraíble evita un error asociado a la instalación de DISM desde unidades extraíbles.
xcopy D:\ADKTools\ W:\ADKTools\ /sInstale las herramientas en el dispositivo de destino:
W:\ADKTools\amd64\WimMountAdkSetupAmd64.exe /Install /qEjecute la versión de DISM que acaba de instalar en el dispositivo de destino.
W:\ADKTools\amd64\DISM.exe /Apply-SiloedPackage /ImagePath:C:\ /PackagePath:e:\repository\SPP_base.spp /PackagePath:e:\repository\SPP_AddOn1.spp /PackagePath:e:\repository\SPP_AddOn2.sppUsa ScanState para capturar paquetes de aprovisionamiento en silo desde una instalación de Windows arrancada y DISM para aplicar SPP a una imagen de Windows aplicada desde WinPE.
Creación de paquetes de aprovisionamiento en siloed
En esta sección se explica cómo usar ScanState.exe desde el escritorio de Windows para crear paquetes de aprovisionamiento en silo que contienen aplicaciones, configuración del sistema y controladores.
Recomendaciones:
- Use una instalación limpia de Windows. Esto evita que cualquier configuración potencialmente no deseada se incluya en el paquete.
- Use máquinas virtuales con puntos de control para capturar rápidamente SPP y, a continuación, revertir a una instalación limpia de Windows.
Archivos de configuración
ScanState a partir de Windows 10, versión 1607, ahora puede capturar aplicaciones de escritorio individuales de Windows. De forma predeterminada, solo se capturan los componentes del espacio de nombres de Windows. Puede elegir lo que se captura al usar la opción scanState /apps con un archivo de configuración. Windows Assessment and Deployment Toolkit incluye archivos de configuración, en la <%Windows ADK install root%>\User State Migration Tool\<arch>\ carpeta .
Personalice estos archivos para capturar más o menos componentes en el paquete de aprovisionamiento siloed:
| Archivo de configuración | Uso |
|---|---|
| Config_AppsOnly.xml | Captura las aplicaciones de escritorio de Windows y la configuración de la aplicación, sin otras configuraciones no relevantes. Normalmente se usa para crear un inventario de aplicaciones que se pueden implementar en el proceso final de la fábrica. |
| Config_SettingsOnly.xml | Captura solo la configuración del sistema. Normalmente se usa para crear un inventario de aplicaciones que se pueden implementar en el proceso final de la fábrica. |
| Config_AppsAndSettingsOnly.xml | Captura las aplicaciones de escritorio y la configuración del sistema. Esto se puede usar al crear un inventario de aplicaciones o como último paso en el proceso de la planta de fábrica. |
Captura de aplicaciones de escritorio de Windows
En el ejemplo siguiente se usa un archivo de configuración para crear un paquete de aprovisionamiento siloed que contiene aplicaciones de escritorio de Windows instaladas en un dispositivo de referencia:
ScanState.exe /apps:-sysdrive /o /v:13 /config:Config_AppsOnly.xml /ppkg e:\repository\SPP_base.spp /l:C:\Scanstate.log
Estos son los parámetros del comando anterior:
| Parámetro | Descripción |
|---|---|
| /Aplicaciones | Indica a ScanState que capture aplicaciones de escritorio. |
| -sysdrive (o +sysdrive) | Indica a ScanState que omita todas las carpetas fuera del espacio de nombres de Windows. Por ejemplo, si hay una carpeta c:\Folder, esa carpeta se capturará cuando se ejecute con /apps (o /apps:+sysdrive), pero no se capturará cuando se ejecute con /apps:-sysdrive. Normalmente, se usa +sysdrive si desea capturar todo el estado de la máquina en un único paquete de aprovisionamiento siloado; use –sysdrive si desea capturar una sola aplicación (o un pequeño grupo de aplicaciones). El espacio de nombres de Windows es el conjunto de carpetas creadas por una instalación de Windows, normalmente:
|
| /o | Sobrescribe los datos existentes en el almacén. Si no se especifica, ScanState producirá un error si el almacén ya contiene datos. |
| /v:13 | Genera un archivo MigLog.xml que indica lo que se captura. |
| /Diff | Se usa con la opción de comando /apps para capturar componentes de complemento de aplicación relativos a las aplicaciones primarias ya capturadas en paquetes de aprovisionamiento siloed. |
| /l:ScanState.log | Indica a ScanState dónde guardar los archivos de registro. Cuando se usa en combinación con /v:13, ScanState guardará MigLog.xml en la misma carpeta que ScanState.log. |
Captura de componentes de complemento
Puede usar la /diff opción para crear un paquete de aprovisionamiento siloizado que capture componentes relativos a las aplicaciones primarias ya capturadas en un paquete de aprovisionamiento siloed. Para usar /diff, debe especificar un SPP para comparar la captura con:
ScanState.exe /apps:-sysdrive /o /v:13 /config:Config_AppsOnly.xml /diff:e:\repository\SPP_base.spp /ppkg e:\repository\SPP_AddOn1.spp
Captura de la configuración del sistema
En un escenario en el que todas las tareas de implementación de un dispositivo están completas y no se han instalado aplicaciones de escritorio de Windows, puede usar ScanState para capturar la configuración del sistema que no se ha capturado en ningún otro SPP mediante Config_SettingsOnly.xml. El SPP se puede colocar directamente en la carpeta de recuperación durante la captura para su uso durante Push-Button Restablecimiento.
En el ejemplo siguiente se crea un paquete de aprovisionamiento siloed solo de la configuración del sistema en un dispositivo y se coloca en la carpeta de recuperación:
ScanState.exe /apps:-appfiles /o /v:13 /config:Config_SettingsOnly.xml /ppkg %systemdrive%\Recovery\Customizations\systemsettings.spp
Capturar la configuración del sistema y las aplicaciones de escritorio de Windows en el mismo paquete
Config_AppsAndSettingsOnly.xml está diseñado para capturar aplicaciones de escritorio de Windows y la configuración del sistema instaladas por última hora, por lo que se pueden colocar en la carpeta de recuperación para su uso durante el restablecimiento del botón de inserción.
Por ejemplo, después de arrancar un dispositivo en modo auditoría en la planta de fábrica, se instalan aplicaciones Win32 adicionales y se deben capturar. En este caso, tiene dos opciones:
- Capture las aplicaciones adicionales y su configuración pertinente en un archivo .spp mediante el modificador /diff y Config_AppsOnly.xml. A continuación, capture la configuración del sistema en un archivo .spp independiente mediante el Config_SettingsOnly.xml.
- Capture las aplicaciones adicionales y la configuración del sistema en un SPP mediante el modificador /diff y Config_AppsAndSettings.xml.
Config_AppsAndSettingsOnly.xml también se puede usar cuando quiera capturar todas las aplicaciones y la configuración en un archivo .spp, para su uso en un laboratorio de creación de imágenes o en la planta de fábrica.
Capturar controladores
En esta sección se explica cómo capturar diferentes tipos de controladores con ScanState.
Tipos de controladores
ScanState captura controladores de terceros cuando se usa la /drivers opción . De forma predeterminada, ScanState.exe captura todos los controladores de terceros, pero también puede capturar un subconjunto de controladores basados en el nombre .inf, el fabricante o la clase. Es posible que algunos tipos de controladores, como los controladores de filtro, no se capturen al usar /drivers. Si no puede capturar un controlador con la /drivers opción , ejecute Scanstate.exe con mediante /apps.
La /drivers opción también se puede usar en combinación con /apps en situaciones en las que desea capturar controladores y su software de administración asociado, como para impresoras o tarjetas de vídeo.
Controladores de hardware
Para capturar controladores instalados mediante un archivo .inf, use el modificador /drivers. No es necesario usar el modificador /apps.
Para capturar controladores instalados mediante otro método (por ejemplo, un archivo setup.exe), use /drivers y /apps. Esto garantiza que tanto el paquete de controladores como todas las aplicaciones de escritorio de Windows y la configuración creadas por el programa de instalación para ese controlador se capturan al mismo tiempo. Para filtrar otros paquetes de controladores, use los argumentos que están en combinación con /drivers.
Otros controladores
Los controladores como los controladores de filtro no se capturan mediante el modificador /drivers. Para capturar estos tipos de controladores, use solo el modificador /apps.
Captura de controladores mediante patrones
ScanState.exe /drivers captura todos los controladores de terceros de forma predeterminada, pero si solo desea capturar determinados controladores, puede usar patrones para restringir el número de controladores que captura ScanState. ScanState procesa los comandos de izquierda a derecha, por lo que el último patrón especificado en un comando se procesará en último lugar. Por ejemplo, si solo quiere capturar un conjunto específico de controladores, primero excluiría todos los controladores de la captura y, a continuación, incluiría controladores específicos. Dado que los argumentos se procesan en orden, los controladores especificados después de la exclusión de todos los controladores se capturarán.
Estos son los patrones que puede usar para seleccionar qué controladores se capturarán:
| Patrón | Descripción |
|---|---|
| +n | Selecciona los controladores que se incluirán en función del nombre inf. |
| -n | Selecciona los controladores que se excluirán en función del nombre inf. |
| +p | Selecciona los controladores que se incluirán en función del nombre del publicador. |
| -p | Selecciona los controladores que se excluirán en función del nombre del publicador. |
| +c | Selecciona los controladores que se incluirán en función del nombre de clase o el GUID de clase. |
| -c | Selecciona los controladores que se excluirán en función del nombre de clase o el GUID de clase. |
En el ejemplo siguiente se usa un patrón para crear un paquete de aprovisionamiento en silo que contiene controladores de una clase específica.
ScanState.exe /drivers:-n:* /drivers:+c:{4d36e96f-e325-11ce-bfc1-08002be10318} /ppkg e:\repository\drivers.spp
Estos son los parámetros del comando anterior:
| Parámetro | Descripción |
|---|---|
| /Controladores | Indica a ScanState que capture controladores de terceros. |
| -N:* | Quita todos los controladores de la captura. |
| +c:{4d36e96f-e325-11ce-bfc1-08002be10318} | Vuelve a agregar controladores de una clase determinada a la captura. |
| /ppkg | Especifica que la salida será un ppkg. Esto es necesario para su uso con /drivers. |
Capturar aplicaciones y controladores en el mismo SPP
Puede usar las /apps opciones y /drivers en el mismo comando para crear SPP que contengan aplicaciones y controladores.
A continuación se muestra un ejemplo de captura de un paquete de aprovisionamiento siloado que contiene aplicaciones de escritorio y controladores de Windows con solo con un GUID de clase específico. cmd
ScanState.exe /drivers:-n:* /drivers:+c:{4d36e96f-e325-11ce-bfc1-08002be10318} /apps:-sysdrive /o /v:13 /config:Config_AppsOnly.xml /ppkg e:\repository\apps_and_drivers.spp
Aplicación de paquetes de aprovisionamiento en siloed
En esta sección se explica cómo usar DISM de WinPE para aplicar paquetes de aprovisionamiento siloed.
DISM admite la aplicación de paquetes de aprovisionamiento siloado a una imagen de Windows a través de un nuevo proveedor DISM, que solo está disponible a través de Windows ADK. Puede obtener esta versión de DISM mediante CopyDandI.cmd.
Limitaciones
La funcionalidad para aplicar paquetes de aprovisionamiento siloado mediante DISM se limita a admitir los siguientes escenarios:
- Dism SiloedPackageProvider no se incluye en la imagen de Windows ni se incluye en Windows PE. La versión de Windows ADK de DISM debe instalarse en el host de mantenimiento y, a continuación, iniciar DISM.exe desde la ubicación instalada de Windows ADK. En un host que no es compatible con el instalador de Windows ADK, como Windows PE, los archivos binarios necesarios se pueden copiar en el host mediante el script CopyDandI.cmd en <%Windows ADK install root%>\Deployment Tools.
- DISM solo admite la aplicación de paquetes de aprovisionamiento siloed a una imagen de Windows que se ha aplicado en la raíz de un volumen de disco en un dispositivo, por ejemplo
C:\, . No admite la aplicación de paquetes de aprovisionamiento siloado a una imagen de Windows montada para el mantenimiento sin conexión. El escenario típico es arrancar el dispositivo en Windows PE y ejecutar la versión de Windows ADK de DISM en Windows PE para aplicar paquetes de aprovisionamiento en silo después de aplicar la imagen de Windows al dispositivo. - El comando DISM para aplicar paquetes de aprovisionamiento en silo a una imagen de Windows (
DISM /Apply-SiloedPackage) solo se puede ejecutar una vez en un dispositivo de destino. Todos los paquetes de aprovisionamiento siloed que se van a aplicar a la imagen de Windows deben especificarse en el orden correcto en una sola operación de comando. El orden de la instalación se conservará, por lo que los paquetes se pueden restaurar en el mismo orden durante PBR. - Si es necesario aplicar paquetes de aprovisionamiento en silo adicionales a una imagen de escritorio de Windows que ya ha pasado por todo el proceso de implementación con el uso de DISM para aplicar un conjunto de paquetes de aprovisionamiento en silo, la imagen puede ser Sysprep generalizada y capturada como una nueva imagen de modelo. Después, DISM se puede volver a ejecutar para aplicar más paquetes de aprovisionamiento en silo cuando esta nueva imagen de modelo se implementa en otros dispositivos.
- Los paquetes de aprovisionamiento en silos deben aplicarse a la misma arquitectura del sistema operativo en la que se capturaron. Por ejemplo, no se admite la captura de una aplicación en un sistema operativo x64 en un .spp y su aplicación a un sistema operativo ARM64.
- Los paquetes de aprovisionamiento en silos se pueden aplicar a otras ediciones de Windows. Por ejemplo, una aplicación capturada en Windows 10 Enterprise se puede aplicar a Windows 10 Pro.
- No se admite la aplicación de paquetes de aprovisionamiento en siloed en una imagen generalizada establecida para arrancar en modo auditoría. Si se requiere el arranque en modo auditoría, use Unattend.xml para volver a establecer el modo auditoría.
Uso de DISM para aplicar paquetes de aprovisionamiento en silo
En el ejemplo siguiente se usa DISM creado por CopyDandI.cmd para aplicar un SPP base, así como dos SPP de complemento:
DISM.exe /Apply-SiloedPackage /ImagePath:C:\ /PackagePath:e:\repository\BaseSPP.spp /PackagePath:e:\repository\SPP_AddOn1.spp /PackagePath:e:\repository\SPP_AddOn2.spp
Para obtener la sintaxis, vea DISM Image Management Command-Line Options o ejecute DISM.exe /Apply-SiloedPackage /? desde la ubicación de destino de CopyDandI.cmd.
Todos los paquetes de aprovisionamiento siloed aplicados por DISM se colocarán en la %systemdrive%\Recovery\Customizations carpeta .
Ahorro de espacio en unidad: la creación de instancias únicas es automática en el sistema operativo compacto
Cuando DISM aplica paquetes de aprovisionamiento siloed a la imagen del sistema operativo que se ha aplicado como sistema operativo compacto en un dispositivo, de forma predeterminada, los paquetes se aplicarán con archivos de aplicación de instancia única (mediante el estilo WIMBoot v1) en el dispositivo.
Para crear una sola instancia de los paquetes de aprovisionamiento siloed en dispositivos sin una imagen compacta del sistema operativo, use DISM /Apply-CustomDataImage mientras el dispositivo se inicia en Windows PE.
DISM.exe /ImagePath:C:\ /Apply-CustomDataImage /CustomDataImage:C:\Recovery\Customizations\myApp.spp /SingleInstance
El /Apply-SiloedPackage comando funciona con paquetes de aprovisionamiento tradicionales y paquetes de aprovisionamiento en silos (.spp).
Si crea paquetes de aprovisionamiento en modo auditoría, puede elegir el contenido de una sola instancia mediante el DISM /Apply-CustomDataImage /SingleInstance comando . Para obtener más información, consulte Lab 1g: Realizar cambios desde Windows (modo auditoría).
Restablecimiento rápido
Al usar ScanState para capturar paquetes de aprovisionamiento tradicionales, solo se puede colocar un paquete con todas las aplicaciones y la configuración del sistema en la carpeta %systemdrive%\Recovery\Customizations. Durante el restablecimiento de botón de inserción (PBR), el paquete de aprovisionamiento único se procesa para restaurar las aplicaciones y la configuración del sistema.
A partir de Windows 10, versión 1607, las aplicaciones se pueden capturar en varios paquetes de aprovisionamiento en siloed y la configuración del sistema también se pueden capturar en un paquete de aprovisionamiento en siloed independiente. Como resultado, PBR se ha mejorado para permitir que se apliquen varios paquetes de aprovisionamiento siloed, en el orden conservado en el que se aplicaron mediante Dism /Apply-Siloed Package. Los paquetes se pueden poner en cola y procesar en el orden correcto durante PBR para restaurar las aplicaciones y la configuración del sistema capturadas en estos paquetes. Si los paquetes se aplicaron mediante instancias únicas, se respetará cuando PBR los restaure en el dispositivo.
La creación de instancias únicas se puede producir automáticamente si se usa el sistema operativo compacto o manualmente.
- Si usa WinPE, aplique una imagen como sistema operativo compacto y, a continuación, aplique spPs a él, Windows crea automáticamente instancias únicas del contenido del paquete. Para más información, consulte Laboratorio 10: Adición de aplicaciones de escritorio y configuración con paquetes de aprovisionamiento en silos (SPP)
- Si crea paquetes de aprovisionamiento en modo auditoría, puede elegir la instancia única del contenido mediante el comando DISM /Apply-CustomDataImage /SingleInstance. Para obtener más información, consulte Laboratorio 9: Realizar cambios desde Windows (modo de auditoría).
Escenarios para usar paquetes de aprovisionamiento en siloed
En esta sección se tratan los escenarios que usan paquetes de aprovisionamiento en siloed.
Captura y aplicación de aplicaciones independientes
Un asociado de Microsoft puede capturar paquetes de aprovisionamiento en silos de aplicaciones clásicas individuales de Windows mientras se encuentra en el laboratorio de creación de imágenes y, a continuación, instalar cualquier combinación de paquetes de aprovisionamiento siloed en un pedido personalizado en la planta de fábrica. Por ejemplo, un asociado podría capturar paquetes de aprovisionamiento en siloed para una aplicación de lector de PDF y un programa antivirus y, a continuación, instalar esos paquetes de programa en un modelo de dispositivo específico en la planta de fábrica.
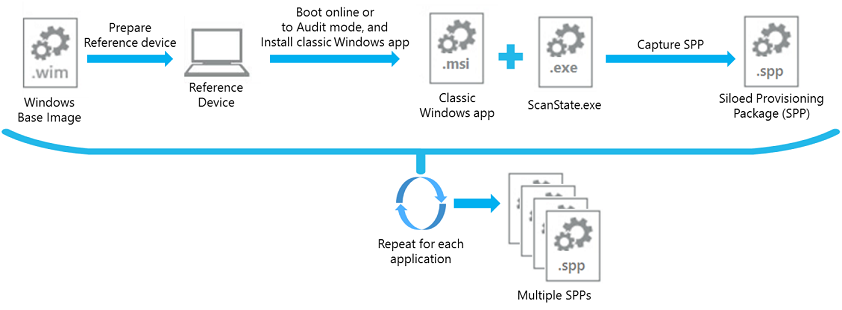
- Limpie la instalación Windows 10, versión 1607 en un dispositivo de referencia.
- En el escritorio, instale el software antivirus.
- Ejecute ScanState.exe para capturar un paquete de aprovisionamiento siloed de software antivirus.
- Borrar e instalar el dispositivo de referencia
- Repita los pasos del 2 al 4 para la aplicación lector de PDF.
Como alternativa, los paquetes de aprovisionamiento siloed se pueden capturar mediante una máquina virtual en lugar de un dispositivo físico:
- Cree una máquina virtual y arranque en línea con una imagen VHD/VHDX de Windows 10, versión 1607 o posterior.
- Cree un punto de control de la instalación limpia del sistema operativo en la máquina virtual.
- En el escritorio, instale el software antivirus.
- Ejecute ScanState.exe para capturar un paquete de aprovisionamiento siloed de software antivirus.
- Revierta la máquina virtual al punto de control.
- En el escritorio, instale la aplicación lector de PDF.
- Ejecute ScanState.exe para capturar el paquete de aprovisionamiento siloed de la aplicación lector PDF.
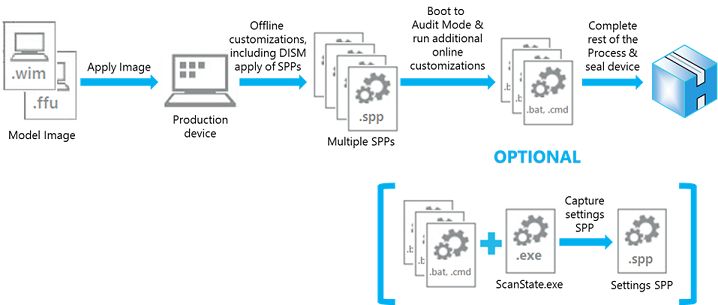
- En el dispositivo de destino, arranque en Windows PE y aplique la imagen de escritorio Windows 10, versión 1607 o posterior.
- Mientras se encuentra en Windows PE, ejecute el
DISM /Apply-SiloedPackagecomando con los paquetes de programa de antivirus y lector pdf para aplicar los archivos de aplicación de los paquetes a la imagen de escritorio aplicada. - Complete el resto de las tareas de personalización sin conexión.
- Pase por el primer arranque y ejecútelo especializado para llegar al modo auditoría.
- Complete las tareas de personalización y configuración en línea.
- (Opcional) Mientras está en modo auditoría, ejecute ScanState para capturar solo la configuración del sistema en el paquete de aprovisionamiento siloed y colocarla en la carpeta de recuperación.
- Complete el resto de las tareas de la planta de fábrica y cierre o cierre del producto.
Captura y aplicación de aplicaciones con dependencias
Un asociado de Microsoft puede usar compatibilidad con capturas de diferencias para generar paquetes de aprovisionamiento siloados complementarios (o complementarios) que son relevantes para un paquete de aprovisionamiento siloed primario capturado previamente. Los paquetes de aprovisionamiento siloed se pueden instalar en dispositivos en la planta de fábrica, con el paquete primario seguido primero por combinaciones de paquetes complementarios en el orden personalizado.
Por ejemplo. podría capturar el paquete de aprovisionamiento en siloed base del programa antivirus y, a continuación, diff capturar un paquete de aprovisionamiento siloado de revisión del programa antivirus (MSP) mediante el paquete base como elemento primario. En la planta de fábrica, el paquete base del programa antivirus y una selección de paquetes de revisión, especificados en el orden deseado, se pueden instalar en un dispositivo de modelo específico.
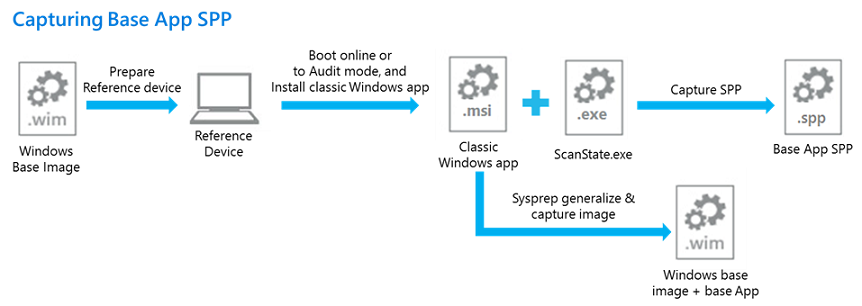
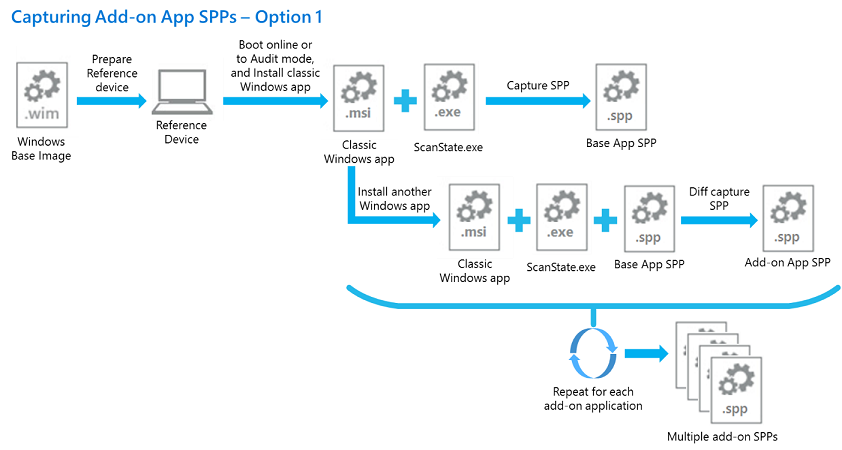
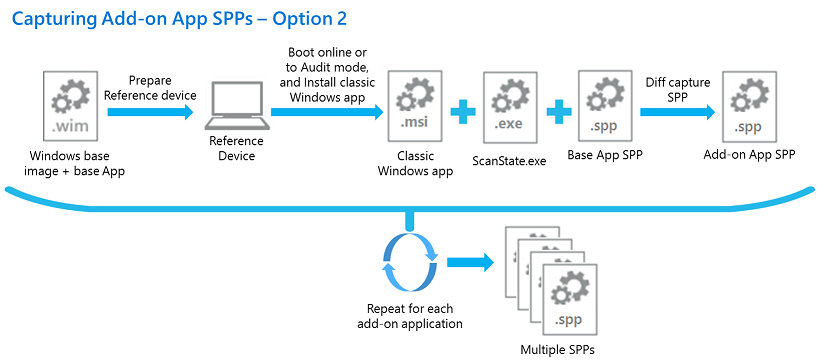
- Limpie la instalación Windows 10, versión 1607 o posterior en un dispositivo de referencia.
- En el escritorio, instale la aplicación antivirus.
- Sysprep generaliza y captura la imagen del sistema operativo desde el dispositivo de referencia.
- Ejecute ScanState.exe para capturar el paquete de aprovisionamiento en siloed base del antivirus.
- Instale las revisiones del programa de software antivirus.
- Ejecute ScanState.exe para diff capturar las revisiones del programa de software antivirus en un paquete de aprovisionamiento siloed mediante el paquete base antivirus.
- Siga usando el modificador de diferencias con los paquetes de revisiones base y de programa ya capturados para capturar otro paquete de aprovisionamiento siloed del programa antivirus:
- Instale revisiones adicionales del programa de software antivirus.
- Ejecute ScanState.exe para diff capturar el paquete de aprovisionamiento siloed de revisiones de programa adicionales mediante el paquete base antivirus y los primeros SPP de revisiones de programa.
- O bien, borre y vuelva a iniciar la limpieza en el dispositivo de referencia para diff capturar otro paquete de aprovisionamiento aislado de softare antivirus:
- Borre y limpie la instalación del dispositivo de referencia mediante la imagen del sistema operativo capturada en el paso 3.
- En el escritorio, instale el software antivirus.
- Ejecute ScanState.exe para diff capturar el paquete de aprovisionamiento siloed del programa de software antivirus mediante el paquete base antivirus capturado en el paso 4.
- Repita el paso 7 o 8 para capturar cualquier paquete de aprovisionamiento siloed del programa antivirus adicional.
Como alternativa, los paquetes de aprovisionamiento siloed se pueden capturar mediante una máquina virtual en lugar de un dispositivo físico. Cuando se usa una máquina virtual:
- Cree una máquina virtual y arranque en línea con una imagen VHD/VHDX de Windows 10, versión 1607 o posterior.
- En el escritorio, instale la aplicación antivirus.
- Cree un punto de control de la instalación del sistema operativo con el software antivirus en la máquina virtual.
- Ejecute ScanState.exe para capturar el paquete de aprovisionamiento en siloed base del antivirus.
- Instale las revisiones del programa de software antivirus.
- Ejecute ScanState.exe para diff capturar las revisiones del programa de software antivirus en un paquete de aprovisionamiento siloed mediante el paquete base antivirus.
- Siga usando el modificador de diferencias con los paquetes base y de idioma ya capturados para capturar otro paquete de aprovisionamiento en siloed del idioma de Office 2016:
- Instale revisiones adicionales del programa de software antivirus.
- Ejecute ScanState.exe para diff capturar el paquete de aprovisionamiento siloed de revisiones de programa adicionales mediante el paquete base antivirus y los primeros SPP de revisiones de programa.
- O reinicie la máquina virtual para diff capturar otro paquete de aprovisionamiento siloed del programa antivirus:
- Revierta la máquina virtual al punto de control generado en el paso 3.
- En el escritorio, instale software antivirus.
- Ejecute ScanState.exe para diff capturar el paquete de aprovisionamiento siloed del programa de software antivirus mediante el paquete base antivirus capturado en el paso 4.
- Repita el paso 7 o 8 para capturar cualquier paquete de aprovisionamiento siloed del programa antivirus adicional.
Los paquetes de aprovisionamiento siloed también pueden capturar aplicaciones con dependencias. Por ejemplo, para capturar varias aplicaciones que dependen de .NET Framework:
- Cree una máquina virtual y arranque en línea con una imagen de VHD/VHDX de la ventana 10, versión 1607 o posterior.
- Instale .NET Framework.
- Cree un punto de control de la instalación del sistema operativo con .NET Framework.
- Capture un archivo .spp base, por ejemplo, DotNet.spp.
- Instale App1, capture como App1.spp mediante /diff:DotNet.spp.
- Revierta la máquina virtual al punto de control creado en el paso 3.
- Instale App2 para capturarlo como App2.spp mediante /diff:DotNet.spp.
Para conservar la dependencia, aplique los paquetes en este orden:
- DotNet.spp, App1.spp, App2.spp
o
- DotNet.spp, App2.spp, App1.spp
El punto importante es que DotNet.spp debe aplicarse primero.
Captura de una aplicación con controladores de dispositivo asociados
Un asociado de Microsoft puede capturar un paquete de aprovisionamiento siloed de aplicaciones de Windows clásicas individuales que tengan controladores de hardware asociados mientras están en el laboratorio de creación de imágenes y, a continuación, instalar cualquier combinación de paquetes de aprovisionamiento siloado en un pedido personalizado en la planta de fábrica. Por ejemplo, un asociado podría capturar un paquete de aprovisionamiento siloed para el Centro de teclado y el mouse de Microsoft que contiene archivos de aplicación y controlador.
- Limpie la instalación Windows 10, versión 1607 o posterior en un dispositivo de referencia.
- En el escritorio, instale el Centro de teclado y el mouse de Microsoft.
- Ejecute ScanState.exe para capturar el paquete de aprovisionamiento siloado del Centro de teclado y mouse, con los modificadores /apps y /drivers.
- Borrar e instalar el dispositivo de referencia
- En el dispositivo de destino, arranque en Windows PE y aplique el Windows 10, versión 1607, imagen de escritorio.
- Mientras se encuentra en Windows PE, ejecute el comando DISM /Apply-SiloedPackage con el paquete microsoft Mouse y Keyboard Center para aplicar los archivos de aplicación y controladores de los paquetes a la imagen de escritorio aplicada.
- Complete el resto de las tareas de personalización sin conexión.
- Recorra el primer arranque y ejecútelo especializado para llegar al modo auditoría.
- Complete las tareas de personalización o configuración en línea.
- (Opcional) Mientras está en modo auditoría, ejecute ScanState para capturar solo la configuración del sistema en el paquete de aprovisionamiento siloed y colóquela en la carpeta de recuperación.
- Complete el resto de las tareas de la planta de fábrica y cierre o vuelva a cerrar el producto.
Captura y aplicación de aplicaciones para el modelo BTO
En el modelo de compilación a pedido, las personalizaciones de última hora en la planta de fábrica podrían incluir la instalación de aplicaciones clásicas de Windows adicionales en una imagen personalizada. Si alguna aplicación clásica de Windows no se capturó en paquetes de aprovisionamiento en siloed en el laboratorio de creación de imágenes, el proceso de planta de fábrica incluirá las tareas que se muestran en el diagrama siguiente:
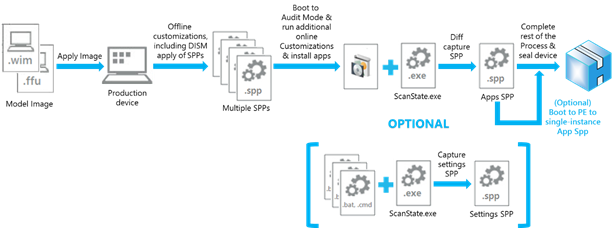
- En el dispositivo de destino, arranque en Windows PE y aplique Windows 10, versión 1607 de la imagen de escritorio.
- Mientras se encuentra en Windows PE, ejecute el comando DISM /Apply-SiloedPackage que especifica todos los paquetes de aprovisionamiento en siloed para aplicar los archivos de aplicación de los paquetes a la imagen de escritorio aplicada.
- Complete el resto de las tareas de personalización sin conexión.
- Recorra el primer arranque y ejecútelo especializado para llegar al modo auditoría.
- Instalación en línea de aplicaciones clásicas de Windows en modo auditoría.
- Complete las tareas de personalización o configuración en línea.
- Ejecute ScanState.exe para dividir las aplicaciones instaladas en el paso 5 en un único paquete de aprovisionamiento siloado, mediante los paquetes de aprovisionamiento siloed para las aplicaciones ya instaladas en la imagen del modelo base como referencia.
- (Opcional) Ejecute ScanState para capturar solo la configuración del sistema en el paquete de aprovisionamiento en siloed y colóquela en la carpeta de recuperación.
- (Opcional) Arranque el dispositivo en Windows PE y ejecute el comando DISM en una sola instancia de los archivos de aplicación del paquete de aprovisionamiento en siloed capturado en el paso 7.
- Complete el resto de las tareas de la planta de fábrica y cierre/cierre del producto.
Directrices de proceso preferidas para el modelo BTO: como se describe en los pasos anteriores, la compatibilidad con captura de diferencias proporciona flexibilidad para permitir la instalación de aplicaciones clásicas de Windows en la planta de fábrica como personalizaciones de última hora. Sin embargo, la operación de captura de diferencias puede tardar algún tiempo en completarse, dependiendo del número y del tamaño de los paquetes de aprovisionamiento en siloed con los que necesita diferenciarse. También hay un costo por sobrecarga para los otros pasos del proceso. Por lo tanto, la guía preferida para instalar una aplicación clásica de Windows en el modelo BTO es incurrir en el costo único de capturar los paquetes de aprovisionamiento en silo para estas aplicaciones en el laboratorio de creación de imágenes. A continuación, se pueden aplicar en la planta de fábrica según sea necesario para las personalizaciones de última hora.
Temas relacionados
WinPE: Crear unidad de arranque USB
Laboratorio 9: Realizar cambios desde Windows (modo de auditoría)