Nota
El acceso a esta página requiere autorización. Puede intentar iniciar sesión o cambiar directorios.
El acceso a esta página requiere autorización. Puede intentar cambiar los directorios.
En este tema se explica cómo instalar Active Directory Domain Services (AD DS) en Windows Server mediante cualquiera de los métodos siguientes:
Windows PowerShell
Server Manager
Instalación de RODC mediante la GUI
Prerequisites
Se necesitan las siguientes credenciales para ejecutar Adprep.exe e instalar AD DS.
Para instalar un nuevo bosque, debe iniciar sesión como Administrador local del equipo.
Para instalar un nuevo dominio secundario o un nuevo árbol de dominios, debe haber iniciado sesión como miembro del grupo Administradores de empresas.
Para instalar un controlador de dominio adicional en un dominio existente, debe ser miembro del grupo Admins. del dominio.
Note
Si no ejecuta el comando "adprep.exe" por separado y va a instalar el primer controlador de dominio que ejecuta Windows Server en un dominio o "bosque" existente, se le pedirá que proporcione credenciales para ejecutar los comandos de Adprep. Los requisitos de credenciales son los siguientes:
Para introducir el primer controlador de dominio de Windows Server 2012 en el bosque, debe proporcionar credenciales para un miembro del grupo Administradores de empresas, Administradores de esquema y Administradores. del dominio en el dominio que hospeda el maestro de esquema. Para introducir el primer controlador de dominio de Windows Server en un dominio, debe proporcionar credenciales para un miembro del grupo Administradores de dominio. Para introducir el primer controlador de dominio de solo lectura (RODC) en el bosque, debe proporcionar credenciales para un miembro del grupo Administradores de empresas.
Instalación de AD DS mediante Windows PowerShell
Comience por agregar el rol mediante Windows PowerShell. Este comando instala el rol de servidor de AD DS e instala las herramientas de administración del servidor de AD DS y Active Directory Lightweight Directory Services (AD LDS), incluidas las herramientas basadas en GUI, como usuarios y equipos de Active Directory y herramientas de línea de comandos, como dcdia.exe. Las herramientas de administración del servidor no se instalan de forma predeterminada cuando se usa Windows PowerShell. You need to specify "IncludeManagementTools to manage the local server or install Remote Server Administration Tools to manage a remote server.
Install-WindowsFeature -name AD-Domain-Services -IncludeManagementTools
No es necesario reiniciar hasta que finalice la instalación de AD DS.
Después podrá ejecutar este comando para ver los cmdlets disponibles en el módulo ADDSDeployment.
Get-Command -Module ADDSDeployment
Para ver la lista de argumentos que se pueden especificar para cmdlets y la sintaxis:
Get-Help <cmdlet name>
Por ejemplo, para ver los argumentos para crear una cuenta de controlador de dominio de solo lectura (RODC) no ocupado, escriba
Get-Help Add-ADDSReadOnlyDomainControllerAccount
También puede descargar los ejemplos y conceptos de ayuda más recientes para cmdlets de Windows PowerShell. For more information, see about_Updatable_Help.
Puede ejecutar los cmdlets de Windows PowerShell contra servidores remotos:
En Windows PowerShell, utiliza el comando Invoke-Command junto con el cmdlet ADDSDeployment. Por ejemplo, para instalar AD DS en un servidor remoto denominado ConDC3 en el dominio contoso.com, escriba:
Invoke-Command { Install-ADDSDomainController -DomainName contoso.com -Credential (Get-Credential) } -ComputerName ConDC3
-or-
- En el Administrador del servidor, cree un grupo de servidores que incluya el servidor remoto. Right-select the name of the remote server and select Windows PowerShell.
Para ver la lista completa de cmdlets ADDSDeployment en Windows PowerShell, consulte la referencia de ADDSDeployment.
Especificar credenciales de Windows PowerShell
You can specify credentials without revealing them in plain text on screen by using Get-credential.
El funcionamiento para los argumentos -SafeModeAdministratorPassword y LocalAdministratorPassword es especial:
Si no se especifica como un argumento, el cmdlet le pide que escriba y confirme una contraseña enmascarada. Este es el uso preferido cuando se ejecuta el cmdlet en forma interactiva.
Si se especifica con un valor, este debe ser una cadena segura. Este no es el uso preferido al ejecutar el cmdlet de forma interactiva.
For example, you can manually prompt for a password by using the Read-Host cmdlet to prompt the user for a secure string
-SafeModeAdministratorPassword (Read-Host -Prompt "DSRM Password:" -AsSecureString)
Warning
La opción anterior no confirma la contraseña, use extrema precaución. La contraseña no está visible.
También puede proporcionar una cadena segura como una variable en texto claro convertida, aunque esto no se recomienda.
-SafeModeAdministratorPassword (ConvertTo-SecureString "Password1" -AsPlainText -Force)
Warning
No se recomienda proporcionar o almacenar una contraseña de texto no cifrado. Cualquiera que ejecute este comando en un script o que mire sobre su hombro sabrá la contraseña del Modo de restauración de servicios de directorio (DSRM) de ese controlador de dominio. Si saben esto, podrán suplantar el controlador de dominio y elevar su privilegio al nivel máximo en un bosque de Active Directory.
Uso de cmdlets de prueba
Cada cmdlet ADDSDeployment tiene un cmdlet de prueba correspondiente. Los cmdlets de prueba ejecutan solo las comprobaciones de requisitos previos para la operación de instalación; no se configuran los ajustes de instalación. The arguments for each test cmdlet are the same as for the corresponding installation cmdlet, but "SkipPreChecks isn't available for test cmdlets.
| Test cmdlet | Description |
|---|---|
| Test-ADDSForestInstallation | Ejecuta los requisitos previos para la instalación de un bosque nuevo de Active Directory. |
| Test-ADDSDomainInstallation | Ejecuta los requisitos previos para la instalación de un dominio nuevo de Active Directory. |
| Test-ADDSDomainControllerInstallation | Ejecuta los requisitos previos para la instalación de un controlador de dominio de Active Directory. |
| Test-ADDSReadOnlyDomainControllerAccountCreation | Ejecuta los requisitos previos para agregar una cuenta de controlador de dominio de solo lectura (RODC). |
Instalación de un nuevo dominio raíz del bosque mediante Windows PowerShell
The cmdlet Install-ADDSForest installs a new forest.
Por ejemplo, para instalar un nuevo bosque llamado corp.contoso.com y recibir de manera segura la solicitud de proporcionar la contraseña de DSRM, escriba:
Install-ADDSForest -DomainName "corp.contoso.com"
Note
El servidor DNS se instala de forma predeterminada al ejecutar Install-ADDSForest.
To install a new forest named corp.contoso.com, create a DNS delegation in the contoso.com domain, set domain functional level to Windows Server, and set forest functional level to Windows Server 2025, install the Active Directory database and SYSVOL on the D:\ drive, install the log files on the E:\ drive, and be prompted to provide the Directory Services Restore Mode password and type:
Install-ADDSForest -DomainName corp.contoso.com -CreateDNSDelegation -DomainMode Win2008 -ForestMode Win2025 -DatabasePath "d:\NTDS" -SYSVOLPath "d:\SYSVOL" -LogPath "e:\Logs"
Instalación de un nuevo dominio secundario o de árbol mediante Windows PowerShell
Use the cmdlet Install-ADDSDomain to install a new domain.
Note
The -credential argument is only required when you're not currently logged on as a member of the Enterprise Admins group.
The -NewDomainNetBIOSName argument is required if you want to change the automatically generated 15-character name based on the DNS domain name prefix or if the name exceeds 15 characters.
For example, to use credentials of corp\EnterpriseAdmin1 to create a new child domain named child, with parent domain named corp.contoso.com, install DNS server, create a DNS delegation in the corp.contoso.com domain, set domain functional level to Windows Server 2025, make the domain controller a global catalog server in a site named Houston, use DC1.corp.contoso.com as the replication source domain controller, install the Active Directory database and SYSVOL on the D:\ drive, install the log files on the E:\ drive, and be prompted to provide the Directory Services Restore Mode password, but not prompted to confirm the command, type:
Install-ADDSDomain -SafeModeAdministratorPassword -Credential (get-credential corp\EnterpriseAdmin1) -NewDomainName child -ParentDomainName corp.contoso.com -InstallDNS -CreateDNSDelegation -DomainMode Win2025 -ReplicationSourceDC DC1.corp.contoso.com -SiteName Houston -DatabasePath "d:\NTDS" "SYSVOLPath "d:\SYSVOL" -LogPath "e:\Logs" -Confirm:$False
Instalación de un controlador de dominio adicional (réplica) mediante Windows PowerShell
Use Install-ADDSDomainController to install an additional domain controller.
Para instalar un controlador de dominio y servidor DNS en el dominio corp.contoso.com y se le pida que proporcione las credenciales de Administrador de dominio y la contraseña DSRM, escriba:
Install-ADDSDomainController -Credential (Get-Credential CORP\Administrator) -DomainName "corp.contoso.com"
Si el equipo ya está unido al dominio y es miembro del grupo Administradores de dominio, puede usar:
Install-ADDSDomainController -DomainName "corp.contoso.com"
Para que se le pida el nombre del dominio, escriba:
Install-ADDSDomainController -Credential (Get-Credential) -DomainName (Read-Host "Domain to promote into")
El siguiente comando usará las credenciales de Contoso\EnterpriseAdmin1 para instalar un controlador de dominio de escritura y un servidor de catálogo global en un sitio llamado Boston, instale el servidor DNS, cree una delegación DNS en el dominio contoso.com, instale desde los medios almacenados en la carpeta c:\ADDS IFM, instale la base de datos de Active Directory y SYSVOL en la unidad D:\, instale los archivos de registro en la unidad E:\, haga que el servidor se reinicie automáticamente después de que termine la instalación de AD DS, y se le pedirá que proporcione la contraseña de modo de restauración de servicios de directorio:
Install-ADDSDomainController -Credential (Get-Credential CONTOSO\EnterpriseAdmin1) -CreateDNSDelegation -DomainName corp.contoso.com -SiteName Boston -InstallationMediaPath "c:\ADDS IFM" -DatabasePath "d:\NTDS" -SYSVOLPath "d:\SYSVOL" -LogPath "e:\Logs"
Realización de una instalación escalonada de RODC usando Windows PowerShell
Use the cmdlet Add-ADDSReadOnlyDomainControllerAccount to create an RODC account.
Por ejemplo, para crear una cuenta RODC denominada RODC1:
Add-ADDSReadOnlyDomainControllerAccount -DomainControllerAccountName RODC1 -DomainName corp.contoso.com -SiteName Boston DelegatedAdministratoraccountName AdminUser
A continuación, ejecute los siguientes comandos en el servidor que quiera adjuntar a la cuenta RODC1. El servidor no se puede unir al dominio. Instale primero el rol de servidor de AD DS y las herramientas de administración:
Install-WindowsFeature -Name AD-Domain-Services -IncludeManagementTools
Ejecuta el siguiente comando para crear el RODC:
Install-ADDSDomainController -DomainName corp.contoso.com -SafeModeAdministratorPassword (Read-Host -Prompt "DSRM Password:" -AsSecureString) -Credential (Get-Credential Corp\AdminUser) -UseExistingAccount
Press Y to confirm or include the "confirm argument to prevent the confirmation prompt.
Instalación de AD DS mediante el Administrador del servidor
AD DS se puede instalar en Windows Server mediante el Asistente para agregar roles en el Administrador del servidor, seguido del Asistente para configuración de Active Directory Domain Services, que es nuevo a partir de Windows Server 2012. El Asistente para instalación de Active Directory Domain Services (dcpromo.exe) está en desuso a partir de Windows Server 2012.
En las siguientes secciones se explica cómo crear grupos de servidores para instalar y administrar AD DS en varios servidores, y cómo usar los asistentes para instalar AD DS.
Creación de grupos de servidores
El Administrador del servidor puede agrupar otros servidores de la red siempre que sean accesibles desde el equipo que ejecuta el Administrador del servidor. Una vez agrupados, elige aquellos servidores para la instalación remota de AD DS o cualquier otra opción de configuración posible dentro del Administrador del servidor. El equipo que ejecuta el Administrador del servidor se agrupa automáticamente. Para obtener más información acerca de la creación de grupos de servidores, consulte Adición de servidores al Administrador del servidor.
Note
Para administrar un equipo unido a un dominio usando el Administrador del Servidor en un servidor en grupo de trabajo, o viceversa, se necesitan pasos de configuración adicionales. Para obtener más información, vea "Agregar y administrar servidores en grupos de trabajo" en Adición de servidores al Administrador del servidor.
Instalación de AD DS
Use los siguientes procedimientos para instalar AD DS con el método de la GUI. Los pasos se pueden realizar en forma remota o local.
Instalación de AD DS mediante el Administrador del servidor
In Server Manager, select Manage and select Add Roles and Features to start the Add Roles Wizard.
En la página Antes de comenzar, seleccione Siguiente.
En la página Seleccionar tipo de instalación, seleccione Instalación basada en características o en roles y, luego, seleccione Siguiente.
En la página Seleccionar servidor de destino , seleccione Seleccionar un servidor del grupo de servidores, seleccione el nombre del servidor donde desea instalar AD DS y, a continuación, seleccione Siguiente.
Para seleccionar servidores remotos, primero cree un grupo de servidores y agréguele los servidores remotos. Para obtener más información acerca de la creación de grupos de servidores, vea Adición de servidores al Administrador del servidor.
En la página Seleccionar roles de servidor , seleccione Active Directory Domain Services y, a continuación, en el cuadro de diálogo Asistente para agregar roles y características , seleccione Agregar características y, a continuación, seleccione Siguiente.
On the Select features page, select any additional features you want to install and select Next.
En la página Active Directory Domain Services , revise la información y, a continuación, seleccione Siguiente.
En la página Confirmación selecciones de instalación, seleccione Instalar.
On the Results page, verify that the installation succeeded, and select Promote this server to a domain controller to start the Active Directory Domain Services Configuration Wizard.
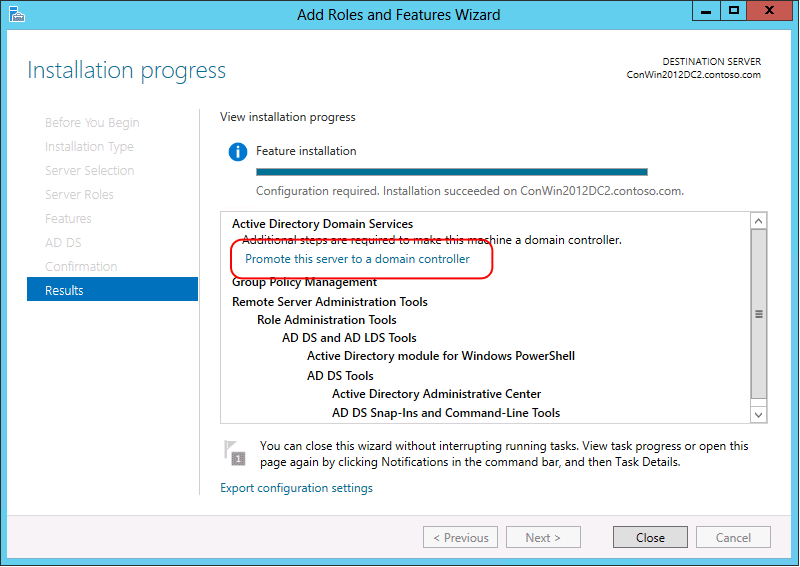
Important
Si cierra el Asistente para agregar roles en este momento sin iniciar el Asistente para configuración de Active Directory Domain Services, puede reiniciarlo seleccionando Tareas en el Administrador del servidor.
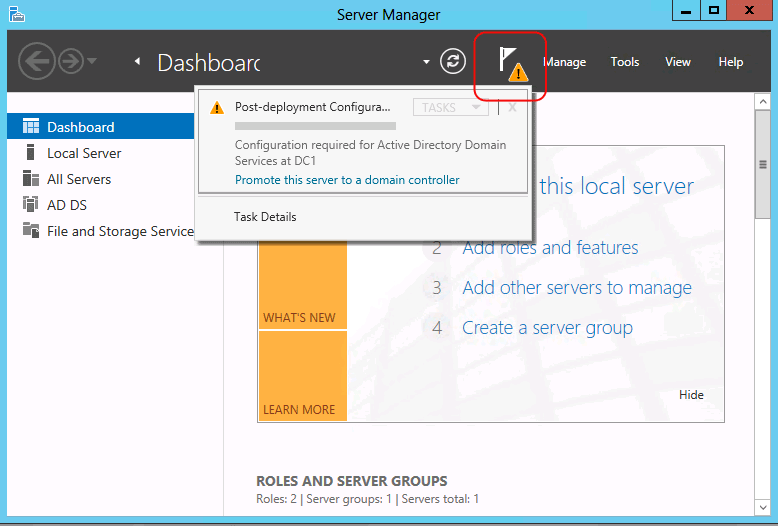
On the Deployment Configuration page, choose one of the following options:
Si va a instalar un controlador de dominio adicional en un dominio existente, seleccione Agregar un controlador de dominio a un dominio existente y escriba el nombre del dominio (por ejemplo, emea.corp.contoso.com) o seleccione Seleccionar... para elegir un dominio y las credenciales (por ejemplo, especifique una cuenta que sea miembro del grupo Administradores de dominio) y, a continuación, seleccione Siguiente.
Note
El nombre del dominio y las credenciales de usuario actuales se proporcionan de forma predeterminada solo si la máquina está unida a un dominio y realiza una instalación local. Si va a instalar AD DS en un servidor remoto, debe especificar las credenciales, por diseño. If current user credentials aren't sufficient to perform the installation, select Change... in order to specify different credentials.
Si va a instalar un nuevo dominio secundario, seleccione Agregar un nuevo dominio a un bosque existente, en Seleccionar tipo de dominio, seleccione Dominio secundario, escriba o vaya al nombre del nombre DNS del dominio primario (por ejemplo, corp.contoso.com), escriba el nombre relativo del nuevo dominio secundario (por ejemplo emea), escriba las credenciales que se usarán para crear el nuevo dominio, y, a continuación, seleccione Siguiente.
Si va a instalar un nuevo árbol de dominio, seleccione Agregar nuevo dominio a un bosque existente, en Seleccionar tipo de dominio, elija Dominio de árbol, escriba el nombre del dominio raíz (por ejemplo, corp.contoso.com), escriba el nombre DNS del nuevo dominio (por ejemplo, fabrikam.com), escriba las credenciales que se usarán para crear el nuevo dominio y, a continuación, seleccione Siguiente.
Si va a instalar un nuevo bosque, seleccione Agregar un nuevo bosque y escriba el nombre del dominio raíz (por ejemplo, corp.contoso.com).
En la página Opciones del controlador de dominio, elija una de las siguientes opciones:
Si va a crear un nuevo bosque o dominio, seleccione los niveles funcionales de dominio y bosque, seleccione el servidor DNS (Sistema de Nombres de Dominio), especifique la contraseña DSRM y, a continuación, seleccione Siguiente.
Si va a agregar un controlador de dominio a un dominio existente, seleccione Servidor del Sistema de nombres de dominio (DNS),Catálogo global (GC) o Controlador de dominio de solo lectura (RODC) según sea necesario, elija el nombre del sitio y escriba la contraseña DSRM y, a continuación, seleccione Siguiente.
Para obtener más información acerca de qué opciones de esta página están o no están disponibles en distintas condiciones, vea Opciones del controlador de dominio.
On the DNS Options page (which appears only if you install a DNS server), select Update DNS delegation as needed. Si lo hace, proporcione las credenciales que tengan permiso para crear registros de delegación DNS en la zona DNS principal.
Si no se puede establecer contacto con un servidor DNS que hospeda la zona primaria, la opción Actualizar delegación DNS no está disponible.
Para obtener más información acerca de si es necesario actualizar la delegación DNS, consulte Descripción de delegación de zona. If you attempt to update the DNS delegation and encounter an error, see DNS Options.
On the RODC Options page (which appears only if you install an RODC), specify the name of a group or user who will manage the RODC, add accounts to or remove accounts from the Allowed or Denied password replication groups, and then select Next.
Para obtener más información, vea Directiva de replicación de contraseñas.
On the Additional Options page, choose one of the following options:
If you're creating a new domain, type a new NetBIOS name or verify the default NetBIOS name of the domain, and then select Next.
Si va a agregar un controlador de dominio a un dominio existente, seleccione el controlador de dominio desde el que desea replicar los datos de instalación de AD DS (o permitir que el asistente seleccione cualquier controlador de dominio). Si va a instalar desde medios, seleccione Instalar desde ruta de acceso multimedia y compruebe la ruta de acceso a los archivos de origen de la instalación y luego seleccione Siguiente.
No se puede usar la instalación desde medios (IFM) para instalar el primer controlador de dominio en un dominio. IFM no funciona en distintas versiones del sistema operativo. Es decir, para instalar un controlador de dominio adicional que ejecute Windows Server mediante IFM, debe crear los medios de copia de seguridad en un controlador de dominio de Windows Server. Para obtener más información acerca de IFM, consulte Instalación de un controlador de dominio adicional mediante IFM.
On the Paths page, type the locations for the Active Directory database, log files, and SYSVOL folder (or accept default locations), and select Next.
Important
No almacene la base de datos de Active Directory, los archivos de registro ni la carpeta SYSVOL en un volumen de datos con formato sistema de archivos resistente (ReFS).
On the Preparation Options page, enter credentials that are sufficient to run adprep.
On the Review Options page, confirm your selections, select View script if you want to export the settings to a Windows PowerShell script, and then select Next.
On the Prerequisites Check page, confirm that prerequisite validation completed and then select Install.
On the Results page, verify that the server was successfully configured as a domain controller. El servidor se reiniciará automáticamente para completar la instalación de AD DS.
Realizar una instalación RODC preconfigurada mediante la interfaz gráfica de usuario
Una instalación por fases de un RODC permite la creación de un RODC en dos fases. En la primera fase, un miembro del grupo Admins. del dominio crea una cuenta RODC. En la segunda fase, se adjunta un servidor a la cuenta RODC. Un miembro del grupo Administradores del dominio, un grupo o un usuario del dominio delegado puede completar la segunda fase.
Creación de una cuenta RODC mediante las herramientas de administración de Active Directory
Puede crear la cuenta RODC mediante el Centro de administración de Active Directory o Usuarios y equipos de Active Directory.
select Start, select Administrative Tools, and then select Active Directory Administrative Center.
En el panel de navegación (panel izquierdo), seleccione el nombre del dominio.
In the Management list (center pane), select the Domain Controllers OU.
En el panel Tareas (panel derecho), seleccione Crear previamente una cuenta de controlador de dominio de solo lectura.
-Or-
select Start, select Administrative Tools, and then select Active Directory Users and Computers.
Either right-select the Domain Controllers organizational unit (OU) or select the Domain Controllers OU, and then select Action.
Seleccione Crear previamente una cuenta de controlador de dominio de solo lectura.
En la página Asistente para la instalación de Active Directory Domain Services , si desea modificar el valor predeterminado de la directiva de replicación de contraseñas (PRP), seleccione Usar instalación en modo avanzado y, a continuación, seleccione Siguiente.
On the Network Credentials page, under Specify the account credentials to use to perform the installation, select My current logged on credentials or select Alternate credentials, and then select Set. In the Windows Security dialog box, provide the user name and password for an account that can install the additional domain controller. Para instalar un controlador de dominio adicional, debe ser miembro del grupo Administradores de empresas o del grupo Administradores de dominio. When you're finished providing credentials, select Next.
En la página Especifique el nombre del equipo, escriba el nombre del equipo del servidor que será el RODC.
En la página Seleccionar un sitio , seleccione un sitio de la lista o seleccione la opción para instalar el controlador de dominio en el sitio que corresponde a la dirección IP del equipo en el que ejecuta el asistente y, a continuación, seleccione Siguiente.
En la página Opciones adicionales del controlador de dominio , realice las siguientes selecciones y, a continuación, seleccione Siguiente:
DNS server: This option is selected by default so that your domain controller can function as a Domain Name System (DNS) server. Si no desea que el controlador de dominio sea un servidor DNS, desactive esta opción. Sin embargo, si no instala el rol de servidor DNS en RODC y RODC es el único controlador de dominio de la sucursal, los usuarios de la sucursal no podrán realizar la resolución de nombres cuando la red de área extensa (WAN) del sitio central esté sin conexión.
Global catalog: This option is selected by default. Agregue el catálogo global y las particiones del directorio de solo lectura al controlador de dominio, y activa la funcionalidad de búsqueda del catálogo global. Si no desea que el controlador de dominio sea un servidor de catálogo global, desactive esta opción. Sin embargo, si no instala un servidor de catálogo global en la sucursal o habilita el almacenamiento en caché de pertenencia a grupos universales para el sitio que incluye el RODC, los usuarios de la sucursal no podrán iniciar sesión en el dominio cuando la WAN al sitio concentrador esté sin conexión.
Controlador de dominio de solo lectura: Al crear una cuenta RODC, esta opción está seleccionada de forma predeterminada y no se puede borrar.
Si seleccionó la casilla Usar la instalación en modo avanzado en la página de Bienvenida, aparece la página Especificar la directiva de replicación de contraseñas. No se replican contraseñas de cuentas en el RODC de manera predeterminada y se impide explícitamente la replicación de las contraseñas de las cuentas que son críticas para la seguridad (como las que son miembros del grupo Admins. del dominio) en el RODC.
To add other accounts to policy, select Add, then select Allow passwords for the account to replicate to this RODC or select Deny passwords for the account from replicating to this RODC and then select the accounts.
When complete (or to accept the default setting), select Next.
En la página Delegación de la instalación y administración de RODC , escriba el nombre del usuario o el grupo que asociará el servidor a la cuenta RODC que va a crear. Puede escribir el nombre de solo una entidad de seguridad.
To search the directory for a specific user or group, select Set. En Seleccionar usuario o grupo, escriba el nombre del usuario o grupo. Recomendamos que delegue la instalación y administración del RODC en un grupo.
Este usuario o grupo también tendrá derechos administrativos locales en el RODC una vez completada la instalación. Si no especifica un usuario o grupo, solo los miembros del grupo Administradores de dominio o del grupo Administradores de empresa podrán asociar el servidor a la cuenta.
When you're finished, select Next.
On the Summary page, review your selections. select Back to change any selections, if necessary.
To save the settings that you selected to an answer file that you can use to automate subsequent AD DS operations, select Export settings. Type a name for your answer file, and then select Save.
When you're sure that your selections are accurate, select Next to create the RODC account.
En la página Finalización del Asistente para la instalación de Active Directory Domain Services, seleccione Finalizar.
Después de crear una cuenta RODC, se puede adjuntar un servidor a la cuenta para completar la instalación del RODC. Esta segunda fase se puede completar en la sucursal donde se ubicará el RODC. El servidor en el que se realiza este procedimiento no podrá estar unido al dominio. Usted usa el Asistente para agregar roles en el Administrador del Servidor para asociar un servidor a la cuenta RODC.
Asociación de un servidor a una cuenta RODC mediante el Administrador del servidor
Inicie sesión como Administrador local.
En el Administrador del servidor, seleccione Agregar roles y características.
En la página Antes de comenzar, seleccione Siguiente.
En la página Seleccionar tipo de instalación, seleccione Instalación basada en características o en roles y, luego, seleccione Siguiente.
En la página Seleccionar servidor de destino , seleccione Seleccionar un servidor del grupo de servidores, seleccione el nombre del servidor donde desea instalar AD DS y, a continuación, seleccione Siguiente.
En la página Seleccionar roles de servidor , seleccione Active Directory Domain Services, seleccione Agregar características y, a continuación, seleccione Siguiente.
On the Select features page, select any additional features that you want to install and select Next.
En la página Active Directory Domain Services , revise la información y, a continuación, seleccione Siguiente.
En la página Confirmación selecciones de instalación, seleccione Instalar.
On the Results page, verify Installation succeeded, and select Promote this server to a domain controller to start the Active Directory Domain Services Configuration Wizard.
Important
Si cierra el Asistente para agregar roles en este momento sin iniciar el Asistente para configuración de Active Directory Domain Services, puede reiniciarlo seleccionando Tareas en el Administrador del servidor.
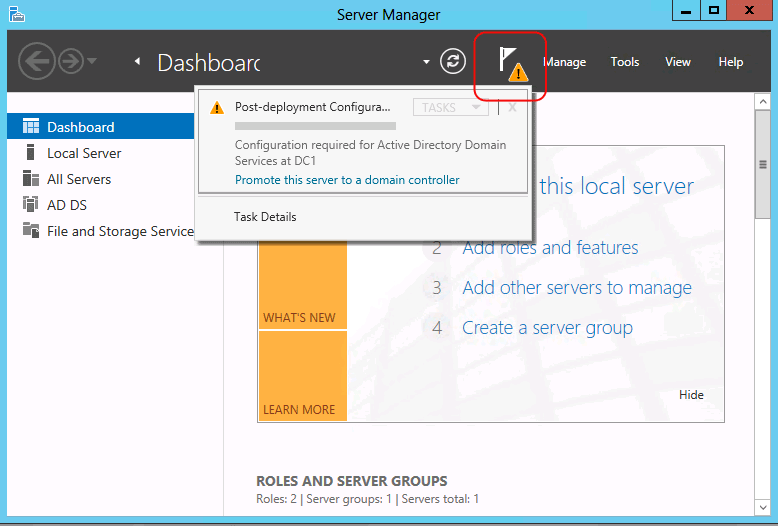
On the Deployment Configuration page, select Add a domain controller to an existing domain, type the name of the domain (for example, emea.contoso.com) and credentials (for example, specify an account that is delegated to manage and install the RODC), and then select Next.
En la página Opciones del controlador de dominio , seleccione Usar cuenta RODC existente, escriba y confirme la contraseña del modo de restauración de servicios de directorio y, a continuación, seleccione Siguiente.
On the Additional Options page, if you're installing from media, select Install from media path type and verify the path to the installation source files, select the domain controller that you want to replicate the AD DS installation data from (or allow the wizard to select any domain controller) and then select Next.
On the Paths page, type the locations for the Active Directory database, log files, and SYSVOL folder, or accept default locations, and then select Next.
On the Review Options page, confirm your selections, select View Script to export the settings to a Windows PowerShell script, and then select Next.
On the Prerequisites Check page, confirm that prerequisite validation completed and then select Install.
Para completar la instalación de AD DS, el servidor se reiniciará automáticamente.