Nota
El acceso a esta página requiere autorización. Puede intentar iniciar sesión o cambiar directorios.
El acceso a esta página requiere autorización. Puede intentar cambiar los directorios.
Azure Monitor es una solución que recopila, analiza y actúa sobre la telemetría de varios recursos, incluidos servidores y máquinas virtuales de Windows, tanto locales como en la nube. Aunque Azure Monitor extrae datos de máquinas virtuales (VM) de Azure y otros recursos de Azure, este artículo se centra en cómo funciona Azure Monitor con servidores y máquinas virtuales locales, específicamente con Windows Admin Center. Si le interesa aprender cómo puede usar Azure Monitor para recibir alertas por correo electrónico de su clúster hiperconvergido, lea sobre cómo usar Azure Monitor para enviar correos electrónicos por fallos del Servicio de Salud.
¿Cómo funciona Azure Monitor?
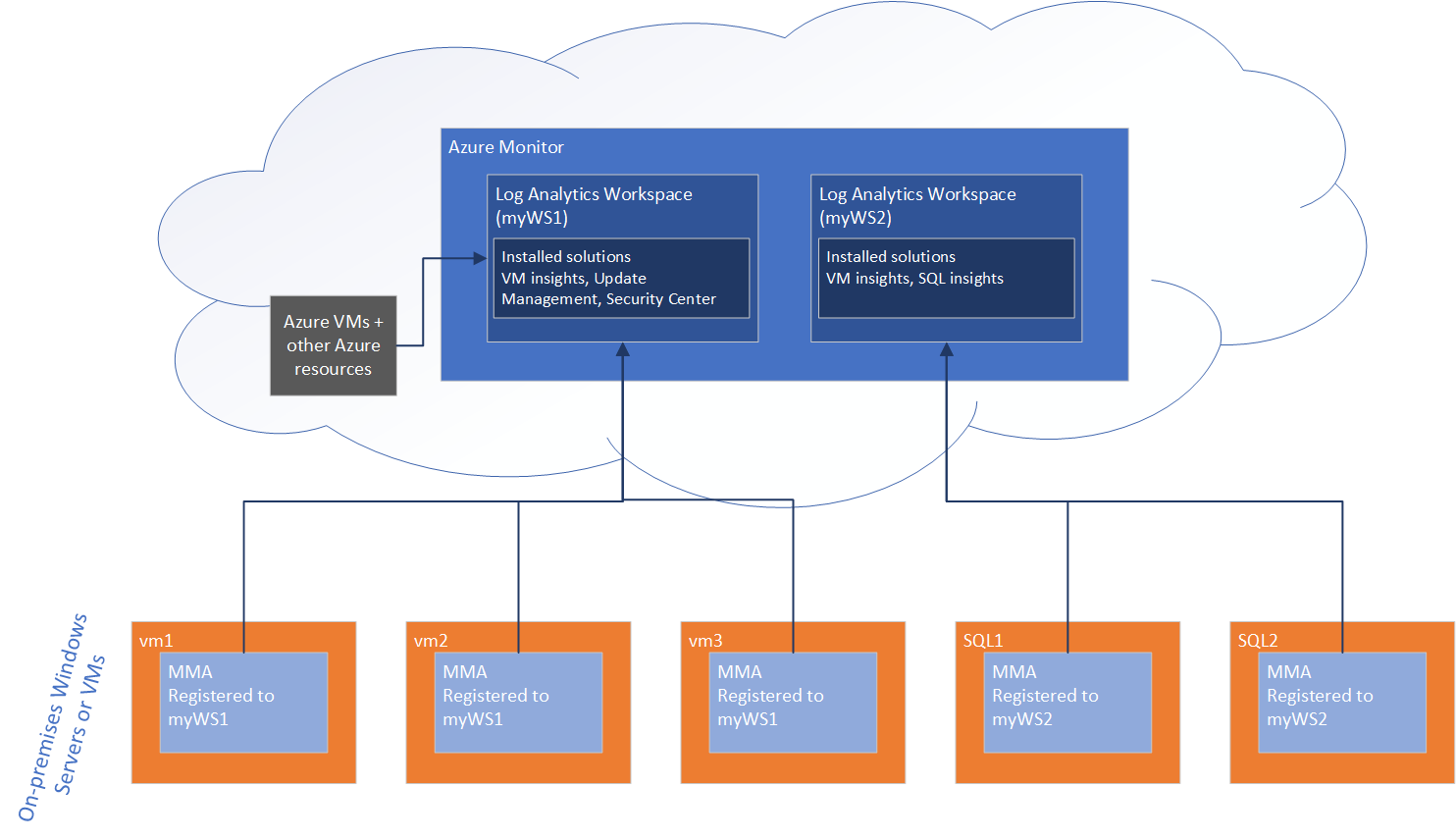
Los datos generados desde servidores locales de Windows Server se recopilan en un área de trabajo de Log Analytics en Azure Monitor. Dentro de un área de trabajo, puede habilitar varias soluciones de supervisión: conjuntos de lógica que proporcionan información sobre un escenario determinado. Por ejemplo, Azure Update Management, Azure Security Center y Azure Monitor para VM son todas las soluciones de supervisión que se pueden habilitar dentro de un área de trabajo.
Al habilitar una solución de supervisión en un área de trabajo de Log Analytics, todos los servidores que generan informes a esa área de trabajo comienzan a recopilar datos relevantes para esa solución, de modo que la solución pueda generar información para todos los servidores del área de trabajo.
Para recopilar datos de telemetría en un servidor local e insertarlo en el área de trabajo de Log Analytics, Azure Monitor requiere la instalación del Microsoft Monitoring Agent o MMA. Algunas soluciones de supervisión también requieren un agente secundario. Por ejemplo, Azure Monitor para máquinas virtuales también necesita el agente de dependencia para la funcionalidad que proporciona esta solución.
Algunas soluciones, como Azure Update Management, también dependen de Azure Automation, lo que le permite administrar de forma centralizada los recursos en entornos de Azure y que no son de Azure. Por ejemplo, Azure Update Management usa Azure Automation para programar y coordinar la instalación de actualizaciones en las máquinas de su entorno, de forma centralizada, desde Azure Portal.
¿Cómo le permite Windows Admin Center usar Azure Monitor?
Desde dentro de Windows Admin Center puede habilitar dos soluciones de supervisión:
- Azure Update Management (en la herramienta Actualizaciones)
- Azure Monitor para VM (en la página de conexión del Administrador del servidor), también conocido como Virtual Machines Insights
Puede empezar a usar Azure Monitor desde cualquiera de estas herramientas. Si nunca ha usado Azure Monitor antes, Windows Admin Center aprovisiona automáticamente un área de trabajo de Log Analytics (y una cuenta de Azure Automation, si es necesario). Windows Admin Center también instala y configura Microsoft Monitor Agent (MMA) en el servidor de destino e instala la solución correspondiente en el área de trabajo.
Por ejemplo, si primero va a la herramienta Actualizaciones para configurar Azure Update Management, Windows Admin Center hará lo siguiente:
- Instalar el MMA en la máquina
- Crear el área de trabajo de Log Analytics y la cuenta de Azure Automation (ya que en este caso es necesaria una cuenta de Azure Automation)
- Instalar la solución Update Management en el área de trabajo recién creada.
Si quieres agregar otra solución de supervisión desde Windows Admin Center en el mismo servidor, Windows Admin Center instala esa solución en el área de trabajo existente a la que está conectado ese servidor. Windows Admin Center instala además cualquier otro agente necesario.
Si se conecta a otro servidor y ya ha configurado un área de trabajo de Log Analytics, también puede instalar Microsoft Monitor Agent en el servidor, conectándolo a un área de trabajo existente. Cuando se conecta un servidor a un área de trabajo, se inicia automáticamente la recopilación de datos y generación de informes en las soluciones instaladas en esa área de trabajo.
Azure Monitor para máquinas virtuales (también conocidas como Virtual Machines Insights)
Al configurar Azure Monitor para VM en la página de conexión del Administrador del servidor, Windows Admin Center habilita la solución Azure Monitor para VM, también conocida como Virtual Machine Insights. Esta solución permite supervisar el estado y los eventos de los servidores, crear alertas de correo electrónico, obtener una vista consolidada del rendimiento del servidor en su entorno y visualizar las aplicaciones, los sistemas y los servicios conectados a un servidor dado.
Nota
A pesar de su nombre, VM Insights funciona tanto para servidores físicos como para máquinas virtuales.
Puede probar Azure Monitor mediante la asignación gratuita de 5 GB de datos/mes/cliente. Para más información sobre los planes de ingesta de registros y los precios, consulte Precios de Azure Monitor. En las secciones siguientes se muestran algunas de las ventajas que ofrecen los servidores de incorporación a Azur Monitor, por ejemplo, tener una vista consolidada del rendimiento de los sistemas en todo el entorno.
Configurar el servidor para su uso con Azure Monitor
En la página Información general de una conexión de servidor, vaya a Herramientas > de Azure Monitor. En la página Azure Monitor, incorpore el servidor a Azure Monitor; para ello, seleccione Registrar con Azure e inicie sesión, una vez completada la devolución a la misma página, seleccione Configurar y siga las indicaciones. Windows Admin Center se encarga del aprovisionamiento del área de trabajo de Azure Log Analytics, de la instalación del agente necesario y de la garantía de que la solución VM Insights está configurada. Una vez completado, el servidor envía datos del contador de rendimiento a Azure Monitor, lo que le permite ver y crear alertas de correo electrónico basadas en este servidor, desde Azure Portal.
Crear alertas de correo electrónico
Una vez que haya asociado el servidor a Azure Monitor, puede usar los hipervínculos inteligentes en Herramientas > de Azure Monitor, en Alertas y acciones, seleccione Configurar supervisión y alertas en Azure Portal para crear nuevas alertas. Windows Admin Center permite recopilar automáticamente los contadores de rendimiento, por lo que puede crear fácilmente nuevas alertas mediante una de las consultas predefinidas o escribir las suyas propias.
Vista consolidada en varios servidores
Si incorpora varios servidores a un único área de trabajo de Log Analytics en Azure Monitor, puede obtener una vista consolidada de todos estos servidores desde la solución Virtual Machines Insights dentro de Azure Monitor. Solo las pestañas Rendimiento y Mapas de Virtual Machines Insights para Azure Monitor funcionan con servidores locales: las funciones de la pestaña Estado solo con las máquinas virtuales de Azure. Para ver las pestañas Rendimiento y mapas de Máquinas virtuales en Azure Portal, vaya a Máquinas virtuales de Azure Monitor > (en Insights) y vaya a las pestañas Rendimiento o Mapas.
Visualizar aplicaciones, sistemas y servicios conectados a un servidor determinado
Cuando Windows Admin Center incorpora un servidor a la solución VM Insights en Azure Monitor, también ilumina una funcionalidad denominada Service Map. Esta funcionalidad detecta automáticamente los componentes de la aplicación y asigna la comunicación entre servicios para que pueda visualizar fácilmente las conexiones entre servidores con gran detalle desde Azure Portal. Para encontrar el mapa de servicio, vaya a Azure Portal > Azure Monitor > Virtual Machines (en Insights) y vaya a la pestaña Mapas .
Nota
Las visualizaciones de Virtual Machines Insights para Azure Monitor se ofrecen actualmente en 6 regiones públicas. Para obtener la información más reciente, consulte la documentación de Azure Monitor para VM. Debe implementar el área de trabajo de Log Analytics en una de las regiones admitidas para obtener las ventajas adicionales que proporciona la solución Virtual Machines Insights descrita anteriormente.
Deshabilitar la supervisión
Para desconectar completamente el servidor del área de trabajo de Log Analytics, desinstale Microsoft Monitor Agent. Con el agente desinstalado, significa que este servidor ya no envía datos al área de trabajo y todas las soluciones instaladas en esa área de trabajo ya no recopilan ni procesan datos de ese servidor. Sin embargo, la desinstalación de Microsoft Monitor Agent no afecta a la propia área de trabajo: todos los recursos que generan informes a esa área de trabajo continúan haciéndolo. Para desinstalar Microsoft Monitoring Agent en Windows Admin Center, conéctese al servidor y, a continuación, vaya a Aplicaciones instaladas, busque Microsoft Monitor Agent y, a continuación, seleccione Quitar.
Si desea desactivar una solución específica dentro de un área de trabajo, debe quitar la solución de supervisión de Azure Portal. Quitar una solución de supervisión significa que la información que ha creado esa solución ya no se genera para ninguno de los servidores que generan informes a esa área de trabajo. Por ejemplo, desinstalar la solución Azure Monitor para VM significa que ya no puede ver información sobre el rendimiento de la máquina virtual o del servidor de cualquiera de las máquinas conectadas a mi área de trabajo.