Nota
El acceso a esta página requiere autorización. Puede intentar iniciar sesión o cambiar directorios.
El acceso a esta página requiere autorización. Puede intentar cambiar los directorios.
Una infraestructura hiperconvergida consolida el proceso, el almacenamiento y las redes definidos por software en un clúster para proporcionar virtualización escalable, rentable y de alto rendimiento. Esta funcionalidad se introdujo en Windows Server 2016 con Espacios de almacenamiento directo, redes definidas por software (SDN) y Hyper-V.
Puedes usar Windows Admin Center para administrar y supervisar una infraestructura hiperconvergida que ejecuta Windows Server 2016 o Windows Server 2019. Windows Admin Center es la herramienta de administración de próxima generación para Windows Server. Es el sucesor de las herramientas tradicionales "integradas", como el Administrador del servidor. Es gratuito y se puede instalar y usar sin conexión a Internet.
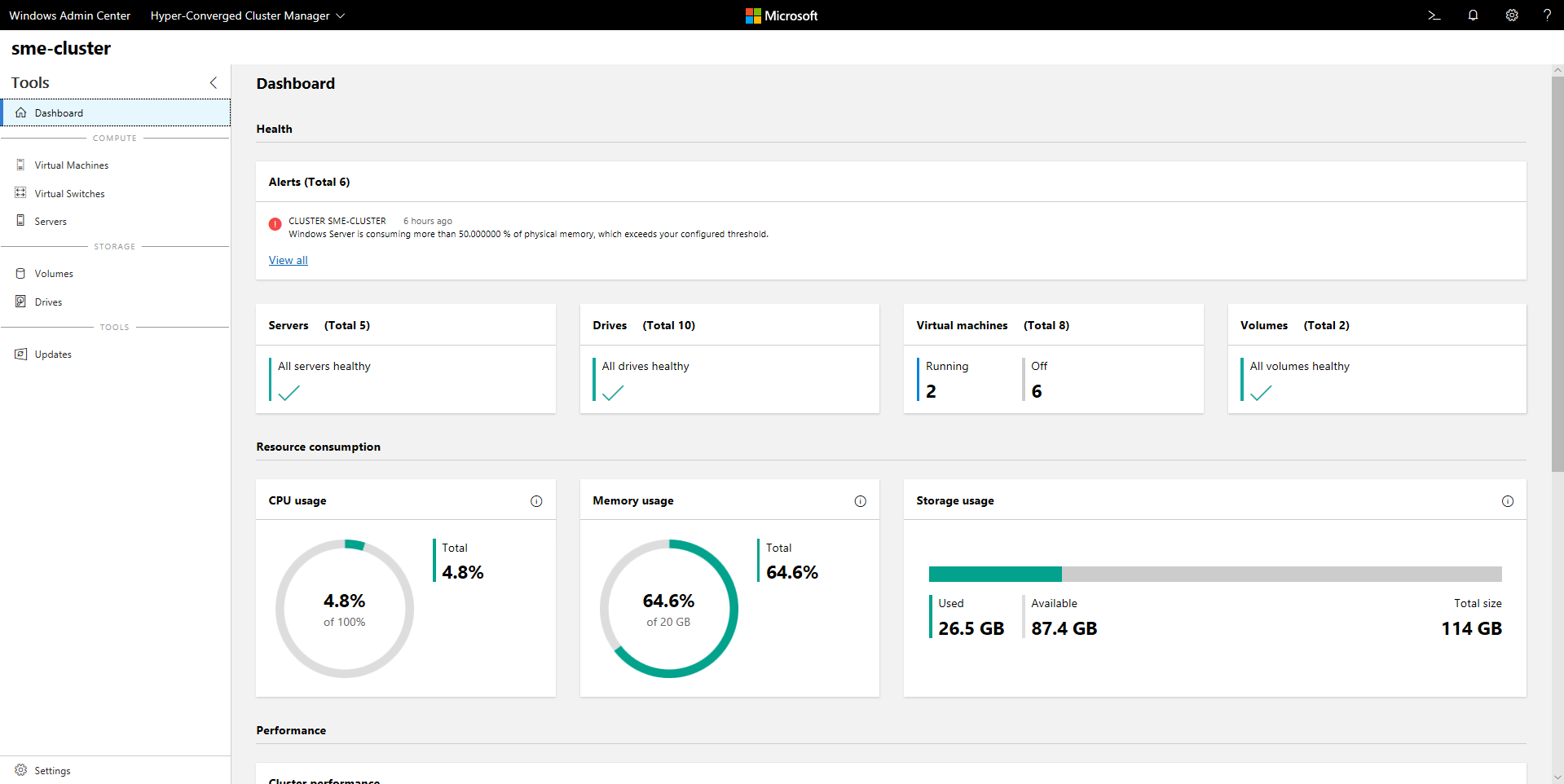
Algunas de las características que describe este artículo solo están disponibles en Windows Admin Center Preview. Para obtener más información, consulta Introducción a Windows Admin Center.
Tip
¿Desea adquirir una infraestructura hiperconvergida? Recomendamos estas soluciones de SDN de Windows Server de nuestros asociados. Están diseñados, ensamblados y validados con nuestra arquitectura de referencia para ayudar a garantizar la compatibilidad y la confiabilidad, por lo que puede ponerse en marcha rápidamente.
Key features
Entre los aspectos destacados de Windows Admin Center para infraestructuras hiperconvergidas se incluyen:
- Panel unificado para proceso, almacenamiento y redes. Vea las máquinas virtuales (VM), los servidores host, los volúmenes, las unidades y mucho más dentro de una experiencia interconectada, coherente y diseñada específicamente.
- Creación y administración de espacios de almacenamiento y Hyper-V máquinas virtuales. Use flujos de trabajo sencillos para crear, abrir, cambiar el tamaño y eliminar volúmenes. O bien, use flujos de trabajo para crear, iniciar, conectarse a máquinas virtuales y moverlas.
- Supervisión eficaz en todo el clúster. El panel grafica la memoria y el uso de CPU, la capacidad de almacenamiento, las operaciones de entrada y salida por segundo (IOPS), el rendimiento y la latencia en tiempo real en todos los servidores del clúster. Obtenga alertas claras cuando algo no sea correcto.
- Compatibilidad con redes definidas por software. Administre y supervise redes virtuales y subredes, conecte máquinas virtuales a redes virtuales y supervise la infraestructura de SDN.
Estamos desarrollando activamente Windows Admin Center para infraestructuras hiperconvergidas. Recibe actualizaciones frecuentes que mejoran las características existentes y agregan nuevas características.
Antes de empezar
Para administrar el clúster como una infraestructura hiperconvergida en Windows Admin Center, asegúrese de que el clúster ejecuta Windows Server 2016 o Windows Server 2019. Asegúrese también de habilitar Hyper-V y Espacios de Almacenamiento Directo para este fin. Opcionalmente, el clúster también puede tener las redes definidas por software habilitadas y administradas a través de Windows Admin Center.
Tip
Windows Admin Center también ofrece una experiencia de administración de uso general para cualquier clúster que admita cualquier carga de trabajo. Está disponible para Windows Server 2012 y versiones posteriores. If this option sounds like a better fit, when you add your cluster to Windows Admin Center, select Failover Cluster instead of Hyper-Converged Cluster.
Preparación del clúster de Windows Server 2016 para Windows Admin Center
Windows Admin Center para infraestructuras hiperconvergidas depende de las API de administración agregadas después de la publicación de Windows Server 2016. Para poder administrar el clúster de Windows Server 2016 mediante Windows Admin Center, debe realizar estos dos pasos:
Compruebe que todos los servidores del clúster instalaron la actualización acumulativa 2018-05 para Windows Server 2016 (KB4103723) o posterior. To download and install this update, go to Settings>Update & Security>Windows Update and select Check online for updates from Microsoft Update.
Ejecute el siguiente cmdlet de PowerShell como administrador en el clúster:
Add-ClusterResourceType -Name "SDDC Management" -dll "$env:SystemRoot\Cluster\sddcres.dll" -DisplayName "SDDC Management"
Tip
Solo debe ejecutar el cmdlet una vez en cualquier servidor del clúster. Puede ejecutarlo localmente en Windows PowerShell o usar CredSSP para ejecutarlo de forma remota. En función de la configuración, es posible que no pueda ejecutar este cmdlet desde Windows Admin Center.
Preparación del clúster de Windows Server 2019 para Windows Admin Center
Si el clúster ejecuta Windows Server 2019, los pasos anteriores no son necesarios. Solo tiene que agregar el clúster a Windows Admin Center, como se describe más adelante en este artículo.
Configurar redes definidas por software (opcional)
Puede configurar la infraestructura hiperconvergida que ejecuta Windows Server 2016 o 2019 para usar redes definidas por software siguiendo estos pasos:
Prepare el disco duro virtual (VHD) del sistema operativo, que es el mismo sistema operativo que instaló en los hosts de infraestructura hiperconvergidos. Este VHD se usará para todas las máquinas virtuales de la serie NC, el equilibrador de carga de software (SLB) y las máquinas virtuales de puerta de enlace.
Download all the folders and files under SDN Express from GitHub.
Prepare una máquina virtual diferente mediante la consola de implementación. Esta máquina virtual debe poder acceder a los hosts de SDN. Además, la máquina virtual debe tener instalado el paquete herramientas de administración remota del servidor (RSAT) Hyper-V.
Copy everything that you downloaded for SDN Express to the deployment console VM, and share this SDNExpress folder. Make sure every host can access the SDNExpress shared folder, as defined in line 8 of the configuration file:
\\$env:Computername\SDNExpressCopy the VHD of the operating system to the images folder under the SDNExpress folder on the deployment console VM.
Modifique la configuración de SDN Express en función de la configuración del entorno.
Ejecute PowerShell con privilegios de administrador para implementar SDN:
.\SDNExpress.ps1 -ConfigurationDataFile .\your_fabricconfig.PSD1 -verbose
La implementación tarda entre 30 y 45 minutos.
Empezar a administrar la infraestructura hiperconvergida
Una vez implementada la infraestructura de Hyper-Converged, puede administrarla mediante Windows Admin Center.
Instalación de Windows Admin Center
Si aún no lo ha hecho, descargue e instale Windows Admin Center. La forma más rápida de ponerse en marcha es instalarlo en su equipo Windows 10 y administrar los servidores de forma remota. Este proceso tarda menos de cinco minutos. Download now, or learn more about other installation options.
Adición de un clúster hiperconvergido
Para agregar el clúster a Windows Admin Center:
Under All Connections, select + Add.
Seleccione Hyper-Converged Conexión de clúster como tipo de conexión.
Escriba el nombre del clúster. Si se le solicita, seleccione las credenciales que se van a usar.
Select Add to finish.
El clúster se agrega a la lista de conexiones. Selecciónelo para abrir el panel.
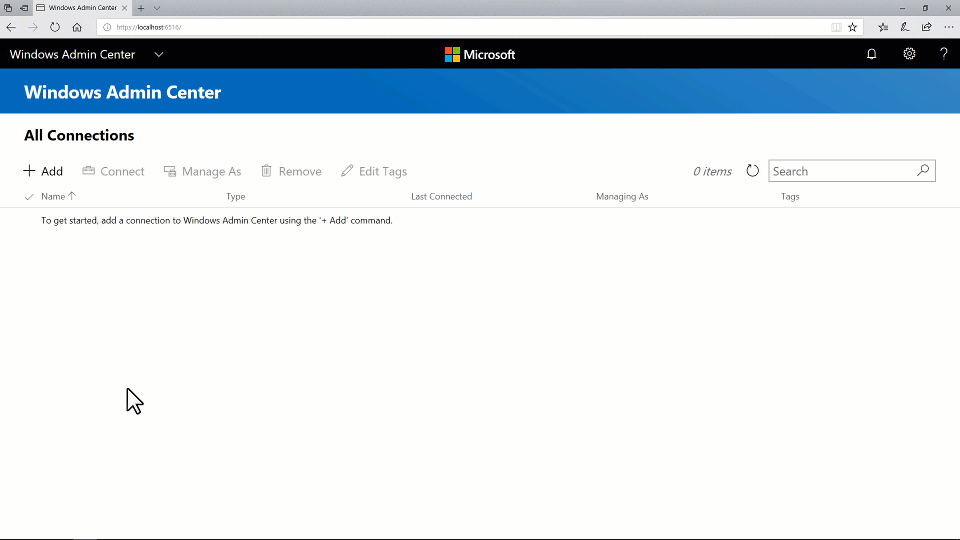
Agregar un clúster hiperconvergido habilitado para SDN (versión preliminar de Windows Admin Center)
La versión más reciente de Windows Admin Center Preview admite la administración de redes definidas por software para infraestructuras hiperconvergidas. Al agregar un URI de REST de controladora de red a la conexión de clúster hiperconvergida, puede usar el Administrador de clústeres hiperconvergidos para administrar los recursos de SDN y supervisar la infraestructura de SDN.
Under All Connections, select + Add.
Seleccione Hyper-Converged Conexión de clúster como tipo de conexión.
Escriba el nombre del clúster. Si se le solicita, seleccione las credenciales que se van a usar.
Seleccione Configurar la controladora de red.
Enter the network controller URI value, and then select Validate.
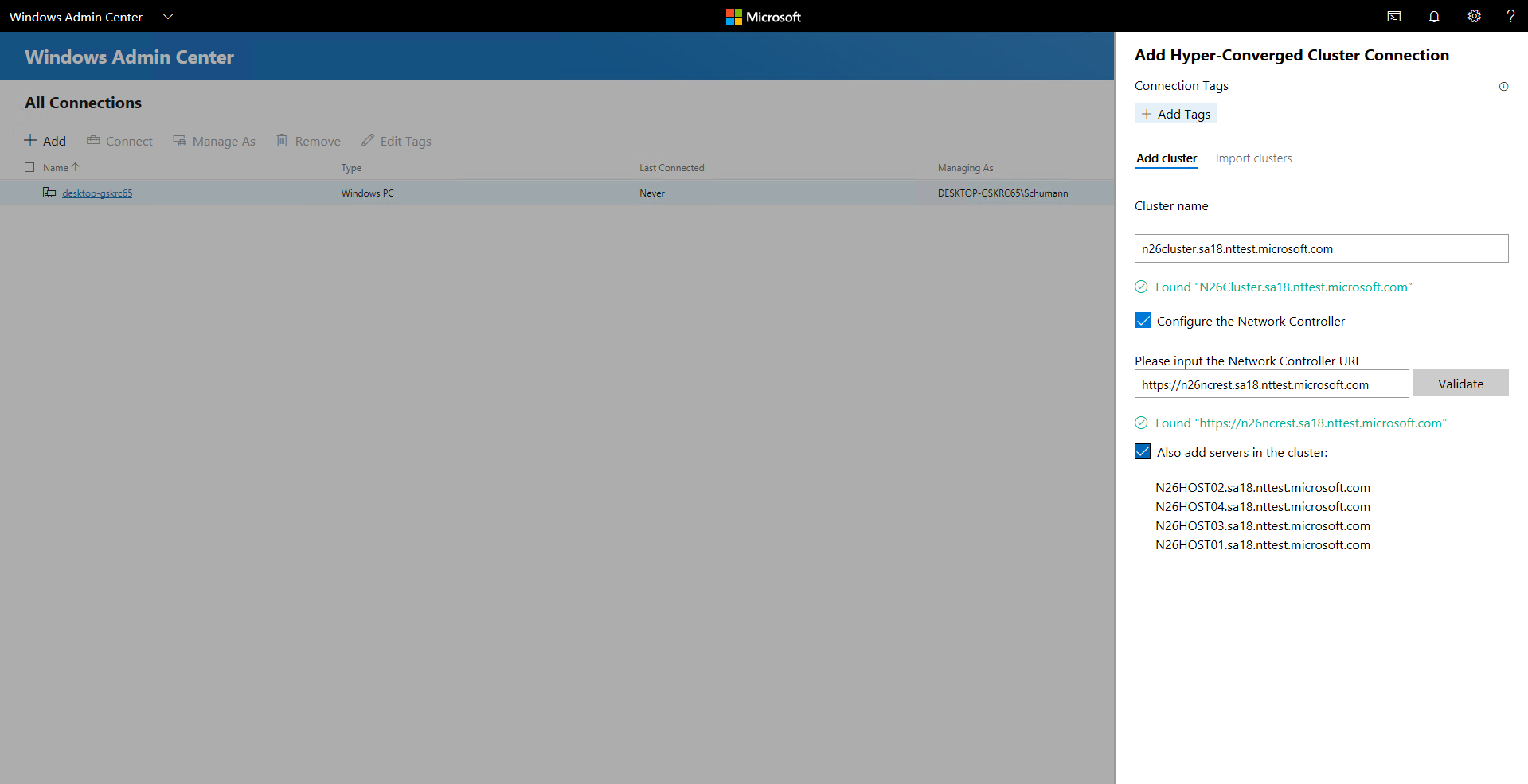
Select Add to finish.
El clúster se agrega a la lista de conexiones. Selecciónelo para abrir el panel.
Important
Actualmente, no se admiten entornos SDN con autenticación Kerberos para la comunicación del tráfico vertical.
Preguntas más frecuentes
¿Existen diferencias entre administrar Windows Server 2016 y administrar Windows Server 2019?
Yes. Windows Admin Center para infraestructuras hiperconvergidas recibe actualizaciones frecuentes que mejoran la experiencia de Windows Server 2016 y Windows Server 2019. Sin embargo, algunas características nuevas solo están disponibles para Windows Server 2019. Un ejemplo es el botón de alternancia para la desduplicación y la compresión.
¿Puedo usar Windows Admin Center para administrar Espacios de almacenamiento directo para otros casos de uso (no hiperconvergidos), como servidor de archivos Scale-Out convergente o Microsoft SQL Server?
Windows Admin Center para infraestructuras hiperconvergidas no proporciona opciones de administración ni supervisión específicas para otros casos de uso de Espacios de almacenamiento directo. Por ejemplo, no puede crear compartición de archivos. Sin embargo, el panel y las características principales, como crear volúmenes o reemplazar unidades, funcionan para cualquier clúster de Espacios de almacenamiento directo.
¿Cuál es la diferencia entre un clúster de conmutación por error y un clúster hiperconvergido?
In general, the term hyper-converged refers to running Hyper-V and Storage Spaces Direct on the same clustered servers to virtualize compute and storage resources. In the context of Windows Admin Center, when you select + Add in the list of connections, you can choose between these connection types:
Conexión de clúster de conmutación por error: sucesor de la aplicación de escritorio Administrador de clústeres de conmutación por error. Proporciona una experiencia familiar de administración de uso general para cualquier clúster que admita cualquier carga de trabajo, incluido Microsoft SQL Server. Está disponible para Windows Server 2012 y versiones posteriores.
Conexión de clúster hiperconvergida: una experiencia adaptada para Espacios de almacenamiento directo e Hyper-V. Incluye el panel y resalta los gráficos y las alertas para la supervisión. Está disponible para Windows Server 2016 y Windows Server 2019.
¿Por qué necesito la actualización acumulativa más reciente para Windows Server 2016?
Windows Admin Center para infraestructuras hiperconvergidas depende de las API de administración desarrolladas desde que se publicó Windows Server 2016. Estas API se agregan en la actualización acumulativa 2018-05 para Windows Server 2016 (KB4103723), disponible desde el 8 de mayo de 2018.
¿Cuánto cuesta usar Windows Admin Center?
Puedes usar Windows Admin Center (disponible como descarga independiente) con licencias válidas de Windows Server o Windows 10 sin costo adicional. Está licenciado bajo un suplemento de Windows a los Términos de licencia de software de Microsoft.
¿Necesita Windows Admin Center System Center?
No.
¿Windows Admin Center requiere una conexión a Internet?
No.
Aunque Windows Admin Center ofrece una integración eficaz y cómoda con la plataforma en la nube de Microsoft Azure, la experiencia básica de administración y supervisión de infraestructuras hiperconvergidas es completamente local. Puede instalarlo y usarlo sin conexión a Internet.
Opciones que puede probar
Ahora que comprendes los conceptos básicos del uso de Windows Admin Center para administrar y supervisar una infraestructura hiperconvergida, puedes probar más tareas en tu entorno.
Administración de volúmenes de Espacios de almacenamiento directo
Si acabas de empezar, estos son algunos vídeos rápidos que te ayudarán a aprender cómo se organiza Windows Admin Center para infraestructuras hiperconvergidas y funciona. Haga uso de su buen juicio y tenga cuidado con los entornos de producción. Estos vídeos se grabaron con la versión 1804 de Windows Admin Center y una compilación preliminar Insider de Windows Server 2019.
Creación de un volumen de reflejo triple
Creación de un volumen con paridad acelerada por reflejo
Abrir un volumen y agregar archivos
Activación de la desduplicación y la compresión
Expandir un volumen
Eliminar un volumen
Creación de una máquina virtual
On the left pane, select Virtual Machines.
At the top of the Virtual Machines pane, select the Inventory tab, and then select New.
Escriba el nombre de la máquina virtual y elija entre la generación 1 y la generación 2.
Elija un host para la máquina virtual o use el host recomendado.
Elija una ruta de acceso para los archivos de la máquina virtual. Select a volume from the dropdown list, or select Browse to choose a folder. Los archivos de configuración de la máquina virtual y el archivo del disco duro virtual se guardarán en una sola carpeta dentro de la ruta de acceso
\Hyper-V\[virtual machine name]del volumen o de la ruta seleccionada.Elija el número de procesadores virtuales y si desea habilitar la virtualización anidada. Configure las opciones de memoria, los adaptadores de red y los discos duros virtuales. Elija si desea instalar un sistema operativo desde un archivo de imagen de .iso o desde la red.
Select Create.
Una vez creada la máquina virtual y aparece en la lista de máquinas virtuales, iníciela.
Conéctese a la consola de la máquina virtual a través de VMConnect para instalar el sistema operativo. Select the virtual machine from the list, and then select More>Connect to download the .rdp file. Abra el archivo .rdp en la aplicación Conexión a Escritorio remoto. Dado que se está conectando a la consola de la máquina virtual, debe escribir las credenciales de administrador del host de Hyper-V.
Obtenga más información sobre la administración de máquinas virtuales con Windows Admin Center.
Poner en pausa y reiniciar de forma segura un servidor
On the left pane of the dashboard, select Servers. O bien, en el icono de la esquina inferior derecha del panel, seleccione el vínculo VER SERVIDORES > .
Switch from the Summary tab to the Inventory tab.
Seleccione un servidor para abrir sus detalles.
Seleccione Pausar servidor para el mantenimiento. Si es seguro continuar, esta acción mueve las máquinas virtuales a otros servidores del clúster. The server has a status of Draining during this process.
If you want, you can watch the virtual machines move on the Virtual machines>Inventory pane, where the grid clearly shows their host server. After all the virtual machines move, the server status is Paused.
Select Manage server to access all the per-server management tools in Windows Admin Center.
Select Restart, and then select Yes.
De nuevo en el panel, el servidor está coloreado de color rojo mientras está inactivo. After it's back up, go to the Server page and select Resume server from maintenance to set the server status to Up. Con el tiempo, las máquinas virtuales retrocederán. No se requiere ninguna acción del usuario.
Sustitución de una unidad con errores
When a drive fails, an alert appears in the Alerts area of the dashboard.
O bien, para examinar las unidades y ver su estado por sí mismo, puede:
- Select Drives on the left pane.
- Seleccione el vínculo VIEW DRIVES > en el icono de la esquina inferior derecha.
On the Inventory tab, the grid supports sorting, grouping, and keyword search.
En el tablero de control, seleccione la alerta para ver los detalles, como la ubicación física del disco.
Para obtener más información, seleccione el acceso directo Ir a la unidad a la página de detalles Unidad.
Si el hardware lo admite, puede seleccionar Activar o desactivar la luz para controlar la luz indicadora de la unidad.
Espacios de almacenamiento directo retira y evacua automáticamente las unidades con errores. When this process happens, the drive status is Retired, and its storage capacity bar is empty.
Quite la unidad con errores e inserte su reemplazo.
In Drives>Inventory, the new drive appears. In time, the alert will clear, volumes will repair back to OK status, and storage will rebalance onto the new drive. No se requiere ninguna acción del usuario.
Administrar redes virtuales (clústeres de HCI habilitados para SDN a través de Windows Admin Center Preview)
On the left pane, select Virtual Networks.
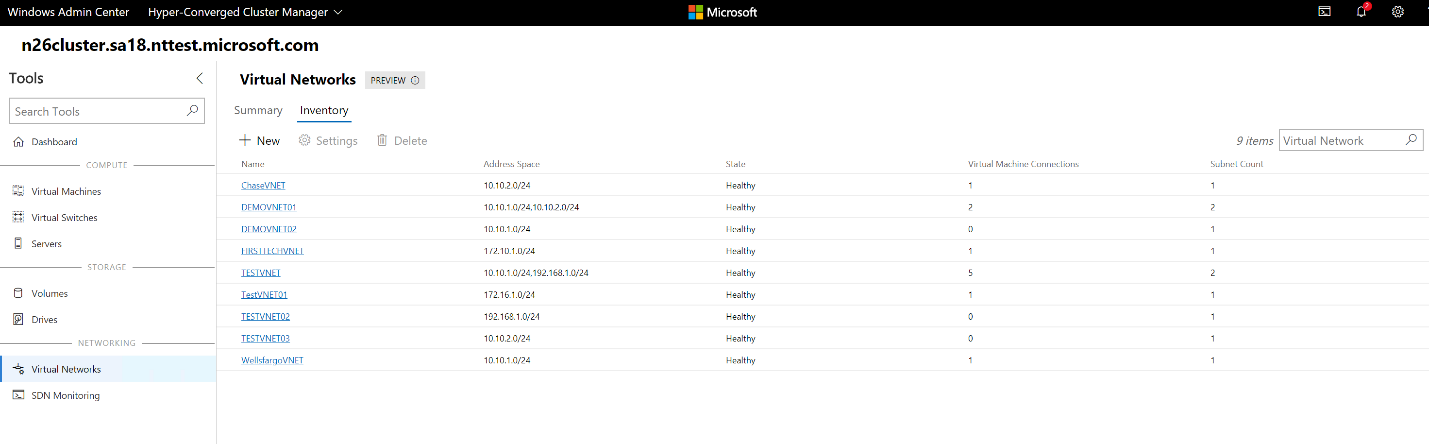
On the Inventory tab, select New to create a new virtual network and subnets. Or choose an existing virtual network and then select Settings to modify its configuration.
Seleccione una red virtual existente para ver las conexiones de máquina virtual a subredes de red virtual y listas de control de acceso aplicadas a subredes de red virtual.
Conexión de una máquina virtual a una red virtual (clústeres de HCI habilitados para SDN a través de Windows Admin Center Preview)
On the left pane, select Virtual Networks.
Choose an existing virtual machine, select Settings, and then open the Networks tab.
Configure the Virtual Network and Virtual Subnet fields to connect the virtual machine to a virtual network.
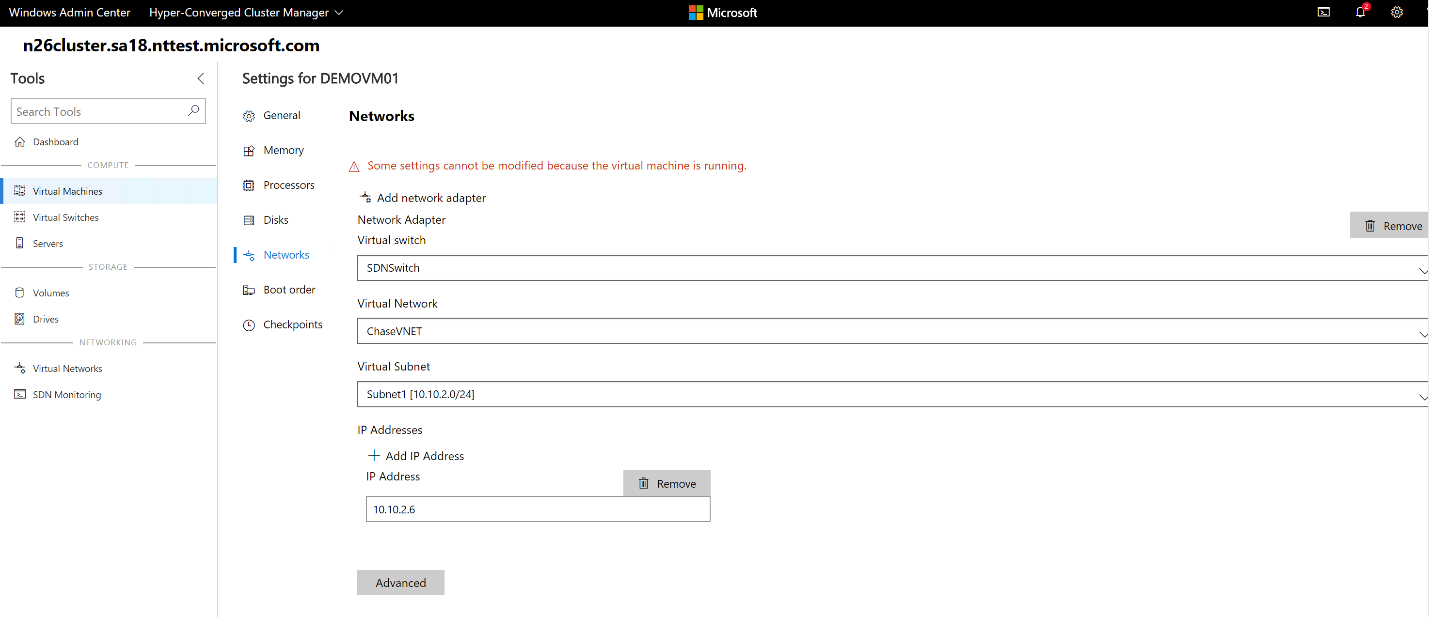
También puede configurar la red virtual al crear una máquina virtual.
Supervisar la infraestructura de red definida por software (clústeres de HCI habilitados para SDN a través de Windows Admin Center Preview)
On the left pane, select SDN Monitoring.
Vea información detallada sobre el estado de la controladora de red, el equilibrador de carga de software y la puerta de enlace virtual. También puede supervisar el uso del grupo de puertas de enlace virtual, el uso del grupo de direcciones IP públicas y privadas y el estado del host de SDN.
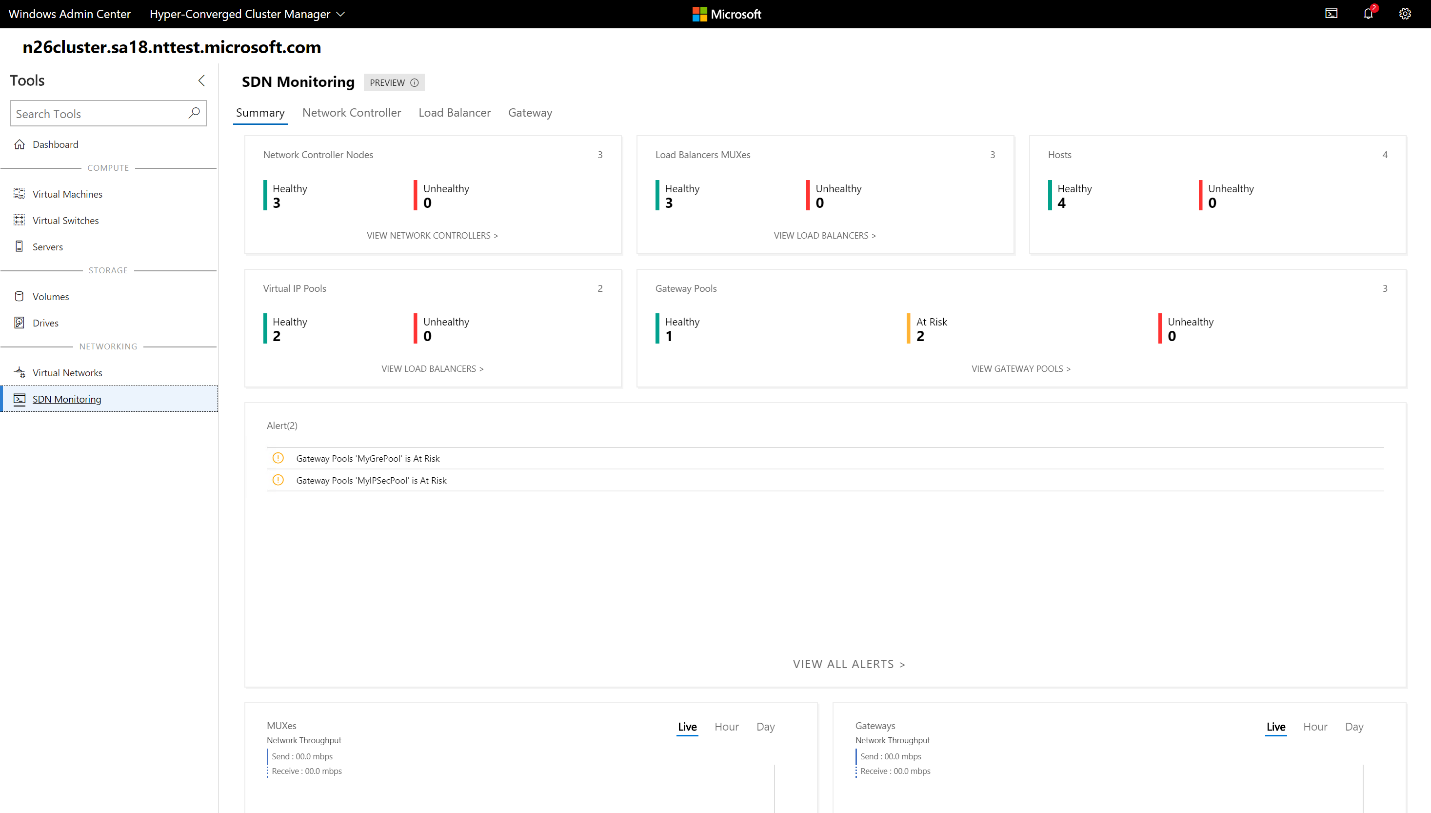
Manage GPUs
On the left pane, select GPUs.
Vea las GPU disponibles de las máquinas virtuales en clúster y proporcione aceleración de GPU a las cargas de trabajo que se ejecutan en las máquinas virtuales en clúster a través de la asignación discreta de dispositivos. Obtenga más información sobre el uso de GPU con máquinas virtuales en clúster.
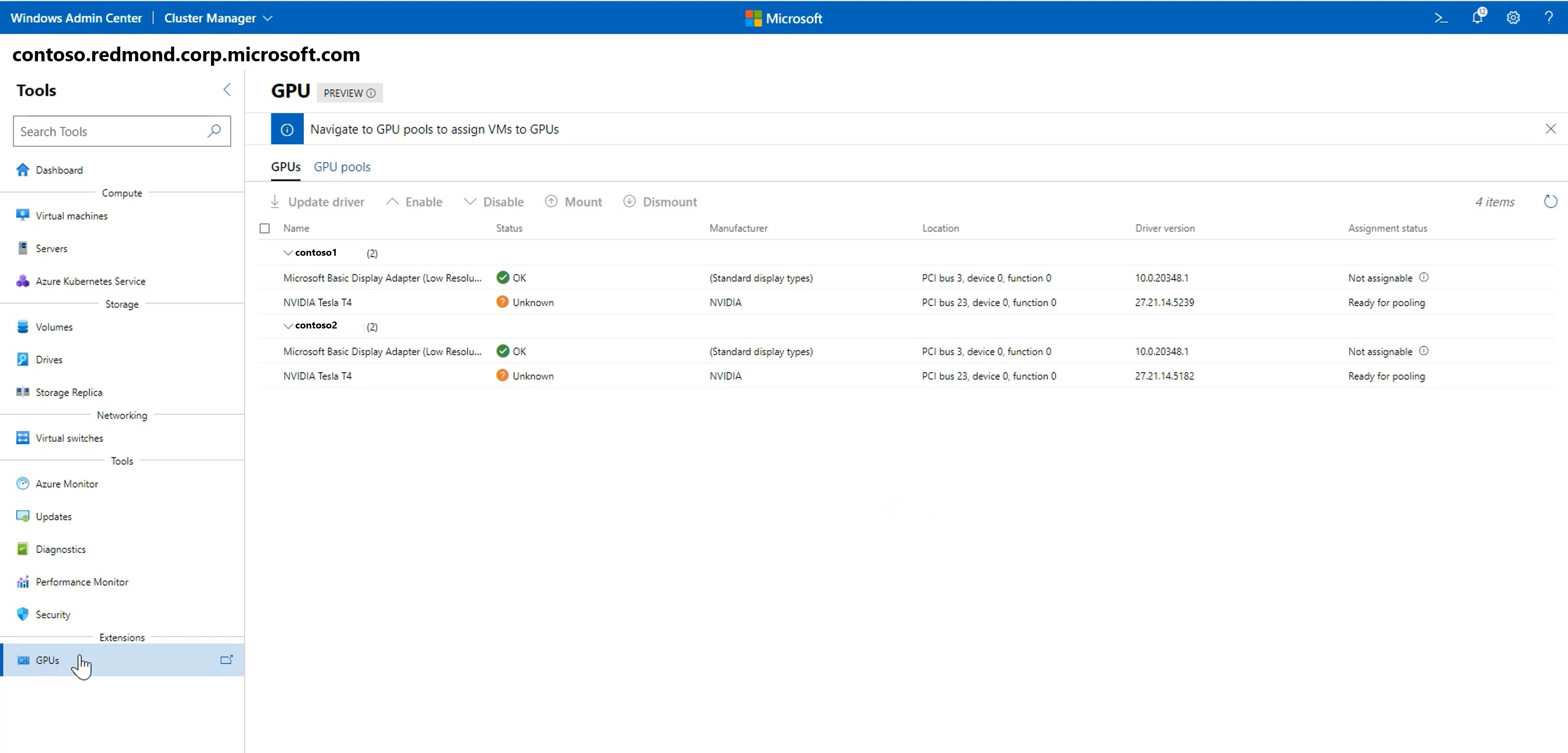
Uso de la herramienta de seguridad
On the left pane, select Security.
Select the Secured-core tab, and then enable or disable the available security features.
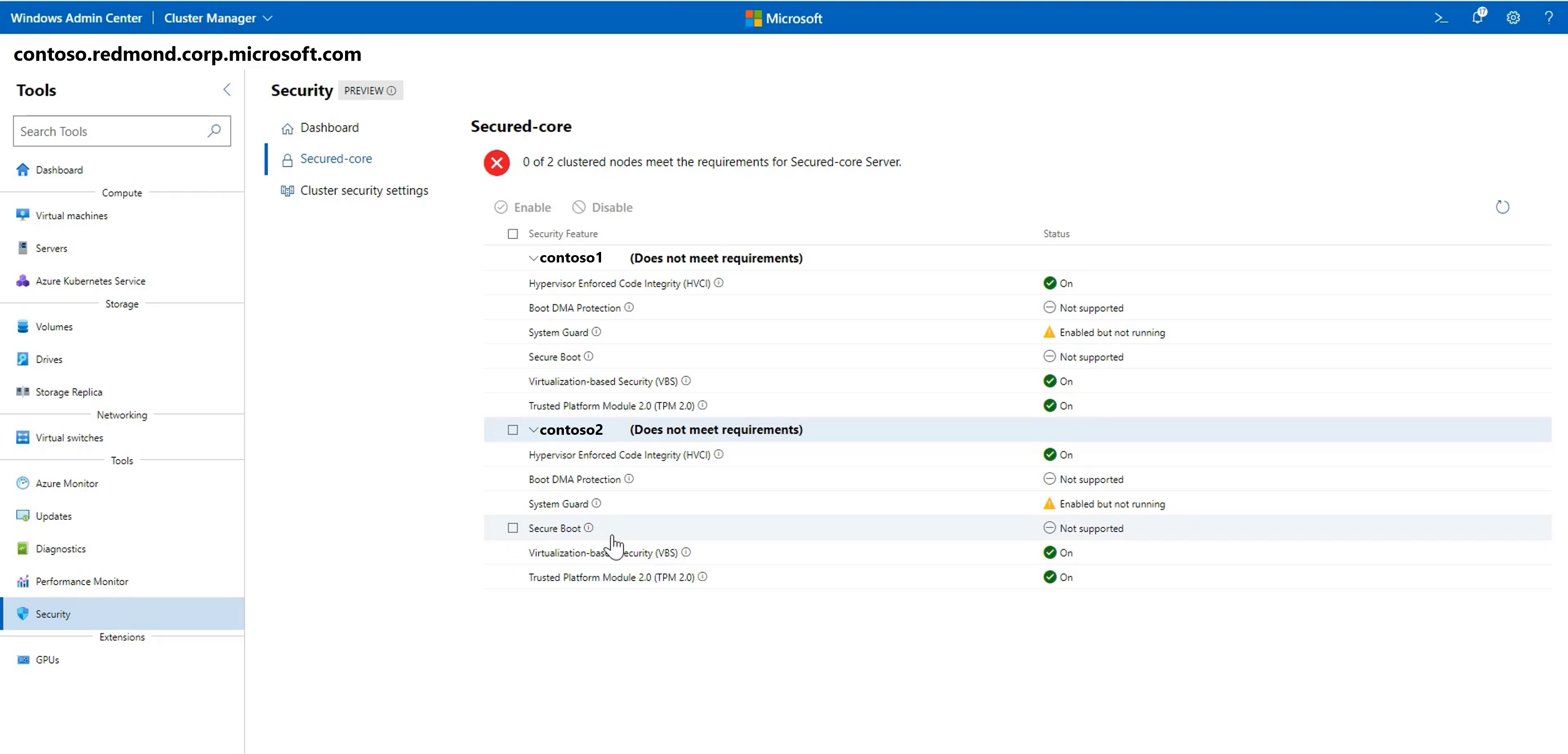
Envíenos sus comentarios.
La ventaja más importante de las actualizaciones frecuentes es escuchar lo que funciona y lo que es necesario mejorar. Estas son algunas maneras de hacernos saber lo que piensa:
- Enviar ideas para solicitudes de características y proporcionar comentarios
- Unirse al foro de Windows Admin Center en Microsoft Tech Community
- Enviar un tweet a
@servermgmt
Related content
- información general de Windows Admin Center
- Información general sobre Storage Spaces Direct
- Introducción a la tecnología deHyper-V
- Redes definidas por software en Azure Stack HCI y Windows Server