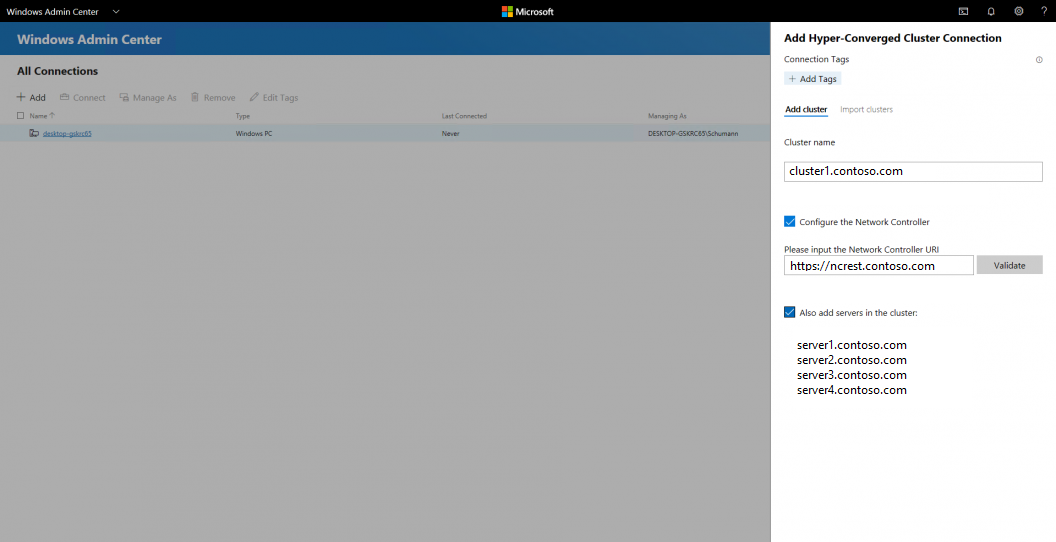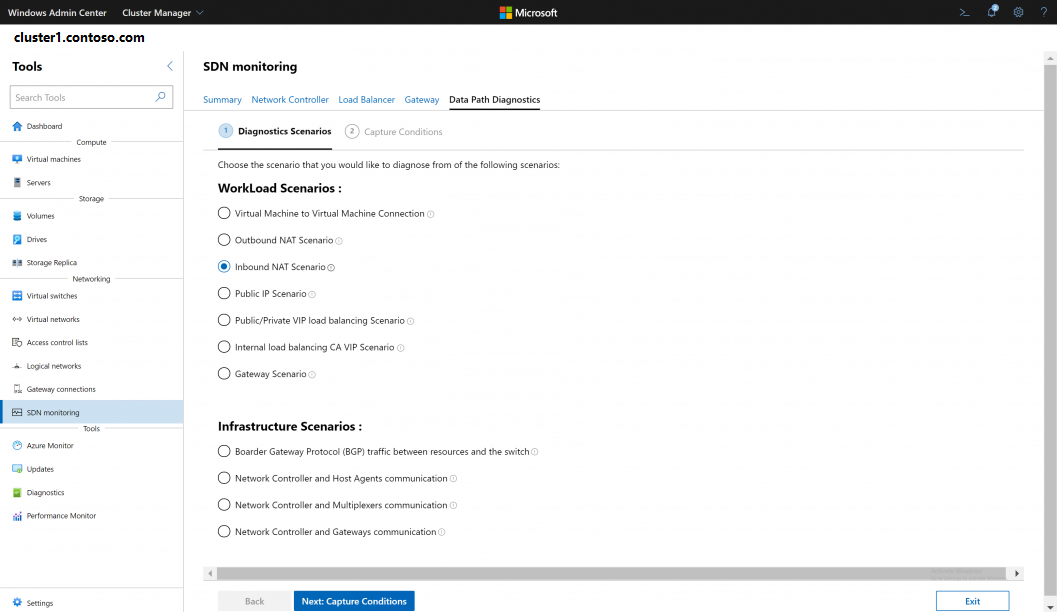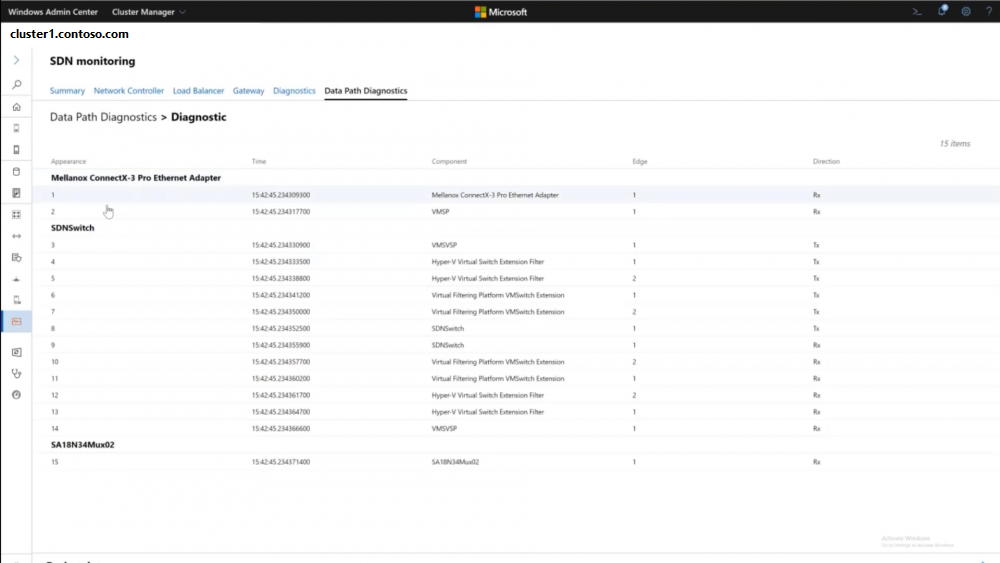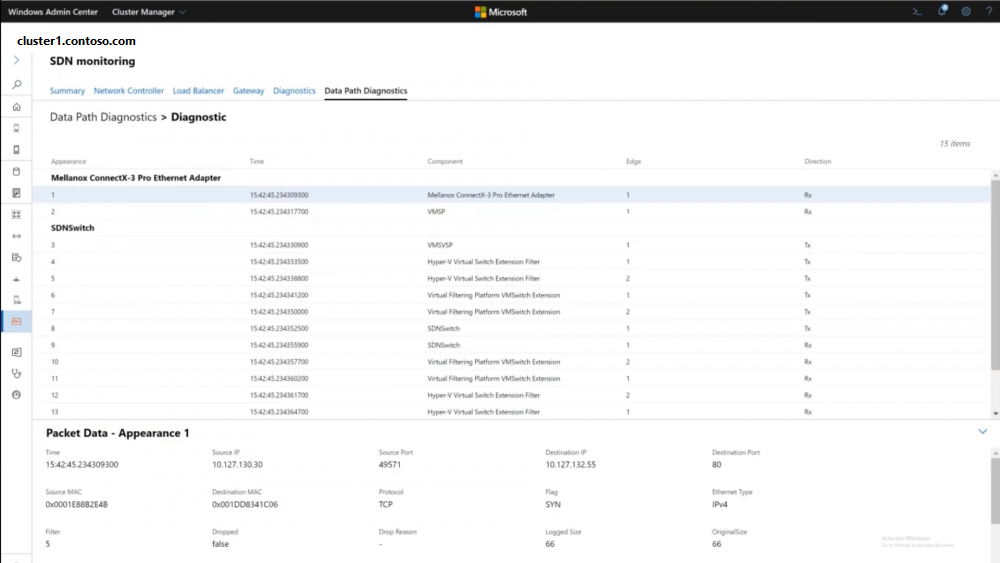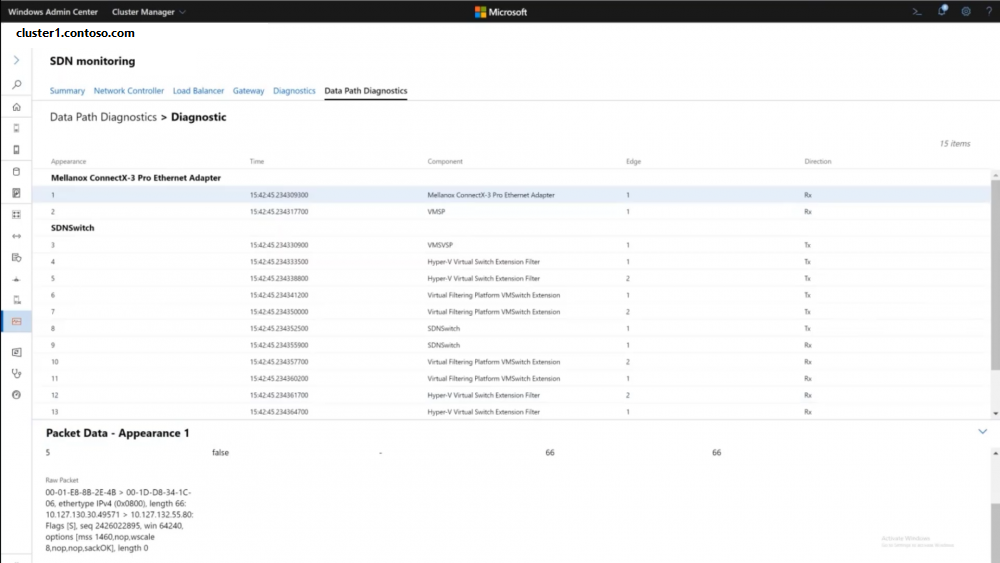Extensión de los diagnósticos de ruta de acceso de datos SDN en Windows Admin Center
Se aplica a: Windows Server 2022, Windows Server 2019, Windows 10, Azure Stack Hub, Azure, Azure Stack HCI, versiones 21H2 y 20H2
SDN Data Path Diagnostics es una herramienta dentro de la extensión de supervisión de SDN de Windows Admin Center que automatiza las capturas de paquetes basadas en el Monitor de paquetes según varios escenarios de SDN, y presenta el resultado en una única vista fácil de seguir y manipular.
¿Qué es el Monitor de paquetes (Pktmon)?
El Monitor de paquetes (Pktmon) es una herramienta de diagnóstico de red integrada para componentes de Windows. Se puede usar para la captura de paquetes, la detección de paquetes caídos, el filtrado de paquetes y su recuento. La herramienta es especialmente útil en escenarios de virtualización, como redes de contenedor y SDN, ya que proporciona visibilidad dentro de la pila de redes.
¿Qué es Windows Admin Center?
Windows Admin Center es una herramienta de administración implementada localmente y basada en explorador que permite administrar los servidores de Windows Server sin ninguna dependencia de Azure ni de la nube. Windows Admin Center ofrece el control total de todos los aspectos de tu infraestructura de servidores y es especialmente útil para la administración de servidores en redes privadas que no están conectadas a Internet. Windows Admin Center es la evolución moderna de herramientas de administración como el Administrador de servidores y MMC.
Antes de comenzar
- Para usar esta herramienta, el servidor de destino debe ejecutar Windows Server 2019, versión 1903 (19H1) y versiones posteriores.
- Instalación de Windows Admin Center
- Agregue un clúster a Windows Admin Center:
- Haga clic en + Agregar en Todas las conexiones.
- Elija Add Hyper-Converged Cluster Connection.
- Escriba el nombre del clúster y, si se le solicitan, las credenciales que se van a usar.
- Active la opción Configure the Network Controller para continuar.
- Escriba el identificador URI de la controladora de red y haga clic en Validate.
- Haga clic en Agregar para finalizar.
El clúster se agregará a la lista de conexiones. Haga clic en él para iniciar el panel.
Introducción
Para acceder a la herramienta, navegue hasta el clúster que ha creado en el paso anterior, después a la extensión "Supervisión de SDN", y después a la pestaña "Data Path Diagnostics".
Selección de escenarios
La primera página enumera todos los escenarios de SDN clasificados como escenarios de carga de trabajo y escenarios de infraestructura, tal y como se muestra en la imagen inferior. Para empezar, seleccione el escenario de SDN que debe diagnosticarse.
Parámetros de escenario
Después de elegir el escenario, rellene una lista de parámetros obligatorios y opcionales para iniciar la captura. Estos parámetros básicos indicarán a la herramienta la conexión que debe diagnosticarse. A continuación, la herramienta usará estos parámetros de consulta para ejecutar una captura con éxito, sin que el usuario tenga que intervenir para averiguar el flujo de paquetes esperado, las máquinas implicadas en el escenario, su ubicación en el clúster o los filtros de captura que debe aplicar en cada máquina. Los parámetros obligatorios permiten ejecutar la captura y los opcionales ayudan a filtrar algunos ruidos.
Capturar registros
Después de iniciar la captura, la extensión mostrará una lista de las máquinas donde se inicia la captura. Es posible que se le pida que inicie sesión en estas máquinas si no se guardaron las credenciales. Puede empezar a reproducir el ping o problema que está intentando diagnosticar mediante la captura de los paquetes relativos. Una vez capturados los paquetes, la extensión mostrará marcas junto a las máquinas donde se capturaron los paquetes.
Tras detener la captura, los registros de todas las máquinas se mostrarán en una sola página, divididos por el título de la máquina. Cada título incluirá el nombre de la máquina, su rol en el escenario y su host en el caso de las máquinas virtuales (VM).
Los resultados se muestran en una tabla que muestra los parámetros principales de los paquetes capturados: Marca de tiempo, Dirección IP de orígenes, Puerto de origen, Dirección IP de destino, Puerto de destino, Ethertype, Protocolo, Marcas TCP, si el paquete ha caído y el motivo de la caída.
- La marca de tiempo de cada uno de estos paquetes también es un hipervínculo que le redirigirá a una página diferente donde puede encontrar más información sobre el paquete seleccionado. Consulte la sección Página de detalles a continuación.
- Todos los paquetes perdidos tienen un valor "True" en la pestaña Perdidos, una razón de la pérdida, y se muestra en texto rojo para que sea más fácil de distinguir.
- Todas las pestañas se pueden ordenar de forma ascendente y descendente.
- Puede buscar un valor en cualquier columna del registro mediante la barra de búsqueda.
- Puede reiniciar la captura con los mismos filtros elegidos mediante el botón Reiniciar.
Details page
La información de esta página es especialmente valiosa si tiene problemas de propagación incorrecta de paquetes o de configuración, ya que puede investigar el flujo del paquete a través de cada componente de la pila de red. Para cada salto de paquete, hay detalles que incluyen los parámetros del paquete, así como los detalles del paquete sin procesar.
- Los saltos se agrupan en función de los componentes implicados. Cada adaptador y los controladores que se encuentran sobre él están agrupados por el nombre del adaptador. Esto facilita el seguimiento del paquete a nivel general mediante estos títulos de grupo.
- Todos los paquetes perdidos se mostrarán también en texto rojo para que sean más fáciles de identificar.
Seleccione un salto para ver más detalles. En escenarios de encapsulación y NAT (traducción de direcciones de red), esta característica le permite abordar el cambio del paquete a medida que pasa por la pila de red y comprobar si hay algún problema de configuración.
Desplácese hacia abajo para ver los detalles del paquete sin procesar:
Filtros de visualización
Los filtros de visualización permiten filtrar el registro después de capturar los paquetes. Para cada filtro, puede especificar parámetros de paquete como Direcciones MAC, Direcciones IP, Puertos, Ethertype y Protocolo de transporte.
- Los filtros de visualización pueden distinguir entre el origen y el destino de las Direcciones IP, las Direcciones MAC y los Puertos.
- Los filtros de visualización se pueden eliminar y editar después de aplicarlos para cambiar la vista del registro.
- Los filtros de visualización se invierten en los registros guardados.
Guardar
El botón Guardar le permite guardar el registro en la máquina local para su posterior análisis a través de otras herramientas. Los filtros de visualización se invertirán en el registro guardado. Los registros se pueden guardar en varios formatos:
- El formato ETL que puede analizarse usando Monitor de red de Microsoft. Nota: Consulte esta página para más información.
- Formato de texto que se puede analizar con cualquier editor de texto como TextAnalysisTool.NET.
- Formato Pcapng que se puede analizar con herramientas como Wireshark.
- La mayoría de los metadatos del Monitor de paquetes se perderán durante esta conversión. Nota: Consulte esta página para más información.