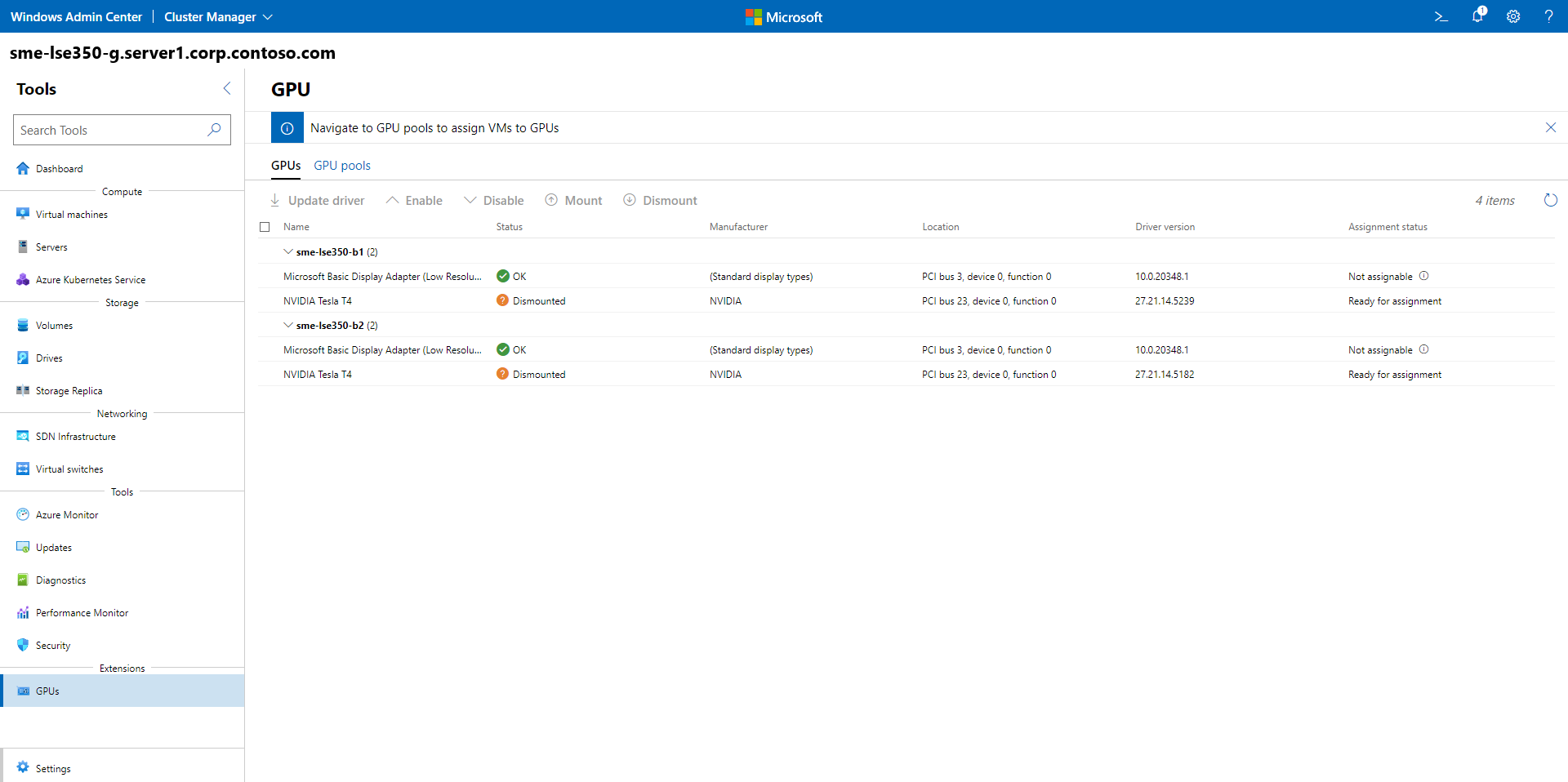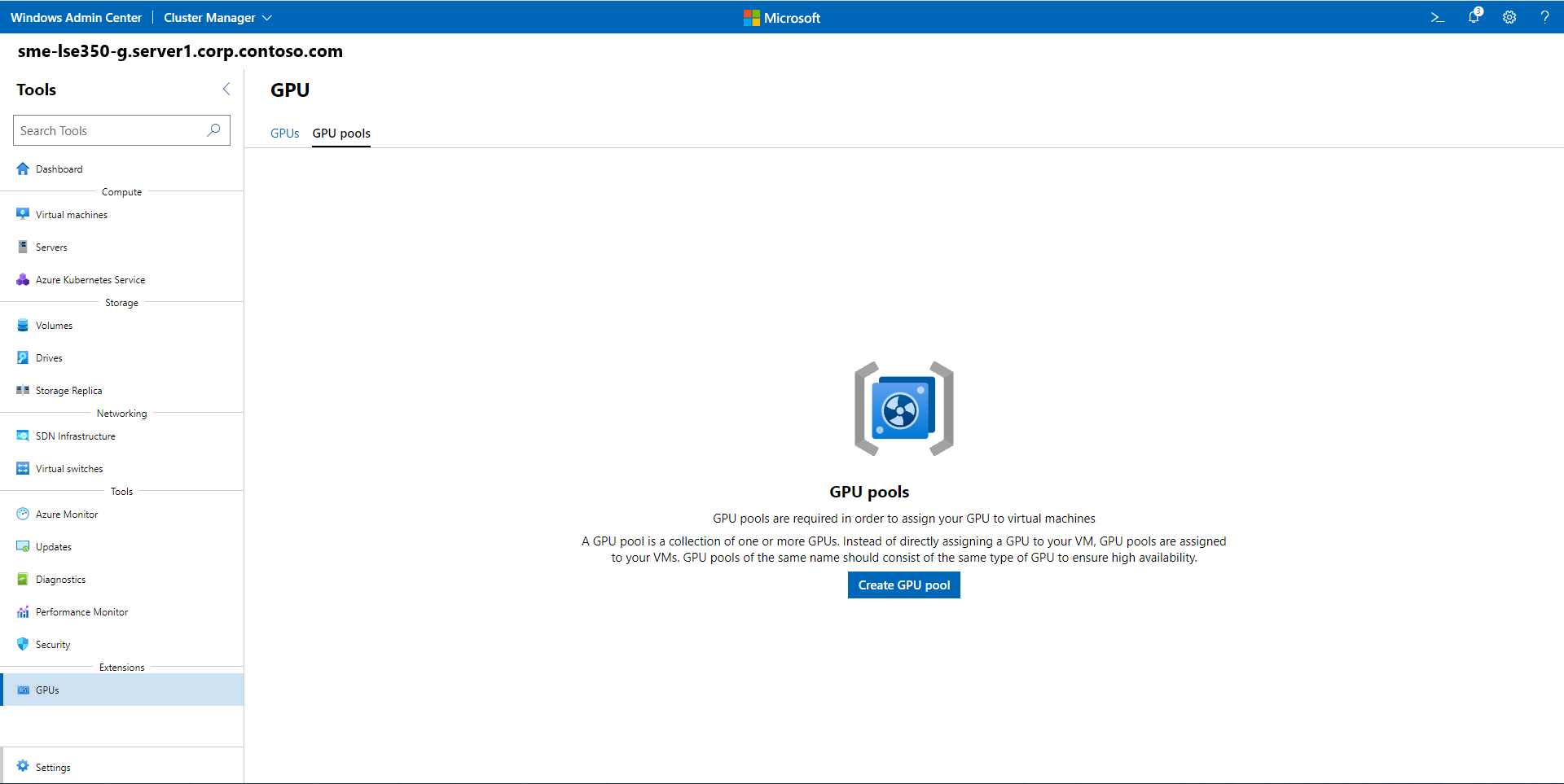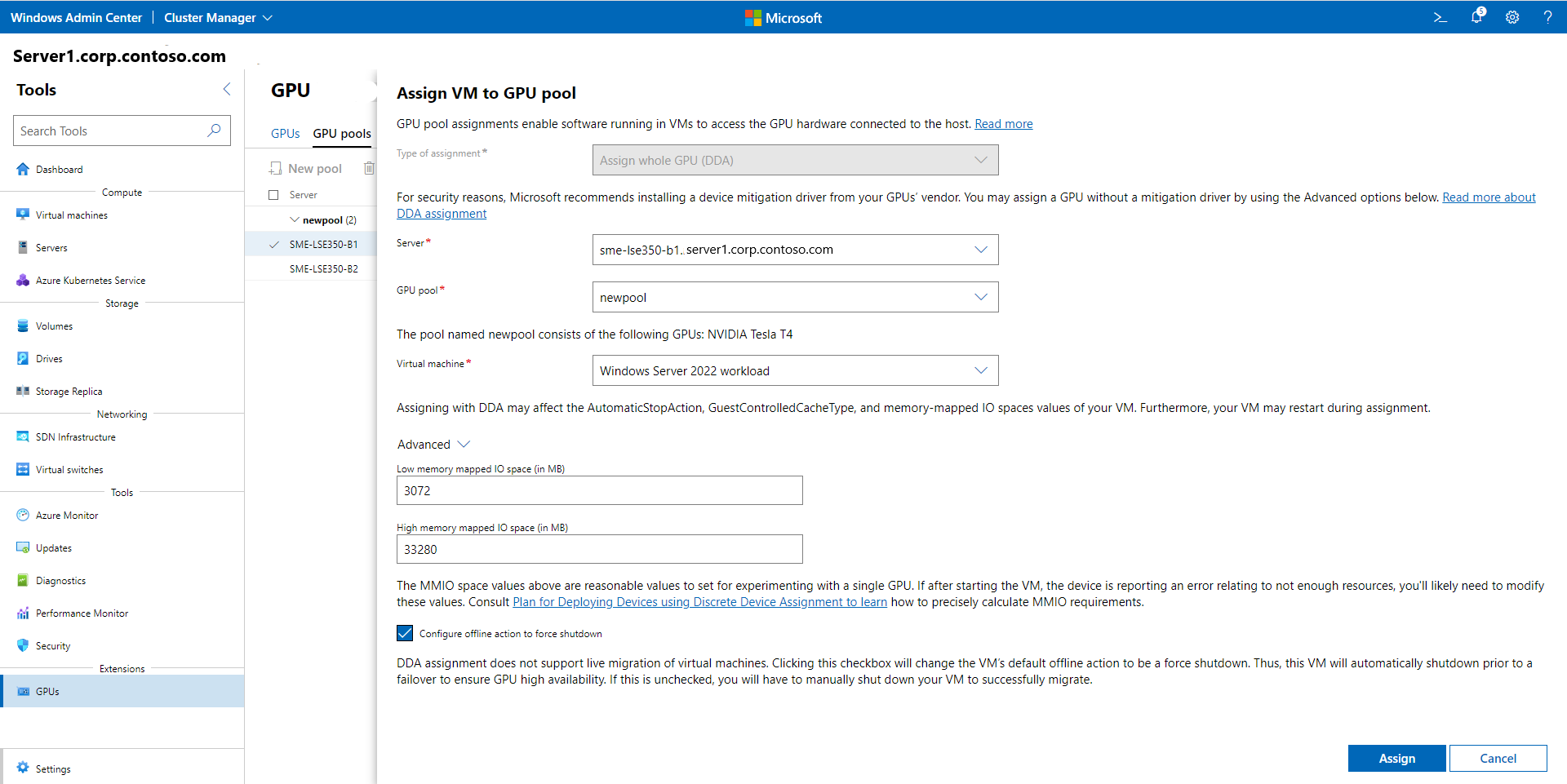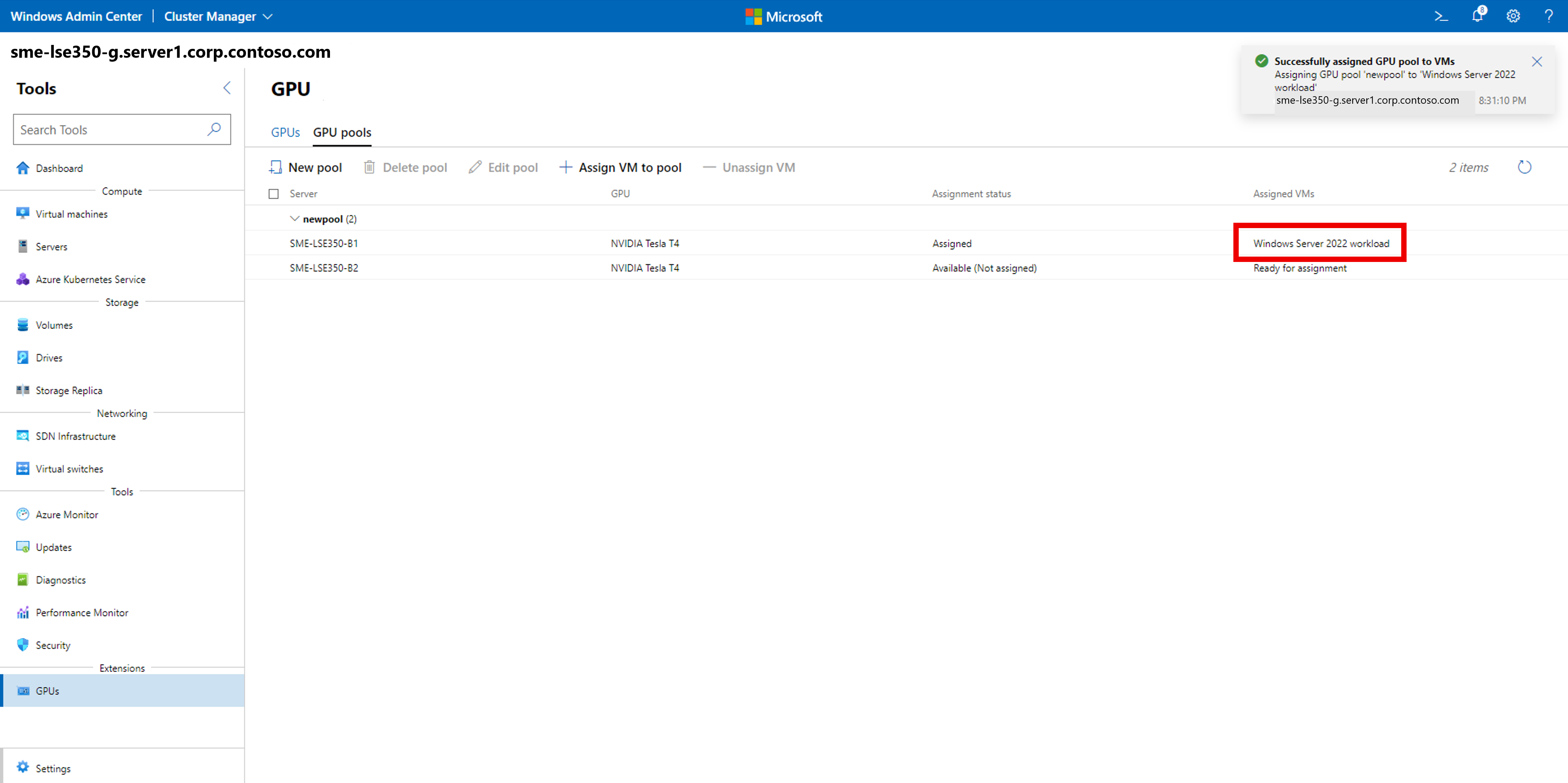Uso de GPU con máquinas virtuales en clúster
Se aplica a: Windows Server 2025 (preview)
Importante
La GPU con máquinas virtuales en clúster en Windows Server 2025 está en versión preliminar. Esta información está relacionada con un producto en versión preliminar que puede modificarse considerablemente antes de su lanzamiento. Microsoft no ofrece ninguna garantía, expresa o implícita, con respecto a la información que se ofrece aquí.
Se aplica a: Azure Stack HCI, versiones 23H2 y 22H2
Nota:
La manera recomendada de crear y administrar máquinas virtuales en Azure Stack HCI 23H2 es usar el plano de control de Azure Arc. Use el mecanismo que se describe a continuación para administrar las máquinas virtuales solo si necesita funcionalidad que no está disponible en máquinas virtuales de Azure Arc.
Puede incluir GPU en los clústeres para proporcionar aceleración de GPU a cargas de trabajo que se ejecutan en máquinas virtuales en clúster. La aceleración de GPU se proporciona a través de la asignación discreta de dispositivos (DDA), que permite dedicar una o varias GPU físicas a una máquina virtual. Las VM en clúster pueden aprovechar la aceleración de GPU y las funcionalidades de agrupación en clústeres, como la alta disponibilidad a través de la conmutación por error. La migración en vivo de máquinas virtuales (VM) no se admite actualmente, pero las máquinas virtuales se pueden reiniciar y colocar automáticamente donde están disponibles los recursos de GPU si se produce un error.
En este artículo, aprenderá a usar unidades de procesamiento de gráficos (GPU) con máquinas virtuales en clúster para proporcionar aceleración de GPU a las cargas de trabajo de las máquinas virtuales en clúster. Este artículo le guía a través de la preparación del clúster, la asignación de una GPU a una máquina virtual de clúster y la conmutación por error de esa máquina virtual mediante Windows Admin Center y PowerShell.
Requisitos previos
Hay varios requisitos y aspectos que hay que tener en cuenta antes de empezar a usar GPU con máquinas virtuales en clúster:
- Necesita un clúster de Azure Stack HCI que ejecute Azure Stack HCI, versión 21H2 o posterior.
- Necesita un clúster de conmutación por error de Windows Server que ejecute Windows Server 2025 o posterior.
También necesita GPU instaladas en todos los servidores del clúster.
Revise y siga las instrucciones del fabricante de GPU para instalar los controladores y el software necesarios en cada servidor del clúster.
En función del proveedor de hardware, es posible que también tenga que configurar los requisitos de licencias de GPU.
Necesita una máquina con Windows Admin Center instalado. Esta máquina podría ser uno de los nodos del clúster.
Cree una máquina virtual a la que asignar la GPU. Prepare esa máquina virtual para DDA estableciendo su comportamiento de caché, detener la acción y las propiedades de E/S asignadas a memoria (MMIO) según las instrucciones de Implementación de dispositivos gráficos mediante la asignación discreta de dispositivos.
Prepare las GPU en cada servidor instalando controladores de mitigación de seguridad en cada servidor, deshabilitando las GPU y desmontándolas del host. Para obtener más información sobre este proceso, consulte Implementación de dispositivos gráficos mediante la asignación discreta de dispositivos.
Cree una máquina virtual a la que asignar la GPU. Prepare esa máquina virtual para DDA estableciendo su comportamiento de caché, detener la acción y las propiedades de E/S asignadas a memoria (MMIO) según las instrucciones de Implementación de dispositivos gráficos mediante la asignación discreta de dispositivos.
Prepare las GPU en cada servidor instalando controladores de mitigación de seguridad en cada servidor, deshabilitando las GPU y desmontándolas del host. Para obtener más información sobre este proceso, consulte Implementación de dispositivos gráficos mediante la asignación discreta de dispositivos.
Nota:
El Catálogo de Azure Stack HCI todavía no indica la información de certificación ni compatibilidad de GPU.
Preparación del clúster
Cuando se completen los requisitos previos , puede preparar el clúster para usar GPU con máquinas virtuales en clúster.
La preparación del clúster implica la creación de un grupo de recursos que contiene las GPU que están disponibles para la asignación a las máquinas virtuales. El clúster usa este grupo para determinar la ubicación de la máquina virtual para las máquinas virtuales iniciadas o movidas que se asignan al grupo de recursos de GPU.
Con Windows Admin Center, siga estos pasos para preparar el clúster para usar GPU con máquinas virtuales en clúster.
Para preparar el clúster y asignar una máquina virtual a un grupo de recursos de GPU, haga lo siguiente:
Inicie Windows Admin Center y asegúrese de que la extensión de GPU ya está instalada.
Seleccione Administrador de clústeres en el menú desplegable de arriba y conéctese al clúster.
En el menú Configuración, seleccione Extensiones>GPU.
En el menú Herramientas, en Extensiones, seleccione GPU para abrir la herramienta.
En la página principal de la herramienta, seleccione la pestaña GPU pools (Grupos de GPU) y, a continuación, seleccione Create GPU pool (Crear grupo de GPU).
En la página New GPU pool (Nuevo grupo de GPU), especifique lo siguiente y, a continuación, seleccione Guardar:
- Nombre del servidor
- Nombre del grupo de GPU
- Las GPU que desea agregar al grupo
Una vez completado el proceso, recibirá un mensaje de confirmación que muestra el nombre del nuevo grupo de GPU y el servidor host.
Asignación de una VM a un grupo de recursos de GPU
Ahora puede asignar una máquina virtual a un grupo de recursos de GPU. Puede asignar una o varias máquinas virtuales a un grupo de recursos de GPU en clúster y quitar una máquina virtual de un grupo de recursos de GPU en clúster.
Siga estos pasos para asignar una máquina virtual existente a un grupo de recursos de GPU mediante Windows Admin Center.
Nota:
También tiene que instalar controladores del fabricante de la GPU dentro de la VM para que las aplicaciones de la VM puedan aprovechar las ventajas de la GPU asignada a ellas.
En la página Asignar máquina virtual al grupo de GPU, especifique lo siguiente y, a continuación, seleccione Asignar:
- Nombre del servidor
- Nombre del grupo de GPU
- La máquina virtual a la que desea asignar la GPU del grupo de GPU
También puede definir valores de configuración avanzada para espacios de E/S asignadas a la memoria (MMIO) a fin de determinar los requisitos de recursos para una sola GPU.
Una vez completado el proceso, recibirá un mensaje de confirmación que muestra que ha asignado correctamente la GPU del grupo de recursos de GPU a la máquina virtual, que se muestra en Assigned VMs (Máquinas virtuales asignadas).
Para cancelar la asignación de una máquina virtual de un grupo de recursos de GPU, haga lo siguiente:
En la pestaña GPU pools (Grupos de GPU), seleccione la GPU de la que desea cancelar la asignación y, a continuación, seleccione Unassign VM (Cancelar asignación de máquina virtual).
En la página Unassign VM from GPU pool (Cancelar asignación de máquina virtual de un grupo de GPU), en el cuadro de lista Máquinas virtuales, especifique el nombre de la máquina virtual y, a continuación, seleccione Cancelar asignación.
Una vez completado el proceso, recibirá una solicitud correcta de que la máquina virtual se ha desasignado del grupo de GPU y, en Estado de asignación, la GPU muestra disponible (no asignada).
Al iniciar la máquina virtual, el clúster garantiza que la máquina virtual se coloca en un servidor con recursos de GPU disponibles de este grupo de todo el clúster. El clúster también asigna la GPU a la VM a través de la asignación discreta de dispositivos, lo que permite acceder a la GPU desde cargas de trabajo dentro de la VM.
Conmutación por error de una VM con una GPU asignada
Para probar la capacidad del clúster de mantener la carga de trabajo de GPU disponible, realice una operación de purga en el servidor donde se ejecuta la VM con una GPU asignada. Para purgar el servidor, siga las instrucciones indicadas en Procedimientos de mantenimiento de clústeres de conmutación por error. El clúster reinicia la máquina virtual en otro servidor del clúster, siempre y cuando otro servidor tenga suficientes recursos de GPU disponibles en el grupo que creó.
Para probar la capacidad del clúster de mantener la carga de trabajo de GPU disponible, realice una operación de purga en el servidor donde se ejecuta la VM con una GPU asignada. Para purgar el servidor, siga las instrucciones indicadas en Procedimientos de mantenimiento de clústeres de conmutación por error. El clúster reinicia la máquina virtual en otro servidor del clúster, siempre y cuando otro servidor tenga suficientes recursos de GPU disponibles en el grupo que creó.
Contenido relacionado
Para obtener más información sobre el uso de GPU con las máquinas virtuales en clúster, consulte:
Para obtener más información sobre el uso de GPU con las máquinas virtuales y la creación de particiones de GPU, consulte:
Comentarios
Próximamente: A lo largo de 2024 iremos eliminando gradualmente GitHub Issues como mecanismo de comentarios sobre el contenido y lo sustituiremos por un nuevo sistema de comentarios. Para más información, vea: https://aka.ms/ContentUserFeedback.
Enviar y ver comentarios de