Tutorial: Uso de Grid y StackPanel para crear una aplicación meteorológica sencilla
Usa XAML para crear el diseño de una aplicación meteorológica sencilla con los elementos Grid y StackPanel. Con estas herramientas, puede hacer que las aplicaciones de aspecto excelente funcionen en cualquier dispositivo que ejecute Windows. Este tutorial dura entre 10 y 20 minutos.
API importantes: Clase Grid, clase StackPanel
Requisitos previos
- Windows 10 y Microsoft Visual Studio 2015 o posterior. (Se recomienda visual Studio más reciente para las actualizaciones actuales de desarrollo y seguridad) Instale herramientas para el SDK de Aplicaciones para Windows.
- Conocimientos acerca de cómo crear una aplicación de "Hello World" básica mediante XAML y C#. Si aún no los tienes, haz clic aquí para aprender a crear una aplicación "Hola mundo".
Paso 1: Creación de una aplicación vacía
- En el menú de Visual Studio, selecciona Archivo>Nuevo proyecto.
- En el panel izquierdo del cuadro de diálogo Nuevo proyecto, selecciona Visual C#>Windows>Universal o Visual C++>Windows>Universal.
- En el panel central, selecciona Aplicación vacía.
- En el cuadro Nombre, escribe WeatherPanel y selecciona Aceptar.
- Para ejecutar el programa, selecciona Depurar>Iniciar depuración en el menú o presiona F5.
Paso 2: Definición de un elemento Grid
En XAML, un elemento Grid (una cuadrícula) se compone de una serie de filas y columnas. Al especificar la fila y la columna de un elemento incluido en un elemento Grid, puedes colocar y separar otros elementos dentro de una interfaz de usuario. Las filas y las columnas se definen con los elementos RowDefinition y ColumnDefinition.
Para empezar a crear un diseño, abre MainPage.xaml mediante el uso del Explorador de solucionesy sustituye el elemento Grid generado automáticamente por este código.
<Grid>
<Grid.ColumnDefinitions>
<ColumnDefinition Width="3*"/>
<ColumnDefinition Width="5*"/>
</Grid.ColumnDefinitions>
<Grid.RowDefinitions>
<RowDefinition Height="2*"/>
<RowDefinition Height="*"/>
</Grid.RowDefinitions>
</Grid>
El nuevo elemento Grid crea un conjunto de 2 filas y columnas que define el diseño de la interfaz de la aplicación. La primera columna tiene un ancho de "3*", mientras que el segundo tiene "5*", dividiendo el espacio horizontal entre las dos columnas con una proporción de 3:5. De la misma manera, las dos filas tienen un alto de "2*" y "*", respectivamente, por lo que Grid asigna dos veces el espacio de la primera fila que para el segundo ("*" es el mismo que "1*"). Estas relaciones se mantienen incluso si se cambia el tamaño de la ventana o se cambia el dispositivo.
Para obtener información sobre otros métodos de definir el tamaño de las filas y columnas, consulta Definir diseños de página con XAML.
Si ejecutas la aplicación ahora, no verás nada,excepto una página en blanco, porque ninguna de las áreas de Grid tienen ningún contenido. Para mostrar el elemento Grid, vamos a asignarle el color.
Paso 3: Coloración de la cuadrícula
Para dar color al elemento Grid, agregamos tres elementos Border, cada uno con un color de fondo diferente. Cada uno de ellos también se asigna a una fila y columna en el elemento primario Grid mediante el uso de los atributos Grid.Row y Grid.Column. De forma predeterminada, los valores de estos atributos son 0, por lo que no tienes que asignarlos al primer elemento Border. Agrega el siguiente código al elemento Grid después de las definiciones de fila y columna.
<Border Background="#2f5cb6"/>
<Border Grid.Column ="1" Background="#1f3d7a"/>
<Border Grid.Row="1" Grid.ColumnSpan="2" Background="#152951"/>
Ten en cuenta que para el tercer elemento Border usamos un atributo adicional, Grid.ColumnSpan, lo que hace que este Border ocupe ambas columnas en la fila inferior. Puedes usar Grid.RowSpan de la misma forma y, juntos, estos atributos te permiten extender un elemento sobre cualquier número de filas y columnas. La esquina superior izquierda de dicha expansión es siempre los atributos Grid.Column y Grid.Row especificados en los atributos del elemento.
Si ejecutas la aplicación, el resultado será similar al siguiente.
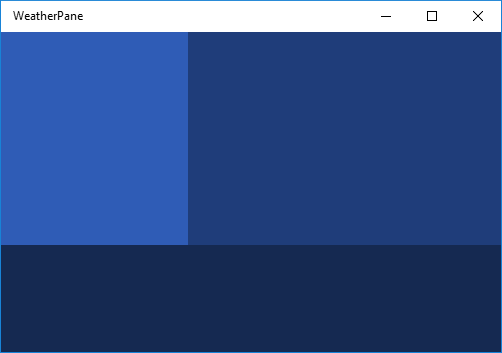
Paso 4: Organización del contenido mediante elementos StackPanel
StackPanel es el segundo elemento de la interfaz de usuario que usaremos para crear nuestra aplicación meteorológica. El elemento StackPanel es una parte fundamental de muchos diseños de aplicación básicos, que permite apilar los elementos vertical u horizontalmente.
En el siguiente código, crearemos dos elementos StackPanel y los rellenaremos con tres TextBlocks. Agrega estos elementos StackPanel al elemento Grid debajo de los elementos Border del paso 3. Esto hace que los elementos TextBlock se representen en la parte superior de elemento Grid coloreado que hemos creado anteriormente.
<StackPanel Grid.Column="1" Margin="40,0,0,0" VerticalAlignment="Center">
<TextBlock Foreground="White" FontSize="25" Text="Today - 64° F"/>
<TextBlock Foreground="White" FontSize="25" Text="Partially Cloudy"/>
<TextBlock Foreground="White" FontSize="25" Text="Precipitation: 25%"/>
</StackPanel>
<StackPanel Grid.Row="1" Grid.ColumnSpan="2" Orientation="Horizontal"
HorizontalAlignment="Center" VerticalAlignment="Center">
<TextBlock Foreground="White" FontSize="25" Text="High: 66°" Margin="0,0,20,0"/>
<TextBlock Foreground="White" FontSize="25" Text="Low: 43°" Margin="0,0,20,0"/>
<TextBlock Foreground="White" FontSize="25" Text="Feels like: 63°"/>
</StackPanel>
En el primer Stackpanel, cada TextBlock se apila verticalmente debajo del siguiente. Este es el comportamiento predeterminado de un StackPanel, así que no necesitamos establecer el atributo Orientation. En el segundo StackPanel, queremos que los elementos secundarios se apilen horizontalmente de izquierda a derecha, por lo que establecemos el atributo Orientation en "Horizontal". También debemos establecer el atributo Grid.ColumnSpan en "2", para que el texto se centre en el elemento Border inferior.
Si ejecutas la aplicación ahora, verás algo parecido a esto.
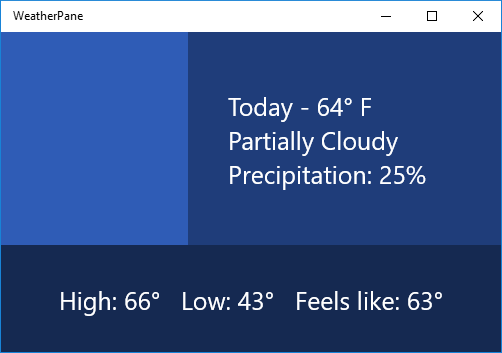
Paso 5: Adición de un icono de imagen
Por último, vamos a rellenar la sección vacía de nuestro elemento Grid con una imagen que represente el tiempo de hoy, algo que dice "parcialmente nuboso".
Descarga la siguiente imagen y guárdala como un archivo PNG denominado "partially-cloudy".
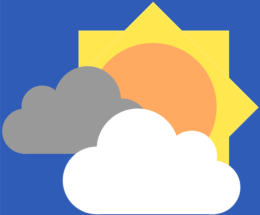
En el Explorador de soluciones, haga clic con el botón derecho en la carpeta Activos y seleccione Agregar ->Elemento existente... Busque partially-cloudy.png en el explorador que aparece, selecciónelo y haga clic en Agregar.
A continuación, en MainPage.xaml, agrega el siguiente elemento Image debajo de los elementos StackPanel del paso 4.
<Image Margin="20" Source="Assets/partially-cloudy.png"/>
Como queremos el elemento Image en la primera fila y la primera columna, no necesitamos establecer sus atributos Grid.Row o Grid.Column, por lo que podemos dejarlos en su valor predeterminado de "0".
Y eso es todo. Has creado correctamente el diseño de una aplicación meteorológica sencilla. Si presionas F5 y ejecutas la aplicación, deberías ver algo parecido a esto:
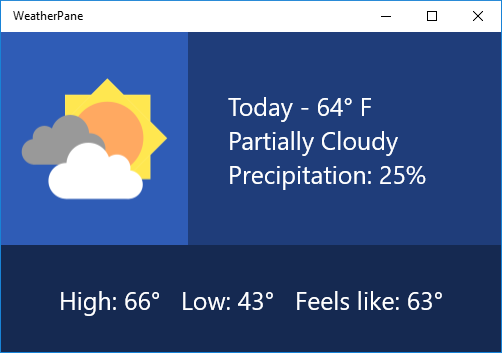
Si lo deseas, experimenta con el diseño anterior y explora diferentes maneras en las que podrías representar los datos meteorológicos.
Artículos relacionados
- Para obtener una introducción al diseño de diseños de aplicaciones de Windows, consulta Siluetas de aplicaciones de Windows
- Para obtener información sobre cómo crear diseños dinámicos que se adapten a diferentes tamaños de pantalla, consulta Definir diseños de página con XAML
Comentarios
Próximamente: A lo largo de 2024 iremos eliminando gradualmente GitHub Issues como mecanismo de comentarios sobre el contenido y lo sustituiremos por un nuevo sistema de comentarios. Para más información, vea: https://aka.ms/ContentUserFeedback.
Enviar y ver comentarios de
