Parte 1: Migración de la aplicación Contoso Expenses a .NET Core 3
Esta es la primera parte de un tutorial que muestra cómo modernizar una aplicación de escritorio de WPF de ejemplo denominada Contoso Expenses. Para obtener información general sobre el tutorial, los requisitos previos y las instrucciones para descargar la aplicación de ejemplo, consulta Tutorial: Modernización de una aplicación WPF.
En esta parte del tutorial, migrarás toda la aplicación de gastos de Contoso desde .NET Framework 4.7.2 a .NET Core 3. Antes de iniciar esta parte del tutorial, asegúrate de abrir y compilar el ejemplo ContosoExpenses en Visual Studio 2019.
Nota
Para obtener más información sobre cómo migrar una aplicación WPF desde .NET Framework a .NET Core 3, consulta esta serie de blogs.
Migración del proyecto Contoso Expenses a .NET Core 3
En esta sección, migrarás el proyecto ContosoExpenses de la aplicación Contoso Expenses a .NET Core 3. Para ello, debes crear un nuevo archivo de proyecto que contenga los mismos archivos que el proyecto de ContosoExpenses existente, pero que tenga como destino .NET Core 3 en lugar de .NET Framework 4.7.2. Esto te permite mantener una única solución con las versiones de .NET Framework y .NET Core de la aplicación.
Comprueba que el proyecto ContosoExpenses tiene como destino actualmente .NET Framework 4.7.2. En el Explorador de soluciones, haz clic con el botón derecho en el proyecto ContosoExpenses, elige Propiedades y confirma que la propiedad Marco de destino de la pestaña Aplicación está establecida en .NET Framework 4.7.2.
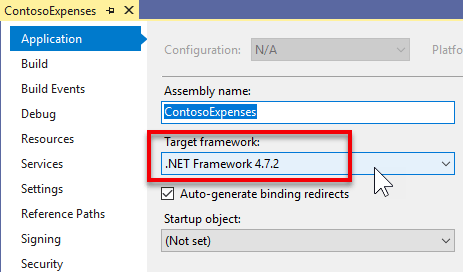
En el Explorador de Windows, navega hasta la carpeta C:\WinAppsModernizationWorkshop\Lab\Exercise1\01-Start\ContosoExpenses y crea un nuevo archivo de texto denominado ContosoExpenses.Core.csproj.
Haz clic con el botón derecho en el archivo, elige Abrir con y, después, ábrelo en un editor de texto que prefieras, como el Bloc de notas, Visual Studio Code o Visual Studio.
Copia el texto siguiente en el archivo y guárdalo.
<Project Sdk="Microsoft.NET.Sdk.WindowsDesktop"> <PropertyGroup> <OutputType>WinExe</OutputType> <TargetFramework>netcoreapp3.0</TargetFramework> <UseWPF>true</UseWPF> </PropertyGroup> </Project>Cierra el archivo y vuelve a la solución ContosoExpenses en Visual Studio.
Haga clic con el botón derecho en la solución ContosoExpenses y elija Agregar > Proyecto existente. Selecciona el archivo ContosoExpenses.Core.csproj que acabas de crear en la carpeta
C:\WinAppsModernizationWorkshop\Lab\Exercise1\01-Start\ContosoExpensespara agregarlo a la solución.
ContosoExpenses.Core.csproj incluye los siguientes elementos:
- El elemento Project especifica una versión del SDK de Microsoft.NET.Sdk.WindowsDesktop. Esto hace referencia a las aplicaciones .NET para Escritorio de Windows e incluye componentes para las aplicaciones de WPF y Windows Forms.
- El elemento PropertyGroup contiene elementos secundarios que indican que el resultado del proyecto es un ejecutable (no un archivo DLL), tiene como destino .NET Core 3 y usa WPF. En el caso de una aplicación de Windows Forms, usarías un elemento UseWinForms en lugar del elemento UseWPF.
Nota
Cuando se trabaja con el formato. csproj introducido con .NET Core 3,0, todos los archivos de la misma carpeta que el archivo. csproj se consideran parte del proyecto. Por lo tanto, no tienes que especificar todos los archivos incluidos en el proyecto. Debes especificar solo los archivos para los que deseas definir una acción de compilación personalizada o que desees excluir.
Migración del proyecto ContosoExpenses.Data a .NET Standard
La solución ContosoExpenses incluye una biblioteca de clases ContosoExpenses.Data que contiene modelos e interfaces para servicios y tiene como destino .NET 4.7.2. Las aplicaciones de .NET Core 3.0 pueden usar bibliotecas de .NET Framework, siempre y cuando no utilicen las API que no están disponibles en .NET Core. Sin embargo, la mejor ruta de modernización consiste en trasladar las bibliotecas a .NET Standard. De este modo, tendrás seguro que la biblioteca es plenamente compatible con tu aplicación de .NET Core 3.0. Además, también puedes volver a usar la biblioteca con otras plataformas, como la Web (a través de ASP.NET Core) y móviles (a través de Xamarin).
Para migrar el proyecto ContosoExpenses.Data a .NET Standard:
En Visual Studio, haz clic con el botón derecho en el proyecto ContosoExpenses.Data y elige Descargar el proyecto. Vuelve a hacer clic con el botón derecho en el proyecto y, a continuación, elige la opción para editar ContosoExpenses.Data.csproj.
Elimina todo el contenido del archivo de proyecto.
Copia y pega el siguiente XML y guarda el archivo.
<Project Sdk="Microsoft.NET.Sdk"> <PropertyGroup> <TargetFramework>netstandard2.0</TargetFramework> </PropertyGroup> </Project>Haz clic con el botón derecho en el proyecto ContosoExpenses.Data y elige Volver a cargar el proyecto.
Configuración de paquetes y dependencias NuGet
Al migrar los proyectos ContosoExpenses.Core y ContosoExpenses.Data en las secciones anteriores, quitaste las referencias del paquete NuGet de los proyectos. En esta sección, volverás a agregar estas referencias.
Para configurar paquetes NuGet para el proyecto ContosoExpenses.Data:
En el proyecto ContosoExpenses.Data, expande el nodo Dependencias. Observa que falta la sección NuGet.
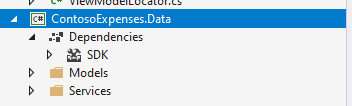
Si abres Packages.config en el Explorador de soluciones encontrarás las referencias "antiguas" de los paquetes NuGet que usó el proyecto cuando usaba el .NET Framework completo.
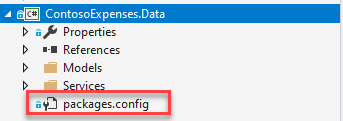
Este es el contenido del archivo packages.config. Observarás que todos los paquetes NuGet tienen como destino .NET Framework 4.7.2 completo:
<?xml version="1.0" encoding="utf-8"?> <packages> <package id="Bogus" version="26.0.2" targetFramework="net472" /> <package id="LiteDB" version="4.1.4" targetFramework="net472" /> </packages>En el proyecto ContosoExpenses.Data, elimina el archivo packages.config.
En el proyecto ContosoExpenses.Data, haz clic con el botón derecho en el nodo Dependencias y elige Administrar paquetes NuGet.
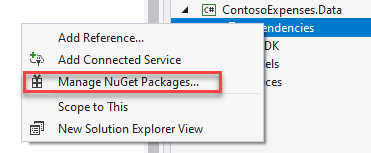
En la ventana Administrador de paquetes NuGet, haz clic en Examinar. Busca el paquete
Boguse instala la versión estable más reciente.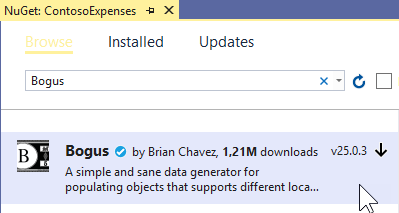
Busca el paquete
LiteDBe instala la versión estable más reciente.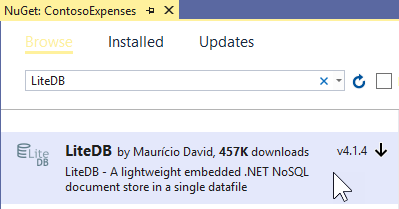
Es posible que te preguntes dónde se almacena esta lista de paquetes NuGet, ya que el proyecto ya no tiene un archivo packages.config. Los paquetes NuGet a los que se hace referencia se almacenan directamente en el archivo. csproj. Para comprobarlo, consulta el contenido del archivo de proyecto ContosoExpenses.Data.csproj en un editor de texto. Encontrarás las siguientes líneas agregadas al final del archivo:
<ItemGroup> <PackageReference Include="Bogus" Version="26.0.2" /> <PackageReference Include="LiteDB" Version="4.1.4" /> </ItemGroup>Nota
También puedes observar que estás instalando los mismos paquetes para este proyecto de .NET Core 3 que los que usan los proyectos de .NET Framework 4.7.2. Los paquetes NuGet admiten destinos múltiples. Los autores de bibliotecas pueden incluir diferentes versiones de una biblioteca en el mismo paquete, compiladas para distintas arquitecturas y plataformas. Estos paquetes admiten .NET Framework completo y .NET Standard 2.0, que es compatible con proyectos de .NET Core 3. Para obtener más información sobre las diferencias entre .NET Framework, .NET Core y .NET Standard, consulta .NET Standard.
Para configurar paquetes NuGet para el proyecto ContosoExpenses.Core:
En el proyecto ContosoExpenses.Core, abre el archivo packages.config. Observa que actualmente contiene las siguientes referencias que tienen como destino .NET Framework 4.7.2.
<?xml version="1.0" encoding="utf-8"?> <packages> <package id="CommonServiceLocator" version="2.0.2" targetFramework="net472" /> <package id="MvvmLightLibs" version="5.4.1.1" targetFramework="net472" /> <package id="System.Runtime.CompilerServices.Unsafe" version="4.5.2" targetFramework="net472" /> <package id="Unity" version="5.10.2" targetFramework="net472" /> </packages>En los pasos siguientes, usarás las versiones .NET Standard de los paquetes
MvvmLightLibsyUnity. Los otros dos son dependencias que NuGet descarga automáticamente al instalar estas dos bibliotecas.En el proyecto ContosoExpenses.Core, elimina el archivo packages.config.
Haz clic con el botón derecho en el proyecto ContosoExpenses.Core y selecciona Administrar paquetes NuGet.
En la ventana Administrador de paquetes NuGet, haz clic en Examinar. Busca el paquete
Unitye instala la versión estable más reciente.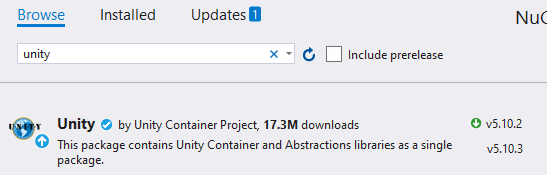
Busca el paquete
MvvmLightLibsStd10e instala la versión estable más reciente. Esta es la versión de .NET Standard del paquete deMvvmLightLibs. Para este paquete, el autor eligió empaquetar la versión .NET Standard de la biblioteca en un paquete independiente de la versión .NET Framework.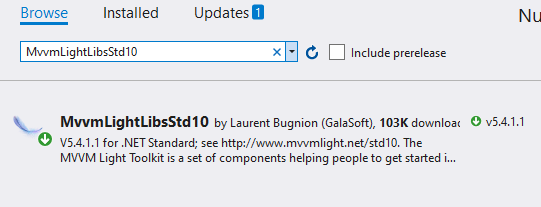
En el proyecto ContosoExpenses.Core, haz clic con el botón derecho en el nodo Dependencias y elige Agregar referencia.
En la categoría Proyectos > Solución, seleccione ContosoExpenses.Data y haga clic en Aceptar.
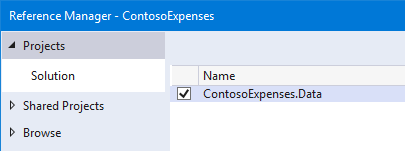
Deshabilitación de atributos de ensamblado generados automáticamente
En este punto del proceso de migración, si intentas compilar el proyecto ContosoExpenses.Core verás algunos errores.
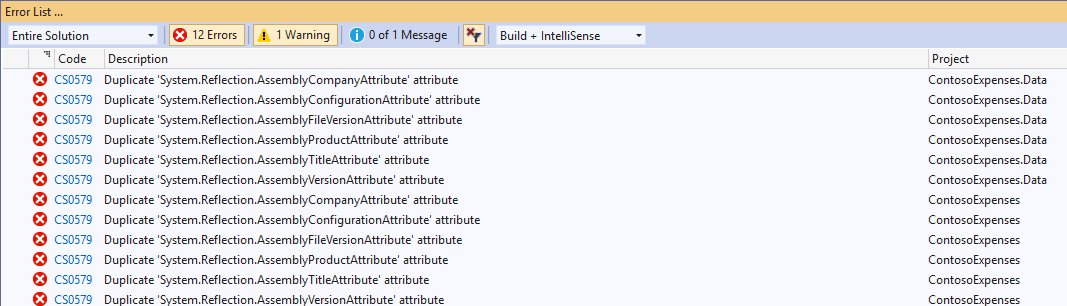
Este problema se debe a que el nuevo formato. csproj introducido con .NET Core 3.0 almacena la información de ensamblado en el archivo de proyecto en lugar de en el archivo AssemblyInfo.cs. Para corregir estos errores, deshabilita este comportamiento y deja que el proyecto siga usando el archivo AssemblyInfo.cs.
En Visual Studio, haz clic con el botón derecho en el proyecto ContosoExpenses.Core y elige Descargar el proyecto. Vuelve a hacer clic con el botón derecho en el proyecto y, a continuación, elige la opción para editar ContosoExpenses.Core.csproj.
Agrega el siguiente elemento en la sección PropertyGroup y guarda el archivo.
<GenerateAssemblyInfo>false</GenerateAssemblyInfo>Después de agregar este elemento, la sección PropertyGroup debe tener ahora el siguiente aspecto:
<PropertyGroup> <OutputType>WinExe</OutputType> <TargetFramework>netcoreapp3.0</TargetFramework> <UseWPF>true</UseWPF> <GenerateAssemblyInfo>false</GenerateAssemblyInfo> </PropertyGroup>Haz clic con el botón derecho en el proyecto ContosoExpenses.Core y elige Volver a cargar el proyecto.
Haz clic con el botón derecho en el proyecto ContosoExpenses.Data y elige Descargar el proyecto. Vuelve a hacer clic con el botón derecho en el proyecto y, a continuación, elige la opción para editar ContosoExpenses.Data.csproj.
Agrega la misma entrada en la sección PropertyGroup y guarda el archivo.
<GenerateAssemblyInfo>false</GenerateAssemblyInfo>Después de agregar este elemento, la sección PropertyGroup debe tener ahora el siguiente aspecto:
<PropertyGroup> <TargetFramework>netstandard2.0</TargetFramework> <GenerateAssemblyInfo>false</GenerateAssemblyInfo> </PropertyGroup>Haz clic con el botón derecho en el proyecto ContosoExpenses.Data y elige Volver a cargar el proyecto.
Adición del paquete de compatibilidad de Windows
Si ahora intentas compilar los proyectos ContosoExpenses.Core y ContosoExpenses.Data, verás que los errores anteriores ahora se han corregido, pero todavía hay algunos errores en la biblioteca ContosoExpenses.Data similares a estos.
Services\RegistryService.cs(9,26,9,34): error CS0103: The name 'Registry' does not exist in the current context
Services\RegistryService.cs(12,26,12,34): error CS0103: The name 'Registry' does not exist in the current context
Services\RegistryService.cs(12,97,12,123): error CS0103: The name 'RegistryKeyPermissionCheck' does not exist in the current context
Estos errores son el resultado de la conversión del proyecto ContosoExpenses.Data de una biblioteca de .NET Framework (que es específica de Windows) a una biblioteca de .NET Standard, que se puede ejecutar en varias plataformas, como Linux, Android, iOS, etc. El proyecto ContosoExpenses.Data contiene una clase denominada RegistryService, que interactúa con el Registro, un concepto solo de Windows.
Para resolver estos errores, instala el paquete NuGet de compatibilidad de Windows. Este paquete proporciona compatibilidad con muchas API específicas de Windows que se usarán en una biblioteca de .NET Standard. La biblioteca ya no será multiplataforma después de usar este paquete, pero seguirá teniendo como destino .NET Standard.
Haz clic con el botón derecho en el proyecto ContosoExpenses.Data.
Elige Administrar paquetes de NuGet.
En la ventana Administrador de paquetes NuGet, haz clic en Examinar. Busca el paquete
Microsoft.Windows.Compatibilitye instala la versión estable más reciente.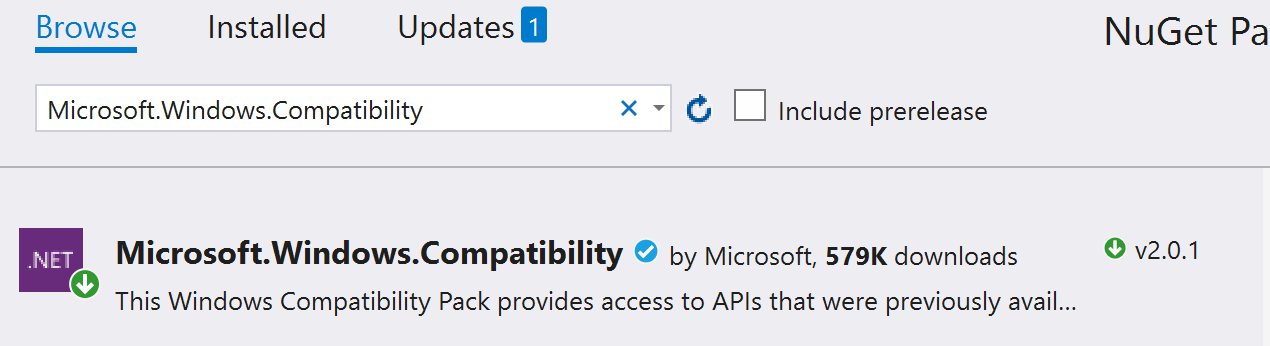
Ahora intenta compilar el proyecto de nuevo; para ello, haz clic con el botón derecho en el proyecto ContosoExpenses.Data y elige Compilar.
Esta vez el proceso de compilación se completará sin errores.
Prueba y depuración de la migración
Ahora que los proyectos se compilan correctamente, está listo para ejecutar y probar la aplicación para ver si hay errores en tiempo de ejecución.
Haz clic con el botón derecho en el proyecto ContosoExpenses.Core y elige Establecer como proyecto de inicio.
Presiona F5 para iniciar el proyecto ContosoExpenses.Core en el depurador. Verás una excepción similar a la siguiente.
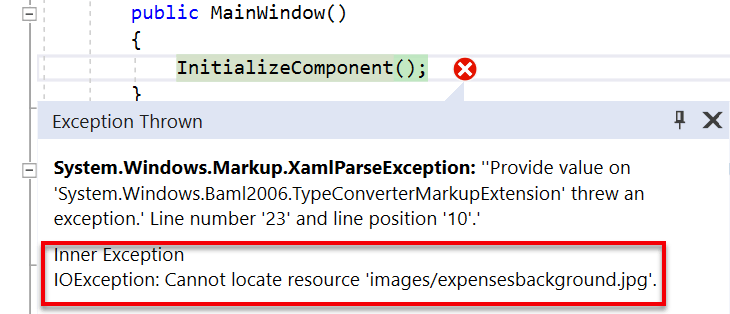
Esta excepción se produce porque cuando eliminaste el contenido del archivo. csproj al principio de la migración, quitaste la información sobre la acción de compilación para los archivos de imagen. Los pasos siguientes corrigen este problema.
Detén el depurador.
Haz clic con el botón derecho en el proyecto ContosoExpenses.Core y elige Descargar el proyecto. Vuelve a hacer clic con el botón derecho en el proyecto y, a continuación, elige la opción para editar ContosoExpenses.Core.csproj.
Antes de cerrar el elemento Project, agrega la entrada siguiente:
<ItemGroup> <Content Include="Images/*"> <CopyToOutputDirectory>PreserveNewest</CopyToOutputDirectory> </Content> </ItemGroup>Haz clic con el botón derecho en el proyecto ContosoExpenses.Core y elige Volver a cargar el proyecto.
Para asignar Contoso.ico a la aplicación, haz clic con el botón derecho en el proyecto ContosoExpenses.Core y elige Propiedades. En la página abierta, haz clic en la lista desplegable situada en Icono y selecciona
Images\contoso.ico.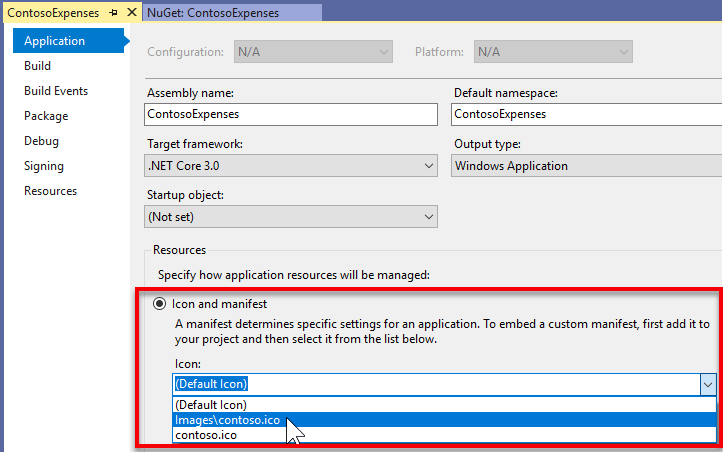
Haga clic en Guardar.
Presiona F5 para iniciar el proyecto ContosoExpenses.Core en el depurador. Confirma que la aplicación se ejecuta ahora.
Pasos siguientes
En este punto del tutorial, has migrado correctamente la aplicación Contoso Expenses a .NET Core 3. Ahora ya estás listo para continuar con la Parte 2: Incorporación de un control InkCanvas en UWP mediante islas XAML.
Nota
Si tienes una pantalla de alta resolución, puedes observar que la aplicación tiene un aspecto muy pequeño. Solucionarás este problema en el siguiente paso del tutorial.
Comentarios
Próximamente: A lo largo de 2024 iremos eliminando gradualmente GitHub Issues como mecanismo de comentarios sobre el contenido y lo sustituiremos por un nuevo sistema de comentarios. Para más información, vea: https://aka.ms/ContentUserFeedback.
Enviar y ver comentarios de
