3\.ª parte: Incorporación de un control CalendarView en UWP mediante islas XAML
Esta es la tercera parte de un tutorial que muestra cómo modernizar una aplicación de escritorio de WPF de ejemplo denominada Contoso Expenses. Para obtener información general sobre el tutorial, los requisitos previos y las instrucciones para descargar la aplicación de ejemplo, consulta Tutorial: Modernización de una aplicación WPF. En este artículo se da por supuesto que ya has completado la parte 2.
En el escenario ficticio de este tutorial, el equipo de desarrollo de Contoso quiere facilitar la elección de la fecha de un informe de gastos en un dispositivo con el control táctil habilitado. En esta parte del tutorial, agregarás un control CalendarView de UWP a la aplicación. Este es el mismo control que se usa en la funcionalidad de fecha y hora de Windows en la barra de tareas.
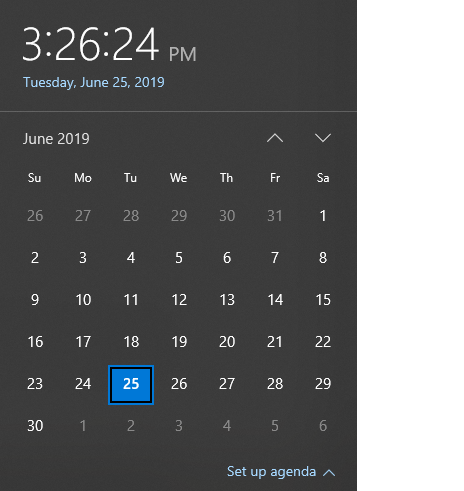
A diferencia del control InkCanvas que agregaste en la parte 2, el kit de herramientas de la comunidad de Windows no proporciona una versión ajustada de CalendarView de UWP que se pueda usar en aplicaciones de WPF. Como alternativa, hospedarás un elemento InkCanvas en el control WindowsXamlHost genérico. Puedes usar este control para hospedar cualquier control de UWP de origen proporcionado por la biblioteca de Windows SDK o WinUI o cualquier control personalizado de UWP creado por un tercero. El control WindowsXamlHost se proporciona mediante el paquete NuGet del paquete de Microsoft.Toolkit.Wpf.UI.XamlHost. Este paquete se incluye con el paquete NuGet de Microsoft.Toolkit.Wpf.UI.Controls que instalaste en la parte 2.
Nota
En este tutorial solo se muestra cómo usar WindowsXamlHost para hospedar el control de CalendarView de origen que proporciona Windows SDK. Para ver un tutorial que muestra cómo hospedar un control personalizado, consulta Hospedaje de un control personalizado de UWP en una aplicación de WPF mediante islas XAML.
Para usar el control WindowsXamlHost, debes llamar directamente a las API de WinRT desde el código en la aplicación WPF. El paquete NuGet de Microsoft.Windows.SDK.Contracts contiene las referencias necesarias para que puedas llamar a las API de WinRT desde la aplicación. Este paquete se incluye también en el paquete NuGet de Microsoft.Toolkit.Wpf.UI.Controls que instalaste en la parte 2.
Adición del control WindowsXamlHost
En el Explorador de soluciones, expande la carpeta Vistas del proyecto ContosoExpenses.Core y haz doble clic en el archivo AddNewExpense.xaml. Este es el formulario que se usa para agregar un nuevo gasto a la lista. Aquí se muestra cómo aparece en la versión actual de la aplicación.
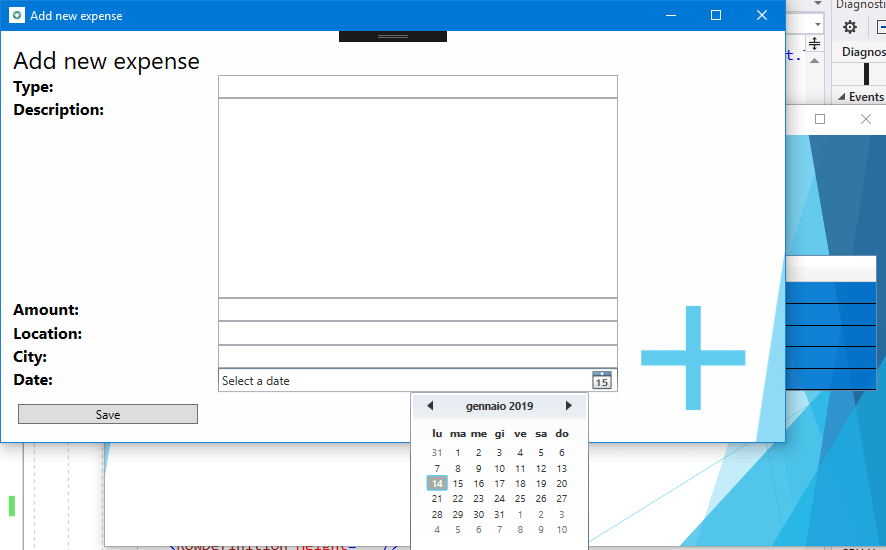
El control de selector de fecha incluido en WPF está pensado para equipos tradicionales con mouse y teclado. La selección de una fecha con una pantalla táctil no es realmente factible, debido al reducido tamaño del control y al espacio limitado entre cada día del calendario.
En la parte superior del archivo AddNewExpense.xaml, agrega el atributo siguiente al elemento Window.
xmlns:xamlhost="clr-namespace:Microsoft.Toolkit.Wpf.UI.XamlHost;assembly=Microsoft.Toolkit.Wpf.UI.XamlHost"Después de agregar este atributo, el elemento Window debe tener ahora un aspecto como este.
<Window x:Class="ContosoExpenses.Views.AddNewExpense" xmlns="http://schemas.microsoft.com/winfx/2006/xaml/presentation" xmlns:x="http://schemas.microsoft.com/winfx/2006/xaml" xmlns:d="http://schemas.microsoft.com/expression/blend/2008" xmlns:mc="http://schemas.openxmlformats.org/markup-compatibility/2006" xmlns:xamlhost="clr-namespace:Microsoft.Toolkit.Wpf.UI.XamlHost;assembly=Microsoft.Toolkit.Wpf.UI.XamlHost" DataContext="{Binding Source={StaticResource ViewModelLocator},Path=AddNewExpenseViewModel}" xmlns:local="clr-namespace:ContosoExpenses" mc:Ignorable="d" Title="Add new expense" Height="450" Width="800" Background="{StaticResource AddNewExpenseBackground}">Cambia el atributo de altura del elemento Window de 450 a 800. Esto es necesario porque el control CalendarView de UWP ocupa más espacio que el selector de fecha de WPF.
<Window x:Class="ContosoExpenses.Views.AddNewExpense" xmlns="http://schemas.microsoft.com/winfx/2006/xaml/presentation" xmlns:x="http://schemas.microsoft.com/winfx/2006/xaml" xmlns:d="http://schemas.microsoft.com/expression/blend/2008" xmlns:mc="http://schemas.openxmlformats.org/markup-compatibility/2006" xmlns:xamlhost="clr-namespace:Microsoft.Toolkit.Wpf.UI.XamlHost;assembly=Microsoft.Toolkit.Wpf.UI.XamlHost" DataContext="{Binding Source={StaticResource ViewModelLocator},Path=AddNewExpenseViewModel}" xmlns:local="clr-namespace:ContosoExpenses" mc:Ignorable="d" Title="Add new expense" Height="800" Width="800" Background="{StaticResource AddNewExpenseBackground}">Busca el elemento
DatePickersituado cerca de la parte inferior del archivo y reemplace este elemento por el código XAML siguiente.<xamlhost:WindowsXamlHost InitialTypeName="Windows.UI.Xaml.Controls.CalendarView" Grid.Column="1" Grid.Row="6" Margin="5, 0, 0, 0" x:Name="CalendarUwp" />Este XAML agrega el control WindowsXamlHost. La propiedad InitialTypeName indica el nombre completo del control de UWP que quiere hospedar (en este caso, Windows.UI.Xaml.Controls.CalendarView).
Presiona F5 para compilar y ejecutar la aplicación en el depurador. Elige un empleado de la lista y, a continuación, presiona el botón Agregar gasto nuevo. Confirma que la siguiente página hospeda el nuevo control CalendarView de UWP.
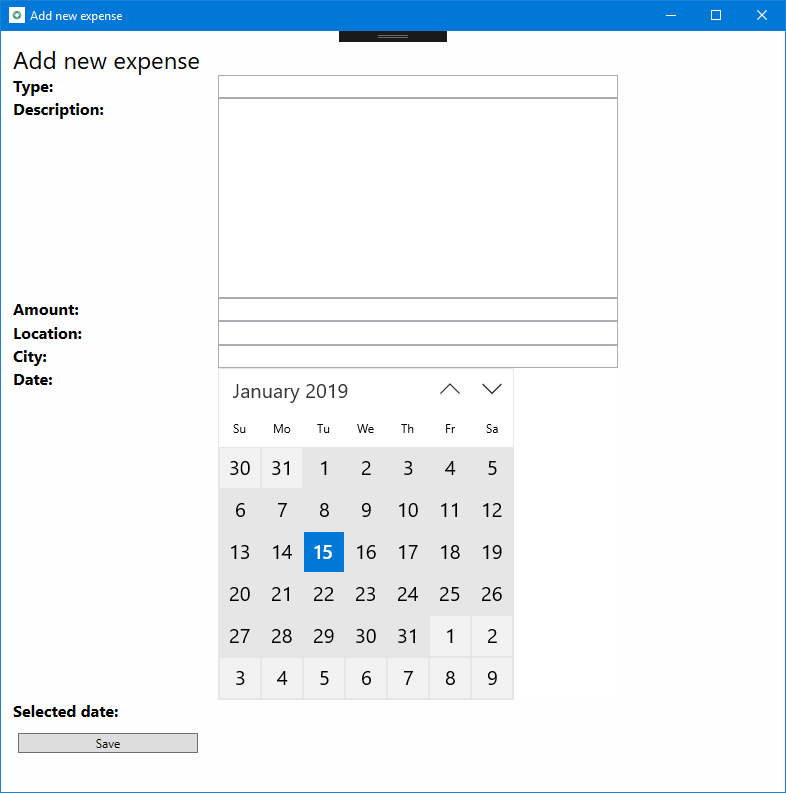
Cierra la aplicación.
Interacción con el control WindowsXamlHost
A continuación, actualizarás la aplicación para procesar la fecha seleccionada, la mostrarás en la pantalla y rellenarás el objeto Expense para guardarlo en la base de datos.
El elemento CalendarView de UWP contiene dos miembros que son pertinentes para este escenario:
- La propiedad SelectedDates contiene la fecha seleccionada por el usuario.
- El evento SelectedDatesChanged se genera cuando el usuario selecciona una fecha.
Sin embargo, el control WindowsXamlHost es un control host genérico para cualquier tipo de control de UWP. Como tal, no expone una propiedad llamada SelectedDates ni un evento llamado SelectedDatesChanged, porque son específicos del control CalendarView. Para tener acceso a estos miembros, debes escribir código que convierta el elemento WindowsXamlHost al tipo CalendarView. El mejor método para hacerlo es responder al evento ChildChanged del control WindowsXamlHost, que se genera cuando se ha representado el control hospedado.
En el archivo AddNewExpense.xaml, agrega un controlador de eventos para el evento ChildChanged del control WindowsXamlHost que agregaste anteriormente. Cuando hayas terminado, el elemento WindowsXamlHost debe tener el siguiente aspecto.
<xamlhost:WindowsXamlHost InitialTypeName="Windows.UI.Xaml.Controls.CalendarView" Grid.Column="1" Grid.Row="6" Margin="5, 0, 0, 0" x:Name="CalendarUwp" ChildChanged="CalendarUwp_ChildChanged" />En el mismo archivo, busca el elemento Grid.RowDefinitions del objeto Grid principal. Agrega uno o varios elementos RowDefinition con el alto establecido en la opción automática al final de la lista de elementos secundarios. Cuando hayas terminado, el elemento Grid.RowDefinitions debe ser similar a este (ahora debería haber 9 elementos RowDefinition).
<Grid.RowDefinitions> <RowDefinition Height="Auto"/> <RowDefinition Height="Auto"/> <RowDefinition Height="Auto"/> <RowDefinition Height="Auto"/> <RowDefinition Height="Auto"/> <RowDefinition Height="Auto"/> <RowDefinition Height="Auto"/> <RowDefinition Height="Auto"/> <RowDefinition Height="Auto"/> </Grid.RowDefinitions>Agrega el siguiente código XAML después del elemento WindowsXamlHost y antes del elemento Button situado cerca del final del archivo.
<TextBlock Text="Selected date:" FontSize="16" FontWeight="Bold" Grid.Row="7" Grid.Column="0" /> <TextBlock Text="{Binding Path=Date}" FontSize="16" Grid.Row="7" Grid.Column="1" />Busca el elemento Button situado cerca del final del archivo y cambia la propiedad Grid.Row de 7 a 8. De este modo, se desplaza el botón una fila hacia abajo en la cuadrícula porque agregaste una nueva fila.
<Button Content="Save" Grid.Row="8" Grid.Column="0" Command="{Binding Path=SaveExpenseCommand}" Margin="5, 12, 0, 0" HorizontalAlignment="Left" Width="180" />Abre el archivo de código AddNewExpense.xaml.cs.
Agrega la siguiente instrucción al principio del archivo.
using Microsoft.Toolkit.Wpf.UI.XamlHost;Agrega el siguiente controlador de eventos a la clase
AddNewExpense. Este código implementa el evento ChildChanged del control WindowsXamlHost que se declaró anteriormente en el archivo XAML.private void CalendarUwp_ChildChanged(object sender, System.EventArgs e) { WindowsXamlHost windowsXamlHost = (WindowsXamlHost)sender; Windows.UI.Xaml.Controls.CalendarView calendarView = (Windows.UI.Xaml.Controls.CalendarView)windowsXamlHost.Child; if (calendarView != null) { calendarView.SelectedDatesChanged += (obj, args) => { if (args.AddedDates.Count > 0) { Messenger.Default.Send<SelectedDateMessage>(new SelectedDateMessage(args.AddedDates[0].DateTime)); } }; } }Este código usa la propiedad Child del control WindowsXamlHost para tener acceso al control CalendarView de UWP. Después, el código se suscribe al evento SelectedDatesChanged, que se desencadena cuando el usuario selecciona una fecha en el calendario. Este controlador de eventos pasa la fecha seleccionada a ViewModel, donde se crea el nuevo objeto Expense y se guarda en la base de datos. Para ello, el código usa la infraestructura de mensajería que proporciona el paquete NuGet MVVM Light. El código envía un mensaje llamado SelectedDateMessage a ViewModel, que lo recibirá y establecerá la propiedad Date con el valor seleccionado. En este escenario, el control CalendarView está configurado para el modo de selección única, por lo que la colección contendrá un solo elemento.
En este momento, el proyecto todavía no se compilará porque falta la implementación de la clase SelectedDateMessage. En los pasos siguientes se implementa esta clase.
En el Explorador de soluciones, haga clic con el botón derecho en la carpeta Mensajes y elige Agregar -> Clase. Asigna a la nueva clase el nombre SelectedDateMessage y haz clic en Agregar.
Reemplaza el contenido del archivo de código SelectedDateMessage.cs por el siguiente código. Este código agrega una instrucción using para el espacio de nombres
GalaSoft.MvvmLight.Messaging(desde el paquete NuGet MVVM Light), hereda de la clase MessageBase y agrega la propiedad DateTime que se inicializa a través del constructor público. Cuando hayas terminado, la página debe tener el siguiente aspecto.using GalaSoft.MvvmLight.Messaging; using System; namespace ContosoExpenses.Messages { public class SelectedDateMessage: MessageBase { public DateTime SelectedDate { get; set; } public SelectedDateMessage(DateTime selectedDate) { this.SelectedDate = selectedDate; } } }A continuación, actualizarás ViewModel para recibir este mensaje y rellenarás la propiedad Date de ViewModel. En Explorador de soluciones, expande la carpeta ViewModels y abre el archivo AddNewExpenseViewModel.cs.
Busca el constructor público para la clase
AddNewExpenseViewModely agrega el código siguiente al final del constructor. Este código se registra para recibir el valor SelectedDateMessage y extraer de él la fecha seleccionada a través de la propiedad SelectedDate, y se usa para establecer la propiedad Date expuesta por ViewModel. Dado que esta propiedad está enlazada al control TextBlock que agregaste anteriormente, puedes ver la fecha seleccionada por el usuario.Messenger.Default.Register<SelectedDateMessage>(this, message => { Date = message.SelectedDate; });Cuando hayas terminado, el constructor
AddNewExpenseViewModeldebe tener el siguiente aspecto.public AddNewExpenseViewModel(IDatabaseService databaseService, IStorageService storageService) { this.databaseService = databaseService; this.storageService = storageService; Date = DateTime.Today; Messenger.Default.Register<SelectedDateMessage>(this, message => { Date = message.SelectedDate; }); }Nota
El método
SaveExpenseCommanddel mismo archivo de código realiza la tarea de guardar los gastos en la base de datos. Este método usa la propiedad Date para crear el nuevo objeto Expense. Esta propiedad se rellena ahora mediante el control CalendarView a través del mensaje deSelectedDateMessageque acabas de crear.Presiona F5 para compilar y ejecutar la aplicación en el depurador. Elige uno de los empleados disponibles y, a continuación, haz clic en el botón Agregar gasto nuevo. Completa todos los campos del formulario y elige una fecha en el nuevo control CalendarView. Confirma que la fecha seleccionada se muestra como una cadena debajo del control.
Presiona el botón Guardar. El formulario se cerrará y el nuevo gasto se agrega al final de la lista de gastos. La primera columna con la fecha de gasto debe ser la fecha seleccionada en el control CalendarView.
Pasos siguientes
En este punto del tutorial, has reemplazado correctamente un control de fecha y hora de WPF por el control CalendarView de UWP, que admite bolígrafos digitales y táctiles, además de la entrada del mouse y del teclado. Aunque el kit de herramientas de la Comunidad Windows no proporciona una versión ajustada del control CalendarView de UWP que se pueda usar directamente en una aplicación de WPF, podías hospedar el control mediante el control WindowsXamlHost genérico.
Ahora ya está listo para continuar con la Parte 4: Incorporación de actividades y notificaciones del usuario de Windows.
