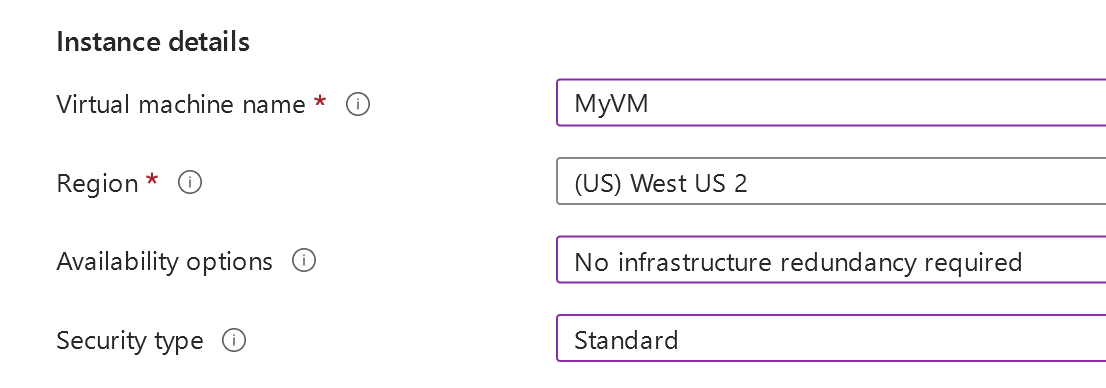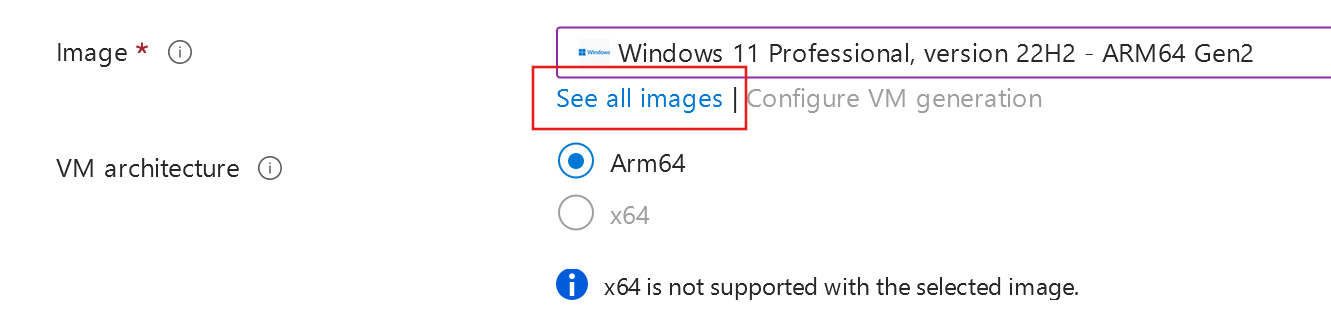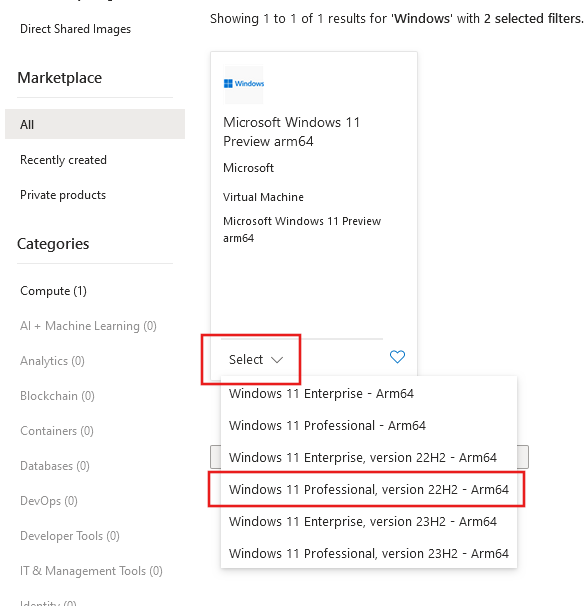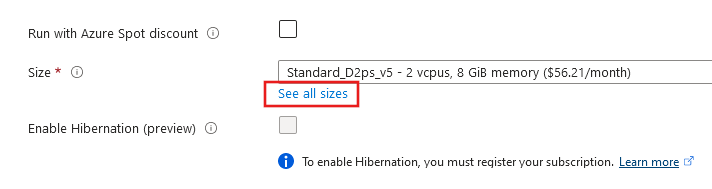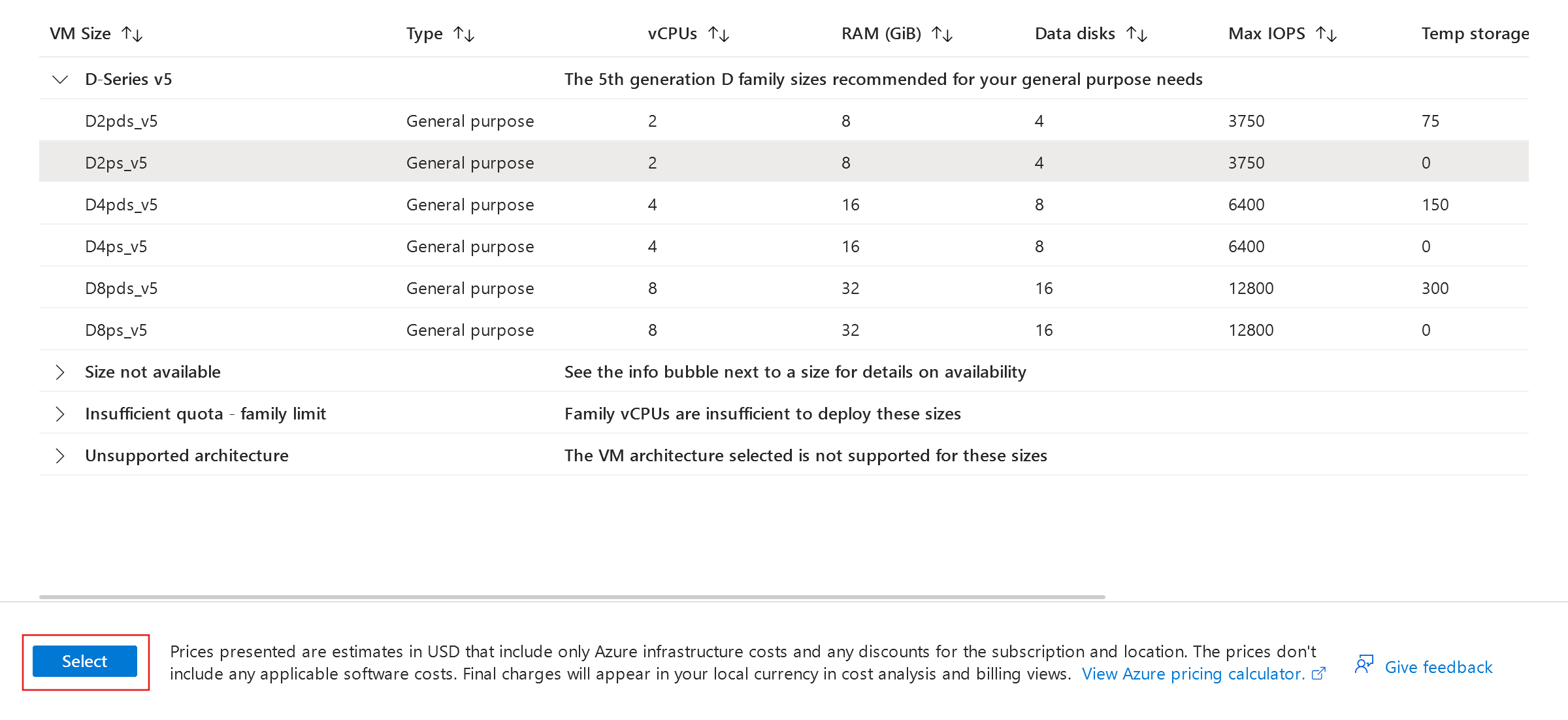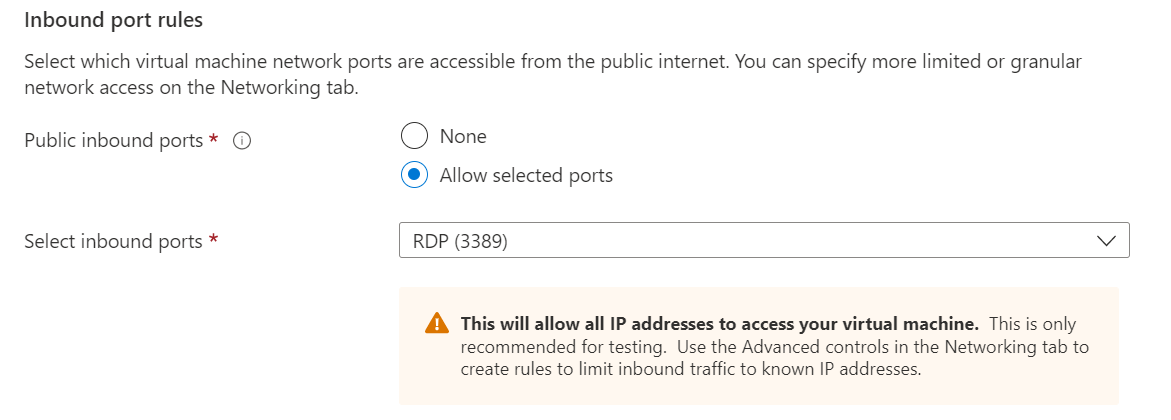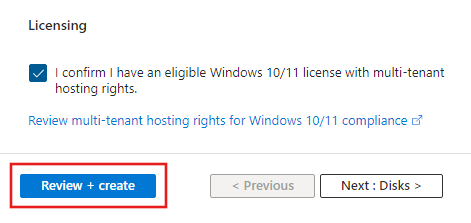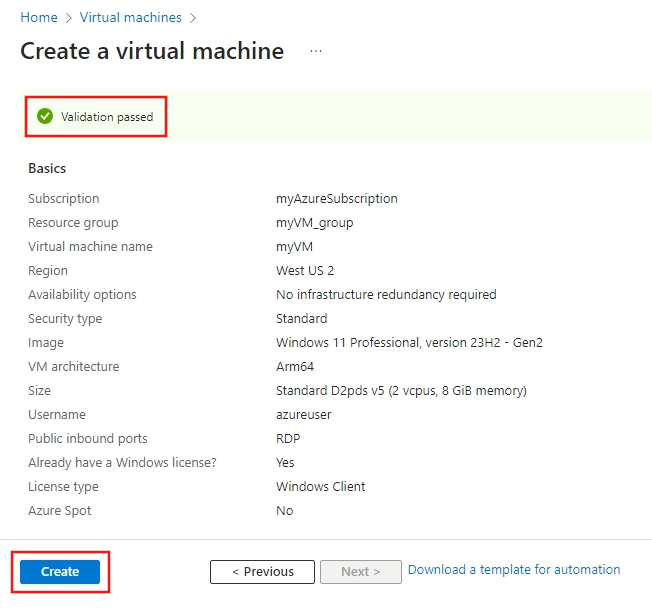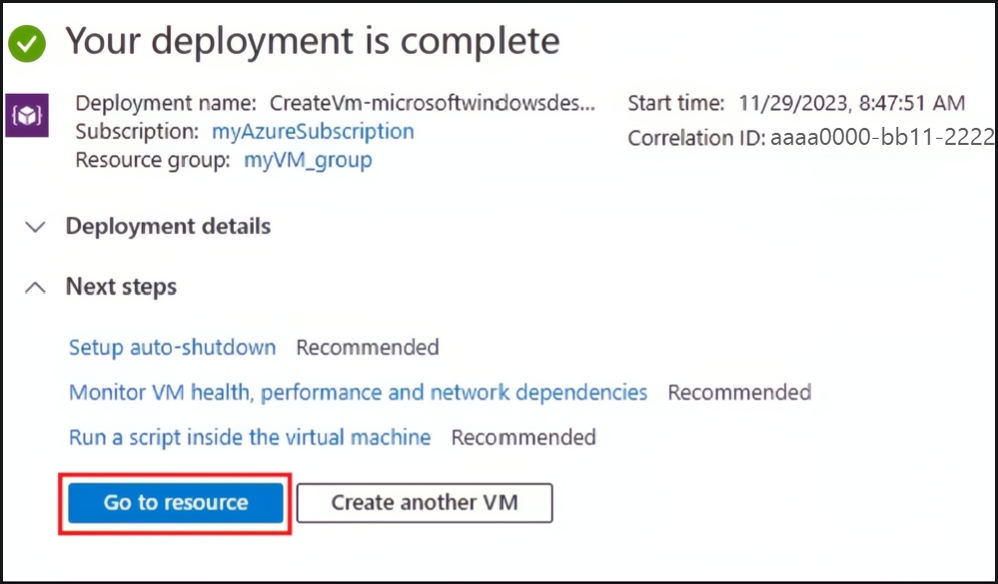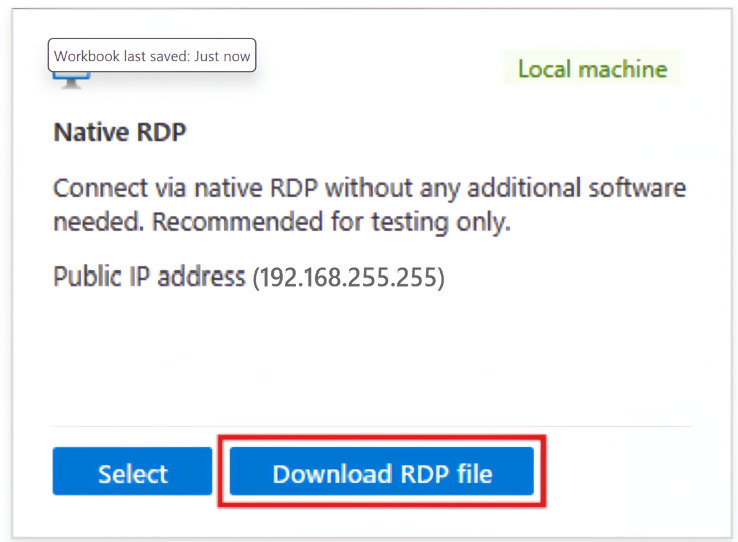Guía de inicio rápido: creación de una máquina virtual de Windows en Arm en Azure Portal (vista previa)
Puedes crear e implementar máquinas virtuales Arm64 de Windows 11 con procesadores basados en ARM Ampere Altra en Azure. Aunque hay muchas maneras de crear una máquina virtual de Azure, la manera más fácil de empezar es usar Azure Portal. Este método proporciona una interfaz de usuario basada en explorador para crear máquinas virtuales y sus recursos asociados.
En esta guía de inicio rápido se muestra cómo usar Azure Portal para implementar una máquina virtual (VM) en Azure que ejecuta Windows 11 Professional en procesadores basados en ARM. Para ver la máquina virtual en acción, se conecta a la máquina virtual mediante un cliente de Escritorio remoto.
Si no tiene una suscripción a Azure, cree una cuenta gratuita antes de empezar.
Si está interesado en crear una máquina virtual Windows local en Arm en un dispositivo Windows o Apple basado en Arm, consulte Archivos ISO de Arm de Windows 11: Creación de máquinas virtuales.
Inicie sesión en Azure Portal.
Escriba máquinas virtuales en el cuadro de búsqueda.
En Servicios, seleccione Máquinas virtuales.
En la página Máquinas virtuales, selecciona Crear y, luego, Máquina virtual de Azure. Se abrirá la página Creación de una máquina virtual.
En Detalles de la instancia, escribe un nombre para el nombre de la máquina virtual (por ejemplo , myVM) No se requiere redundancia de infraestructura para las opciones de disponibilidad y Estándar para el tipo de seguridad, como se muestra aquí:
En Imagen, selecciona Ver todas las imágenes. Se abrirá la página Seleccionar una imagen.
En el campo Buscar en Marketplace, escribe Windows. A continuación, en la lista desplegable Tipo de imagen, selecciona Arm64. Esto filtrará las imágenes para que solo se muestren los resultados de Windows disponibles en máquinas virtuales Arm64.
En la tarjeta de resultados de Windows 11, selecciona Seleccionar para que se muestren las imágenes disponibles. Elige tu imagen preferida entre la lista.
En Tamaño, selecciona Ver todos los tamaños. La página Seleccionar un tamaño de máquina virtual se abrirá.
Expande uno de los encabezados tamaño de máquina virtual y, a continuación, elige el tamaño de máquina virtual deseado en las opciones disponibles. Se recomienda D2ps_v5 PARA empezar. Presiona el botón Seleccionar para volver a la página Crear una máquina virtual.
En Cuenta de administrador, proporcione un nombre de usuario, como azureuser, y una contraseña. La contraseña debe tener al menos 12 caracteres de largo y cumplir con los requisitos de complejidad definidos.
En Reglas de puerto de entrada, elige Permitir los puertos seleccionados y luego selecciona RDP (3389) en la lista desplegable.
Revisa las Licencias de suscripción que califican para los derechos de hospedaje multiinquilino para asegurarte de que tienes la licencia de Windows necesaria. Esto es necesario para usar imágenes de Windows 11 en Azure para cualquier carga de trabajo de producción. Haz clic en la casilla debajo de Licencias después de confirmarlo.
Deja los valores predeterminados restantes y luego selecciona el botón Revisar + crear en la parte inferior de la página.
Después de que se ejecute la validación, seleccione el botón Crear en la parte inferior de la página.
Una vez finalizada la implementación, seleccione Ir al recurso.
Cree una conexión a Escritorio remoto en la máquina virtual. Estas instrucciones indican cómo conectarse a la máquina virtual desde un equipo Windows. En un equipo Mac, necesita un cliente RDP como este Cliente de Escritorio remoto de Mac App Store.
En la página de información general de la máquina virtual, selecciona Conectar>Conectar.
En la sección RDP nativo, haz clic en Descargar archivo RDP.
Abra el archivo RDP que descargó y haga clic en Conectar cuando se le solicite.
En la ventana Seguridad de Windows, seleccione Más opciones y, después, Usar otra cuenta. Escribe el nombre de usuario como localhost\username, la contraseña que creó para la máquina virtual y, luego, haz clic en Aceptar.
Puedes recibir una advertencia de certificado durante el proceso de inicio de sesión. Haga clic en Sí o en Continuar para crear la conexión.
Cuando ya no los necesite, puede eliminar el grupo de recursos, la máquina virtual y todos los recursos relacionados.
- En la página Información general de la máquina virtual, seleccione el vínculo Grupo de recursos.
- En la parte superior de la página del grupo de recursos, seleccione Eliminar grupo de recursos.
- Se abrirá una página que le advertirá de que está a punto de eliminar recursos. Escriba el nombre del grupo de recursos y seleccione Eliminar para terminar de eliminar los recursos y el grupo de recursos.
Si la máquina virtual sigue siendo necesaria, Azure proporciona una característica de apagado automático para las máquinas virtuales para ayudar a administrar los costos y asegurarse de que no se le facturan los recursos no utilizados.
- En la sección Operaciones de la máquina virtual, seleccione la opción Apagado automático.
- Se abrirá una página donde puede configurar el tiempo de apagado automático. Seleccione la opción Activado para habilitarlo y, a continuación, establezca la hora que desee.
- Una vez que haya establecido la hora, seleccione Guardar en la parte superior para habilitar la configuración de apagado automático.
Nota
Recuerde configurar la zona horaria correctamente para que coincida con sus requisitos, ya que la hora universal coordinada (UTC) es la configuración predeterminada en la lista desplegable Zona horaria.
Para más información, vea Apagado automático.
En este inicio rápido, implementaste una máquina virtual sencilla, abriste un puerto de red para el tráfico de Escritorio remoto y te conectaste con un Escritorio remoto. Para más información sobre las máquinas virtuales Windows de Azure, continúa con los tutoriales más específicos.
El servicio de asesoramiento de asesoría de aplicaciones de Arm está disponible para ayudarle si se queda atascado. Este servicio se suma a nuestra promesa existente: las aplicaciones se ejecutarán en Windows en Arm y, si tienes algún problema, Microsoft te ayudará a corregirlo.
- Azure Virtual Machines con procesadores basados en Ampere Altra Arm
- Documentación de la serie de máquinas virtuales Dpsv5 y Dpdsv5
- Detalles de la imagen arm64 de Microsoft Windows 11 Preview en Azure Marketplace
- Información de versión de Windows 11
- Introducción a las licencias comerciales de Windows
Comentarios de Windows on Arm
Windows on Arm es un proyecto de código abierto. Seleccione un vínculo para proporcionar comentarios: