Nota
El acceso a esta página requiere autorización. Puede intentar iniciar sesión o cambiar directorios.
El acceso a esta página requiere autorización. Puede intentar cambiar los directorios.
Un perfil de usuario obligatorio es un perfil de usuario móvil preconfigurado por un administrador para especificar la configuración de los usuarios. La configuración definida normalmente en un perfil obligatorio incluye (pero no se limita a) iconos que aparecen en el escritorio, fondos de escritorio, preferencias de usuario en Panel de control, selecciones de impresora, etc. Los cambios de configuración realizados durante la sesión de un usuario que normalmente se guardan en un perfil de usuario móvil no se guardan cuando se asigna un perfil de usuario obligatorio.
Los perfiles de usuario obligatorios son útiles cuando la normalización es importante, como en un dispositivo en pantalla completa o en un entorno educativo. Solo los administradores del sistema pueden realizar cambios en los perfiles de usuario obligatorios.
Cuando el servidor que almacena el perfil obligatorio no está disponible, como cuando el usuario no está conectado a la red corporativa, los usuarios con perfiles obligatorios pueden iniciar sesión con la copia almacenada localmente en caché del perfil obligatorio, si existe. De lo contrario, el usuario inicia sesión con un perfil temporal.
Los perfiles de usuario se convierten en perfiles obligatorios cuando el administrador cambia el nombre del NTuser.dat archivo (el subárbol del Registro) del perfil de cada usuario en el sistema de archivos del servidor de perfiles de NTuser.dat a NTuser.man. La .man extensión hace que el perfil de usuario sea un perfil de solo lectura.
Extensión de perfil para cada versión de Windows
El nombre de la carpeta en la que se almacena el perfil obligatorio debe usar la extensión correcta para el sistema operativo al que se aplica. En la tabla siguiente se muestra la extensión correcta para cada versión del sistema operativo.
| Versión del sistema operativo cliente | Versión del sistema operativo del servidor | Extensión de perfil |
|---|---|---|
| Windows XP | Windows Server 2003 Windows Server 2003 R2 |
ninguno |
| Windows Vista Windows 7 |
Windows Server 2008 Windows Server 2008 R2 |
v2 |
| Windows 8 | Windows Server 2012 | v3 |
| Windows 8.1 | Windows Server 2012 R2 | v4 |
| Windows 10, versiones 1507 y 1511 | N/D | v5 |
| Windows 10, versiones 1607 y posteriores | Windows Server 2016 y Windows Server 2019 | v6 |
Para obtener más información, vea Implementar perfiles de usuario móviles, Apéndice B y Versiones de perfiles de usuario móviles en Windows 10 y Windows Server Technical Preview.
Perfil de usuario obligatorio
En primer lugar, cree un perfil de usuario predeterminado con las personalizaciones que desee, ejecute Sysprep con CopyProfile establecido en True en el archivo de respuesta, copie el perfil de usuario predeterminado personalizado en un recurso compartido de red y, a continuación, cambie el nombre del perfil para que sea obligatorio.
Creación de un perfil de usuario predeterminado
Inicie sesión en un equipo que ejecuta Windows como miembro del grupo de administradores local. No use una cuenta de dominio.
Nota
Use un laboratorio o un equipo adicional que ejecute una instalación limpia de Windows para crear un perfil de usuario predeterminado. No use un equipo que sea necesario para la empresa (es decir, un equipo de producción). Este proceso quita todas las cuentas de dominio del equipo, incluidas las carpetas de perfil de usuario.
Configure los valores de equipo que desea incluir en el perfil de usuario. Por ejemplo, puede configurar opciones para el fondo del escritorio, desinstalar aplicaciones predeterminadas, instalar aplicaciones de línea de negocio, etc.
Nota
A diferencia de las versiones anteriores de Windows, no se puede aplicar un diseño de inicio y barra de tareas mediante un perfil obligatorio. Para obtener métodos alternativos para personalizar el menú Inicio y la barra de tareas, vea Temas relacionados.
Cree un archivo de respuesta (Unattend.xml) que establezca el parámetro CopyProfile en True. El parámetro CopyProfile hace que Sysprep copie la carpeta de perfil del usuario que ha iniciado sesión actualmente en el perfil de usuario predeterminado. Puede usar Windows System Image Manager, que forma parte del Kit de evaluación e implementación de Windows (ADK) para crear el archivo Unattend.xml.
Desinstale cualquier aplicación que no necesite o quiera del equipo. Para obtener ejemplos sobre cómo desinstalar la aplicación de Windows, vea Remove-AppxProvisionedPackage. Para obtener una lista de aplicaciones desinstalables, consulta Descripción de las diferentes aplicaciones incluidas en Windows.
Nota
Se recomienda encarecidamente desinstalar aplicaciones no deseadas o innecesarias, ya que acelerará los tiempos de inicio de sesión del usuario.
En un símbolo del sistema, escriba el comando siguiente y presione ENTRAR.
sysprep /oobe /reboot /generalize /unattend:unattend.xml(Sysprep.exe se encuentra en:
C:\Windows\System32\sysprep. De forma predeterminada, Sysprep buscaunattend.xmlen la misma carpeta).Sugerencia
Si recibe un mensaje de error que indica "Sysprep no pudo validar la instalación de Windows", abra
%WINDIR%\System32\Sysprep\Panther\setupact.logy busque una entrada como la siguiente:
Use el cmdlet Remove-AppxProvisionedPackage y Remove-AppxPackage -AllUsers en Windows PowerShell para desinstalar la aplicación que aparece en el registro.
El proceso sysprep reinicia el equipo y se inicia en la pantalla de experiencia de primera ejecución. Complete la instalación e inicie sesión en el equipo con una cuenta con privilegios de administrador local.
Haga clic con el botón derecho en Inicio, vaya a Panel de control (ver por iconos grandes o pequeños) >Configuración avanzadadel> sistema y seleccione Configuración en la sección Perfiles de usuario.
En Perfiles de usuario, seleccione Perfil predeterminado y, a continuación, seleccione Copiar en.
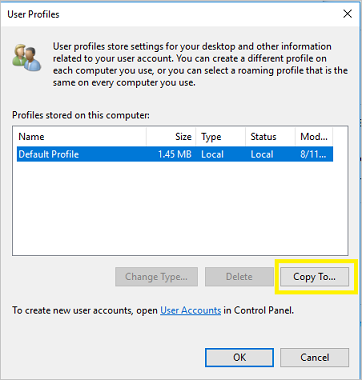
En Copiar en, en Permitido usar, seleccione Cambiar.
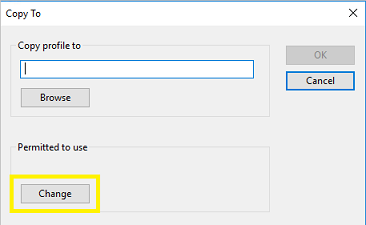
En Seleccionar usuario o grupo, en el campo Escriba el nombre del objeto para seleccionar , escriba
everyone, seleccione Comprobar nombres y, a continuación, seleccione Aceptar.En Copiar a, en el campo Copiar perfil a , escriba la ruta de acceso y el nombre de carpeta donde desea almacenar el perfil obligatorio. El nombre de la carpeta debe usar la extensión correcta para la versión del sistema operativo. Por ejemplo, el nombre de la carpeta debe terminar con
.v6para identificarlo como una carpeta de perfil de usuario para Windows 10, versión 1607 o posterior.Si el dispositivo está unido al dominio y ha iniciado sesión con una cuenta que tiene permisos para escribir en una carpeta compartida de la red, puede escribir la ruta de acceso de la carpeta compartida.
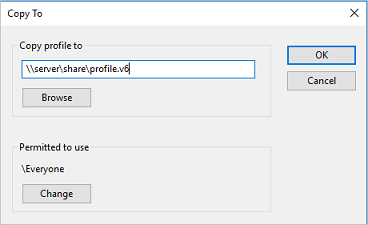
Si el dispositivo no está unido al dominio, puede guardar el perfil localmente y, a continuación, copiarlo en la ubicación de la carpeta compartida.
Seleccione Aceptar para copiar el perfil de usuario predeterminado.
Cómo hacer que el perfil de usuario sea obligatorio
En Explorador de archivos, abra la carpeta donde almacenó la copia del perfil.
Nota
Si no se muestra la carpeta, haga clic en Ver>opciones>Cambiar carpeta y opciones de búsqueda. En la pestaña Ver , seleccione Mostrar archivos y carpetas ocultos, desactive Ocultar archivos de sistema operativo protegido, haga clic en Sí para confirmar que desea mostrar los archivos del sistema operativo y, a continuación, haga clic en Aceptar para guardar los cambios.
Cambie el nombre
Ntuser.dataNtuser.man.
Comprobación del propietario correcto para las carpetas de perfil obligatorias
- Abra las propiedades de la carpeta "profile.v6".
- Seleccione la pestaña Seguridad y, a continuación, seleccione Avanzadas.
- Compruebe el propietario de la carpeta. Debe ser el grupo de administradores integrado. Para cambiar el propietario, debe ser miembro del grupo Administradores en el servidor de archivos o tener el privilegio "Establecer propietario" en el servidor.
- Cuando establezca el propietario, seleccione Reemplazar propietario en subcontenedores y objetos antes de seleccionar Aceptar.
Aplicación de un perfil de usuario obligatorio a los usuarios
En un dominio, se modifican las propiedades de la cuenta de usuario para que apunten al perfil obligatorio en una carpeta compartida que reside en el servidor.
Aplicación de un perfil de usuario obligatorio a los usuarios
- Abra Usuarios y equipos de Active Directory (dsa.msc).
- Vaya a la cuenta de usuario a la que desea asignar el perfil obligatorio.
- Haga clic con el botón derecho en el nombre de usuario y abra Propiedades.
- En la pestaña Perfil , en el campo Ruta de acceso del perfil , escriba la ruta de acceso a la carpeta compartida sin la extensión. Por ejemplo, si el nombre de la carpeta es
\\server\share\profile.v6, escribiría\\server\share\profile. - Seleccione Aceptar.
Este cambio puede tardar algún tiempo en replicarse en todos los controladores de dominio.
Aplicación de directivas para mejorar el tiempo de inicio de sesión
Cuando un usuario está configurado con un perfil obligatorio, Windows comienza como si fuera el primer inicio de sesión cada vez que el usuario inicia sesión. Para mejorar el rendimiento de inicio de sesión de los usuarios con perfiles de usuario obligatorios, aplique la configuración de directiva de grupo que se muestra en la tabla siguiente.
| Configuración de directiva de grupo | Windows 10 | Windows Server 2016 |
|---|---|---|
| Configuración del > equipo Plantillas > administrativas Inicio de > sesión del sistema >Mostrar primera animación de inicio de sesión = Deshabilitado | ✅ | ✅ |
| Configuración del > equipo Plantillas > administrativas Componentes > de Windows Buscar >permitir Cortana = Deshabilitado | ✅ | ✅ |
| Configuración del > equipo Plantillas > administrativas Componentes > de Windows Contenido > en la nube Desactivar la experiencia de consumidor de Microsoft = Habilitado | ✅ | ❌ |
Nota
Esta configuración de directiva de grupo se puede aplicar en la edición Windows Professional.