Personalización de la vista web de una carpeta
[Esta característica solo se admite en Windows XP o versiones anteriores. ]
Una vista web es una forma eficaz y flexible de usar el Explorador de Windows para mostrar información sobre el contenido de una carpeta shell.
Introducción
Windows ofrece a los usuarios dos formas principales de ver y navegar por el espacio de nombres de Shell. El estilo clásico más conocido es similar al conocido Administrador de archivos de Windows. En el panel derecho se muestra el contenido de la carpeta seleccionada actualmente en uno de los cinco formatos: Icono grande, Icono pequeño, Lista, Detalles y Miniatura. La diferencia principal del Administrador de archivos de Windows es el panel izquierdo, que tiene un aspecto muy similar a la barra explorer de Windows Internet Explorer. Se puede cambiar de tamaño o quitar, y puede mostrar varios paneles además del conocido árbol del sistema de archivos, como un panel de búsqueda.
Nota
La información de este documento no se aplica a Windows XP, las técnicas descritas solo se aplican a versiones anteriores de Windows.
En la ilustración siguiente se muestra la carpeta Impresoras en estilo clásico.
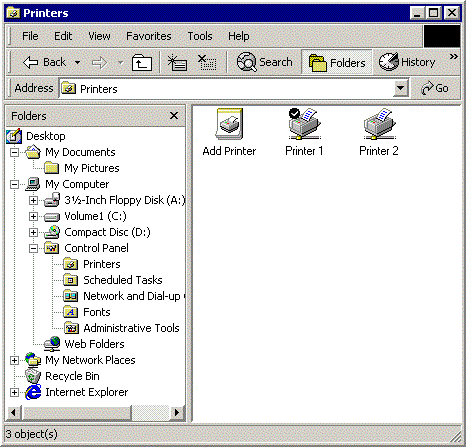
El estilo clásico funciona razonablemente bien para las carpetas y archivos normales del sistema de archivos. Sin embargo, con la introducción de Windows 95, el sistema de archivos ha evolucionado en el espacio de nombres. El espacio de nombres permite la creación de carpetas virtuales, como Impresoras o Vecindario de red, que pueden representar tipos muy diferentes de información que una carpeta normal del sistema de archivos.
El estilo web, también conocido como vista web, ofrece una forma más flexible y eficaz de presentar información que el estilo clásico. En una vista web, el usuario básicamente ve y navega por el espacio de nombres mediante Internet Explorer. El diseño básico de una vista web es similar al estilo clásico. La barra del Explorador no cambia. Sin embargo, la región ocupada por la lista de archivos se convierte en un área de visualización de uso general que es eficazmente una página web. Una vista web todavía se usa para mostrar información sobre el contenido de una carpeta, pero hay pocas restricciones sobre qué información se muestra o cómo. Cada carpeta puede tener su propia vista web, personalizada para adaptarse a sus características concretas.
En la ilustración siguiente se muestra una vista web de la carpeta Impresoras (mostrada anteriormente en estilo clásico).
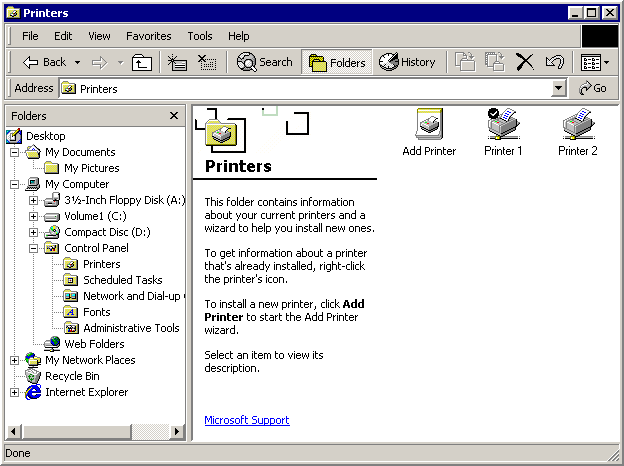
Al igual que las páginas web convencionales, las vistas web se controlan mediante una plantilla basada en HTML. La creación de una plantilla de vista web es casi idéntica a la creación de una página web y proporciona el mismo grado de flexibilidad en el contenido y el diseño de la información. Las plantillas de vista web pueden usar HTML dinámico (DHTML) y scripting para responder a eventos, como un usuario que hace clic en un elemento. También pueden hospedar objetos que les permitan obtener y mostrar información de la carpeta o su contenido.
El usuario puede elegir una vista web iniciando el Explorador de Windows, haciendo clic en Opciones de carpeta en el menú Ver y seleccionando esta opción: Habilitar contenido web en carpetas. Sin embargo, el usuario también puede iniciar Internet Explorer y apuntar el explorador en el sistema de archivos haciendo clic en el menú Ver , apuntando a la barra del Explorador y haciendo clic en Carpetas. En una vista web, prácticamente no hay ninguna diferencia entre Internet Explorer y Windows Explorer.
En el lado izquierdo del panel derecho, la vista Web Impresoras muestra un banner con el nombre y el icono de la carpeta, seguido de un bloque de información sobre la carpeta. La lista de archivos habitual ocupa el lado derecho de la página.
Cuando un usuario hace clic en un elemento, aparece información detallada sobre el elemento en el bloque de información. La vista Web Impresoras muestra realmente la misma información que está disponible en estilo clásico, pero lo hace en un formato más utilizable. Sin embargo, una vista web no es simplemente una manera diferente de mostrar información de estilo clásico. Por ejemplo, un vínculo a un sitio web útil se puede mostrar debajo del bloque de información, una característica que no está disponible en estilo clásico. Si el usuario hace clic en el vínculo, se mostrará el sitio.
La vista Web Impresoras que se muestra en la ilustración anterior es similar al estilo clásico, ya que la plantilla de vista web subyacente (un archivo .htt) se escribió de esa manera. La plantilla de vista web no genera directamente la lista de archivos, por ejemplo. Se crea y muestra mediante un objeto WebViewFolderContents hospedado por la plantilla vista web. Los métodos y propiedades del objeto permiten que la vista Web controle su diseño y obtenga información sobre elementos concretos. El contenido y el diseño del banner y el bloque de información se especifican en la plantilla vista web.
Dado que una vista web admite DHTML, la plantilla también se puede usar para controlar la interacción del usuario. Por ejemplo, cuando un usuario hace clic en uno de los iconos de la impresora, el objeto WebViewFolderIcon desencadena un evento SelectionChanged . La plantilla usa un controlador de eventos DHTML escrito en script para recuperar la información solicitada y mostrarla en el bloque de información.
Este ejemplo sencillo para la carpeta Impresoras no es la única manera de usar una vista web. Al escribir su propia plantilla y, si es necesario, objetos, puede usar una vista web para mostrar información e interactuar con el usuario de la manera que encuentre más eficaz. Tenga en cuenta que, en la actualidad, las plantillas de vista web solo muestran carpetas virtuales definidas por el sistema. Aunque los desarrolladores pueden crear una carpeta virtual mediante la implementación de una extensión de espacio de nombres, deben usar las técnicas descritas en Extensiones de espacio de nombres para mostrarla.
Uso de la plantilla de vista web
La forma en que se muestran los datos en una vista web se puede personalizar de forma limitada modificando el archivo Desktop.ini de una carpeta. Consulte Personalización de carpetas con Desktop.ini para obtener más información. Una forma mucho más flexible y eficaz de personalizar una vista web es crear una plantilla de vista web personalizada.
La plantilla vista web controla lo que se muestra en una vista web y cómo. Usa técnicas estándar de HTML, DHTML y scripting para obtener y mostrar información e interactuar con el usuario. En esta sección se describe cómo crear una vista web mediante el examen de una plantilla simple: Generic.htt.
<html>
<style>
<!-- This section defines a variety of styles that can be used
when displaying the document -->
body {font: 8pt/10pt verdana; margin: 0}
#Banner {position: absolute; width: 100%; height: 88px; background: URL(res://webvw.dll/folder.gif) no-repeat top left}
#MiniBanner {position: absolute; width: 100%; height: 32px; background: window}
#Icon {position: absolute; left: 11px; top: 12px; width: 64px; height: 64px}
#FileList {position: absolute; left: 30%; top: 88px; width: 1px; height: 1px}
#Info {position: absolute; top: 88px; width: 30%; background: window; overflow: auto}
p {margin-left: 20px; margin-right: 8px}
p.Title {font: 16pt/16pt verdana; font-weight: bold; color: #0099FF}
a:link {color: #FF6633}
a:visited {color: #0099FF}
a:active {color: black}
</style>
<head>
<!-- allow references to any resources you might add to the
folder -->
<base href="%THISDIRPATH%\">
<script language="JavaScript">
<!-- This section defines a number of JavaScript utilities -->
var L_Intro_Text = "This folder contains a variety of interesting stuff.<br><br>To get information about any of them, click the items icon.<br><br>";
var L_Multiple_Text = " objects selected.";
function FixSize() {
// this function handles layout issues not covered by the style sheet
var hideTop = 200;
var hideLeft = 400;
var miniHeight = 32;
if (200 > document.body.clientHeight) {
//A short window. Use the minibanner
document.all.Banner.style.visibility = "hidden";
document.all.MiniBanner.style.visibility = "visible";
document.all.FileList.style.top = 32;
document.all.Info.style.top = 32;
}
else {
//A normal window. Use the normal banner
document.all.Banner.style.visibility = "visible";
document.all.MiniBanner.style.visibility = "hidden";
document.all.FileList.style.top = (document.all.Banner.offsetHeight - 32) + "px";
document.all.Info.style.top = (document.all.Banner.offsetHeight) + "px";
document.all.Rule.style.width = (document.body.clientWidth > 84 ? document.body.clientWidth - 84 : 0) + "px";
}
if (400 > document.body.clientWidth) {
//A narrow window. Hide the Info region and expand the file list region
document.all.Info.style.visibility = "hidden";
document.all.FileList.style.pixelLeft = 0;
document.all.FileList.style.pixelTop = document.all.Info.style.pixelTop;
}
else {
//Normal width
document.all.Info.style.visibility = "visible";
document.all.FileList.style.pixelLeft = document.all.Info.style.pixelWidth;
}
document.all.FileList.style.pixelWidth = document.body.clientWidth - document.all.FileList.style.pixelLeft;
document.all.FileList.style.pixelHeight = document.body.clientHeight - document.all.FileList.style.pixelTop;
document.all.Info.style.pixelHeight = document.body.clientHeight - document.all.Info.style.pixelTop;
}
function Init() {
/* Set the initial layout and have FixSize() called whenever the window is resized*/
window.onresize = FixSize;
FixSize();
TextBlock.innerHTML = L_Intro_Text;
}
</script>
<script language="JavaScript" for="FileList" event="SelectionChanged">
// Updates the TextBlock region when an item is selected
var data;
var text;
// name
text = "<b>" + FileList.FocusedItem.Name + "</b>";
// comment
data = FileList.Folder.GetDetailsOf(FileList.FocusedItem, 3);
if (data)
text += "<br>" + data;
// documents
data = FileList.Folder.GetDetailsOf(FileList.FocusedItem, 1);
if (data)
text += "<br><br>" + FileList.Folder.GetDetailsOf(null, 1) + ": " + data;
// status
data = FileList.Folder.GetDetailsOf(FileList.FocusedItem, 2);
if (data)
text += "<br><br><b><font color=red>" + data + "</font></b>";
// tip?
data = FileList.Folder.GetDetailsOf(FileList.FocusedItem, -1);
if (data != "" && data != FileList.FocusedItem.Name)
text += "<br><br>" + data;
TextBlock.innerHTML = text;
</script>
</head>
<!-- The body of the document controls the actual data display.
It uses several scripting objects to communicate with the
namespace folder, and calls on the JavaScript objects defined
in the header to handle much of the processing -->
<body scroll=no onload="Init()">
<!-- The normal banner. This banner displays the folder
name and icon at the top of the WebView pane. This banner
is used if the WebView pane is sufficiently large to
display the icon and still have room for some information -->
<div id="Banner" style="visibility: hidden">
<!-- Display the folder name using a table with nowrap
to prevent word wrapping. Explorer will replace
%THISDIRNAME% with the current folder name -->
<table class="clsStd"><tr><td nowrap>
<p class=Title style="margin-left: 104px; margin-top: 16px">
%THISDIRNAME%
</td></tr></table>
<!-- this is more efficient than a long graphic, but it has to be adjusted in FixSize() -->
<hr id="Rule" size=1px color=black style="position: absolute; top: 44px; left: 84px">
<!-- Load the WebViewFolderIcon object, which extracts the folder's icon -->
<object id=Icon classid="clsid:e5df9d10-3b52-11d1-83e8-00a0c90dc849">
<param name="scale" value=200>
</object>
</div>
<!-- The mini banner. This banner is used when the
WebView pane is too short to display the icon. Instead,
it displays only the folder name -->
<div id="MiniBanner" style="visibility: hidden">
<!-- use a table with nowrap to prevent word wrapping -->
<table class="clsStd"><tr><td nowrap>
<p class=Title style="margin-left: 16px; margin-top: 4px">
%THISDIRNAME%
</td></tr></table>
</div>
<!-- The Info region. This displays the information
associated with a folder or file. Javascript in the header
is used to generate the regions contents by assigning
a text block to TextBlock.innerHTML -->
<div id="Info">
<p style="margin-top: 16px");
<span id="TextBlock">
</span>
</div>
<!-- end left info panel -->
<!-- Load the WebViewFolderContents object. This object
returns information on the contents of the folder that
can be used in the information display. -->
<object id="FileList" border=0 tabindex=1 classid="clsid:1820FED0-473E-11D0-A96C-00C04FD705A2"
</object>
</body>
</html>
Una manera sencilla de crear su propia plantilla de vista web es tomar Generic.htt y modificarla. Dado que es bastante limitado, también debe examinar otros ejemplos más complejos para obtener ideas adicionales. Para encontrarlos, busque en el sistema la extensión .htt usada por todas las plantillas de vista web. Si desea crear una plantilla personalizada para una carpeta, debe empezar con la plantilla Folder.htt predeterminada, que normalmente se almacena en C:\Winnt\Web o C:\Windows\Web. Tenga en cuenta que estos archivos se definen como ocultos, por lo que es posible que tenga que modificar la configuración del Explorador de Windows para verlos. Una vez creado un archivo .htt, se debe marcar como de solo lectura y oculto.
Las plantillas de vista web usan la extensión .htt porque difieren ligeramente de los documentos de .htm convencionales. La principal diferencia es varias variables especiales en los archivos .htt que el sistema reemplaza por los valores de espacio de nombres actuales. Las variables %THISDIR% y %THISDIRPATH% representan el nombre y la ruta de acceso de la carpeta seleccionada actualmente. La variable %TEMPLATEDIR% representa la carpeta donde se almacenan las hojas de estilos de la vista web.
Al igual que la mayoría de las plantillas HTML, los archivos .htt tienen dos partes básicas: un cuerpo y una cabeza. El cuerpo de la plantilla controla el diseño básico de la vista Web y carga los objetos usados para comunicarse con el espacio de nombres y mostrar información. El encabezado contiene scripts y funciones que realizan tareas como controlar el cambio de tamaño y obtener información de la carpeta. La mayoría de las plantillas, incluidas Generic.htt, también incluyen una hoja de estilos. En general, es mejor incluir la información de la hoja de estilos en la plantilla. Es posible que las hojas de estilos independientes no funcionen correctamente cuando se usa una vista web con espacios de nombres remotos.
Cuerpo de la plantilla
El cuerpo de la plantilla especifica lo que presentará una vista web. También es donde se cargan los objetos usados para mostrar información y comunicarse con carpetas de espacio de nombres. El diseño definido por Generic.htt es similar al que se muestra en la ilustración de la sección anterior. Hay tres regiones de visualización: el banner y el bloque de información en el lado izquierdo de la vista y la lista de archivos de la derecha.
Todas las regiones son identificadores asignados que usará la hoja de estilos y DHTML. Como se describe en la sección siguiente, hay dos posibles banners, con identificadores de "Banner" y "MiniBanner". El identificador de la región del bloque de información es "Info". El identificador del objeto de lista de archivos es "FileList". Los detalles del diseño de la región se controlan mediante la hoja de estilos y una función de Microsoft JScript, FixSize, que se describe más adelante en el capítulo.
La región de banner
El banner se encuentra en la parte superior de la pantalla, en la esquina superior izquierda de la vista Web. El banner normal muestra el nombre y el icono de la carpeta cuyo contenido se muestra en la lista de archivos de la derecha. Sin embargo, si la ventana es demasiado corta, puede que no haya espacio debajo del icono para mostrar información. Por este motivo, Generic.htt también define un minibanner que solo muestra el nombre de la carpeta. Ambos banners se definen inicialmente como ocultos. FixSize elige cuál se va a mostrar y lo establece en "visible".
El banner normal para Generic.htt se define mediante:
<div id="Banner" style="visibility: hidden">
<table class="clsStd"><tr><td nowrap>
<p class=Title style="margin-left: 104px; margin-top: 16px">
%THISDIRNAME%
</td></tr></table>
<hr id="Rule" size=1px color=black style="position: absolute; top: 44px; left: 84px">
<object id=Icon classid="clsid:e5df9d10-3b52-11d1-83e8-00a0c90dc849">
<param name="scale" value=200>
</object>
</div>
La primera parte de la sección banner muestra el título con una regla horizontal debajo de ella. Las etiquetas de tabla se usan para controlar su posición. El atributo nowrap se establece para el para evitar el ajuste de palabras. El sistema reemplazará %THISDIRNAME% por el nombre de la carpeta actual. Un objeto WebViewFolderIcon , con un identificador de "Icono" por motivos de simplicidad, se carga para extraer y mostrar el icono de la carpeta.
La sección minibanner es similar al banner normal. El formato del título se coloca ligeramente más alto y no tiene una regla. Dado que no hay ningún icono, no se carga el objeto WebViewFolderIcon .
<div id="MiniBanner" style="visibility: hidden">
<table class="clsStd"><tr><td nowrap>
<p class=Title style="margin-left: 16px; margin-top: 4px">
%THISDIRNAME%
</td></tr></table>
</div>
Región de información
La parte de la vista web debajo del banner se usa para presentar información detallada sobre el elemento seleccionado. Si no se selecciona ningún elemento, se muestra un mensaje predeterminado. Dado que Generic.htt solo muestra un único bloque de texto, esta sección es bastante sencilla.
<div id="Info">
<p style="margin-top: 16px");
<span id="TextBlock">
</span>
</div>
La mayoría del trabajo de recopilar la información se controla mediante un script de información de carpeta que se describe más adelante en el capítulo. Muestra la información asignando el texto a TextBlock.innerHTML.
Puede personalizar fácilmente la presentación de la información modificando estos elementos o incluyendo otros adicionales. Se puede usar cualquier cosa que pueda colocar en una página web. Por ejemplo, para mostrar un vínculo al sitio web, puede agregar un elemento de delimitador después del bloque de texto en Generic.htt.
<div id="Info">
<p style="margin-top: 16px");
<span id="TextBlock">
</span>
<span>
<p> Click on <a href="https://your.address"></a>
</span>
</div>
La región FileList
Por último, Generic.htt carga un objeto WebViewFolderContents para la región FileList. Dado que su identificador está establecido en "FileList", se hará referencia a él como el objeto FileList de ahora en adelante.
<object id="FileList" border=0 tabindex=1 classid="clsid:1820FED0-473E-11D0-A96C-00C04FD705A2"
</object>
El objeto FileList se encuentra en la mayoría de las vistas web y sirve para varios propósitos. FileList muestra la lista de elementos contenidos en la carpeta seleccionada con las mismas opciones y apariencia que la lista de archivos en estilo clásico. Cuando se selecciona un elemento, FileList notifica a la vista Web activando un evento SelectionChanged . FileList también expone métodos y propiedades que se pueden usar para recuperar información sobre elementos individuales y controlar la posición y el tamaño de su área de visualización.
Aunque el objeto FileList es muy útil, solo devuelve información estándar del sistema de archivos, como el tamaño de archivo o los atributos. Para recuperar otros tipos de información de una carpeta shell, tendrá que cargar y controlar objetos adicionales. Cualquier objeto que se pueda hospedar en una página web se puede usar con una vista web.
Encabezado de plantilla
El encabezado de la plantilla de vista web contiene los scripts y funciones que realizan la mayor parte del trabajo real. Hay dos tareas esenciales que deben controlarse. Uno es el diseño de la pantalla de vista web, que debe ajustarse para adaptarse a diferentes regiones de visualización. El otro es recuperar y mostrar información de la carpeta cuando se selecciona un elemento. Al igual que con las hojas de estilos, es mejor incluir todos los scripts y funciones de la plantilla en lugar de hacer referencia a ellos como archivos independientes.
Controlar el diseño de la vista web
El área disponible para una vista web depende del tamaño de la ventana vista web y de la cantidad de la que ocupa la barra del Explorador de Windows. Esta área cambiará cada vez que se cambie la ventana o la barra del Explorador de Windows. Por lo tanto, el diseño debe coincidir con el área disponible cuando se carga una vista web y cambia adecuadamente cuando se cambia el tamaño. Gran parte del diseño se especifica en la hoja de estilos. La región de información, por ejemplo, se define para ocupar el 30 % de la vista web más a la izquierda.
#Info {position: absolute; top: 88px; width: 30%; background: window;
overflow: auto}
A medida que se cambia el tamaño de una vista web, el ancho de la región de información cambiará para mantener ese porcentaje. FixSize administra los problemas de diseño que no se pueden controlar mediante una hoja de estilos.
Cargar e inicializar la vista web
Cuando se carga una vista web, el diseño debe ajustarse para ajustarse al área de visualización disponible. Dado que aún no se ha seleccionado ningún elemento, las vistas web suelen mostrar cierta información predeterminada que se aplica a toda la carpeta. Para controlar la inicialización, la <etiqueta BODY> para Generic.htt detecta el evento onload y llama a la función Init .
<body scroll=no onload="Init">
Init es una función simple de JScript.
function Init() {
window.onresize = FixSize;
FixSize();
TextBlock.innerHTML = L_Intro_Text;
}
Init enlaza FixSize al evento window.onresize para que se llame cada vez que cambie el área de visualización de la vista web. A continuación, ejecuta FixSize para establecer el diseño inicial y asigna L_Intro_Text a la región de información. L_Intro_Text es un bloque de texto introductorio que se define en la sección de hoja de estilos.
var L_Intro_Text = "This folder contains a variety of interesting stuff.<br>
<br>To get information about any of them, click the items icon.<br><br>";
Ajuste del diseño mediante la función FixSize
La función FixSize se usa para especificar varios aspectos del diseño que no se pueden controlar mediante la hoja de estilos.
Hay dos posibles banners que se pueden usar, dependiendo del alto de la vista web.
if (200 > document.body.clientHeight) {
//A short window. Use the minibanner.
document.all.Banner.style.visibility = "hidden";
document.all.MiniBanner.style.visibility = "visible";
document.all.FileList.style.top = 32;
document.all.Info.style.top = 32;
}
else {
//A normal window. Use the normal banner.
document.all.Banner.style.visibility = "visible";
document.all.MiniBanner.style.visibility = "hidden";
document.all.FileList.style.top = (document.all.Banner.offsetHeight - 32) + "px";
document.all.Info.style.top = (document.all.Banner.offsetHeight) + "px";
document.all.Rule.style.width = (document.body.clientWidth > 84 ? document.body.clientWidth - 84 : 0) + "px";
}
Generic.htt usa un alto de 200 píxeles como línea divisoria entre los minibaneres y normales. Establece el estilo del banner seleccionado en visible y el otro en oculto. También establece varias propiedades de diseño para las regiones Info y FileList para que se ajusten correctamente al banner seleccionado.
Si una vista web se vuelve demasiado estrecha, FixSize usa el ancho completo del área de visualización para la pantalla FileList.
if (400 > document.body.clientWidth) {
//A narrow window. Hide the Info region, and expand the file list region.
document.all.Info.style.visibility = "hidden";
document.all.FileList.style.pixelLeft = 0;
document.all.FileList.style.pixelTop = document.all.Info.style.pixelTop;
}
else {
//Normal width.
document.all.Info.style.visibility = "visible";
document.all.FileList.style.pixelLeft = document.all.Info.style.pixelWidth;
}
Generic.htt usa 400 píxeles como línea divisoria entre pantallas estrechas y anchas. Si la vista web es demasiado estrecha, FixSize oculta la región de información y modifica la propiedad pixelLeft FileList para que rellene toda la región debajo del banner.
Las últimas líneas de FixSize ajustan varias propiedades de diseño en función de los resultados del código anterior. El ancho de la región FileList se ajusta para que rellene exactamente la parte de la vista web no ocupada por la región de información. El alto de la región de información tiene el tamaño que cabe entre el banner y la parte inferior de la vista Web.
document.all.FileList.style.pixelWidth = document.body.clientWidth
document.all.FileList.style.pixelLeft;
document.all.FileList.style.pixelHeight = document.body.clientHeight
document.all.FileList.style.pixelTop;
document.all.Info.style.pixelHeight = document.body.clientHeight
document.all.Info.style.pixelTop;
Recuperar y mostrar información de carpeta
Cuando un usuario selecciona un elemento, el objeto FileList desencadena un evento SelectionChanged . Este evento se controla mediante un script JScript. Por motivos de simplicidad, el script que se encuentra en Generic.htt supone que solo se puede seleccionar un elemento a la vez.
<script language="JavaScript" for="FileList" event="SelectionChanged">
// Updates the TextBlock region when an item is selected.
var data;
var text;
// Name
text = "<b>" + FileList.FocusedItem.Name + "</b>";
// Comment
data = FileList.Folder.GetDetailsOf(FileList.FocusedItem, 3);
if (data)
text += "<br>" + data;
// Documents
data = FileList.Folder.GetDetailsOf(FileList.FocusedItem, 1);
if (data)
text += "<br><br>" + FileList.Folder.GetDetailsOf(null, 1) + ": " + data;
// Status
data = FileList.Folder.GetDetailsOf(FileList.FocusedItem, 2);
if (data)
text += "<br><br><b><font color=red>" + data + "</font></b>";
// Tip
data = FileList.Folder.GetDetailsOf(FileList.FocusedItem, -1);
if (data != "" && data != FileList.FocusedItem.Name)
text += "<br><br>" + data;
TextBlock.innerHTML = text;
</script>
El script usa dos propiedades FileList, FileList.FocusedItemy FileList.Folder para obtener información sobre el elemento. FileList.FocusedItem identifica el elemento seleccionado, con el nombre del elemento proporcionado por FileList.FocusedItem.Name. FileList.Folder es realmente un puntero a un objeto Folder . El método GetDetailsOf del objeto Folder se usa para recuperar la información restante sobre el elemento.
Toda la información se concatena en una sola cadena de texto, separada por
etiquetas para mejorar la legibilidad. A continuación, el texto se muestra asignando a TextBlock.innerHTML.
Resumen
En este capítulo se describen algunas de las técnicas que puede usar para personalizar la forma en que el Explorador de Windows muestra información sobre las carpetas de Shell. La creación de un archivo Desktop.ini permite realizar una personalización sencilla, como mostrar un icono personalizado en lugar del icono de carpeta estándar. Cuando una carpeta aparece en una vista web, su diseño y presentación se controlan mediante una plantilla basada en HTML que determina qué información se muestra y cómo. Puede ejercer un alto grado de control sobre la vista web de una carpeta mediante técnicas estándar de HTML, DHTML y scripting para crear una plantilla personalizada.
Comentarios
Próximamente: A lo largo de 2024 iremos eliminando gradualmente GitHub Issues como mecanismo de comentarios sobre el contenido y lo sustituiremos por un nuevo sistema de comentarios. Para más información, vea: https://aka.ms/ContentUserFeedback.
Enviar y ver comentarios de