Herramientas de accesibilidad: inspección
Importante
Inspect es una herramienta heredada. En su lugar, se recomienda Accessibility Insights.
Inspect (Inspect.exe) es una herramienta basada en Windows que puede seleccionar cualquier elemento de la interfaz de usuario y ver sus datos de accesibilidad. Puede ver tanto las propiedades de Automatización de la interfaz de usuario de Microsoft como los patrones de control y las propiedades de Microsoft Active Accessibility (MSAA). Inspect también puede probar la estructura de navegación de los elementos de automatización en el árbol de Automatización de la interfaz de usuario y los objetos accesibles en la jerarquía de Microsoft Active Accessibility.
Requisitos
Para examinar la Automatización de la interfaz de usuario, dicha automatización debe estar presente en el sistema. Para obtener más información, consulte los Requisitos del tiempo de ejecución.
Inspect se instala como una de las herramientas del Kit de desarrollo de software de Windows (SDK), que incluye todas las herramientas relacionadas con la accesibilidad documentadas en esta sección. Inspect no se distribuye como una descarga independiente.
Nota:
Para las versiones anteriores de Windows SDK, consulte el archivo del emulador y del SDK de Windows.
Inspect.exe se encuentra en la \bin\<versión>\<plataforma> de la ruta de instalación del SDK. Normalmente no es necesario ejecutarlo como administrador.
La ventana Inspect
La ventana Inspect tiene varias partes principales:
- Barra de título. Muestra el identificador de la ventana Inspect (HWND).
- Barra de menús. Proporciona acceso a la funcionalidad de Inspect.
- Barra de herramientas. Proporciona acceso a la funcionalidad de Inspect.
- Vista de árbol. Presenta la estructura jerárquica de los elementos de la interfaz de usuario como un control de vista de árbol que puede usar para navegar entre los elementos.
- Vista de datos. Muestra todas las propiedades de accesibilidad expuestas para el elemento de la interfaz de usuario seleccionado.
Los comandos disponibles en la barra de menús también están disponibles en la barra de herramientas. En la imagen siguiente se muestra a Inspect Inspeccionar consultando las propiedades de Automatización de la interfaz de usuario del elemento de menú Edición en el Bloc de notas.
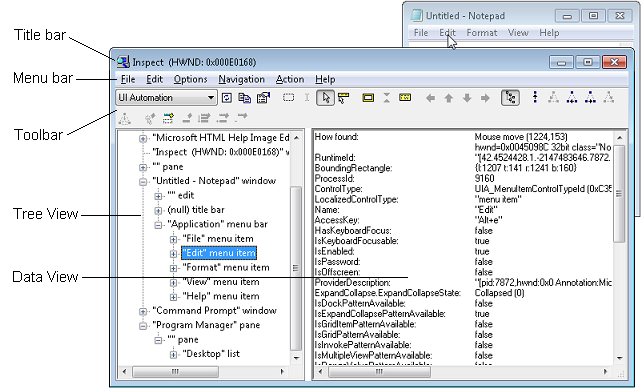
Uso de Inspect
Al iniciar Inspect, la vista de árbol muestra la ubicación del elemento de interfaz de usuario seleccionado actualmente en la jerarquía de elementos mientras que la vista de datos muestra la información de propiedades del elemento de la interfaz de usuario seleccionado. Puede navegar por la interfaz de usuario para ver información sobre de accesibilidad sobre todos los elementos de la interfaz de usuario. De forma predeterminada, Inspect realiza un seguimiento del foco del mouse o el teclado. A medida que el foco cambia, la vista de datos se actualiza con la información de propiedad del elemento con foco.
Para navegar entre los elementos de la interfaz de usuario, puede usar cualquiera de los siguientes elementos:
- El mouse.
- El teclado.
- El control de vista de árbol en la vista de árbol.
- Las opciones de navegación del menú Navegación.
- Las opciones de navegación de la barra de herramientas.
Las tres últimas opciones le permiten navegar por la jerarquía del árbol de la interfaz de usuario. La estructura de este árbol puede diferir ligeramente entre los modos Automatización de la interfaz de usuario y Microsoft Active Accessibility.
Comprobación de la información de las propiedades de accesibilidad
La vista de datos muestra la información de propiedad del elemento de la interfaz de usuario que está seleccionado actualmente. Puede configurar Inspect para que muestre información sobre todas las propiedades de accesibilidad o un subconjunto de estas. También puede especificar otras opciones de visualización, como si la ventana Inspect permanece encima de otras interfaces de usuario o si Inspect resalta un rectángulo delimitador alrededor del elemento seleccionado.
Una vez que haya configurado Inspect para que funcione de la manera que desee, comience a navegar entre los elementos de la interfaz de usuario y ver la información de propiedades. Inspect guarda los valores de configuración cuando se cierra y los usa para inicializar la siguiente sesión de Inspect.
Para definir la configuración de las propiedades, siga estos pasos:
- En el menú Opciones, seleccione Configuración o Mostrar cuadro de diálogo Configuración en la barra de herramientas.
- En la lista Mostrar en la ventana principal, seleccione las propiedades que desee mostrar en la vista Datos de Inspect.
- En la lista Mostrar información sobre herramientas, seleccione las propiedades que desea mostrar en una información sobre herramientas.
- Para ver las propiedades que es posible que el elemento de la interfaz de usuario no admita, seleccione Mostrar propiedades no admitidas.
- Seleccione Aceptar para guardar los cambios.
Para configurar las opciones de visualización, puede seleccionar las siguientes opciones de visualización en el menú Opciones o en la barra de herramientas.
| Cuando se selecciona esta opción | Inspect realiza esta acción |
|---|---|
| Siempre en la parte superior | Aparece en la parte superior de cualquier otra ventana de la pantalla. |
| Modo MSAA | Muestra información de propiedades de Microsoft Active Accessibility. |
| Modo Automatización de la interfaz de usuario | Muestra información de las propiedades de Automatización de la interfaz de usuario. |
| Vista Solo Windows visible | Disponible solo en modo MSAA. |
| Vista sin formato | Presenta la vista sin procesar del árbol de Automatización de la interfaz de usuario o del árbol MSAA en la vista de árbol. |
| Vista de control | Presenta la vista de control del árbol de Automatización de la interfaz de usuario en la vista de árbol. Solo disponible en el modo Automatización de la interfaz de usuario. |
| Vista de contenido | Presenta la vista de contenido del árbol de Automatización de la interfaz de usuario en la vista de árbol. Solo disponible en el modo Automatización de la interfaz de usuario. |
| Activar barra de herramientas al mantener el puntero | Activa los botones de la barra de herramientas al mantener el puntero del mouse, en lugar de requerir un clic del mouse. |
| Pitido si hay error | Emite un pitido cuando se detecta un error durante una operación de Automatización de la interfaz de usuario o MSAA. |
| Marca SPI_SCREENREADER | Asume que hay un lector de pantalla presente. Esta opción indica que una aplicación debe proporcionar información textualmente en lugar de gráficamente. No debería suponer que esta marca se establece simplemente porque hay un lector de pantalla presente. |
| Mostrar rectángulo de resaltado | Resalta un rectángulo alrededor del elemento que tiene el foco. |
| Mostrar resaltado de símbolo de intercalación | Resalta el símbolo de intercalación. Disponible solo en modo MSAA. |
| Mostrar información sobre herramientas | Muestra información de propiedades en una información sobre herramientas. |
| Inspeccionar el foco | Sigue el foco del teclado. Cuando se selecciona, se instala un enlace de eventos de foco asincrónico y mueve el símbolo de intercalación a la parte superior izquierda del elemento que tiene el foco. Esta acción hace que Inspect actualice sus propiedades en aproximadamente un segundo. |
| Inspeccionar de símbolo de intercalación | Sigue el símbolo de intercalación. Disponible solo en modo MSAA. |
| Inspeccionar cursor | Sigue el cursor. |
| Inspeccionar información sobre herramientas | Sigue las informaciones sobre herramientas. |
| Mostrar árbol | Muestra la vista de árbol. |
Verificar navegación de accesibilidad
Una vez que seleccione un elemento de la interfaz de usuario mediante Inspect, puede validar que dicho elemento exponga la navegación correcta de automatización de Windows para productos de tecnología de asistencia.
Para verificar la navegación de accesibilidad, siga estos pasos:
Abra Inspect y la aplicación que desea probar.
Seleccione el elemento de la interfaz de usuario desde el que desea iniciar la navegación.
En la vista de datos, verifique que el elemento expone las propiedades correctas relacionadas con la navegación.
Use la vista de árbol, el menú Navegación o los botones de navegación de la barra de herramientas para navegar por la interfaz de usuario y verificar que cada elemento expone las propiedades relacionadas con la navegación correctas.
Nota:
Las opciones del menú Navegación y los botones de la barra de herramientas de navegación cambian en función de dónde se encuentra el elemento seleccionado en el árbol.
Interactuar con elementos de la interfaz de usuario
La automatización de Windows expone métodos que permiten que los productos de tecnología de asistencia interactúen con un elemento de la interfaz de usuario como si se usara el mouse o el teclado, como presionar un botón. El menú Acción de Inspect permite a los evaluadores invocar métodos de automatización de Windows en un elemento, como usar Invoke.Invoke para llamar al método IUIAutomationInvokePattern::Invoke.
Para interactuar con los elementos de la interfaz de usuario, siga estos pasos:
- Abra Inspect y la aplicación que desea probar.
- Seleccione el elemento de la interfaz de usuario con el que desea interactuar.
- En el menú Acción o en la barra de herramientas, seleccione la acción que corresponde al método de automatización de Windows que desea invocar.
El menú Acción contiene los elementos Actualizar y Foco, junto con otros elementos que varían en función de si selecciona el modo Automatización de la interfaz de usuario o el modo MSAA. En modo Automatización de la interfaz de usuario, los demás elementos reflejan los patrones de control que el elemento de la interfaz de usuario seleccionado admite actualmente. En el modo MSAA, los demás elementos siempre constan de las siguientes acciones:
| Acción | Descripción |
|---|---|
| Actualizar | Actualiza la interfaz de usuario. Disponible en los modos MSAA y Automatización de la interfaz de usuario. |
| Acción predeterminada | Realiza la acción predeterminada para el elemento. |
| Foco | Establece el foco en el elemento. Disponible en los modos MSAA y Automatización de la interfaz de usuario. |
| Seleccionar | Selecciona el elemento. |
| Extender selección | Extiende la selección de elementos para incluir todos aquellos que se encuentren entre el primer elemento seleccionado y el elemento actual. |
| Agregar a la selección | Selecciona el elemento actual, como un elemento de lista. |
| Quitar de la selección | Quita el elemento actual de la selección. |
| SetAccValue | Establece el valor de Microsoft Active Accessibility del elemento en la cadena especificada. |
| Elemento secundario con foco | Navega hasta el elemento secundario del elemento que actualmente tiene el foco. |
| HitTest en el cursor | Navega al elemento secundario del elemento especificado por el cursor del mouse. |
| HitTest... | Abre el cuadro de diálogo HitTest. |
Accesos directos del teclado
Muchos de los elementos de menú se pueden invocar con un método abreviado de teclado incluso cuando Inspect no es la aplicación activa. Las teclas de método abreviado de teclado pueden entrar en conflicto con algunas aplicaciones.
Las siguientes teclas de método abreviado de teclado activan las distintas opciones del menú:
| Para ejecutar esta opción | Use este método abreviado de teclado |
|---|---|
| Invocar la acción predeterminada del objeto bajo el cursor (Hacer acción predeterminada). Disponible solo en modo MSAA. | Ctrl+Mayús+F2 |
| Seleccione el objeto en el cursor (Seleccionar). Disponible solo en modo MSAA. | Ctrl+Mayús+F3 |
| Establezca el foco del teclado en el objeto bajo el cursor (Foco). | Ctrl+Mayús+F4 |
| Desplazarse al objeto del mismo nivel anterior desde el que se encuentra debajo del cursor. Este comando navega a objetos solo dentro de un contenedor (Del mismo nivel anterior). | Ctrl+Mayús+F5 |
| Desplazarse al elemento primario del objeto (Primario). | Ctrl+Mayús+F6 |
| Desplazarse al primer elemento secundario del objeto actual (Primer elemento secundario). | Ctrl+Mayús+F7 |
| Desplazarse al objeto del mismo nivel siguiente desde el que se encuentra debajo del cursor. Este comando navega a objetos solo dentro de un contenedor (Del mismo nivel siguiente). | Ctrl+Mayús+F8 |
| Desplazarse al último elemento secundario del objeto actual (Último elemento secundario). | Ctrl+Mayús+F9 |
| Desplazarse al objeto bajo el cursor del mouse (HitTest en cursor). Disponible solo en modo MSAA. | Ctrl+Mayús+1 |
| Copiar el contenido de la vista de datos en el Portapapeles (Copiar todo). | Ctrl+Mayús+4 |
| Actualizar el contenido de la vista de datos (Actualizar). | Ctrl+Mayús+5 |
| Inspeccionar el objeto que tiene el foco (Inspeccionar foco). | Ctrl+Mayús+6 |
| Desplazarse al objeto del mismo nivel a la izquierda de aquel sobre el que se encuentra el cursor (Izquierda). Disponible solo en modo MSAA. | Ctrl+Mayús+7 |
| Desplazarse al objeto del mismo nivel encima del objeto sobre el que se encuentra el cursor (Subir). Disponible solo en modo MSAA. | Ctrl+Mayús+8 |
| Desplazarse al objeto del mismo nivel debajo de aquel sobre el que se encuentra el cursor (Abajo). Disponible solo en modo MSAA. | Ctrl+Mayús+9 |
| Desplazarse al objeto del mismo nivel a la derecha de aquel sobre el que se encuentra del cursor (Izquierda). Disponible solo en modo MSAA. | Ctrl+Mayús+0 |
Consulte también
- Herramientas de accesibilidad: AccEvent (monitor de eventos accesibles)
- Herramientas de accesibilidad: AccChecker (comprobador de accesibilidad de la interfaz de usuario)
- Herramientas de accesibilidad: Verificación de la Automatización de la interfaz de usuario (verificación de UIA)
- Herramientas de accesibilidad: AccScope
- Pruebas de accesibilidad