Diagnósticos de desarrollo en Inicio para desarrolladores
Diagnósticos de desarrollo es una característica experimental en Windows Inicio para desarrolladores que te permite "ver bajo el capucho" de Windows para comprender mejor cómo funciona tu aplicación.
Diagnósticos de desarrollo le permite:
- Recopile datos de una variedad de herramientas y orígenes de diagnóstico.
- Filtra los datos para el análisis de una aplicación de Windows específica de destino.
- Analice los datos de la aplicación para identificar problemas de rendimiento y confiabilidad.
- Incorpore las herramientas de diagnóstico externas que quiera usar en un lugar unificado.
Habilitación de la característica Dev Diagnostics
Como esta característica es actualmente experimental, primero debe abrir Inicio para desarrolladores y activar la característica.
Para habilitar Diagnósticos de desarrollo, vaya a Configuración -> Características experimentales -> Diagnósticos de desarrollo y active esta característica.
Uso de Diagnósticos de desarrollo para supervisar procesos
Una vez habilitado, inicie Diagnósticos de desarrollo desde la página Utilidades en Inicio para desarrolladores.

Los diagnósticos de desarrollo se inician como una barra de herramientas mínima, recopilando una lista de procesos en ejecución y generación de informes de recursos clave, como la CPU, la memoria y el uso del disco en todo el sistema.

Use el botón Expandir para expandir la ventana de diagnóstico. El valor predeterminado muestra una lista de procesos en ejecución.

Seguimiento de una aplicación de Windows con diagnósticos de desarrollo
Hay varias maneras de empezar a realizar el seguimiento de la aplicación de Windows con Diagnósticos de desarrollo:
Seleccione la aplicación en la lista de procesos.
Seleccione y arrastre la herramienta Finder desde la barra de herramientas Diagnósticos de desarrollo a la ventana de la aplicación a la que desea realizar el seguimiento.
Use la tecla de acceso rápido Dev Diagnostics. Para usar la tecla de acceso rápido, asegúrese de que la aplicación de destino esté activa en primer plano y, a continuación, seleccione las claves de Windows + F12 . Esto también funciona si se ha cerrado la ventana Diagnósticos de desarrollo, lo que le impide usar la herramienta Finder. Una tarea de inicio habilita la tecla de acceso rápido para asegurarse de que puede usar la tecla de acceso rápido en cualquier momento, incluso si se cierra la ventana Diagnósticos de desarrollo. Si deshabilita la tarea de inicio, se deshabilitará la tecla de acceso rápido.
Una vez que se ha analizado la aplicación de Windows que ha seleccionado para realizar un seguimiento con Diagnósticos de desarrollo, se generará un informe de datos que muestra el identificador de proceso, la lista de módulos cargados, las ventanas y los marcos de aplicación usados y la información del paquete.

Detener el seguimiento de una aplicación de Windows con diagnósticos de desarrollo
Para detener el seguimiento de una aplicación, seleccione el botón Desasociar en la página Detalles de la aplicación o haga clic con el botón derecho en el nombre de la aplicación en la barra de herramientas y seleccione Separar.
Puede empezar a realizar el seguimiento de la misma aplicación o de una aplicación diferente en cualquier momento.
Orígenes de datos de diagnóstico de desarrollo
Diagnósticos de desarrollo recopila datos de una amplia gama de orígenes, realiza análisis sobre esos datos y ( en algunos casos) recomienda mejoras. Los datos recopilados son específicos de la aplicación. Los datos incluyen:
- Eventos de esa aplicación desde el registro de eventos de Windows
- Volcados de memoria de Informe de errores de Windows (WER)
- Depuración de la salida de la aplicación de Windows
- Informes de un pequeño conjunto de proveedores de seguimiento de eventos para Windows (ETW)
Registro de datos de diagnóstico e identificación de problemas
Puede seleccionar los orígenes de datos a los que desea realizar un seguimiento en la página registros de Windows. A medida que trabaje en la aplicación de Windows, puede reproducir los pasos para cualquier escenario de problema y los datos relacionados se notificarán en el registro.

Si Dev Diagnostics puede identificar la causa principal de un problema y sugerir soluciones, agregará un distintivo numérico al botón Insights . El distintivo numérico le llevará a la página Insights para obtener más detalles.
En este ejemplo, la aplicación de destino no puede acceder a un archivo porque otra aplicación tiene el archivo bloqueado.

Análisis de volcado de memoria
La página Informes de bloqueo informa de los bloqueos recientes y continuos de la aplicación de destino. Los volcados de memoria normalmente no se almacenan en el equipo local, pero puede habilitar este comportamiento en la página Informes de bloqueo.

Al seleccionar un archivo de volcado de memoria, puede elegir una herramienta para analizarlo. Por ejemplo, Visual Studio o WinDbg. Diagnósticos de desarrollo iniciará esa herramienta y cargará el archivo de volcado.
Herramientas de diagnóstico de desarrollo
Diagnósticos de desarrollo no reemplaza las herramientas de desarrollo existentes, pero ofrece un lugar unificado para incorporar las herramientas de diagnóstico que quiere usar.
Para usar una herramienta externa con Diagnósticos de desarrollo, debe registrar la herramienta con Diagnósticos de desarrollo. Puede registrar cualquier aplicación en el equipo. Hay dos maneras de hacerlo, ambas comienzan desde la página Configuración de diagnósticos de desarrollo.
Seleccione Configuración en la barra de herramientas Diagnósticos de desarrollo.
Seleccione Herramientas adicionales y, a continuación, seleccione Registrar una herramienta externa con Diagnósticos de desarrollo.

Para registrar una nueva herramienta de diagnóstico en Windows Inicio para desarrolladores:
Expanda la sección Registrar... . Diagnósticos de desarrollo capturará una lista de todas las aplicaciones instaladas en la máquina, tanto empaquetadas como sin empaquetar. A continuación, puede seleccionar cualquier aplicación de esa lista. Como alternativa, puede seleccionar una herramienta mediante la ruta de acceso del sistema de archivos seleccionando Examinar para abrir el cuadro de diálogo de archivo y navegar a la herramienta que desea agregar. Puede agregar cualquier tipo de archivo, incluido EXE, BAT, CMD o script.
Una vez que haya seleccionado una herramienta para agregarla, seleccione la opción Iniciar o Protocolo para indicar cómo debe iniciarse El diagnóstico de desarrollo.
(Opcional) Proporcione argumentos de protocolo o línea de comandos. Diagnósticos de desarrollo reconoce dos variables predefinidas {pid} y {hwnd}, incluidas las llaves. Si incluye (o ambos) de estos argumentos, Dev Diagnostics pasará el identificador de proceso o el identificador de ventana de la aplicación de destino a la herramienta cuando se inicie.
Ejemplo de inicio:
/something /process={pid} /another={hwnd}Ejemplo de protocolo:
myprotocol:///args?one=ABC&two={pid}&three={hwnd}Para mostrar una herramienta de diagnóstico recién registrada en la barra de herramientas Diagnósticos de desarrollo, busque la nueva herramienta en el menú Herramientas externas de diagnóstico de desarrollo y active la opción Anclado. Para desanclar una herramienta de la barra de herramientas sin anular el registro de la herramienta, haga clic con el botón derecho y seleccione Desanclar.
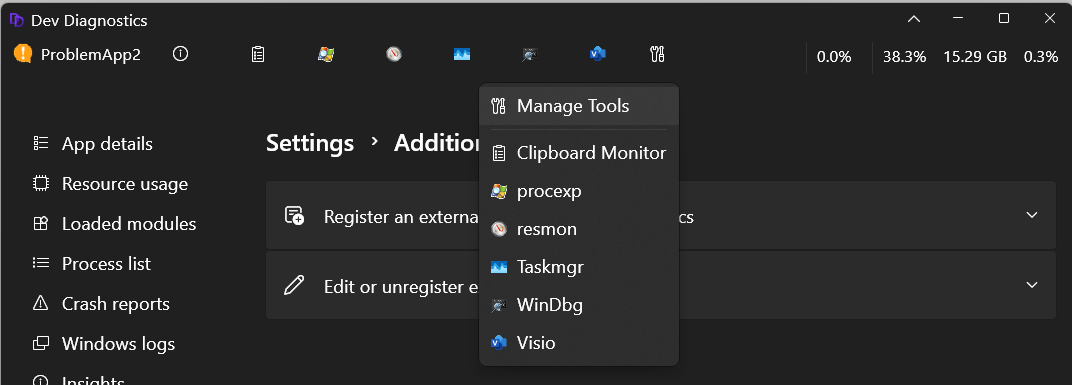
Puede anular el registro de la herramienta de diagnóstico que ha agregado en cualquier momento mediante las opciones Dev Diagnostics Settings (Configuración de diagnóstico de desarrollo) o haga clic con el botón derecho en la herramienta y seleccione Anular registro.
Supervisión del Portapapeles
Diagnósticos de desarrollo incluye una herramienta de supervisión del Portapapeles. Esta herramienta inspecciona el Portapapeles para los valores numéricos. Si se agrega un número al Portapapeles, la herramienta realizará una búsqueda de errores para ver si este número coincide con un código de error conocido. Si se encuentra una coincidencia, la herramienta de supervisión notifica el significado del código de error. La herramienta Supervisión del Portapapeles se ejecuta en una ventana de herramientas independiente, lo que le permite verlo mientras usa otras características de diagnóstico de desarrollo.

Obtenga más información sobre las utilidades de Inicio para desarrolladores.
