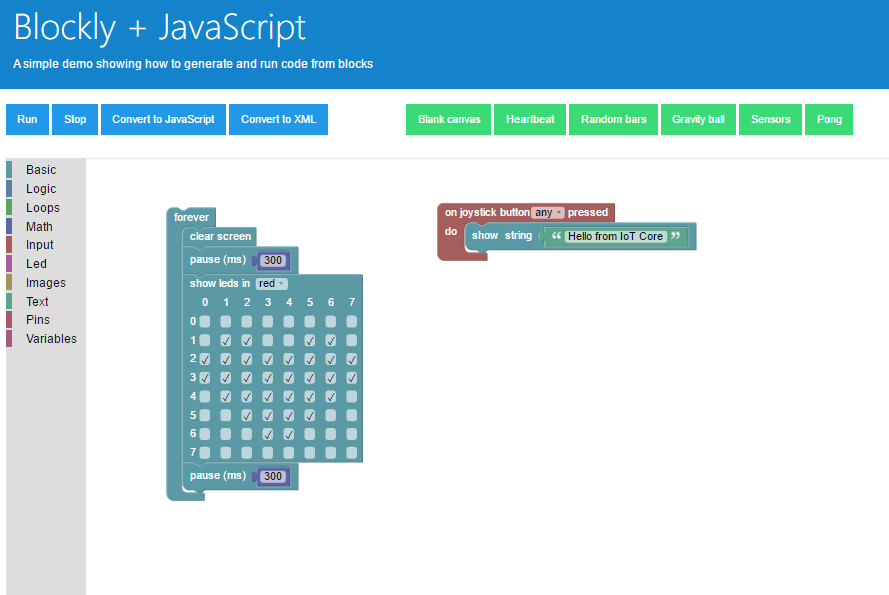El Panel de Windows 10 IoT Core
Panel de Windows 10 IoT Core es la mejor manera de descargar, configurar y conectar sus dispositivos Windows 10 IoT Core, todos desde su PC.
Importante
Panel de Windows 10 IoT Core se ha retirado y ya no está disponible para su descarga.
Nota:
Si encuentra que recibe una pantalla blanca al abrir el panel de IoT después de descargarse, puede deberse a un problema de controlador. Para solucionar este problema, deberá descargar el formato ZIP del controlador de gráficos Intel e instalar el controlador manualmente.
Configuración de un nuevo dispositivo
Nota:
El panel de información no se puede usar para configurar Raspberry Pi 3B+. Si tiene un dispositivo 3B+, debe usar la versión preliminar técnica de 3B+. Consulte las limitaciones conocidas de la versión preliminar técnica para determinar si esto es adecuado para el desarrollo.
Nota:
Actualmente hay un problema conocido por el que el sistema operativo pasa por las particiones de la tarjeta SD y solicita un "Formato ". mensaje para una partición de datos específica que no contiene ningún sistema de archivos. Para descartar este mensaje, presione Cancelar. Aunque trabajamos en una solución, se recomienda que, si hace clic en "Format now", vuelva a actualizar la tarjeta SD con la imagen FFU, ya que la acción de formato afecta al proceso de actualización y el dispositivo no se actualizará.
El panel de IoT facilita la configuración de un nuevo dispositivo. Para obtener instrucciones detalladas sobre cómo empezar, consulte la página Introducción .
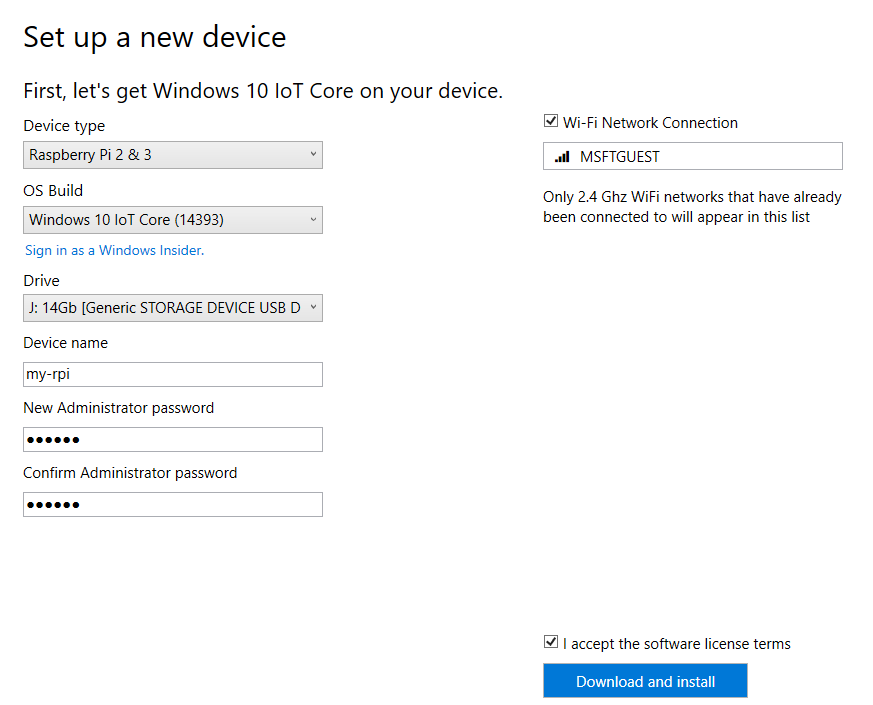
Tarjeta SD
El tipo, la marca y el modelo de la tarjeta SD afectan considerablemente tanto al rendimiento como a la calidad de IoT Core. Una tarjeta lenta puede tardar hasta cinco veces más en arrancar que nuestras tarjetas recomendadas. Es posible que una tarjeta SD más antigua y menos confiable ni siquiera funcione. Si sigue experimentando problemas de instalación, considere la posibilidad de reemplazar la tarjeta SD.
Nombre del dispositivo
El nombre de dispositivo predeterminado es minwinpc. Se recomienda cambiarlo a algo único, ya que facilita la búsqueda del dispositivo en la red. El nombre del dispositivo puede tener como máximo 15 caracteres y puede incluir letras, números y los símbolos siguientes: @ # $ % ^ & ' ) ( . - _ { } ~ Si cambia el nombre del dispositivo en el panel de IoT al configurar el dispositivo, se producirá un reinicio automático la primera vez que se enciende el dispositivo.
Contraseña
La contraseña es un campo obligatorio y debe establecerse. Al establecer una contraseña en el panel de IoT, se modifica la contraseña del usuario administrador, que de forma predeterminada es "p@ssw0rd".
Conexión de red Wi-Fi
El panel de IoT muestra todas las redes disponibles a las que el equipo se ha conectado anteriormente. Si no ve la red Wi-Fi deseada en la lista, asegúrese de que está conectado a ella en su PC. Si desactiva la casilla, debe conectar un cable Ethernet a la placa después de parpadear.
Primer arranque
El primer arranque siempre tardará más tiempo que todos los arranques posteriores. El sistema operativo tardará algún tiempo en instalarse y conectarse a la red. El tiempo de arranque puede variar considerablemente en función de la tarjeta SD. Por ejemplo, un Raspberry Pi 3 que se ejecuta en nuestra tarjeta SD recomendada tarda entre 3 y 4 minutos en arrancar por primera vez. En el mismo Pi con una tarjeta SD de mala calidad, hemos visto tiempos de arranque más de 15 minutos.
Conexión a Internet
Tener el dispositivo IoT Core conectado a Internet es esencial. Muchas de las placas más recientes incluyen adaptadores Wi-Fi integrados. Si tiene problemas para conectarse a la red, pruebe lo siguiente:
- Reinicio del dispositivo
- Conexión en un cable Ethernet
- Conectando un monitor al dispositivo. Esto le mostrará información de diagnóstico sobre el dispositivo.
Nota:
El adaptador oficial de Raspberry Pi 2 Wi-Fi puede ser inestable al conectarse a Wi-Fi.
Mis dispositivos
Una vez que el dispositivo esté conectado a Internet, el panel de IoT detectará automáticamente el dispositivo. Para buscar el dispositivo, vaya a Mis dispositivos. Si el dispositivo no aparece en la lista, intente reiniciar el dispositivo. Asegúrese de que si hay más de un dispositivo en la red, cada uno tiene un nombre único. Asegúrese también de que el windows10iotcoredashboard.exe puede comunicarse a través del Firewall de Windows siguiendo estos pasos:
- Abra el Centro de redes y uso compartido y, a continuación, busque el tipo de red (dominio, privado o público) al que está conectado el equipo.
- Abra Panel de control y haga clic en Sistema y seguridad.
- Haga clic en Permitir una aplicación a través de Firewall de Windows en Firewall de Windows.
- Haz clic en Cambiar configuración.
- Busque windows10iotcoredashboard.exe en Aplicaciones y características permitidas y, a continuación, habilite la casilla de verificación de red adecuada (es decir, el tipo de red que encontró en el paso 1).
Conexión al dispositivo
Nota:
Si no encuentra el dispositivo en el panel, intente escribir la [dirección IP] y [:8080] en el explorador para poner en funcionamiento el Portal de dispositivos Windows. Para que el dispositivo se muestre en el panel, pruebe a reiniciar el dispositivo.
Haga clic con el botón derecho y seleccione Abrir en Device Portal. Esto iniciará la página del Portal de dispositivos Windows y es la mejor manera de interactuar y administrar el dispositivo.
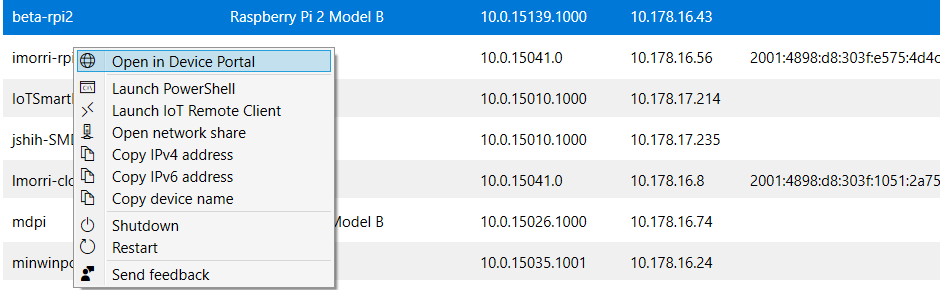
También puede conectarse al dispositivo mediante Windows PowerShell.
Conexión con Azure
El panel de IoT le permite aprovisionar dispositivos IoT Core con Azure IoT Hub. Puede leer más sobre él en esta entrada de blog.
Aprenda a usar el panel de IoT con Azure
Ejemplos de ejecución rápida
Los ejemplos de ejecución rápida no requieren ninguna compilación de código, instalación de Visual Studio ni descarga del SDK. Son excelentes para comprobar rápidamente lo que IoT Core puede hacer.
Impresora 3D de red
Use el ejemplo de impresora 3D de red para conectar la impresora 3D a la placa puede hacer que se pueda detectar a través de la red doméstica.
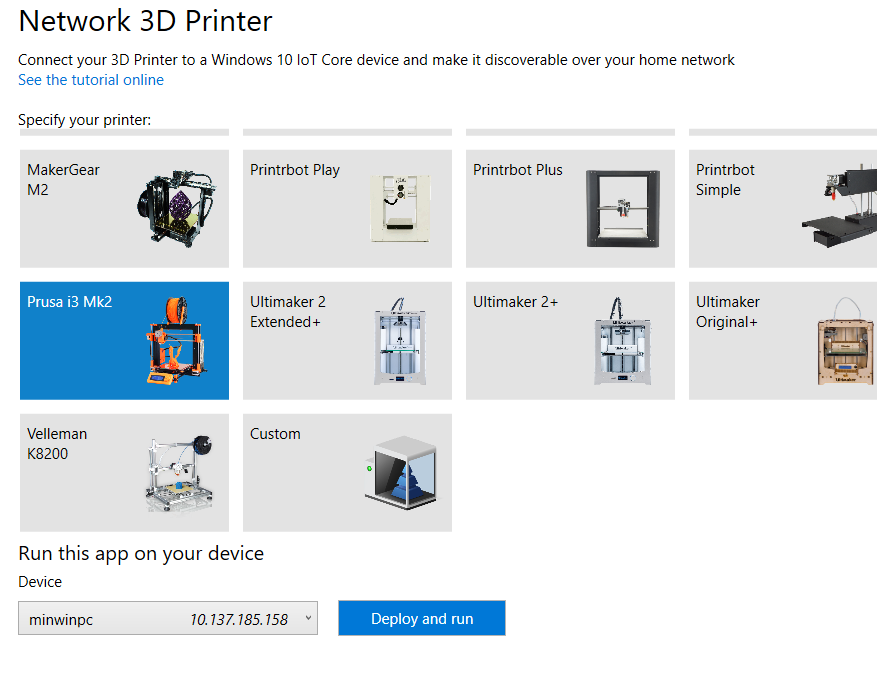
Radio de Internet
Convierte tu dispositivo Windows 10 IoT Core en una radio de Internet que se puede controlar desde cualquier lugar de tu hogar.
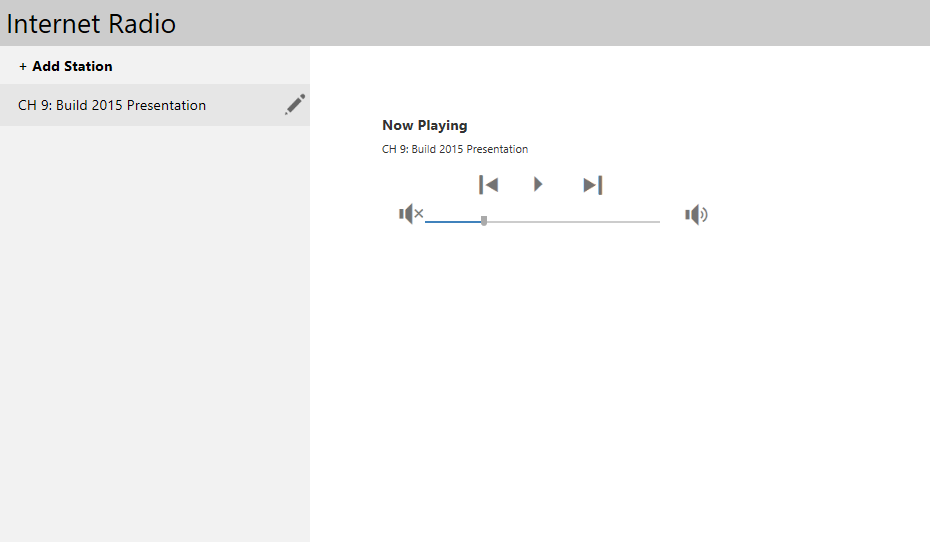
IoT Core Blockly
El ejemplo de Bloque de IoT Core permite al programa un dispositivo Raspberry Pi2 o 3 y un sombrero de sentido de Raspberry Pi mediante un editor de "bloque" desde el explorador.