Uso de WiFi Direct en el dispositivo Windows 10 IoT Core
WiFi Direct se admite en dispositivos Windows 10 IoT Core a través del uso de un adaptador WiFi Usb habilitado para WiFi Direct. Para asegurarse de que WiFi Direct está habilitado, es necesario que dos cosas sean verdaderas:
- el hardware del adaptador WiFi USB necesita admitir WiFi Direct,
- el controlador correspondiente del adaptador WiFi USB debe admitir WiFi Direct.
WiFi Direct proporciona una solución para la conectividad de dispositivo a dispositivo wi-fi sin necesidad de un punto de acceso inalámbrico (AP inalámbrico) para configurar la conexión. Echa un vistazo a las API de UWP disponibles en el espacio de nombres Windows.Devices.WiFiDirect para ver lo que puedes hacer con WiFiDirect.
Adaptadores admitidos
Puede encontrar una lista de adaptadores WiFi que se han probado en Windows 10 IoT Core en nuestra página Hardware compatible.
Ejemplo básico para WiFi Direct
Puedes probar fácilmente la funcionalidad de WiFi Direct con el ejemplo de UWP de WiFi Direct. Usaremos la versión de C# y ejecutaremos el ejemplo de dos dispositivos.
Configuración de los dos dispositivos
- MinnowBoardMax (MBM) que ejecuta Windows 10 IoT Core (consulte las instrucciones aquí), con un dongle WiFi canaKit
- Conectar monitor, teclado y mouse al MBM
- Un equipo Windows 10 que ejecuta la actualización de aniversario de Windows 10 más reciente. El equipo (o portátil) tendrá que tener compatibilidad con WiFi Direct (por ejemplo, microsoft Surface)
- Instalación de Visual Studio 2017 en el equipo Windows 10
- Clone o descargue el ejemplo de UWP directo de WiFi (raíz del repositorio de GitHub está aquí).
- Cargar la versión de C# del ejemplo de UWP directo de WiFi en Visual Studio 2017
Ejecución del ejemplo en los dos dispositivos
Compile el ejemplo e implemente o ejecútelo en MBM:
- Establezca el cuadro combinado "Plataformas de solución" en "x86".
- Seleccione "Remote Machine" (Máquina remota) en la lista desplegable "Run" (Ejecutar)
- Inicie el ejemplo en MBM sin depurar (presionando Ctrl-F5 o seleccionando "Iniciar sin depurar" en el menú "Depurar")
- Debería ver el ejemplo de WiFi Direct que se ejecuta en el monitor conectado al MBM.
Compile el ejemplo e implemente o ejecútelo en el equipo Windows 10:
- Establezca el cuadro combinado "Plataformas de solución" en "x86".
- Seleccione "Local" en la lista desplegable "Ejecutar".
- Inicie el ejemplo (F5 o Ctrl-F5)
- Debería ver el ejemplo de WiFi Direct que se ejecuta en el equipo Windows 10
Configurar anunciante y conector
En MBM, seleccione (1) "Anunciante" y presione el botón "Iniciar anuncio"
El MBM empezará a anunciarse en el canal WiFi Direct
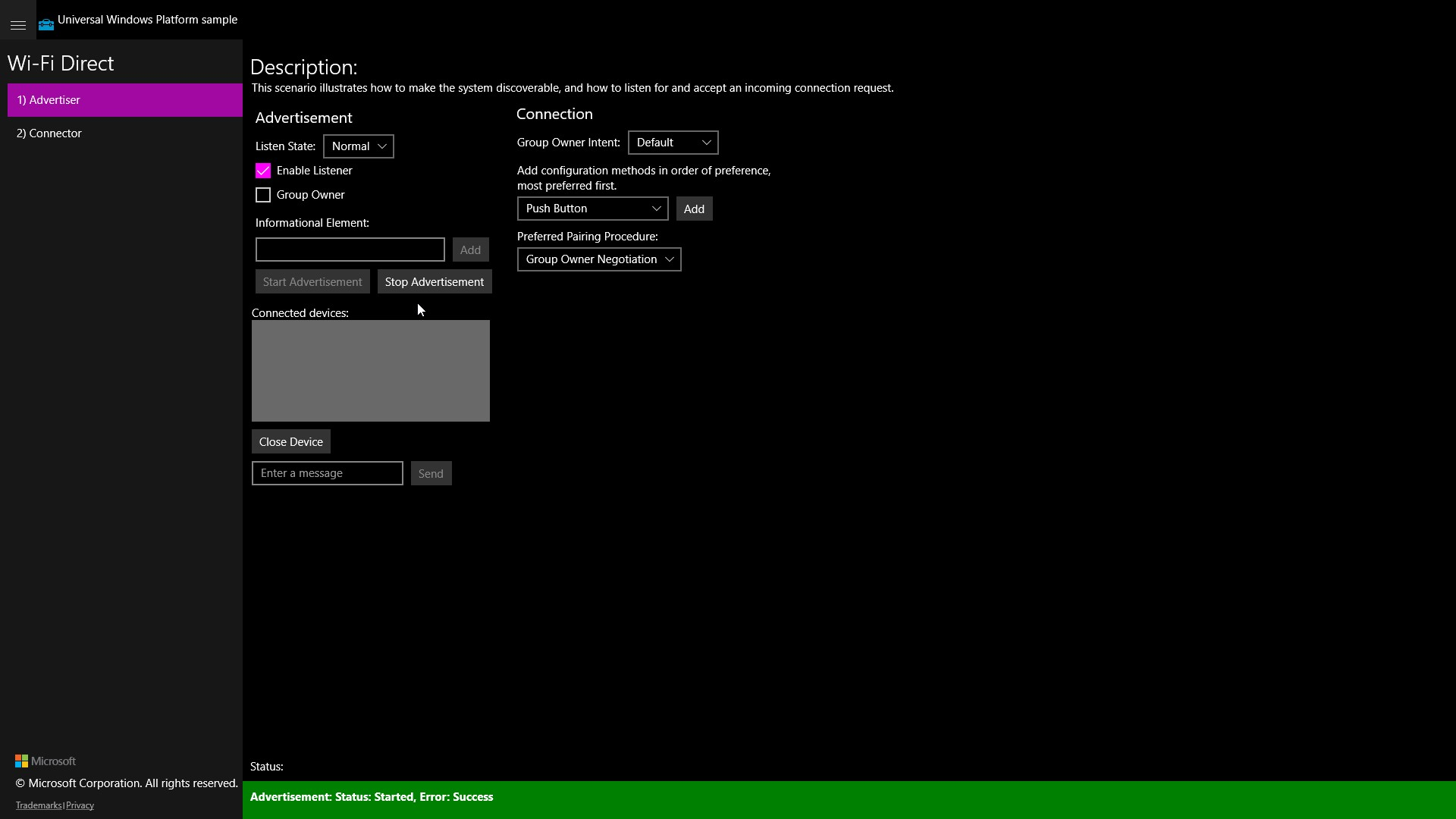
Observe el banner "Estado del anuncio" en la parte inferior de la aplicación.
En el equipo Windows 10, seleccione (2) "Conector" y presione el botón "Iniciar monitor".
El equipo Windows 10 comenzará a examinar las conexiones WiFi directas disponibles.
Una vez completado el examen, debería ver el nombre de MBM en la lista "Dispositivos detectados".
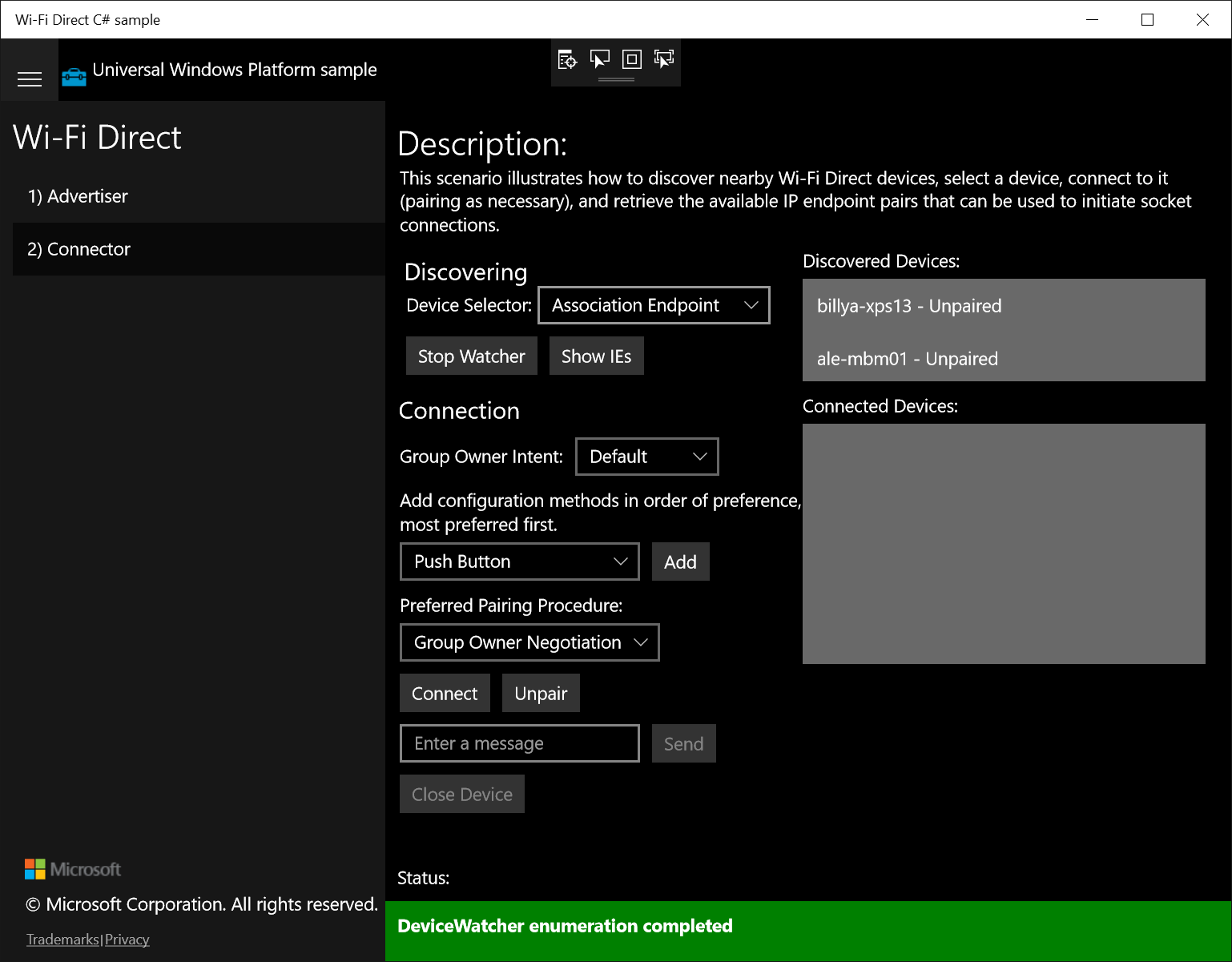
Puede ver dos dispositivos enumerados (estamos interesados en "ale-mbm01") y el mensaje "Enumeración DeviceWatcher completado".
Emparejar los dispositivos
En el equipo Windows 10, seleccione el MBM ("ale-mbm01" en nuestro ejemplo) en la lista "Dispositivos detectados" y presione el botón "Conectar".
En el equipo Windows 10, presione "Sí" para iniciar el proceso de emparejamiento.
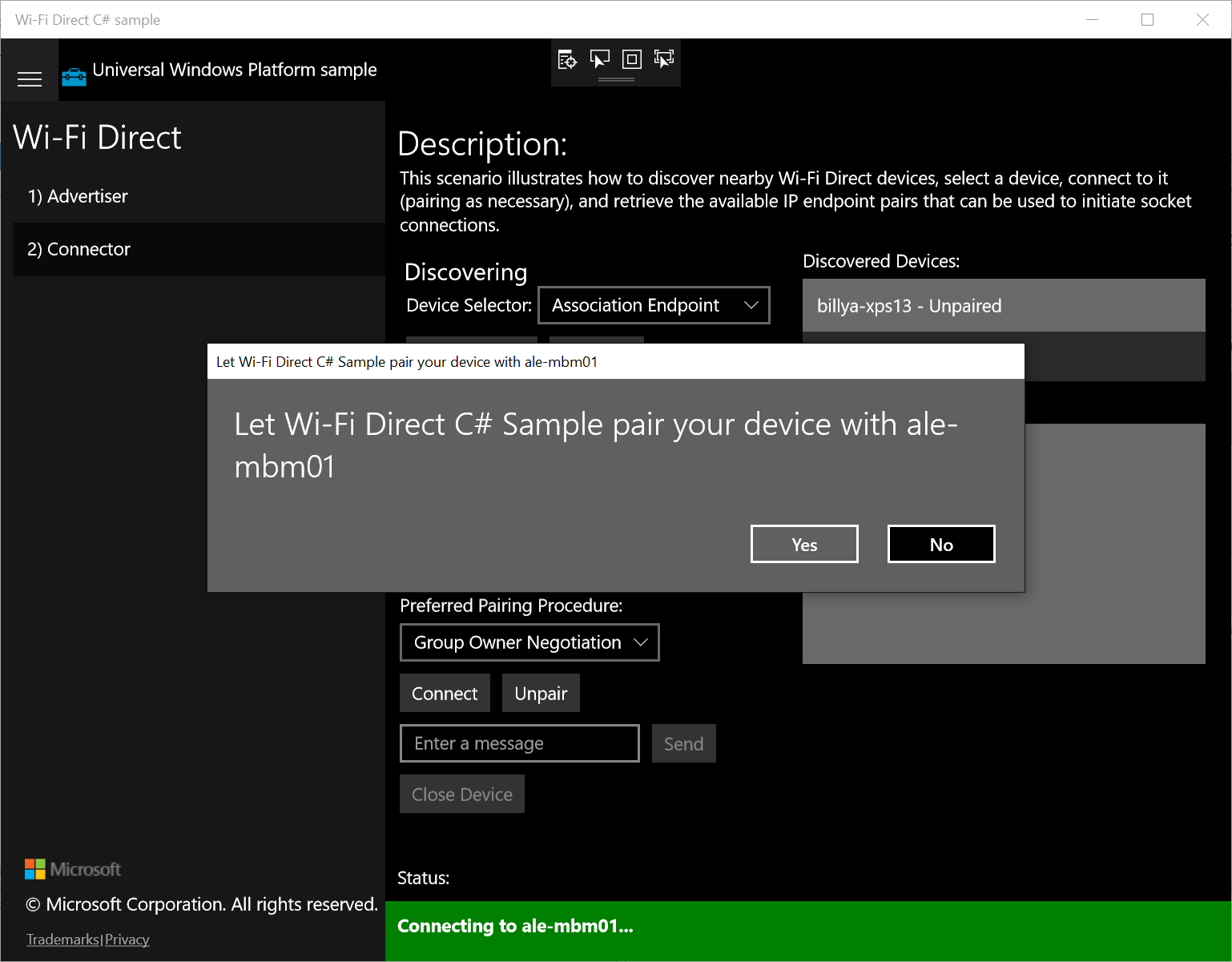
En el monitor DE MBM, debe mostrar un mensaje con el PIN.
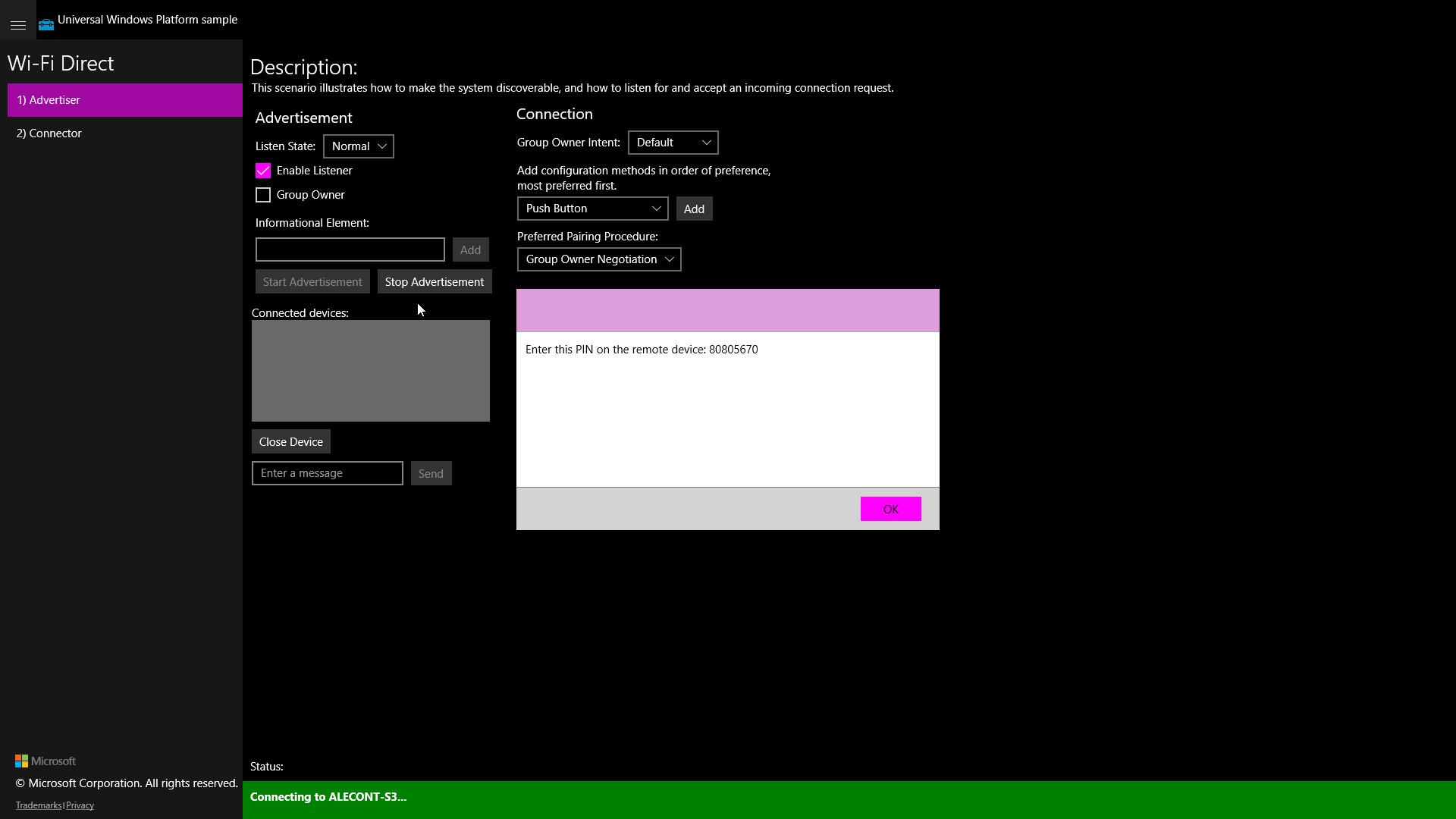
En el equipo Windows 10, debería ver un cuadro de diálogo en el que debe escribir el PIN.
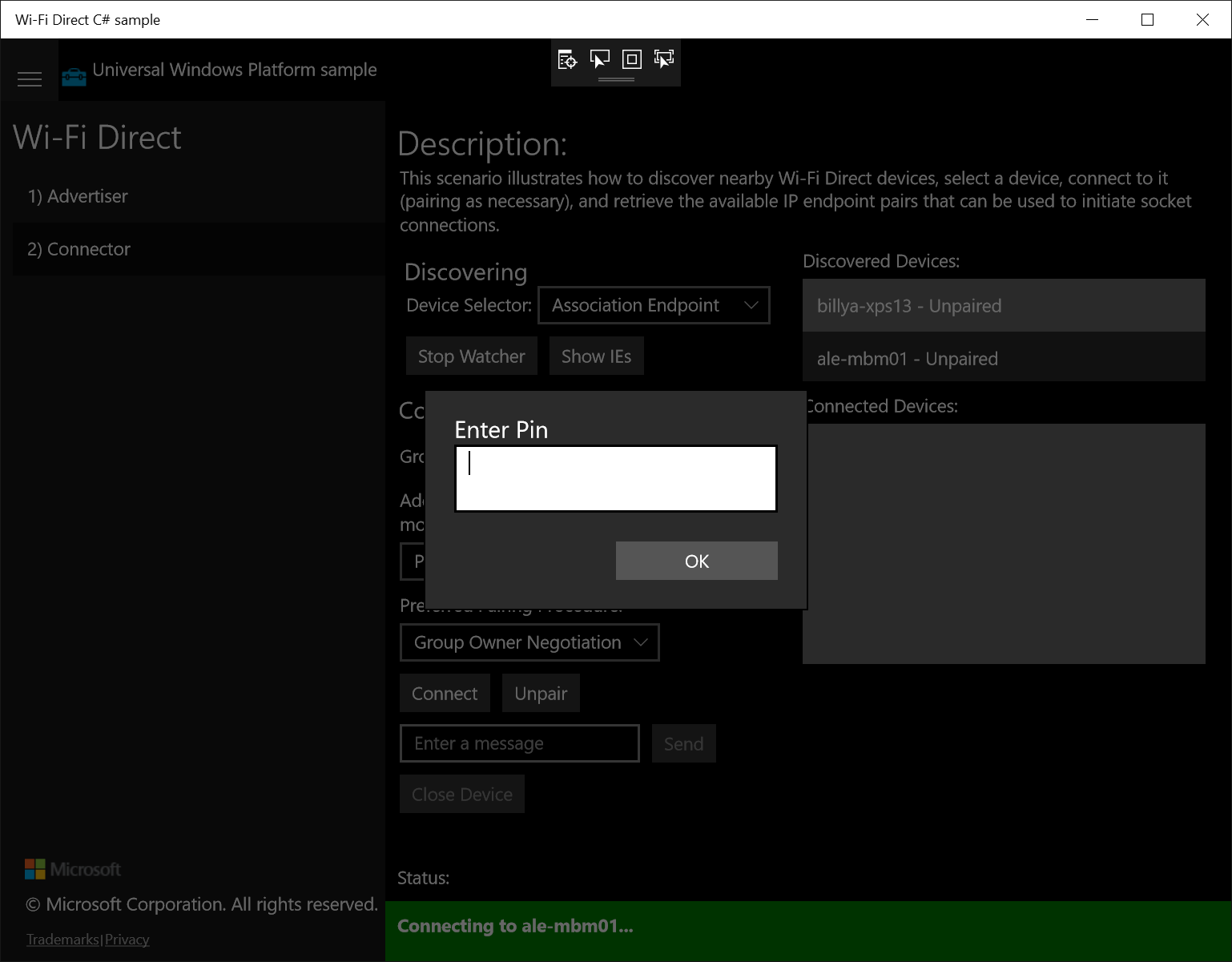
Hablar en el canal
Los dos dispositivos deben estar conectados. Debería ver un identificador de dispositivo generado aleatoriamente ("hqffpzhz.ggg" en nuestro ejemplo) en ambas pantallas de la lista "Dispositivos conectados".
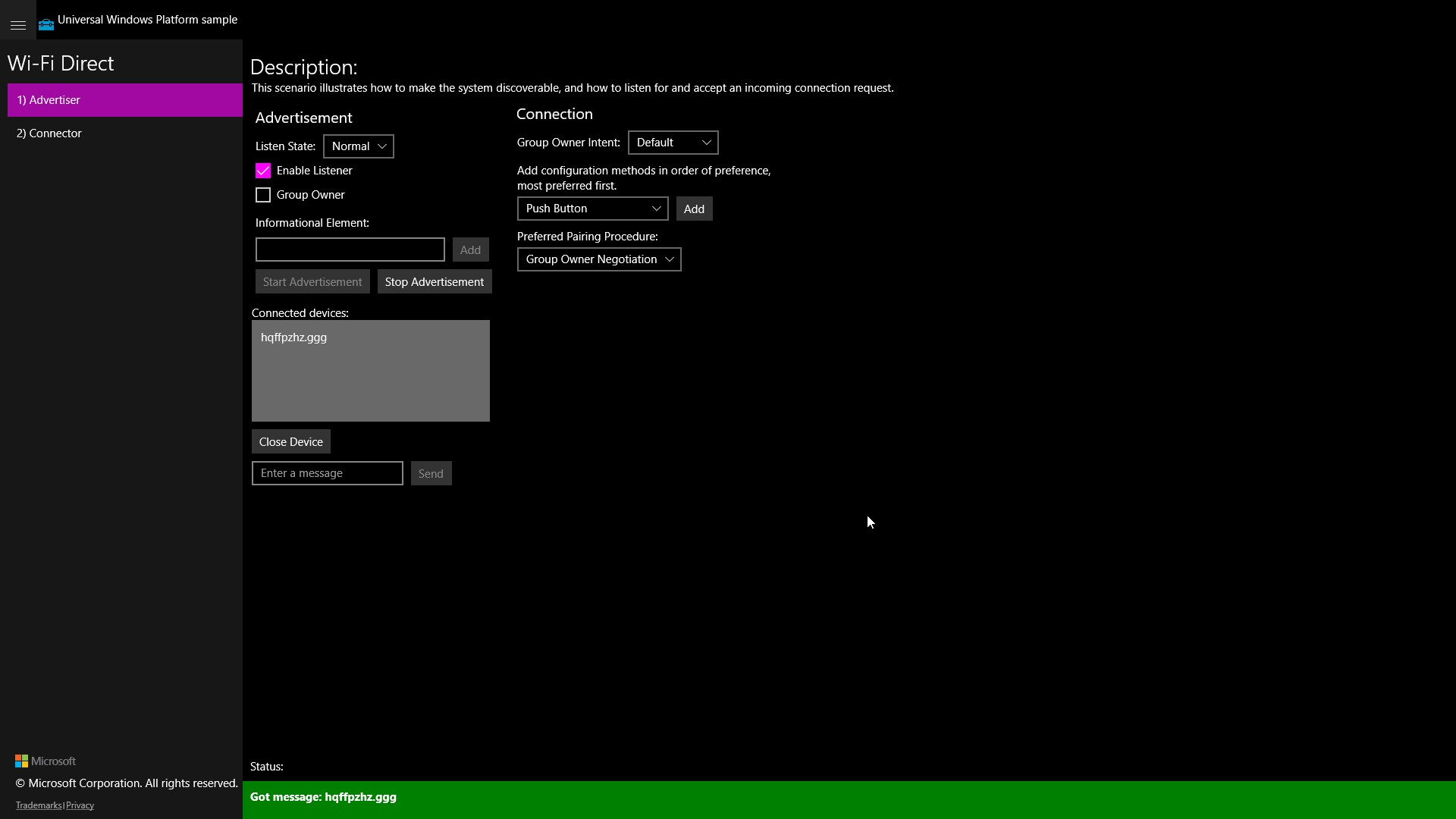
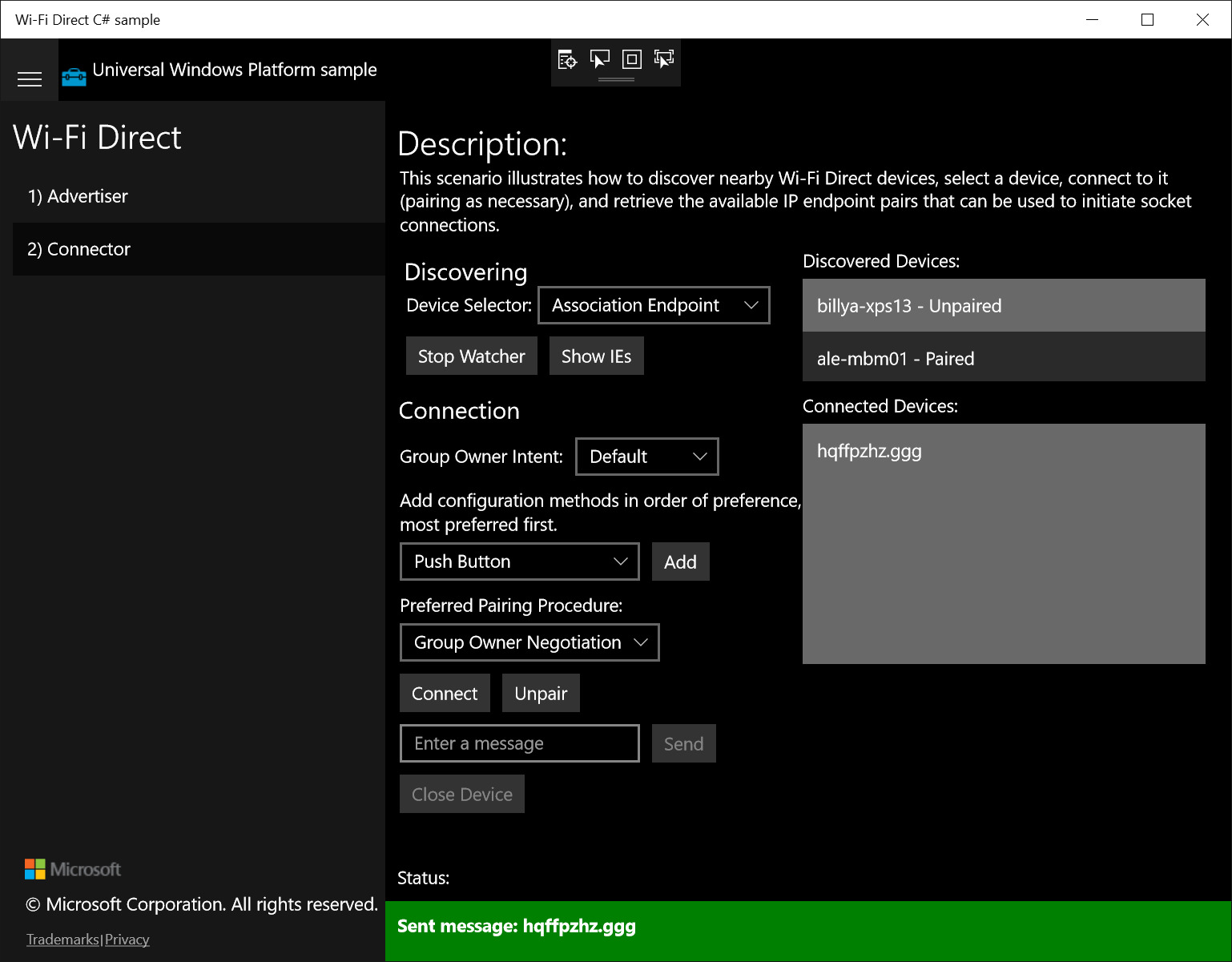
Ahora tiene una configuración de canal dúplex completo (o socket)
- en MBM, seleccione el dispositivo ("hqffpzhz.ggg") en la lista "Dispositivos conectados".
- escriba un mensaje en el cuadro de texto "Escribir un mensaje".
- Presione el botón "Enviar"
- debería ver el mensaje que se recibe del equipo Windows 10
- intente enviar un mensaje desde el equipo Windows 10 al MBM.