Control de diseño
En Windows IoT Enterprise, las organizaciones pueden implementar una configuración personalizada de inicio y barra de tareas en sus dispositivos. Sabemos lo importante que es que los dispositivos mantengan su marca y la experiencia personalizada del usuario.
Configurar el diseño de inicio
Un diseño de inicio personalizado estándar puede ser útil en dispositivos que son comunes a varios usuarios y dispositivos bloqueados con fines especializados.
El método más sencillo para crear un diseño de inicio personalizado que se aplique a otros dispositivos Windows es configurar la pantalla Inicio en un equipo de prueba y, a continuación, exportar el diseño.
Después de exportar el diseño, decide si quieres aplicar un diseño completo o parcial de la pantalla Inicio.
Cuando se aplica un diseño completo de la pantalla Inicio, los usuarios no pueden anclar, desanclar ni desinstalar aplicaciones en Inicio. Los usuarios pueden ver y abrir todas las aplicaciones de la vista Todas las aplicaciones, pero no pueden anclar aplicaciones a Inicio.
Cuando se aplica un diseño de inicio parcial , no se puede cambiar el contenido de los grupos de iconos especificados, pero los usuarios pueden mover esos grupos y también pueden crear y personalizar sus propios grupos.
Puedes implementar el archivo .xml resultante en dispositivos mediante uno de los siguientes métodos:
- Directiva de grupo
- Paquete de aprovisionamiento del Diseñador de configuraciones de Windows
- Administración de dispositivos móviles (MDM)
Iconos secundarios
Los iconos secundarios permiten a los usuarios anclar contenido específico y vínculos profundos desde la aplicación en su menú Inicio, lo que proporciona un acceso futuro sencillo al contenido dentro de la aplicación.
Al agregar iconos secundarios a la aplicación, ayudarás al usuario a interactuar de forma rápida y eficaz con la aplicación, animando a que vuelvan con más frecuencia, gracias al fácil acceso que proporcionan los iconos secundarios.
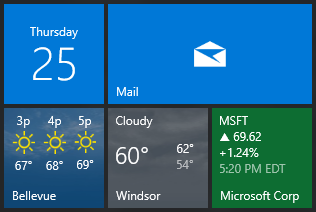
Configurar la barra de tareas de Windows 10
La configuración del diseño de la barra de tareas permite a una organización anclar aplicaciones útiles y quitar aplicaciones ancladas de forma predeterminada para proporcionar una experiencia de usuario especificada.
El único aspecto de la barra de tareas que el archivo XML de modificación de diseño puede configurar actualmente es el diseño. También puede especificar diferentes configuraciones de la barra de tareas en función de la configuración regional y la región del dispositivo. No hay ningún límite en el número de aplicaciones que puedes anclar. Las aplicaciones se especifican mediante el identificador del modelo de usuario de la aplicación (AUMID) o la ruta de acceso del vínculo de aplicación de escritorio (la ruta de acceso local a la aplicación).
Si especifica una aplicación que se va a anclar que no está aprovisionada para el usuario en el equipo, el icono anclado no aparecerá en la barra de tareas.
El orden de las aplicaciones del archivo XML determina el orden de las aplicaciones ancladas en la barra de tareas de izquierda a derecha, a la derecha de las aplicaciones existentes ancladas por el usuario.
Para configurar la barra de tareas:
Crea el archivo XML.
- Si también va a personalizar el diseño inicio, use
Export-StartLayoutpara crear el XML y, a continuación, agregue la<CustomTaskbarLayoutCollection>sección del ejemplo siguiente al archivo. - Si solo configura la barra de tareas, use el ejemplo siguiente para crear un archivo XML de modificación de diseño.
- Si también va a personalizar el diseño inicio, use
Edita y guarda el archivo XML. Puedes usar el AUMID o la ruta de acceso del vínculo de aplicación de escritorio para identificar las aplicaciones que se deben anclar a la barra de tareas.
- Agregue
xmlns:taskbar="http://schemas.microsoft.com/Start/2014/TaskbarLayout"a la primera línea del archivo antes de cerrar >. - Usa
<taskbar:UWA>y el AUMID para anclar aplicaciones para la Plataforma universal de Windows. - Usa
<taskbar:DesktopApp>y la ruta de acceso del vínculo de aplicación de escritorio para anclar aplicaciones de escritorio.
- Agregue
Aplica el archivo XML de modificación de diseño a los dispositivos mediante la directiva de grupo o un paquete de aprovisionamiento creado en el Diseñador de imágenes y configuraciones de Windows (Windows ICD).
Importante
Si usa un paquete de aprovisionamiento o import-startlayout para configurar la barra de tareas, la configuración se volverá a aplicar cada vez que se reinicie el proceso de explorer.exe. Si la configuración ancla una aplicación y el usuario, desancla esa aplicación, el cambio del usuario se sobrescribirá la próxima vez que se aplique la configuración. Para aplicar una configuración de barra de tareas que permita a los usuarios realizar cambios que persistan, aplique la configuración mediante directiva de grupo.
Si usa directiva de grupo y la configuración solo contiene un diseño de barra de tareas, los usuarios aplicarán el diseño de icono de Windows predeterminado y no podrán cambiarlo. Si usa directiva de grupo y la configuración incluye la barra de tareas y un diseño de inicio completo, los usuarios solo pueden realizar cambios en la barra de tareas. Si usa directiva de grupo y la configuración incluye la barra de tareas y un diseño de inicio parcial, los usuarios pueden realizar cambios en la barra de tareas y en grupos de iconos no definidos en el diseño parcial de Inicio.
Sugerencias para buscar el AUMID y la ruta de acceso del vínculo de aplicación de escritorio
En el archivo XML de modificación de diseño, deberás agregar entradas para las aplicaciones en la revisión XML. Para anclar una aplicación, debes su AUMID o la ruta de acceso del vínculo de aplicación de escritorio.
La forma más sencilla para encontrar estos datos de una aplicación es:
- Ancle la aplicación al menú Inicio en un equipo de referencia o prueba.
- Abre Windows PowerShell y ejecuta el cmdlet
Export-StartLayout. - Abre el archivo XML generado.
- Busque una entrada correspondiente a la aplicación anclada.
- Busca una propiedad con la etiqueta
AppUserModelIDoDesktopApplicationLinkPath.
Recursos adicionales
- Personalizar la pantalla Inicio en el equipo de prueba
- Exportar el diseño de inicio
- Configurar un diseño parcial de la pantalla Inicio
- Eliminación de aplicaciones predeterminadas
- Quitar las aplicaciones predeterminadas y agregar las propias
- Configurar la barra de tareas por país o región
- Definición de esquema de plantilla de modificación de diseño
- Guía del icono secundario
- Anclar iconos secundarios
- Agregar imagen para iconos secundarios de Microsoft Edge