Nota
El acceso a esta página requiere autorización. Puede intentar iniciar sesión o cambiar directorios.
El acceso a esta página requiere autorización. Puede intentar cambiar los directorios.
Si tiene un proyecto de Unity que ya está configurado para OpenXR (tiene el complemento OpenXR de Unity instalado y configurado) y quiere agregar la funcionalidad para dirigirse a la aplicación para HoloLens 2 o Windows Mixed Reality cascos, siga las instrucciones siguientes.
Para determinar si el proyecto tiene instalado el complemento Mixed Reality OpenXR:
En Unity, en la barra de menús, seleccione Editar>configuración del proyecto.
Asegúrese de que está en la página XR Plug-in Management (Administración de complementos XR) con la configuración de Plataforma universal de Windows (pestaña con el logotipo de Windows).
Si Microsoft HoloLens grupo de características está atenuado o no existe, el complemento de Mixed Reality OpenXR no está instalado.
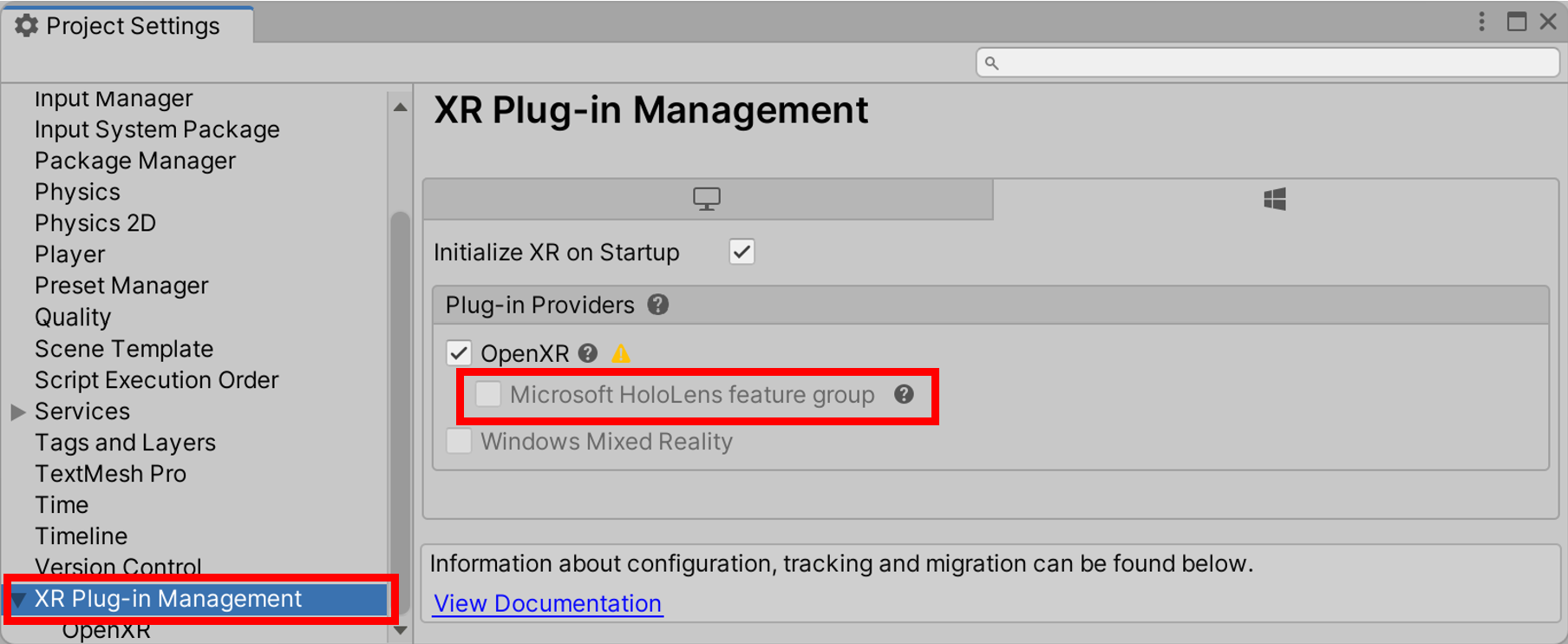
Si el complemento está instalado, continúe con la sección denominada configure el proyecto para usar el complemento openXR de Mixed Reality. De lo contrario, siga las instrucciones que se indican a continuación.
Descarga e instalación de la herramienta de características de Mixed Reality
El complemento openXR de Mixed Reality viene en forma de paquete para Unity. La mejor manera de detectar, actualizar e importar paquetes de características es con la herramienta de características Mixed Reality. Puede buscar paquetes por nombre o categoría, consultar sus dependencias e incluso ver los cambios propuestos en el archivo de manifiesto de sus proyectos antes de realizar la importación.
Descargue la versión más reciente de la herramienta de características de Mixed Reality desde el Centro de descarga de Microsoft.
Una vez finalizada la descarga, vaya al archivo ejecutable MixedRealityFeatureTool.exe y úselo para iniciar la herramienta de características de Mixed Reality.
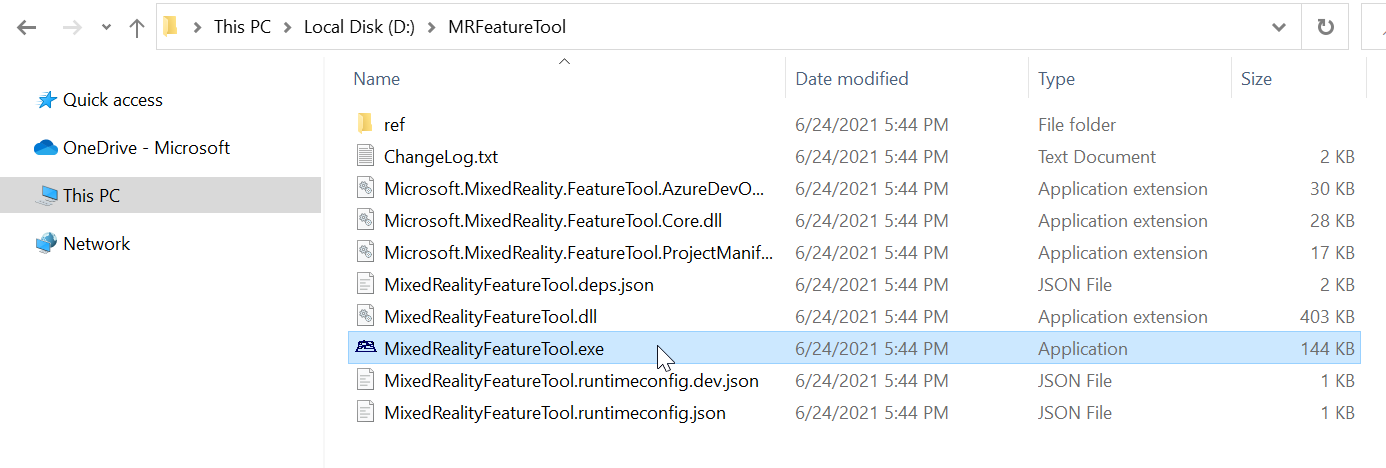
Importación del complemento openXR de Mixed Reality
Seleccione Start (Iniciar) para iniciar la herramienta de características de Mixed Reality.
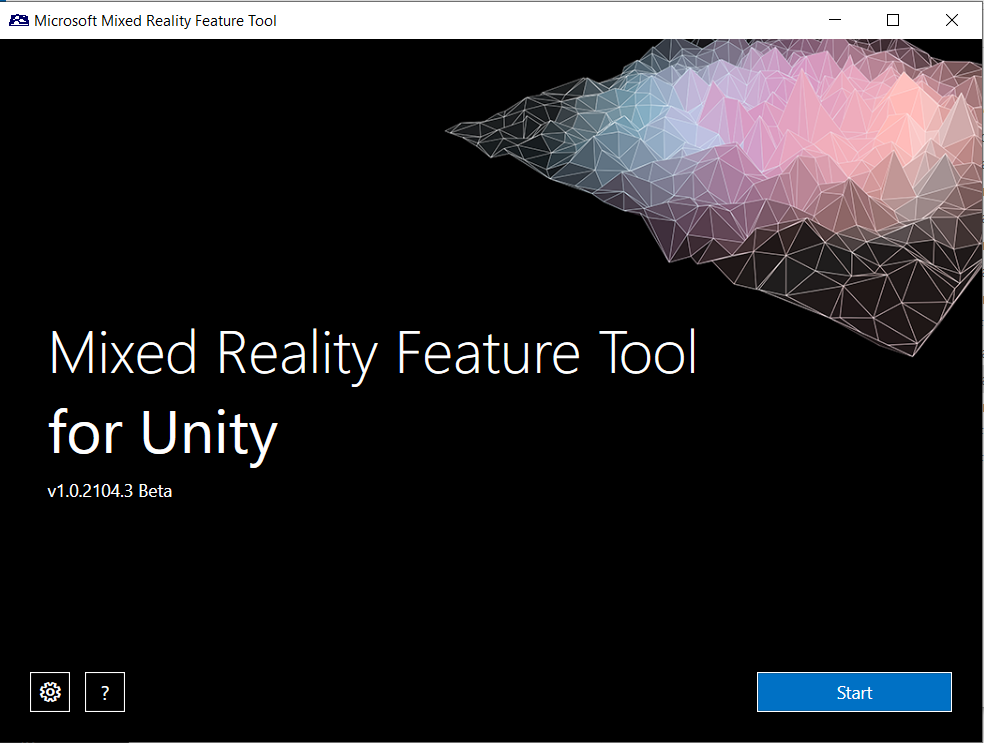
Seleccione el botón Examinar (es el botón "tres puntos" de la imagen siguiente), vaya a la carpeta que contiene el proyecto de Unity y ábralo.
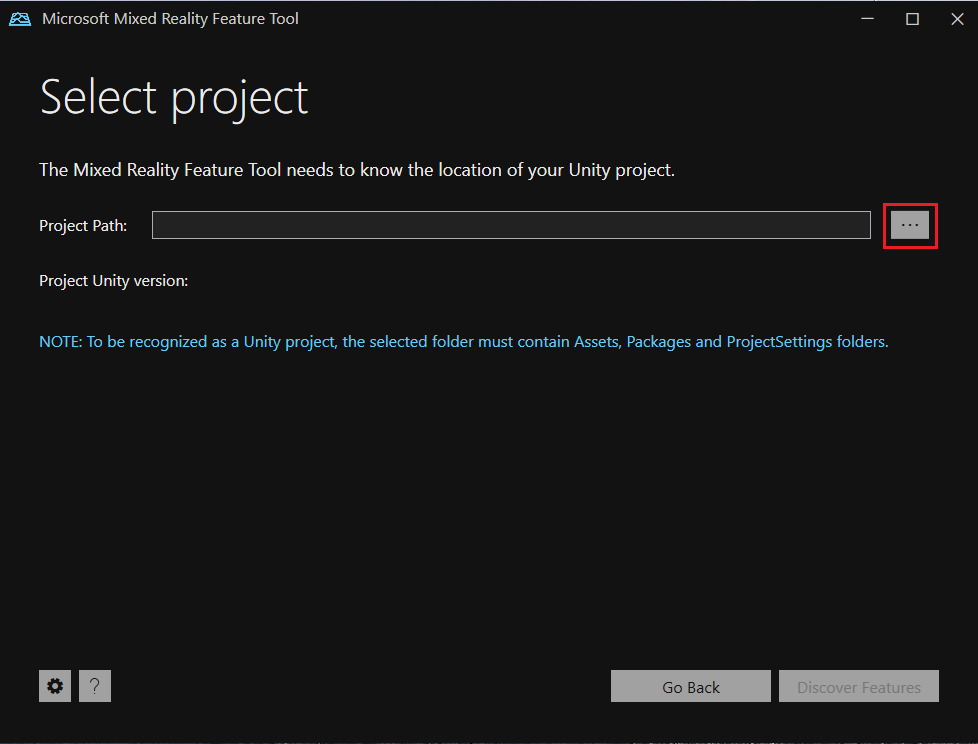
Nota
La casilla Project Path (Ruta del proyecto) de la herramienta debe contener algún valor, por lo que inserta una barra invertida ("_") de forma predeterminada.
Después de seleccionar una carpeta, la herramienta comprueba que se trata de una carpeta de proyecto de Unity válida.
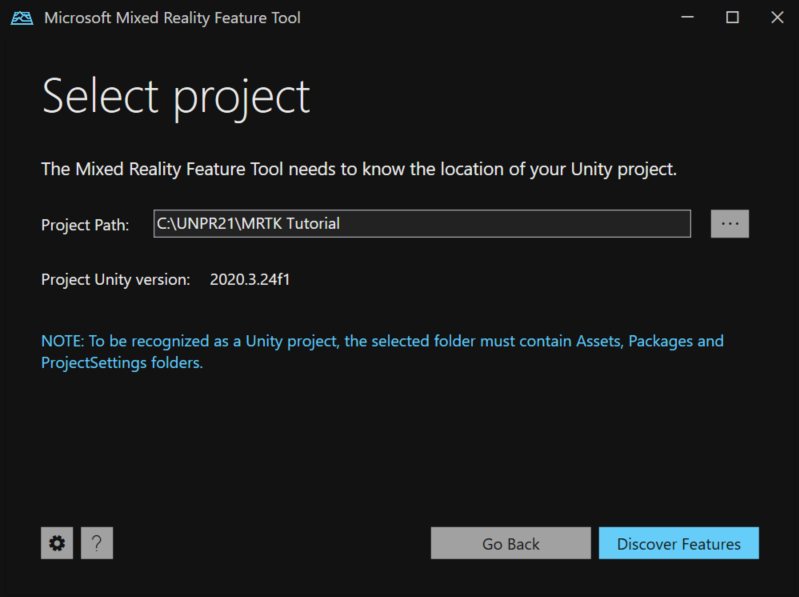
Seleccione Discover Features (Descubrir características).
Nota: Es posible que tenga que esperar unos segundos mientras la herramienta actualiza los paquetes de las fuentes.
En la página Discover Features (Descubrir características), observe que hay una lista de seis grupos de paquetes.
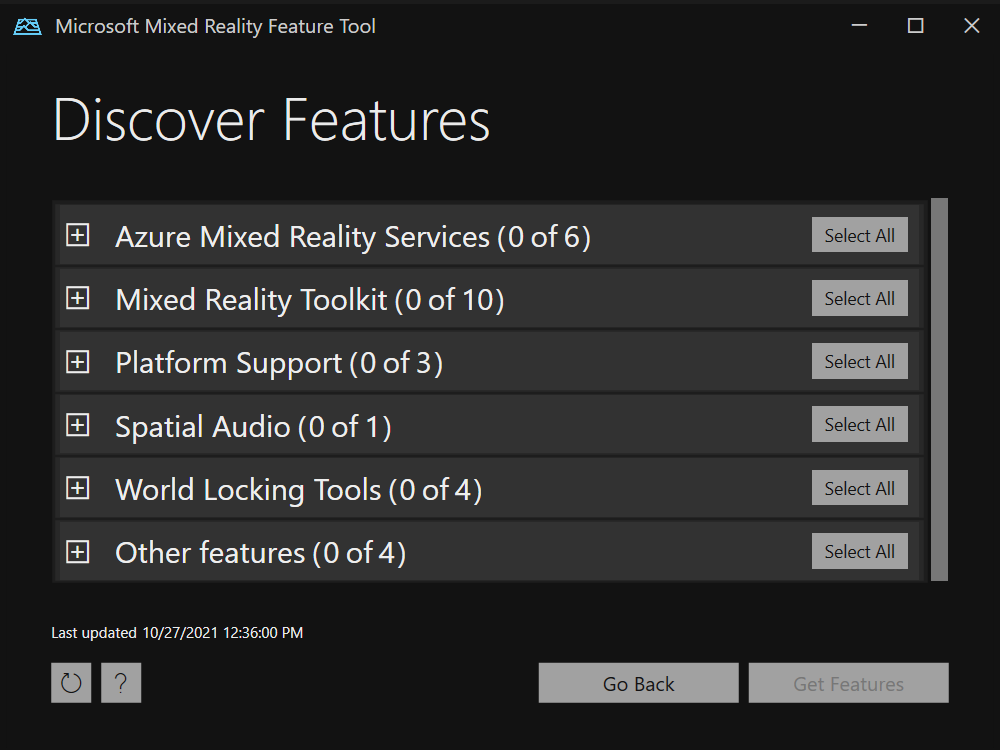
Haga clic en el botón "+" situado a la izquierda de Platform Support (0 of 5) [Compatibilidad con la plataforma (0 de 5)] y seleccione la versión más reciente de Mixed Reality OpenXR Plugin.

Después de realizar las selecciones, haga clic en Get Features (Obtener características).
Seleccione Validate (Validar) para validar los paquetes seleccionados. Debería ver un cuadro de diálogo que indica No validation issues were detected (No se detectaron problemas de validación). Cuando termine, haga clic en OK (Aceptar).
En la páginaImport Features (Importar características), la columna del lado izquierdo, Features (Características), muestra los paquetes que acaba de seleccionar. La columna del lado derecho, Required dependencies (Dependencias necesarias), muestra todas las dependencias. Puede hacer clic en el vínculo Details (Detalles) de cualquiera de estos elementos para obtener más información sobre ellos.
Cuando esté listo para seguir adelante, seleccione Import (Importar). En la página Review and Approve (Revisar y aprobar), puede revisar información sobre los paquetes.
Seleccione Approve (Aprobar).
Vuelva al editor de Unity y haga clic en un área en blanco de la interfaz de usuario. Verá una barra de progreso en la que se muestra que el paquete se está importando.
Configuración del proyecto para usar el complemento openXR de Mixed Reality
- Si tiene como destino HoloLens 2, consulte Configuración de HoloLens 2 a través de validación de proyectos para obtener instrucciones adicionales. Como alternativa, para aplicar las opciones recomendadas manualmente, consulte Configurar para HoloLens 2 manualmente.
- Si el destino es Windows Mixed Reality cascos, consulte Configuración de vr de escritorio.