HoloLens (1.ª generación) y Azure 303: Reconocimiento del lenguaje natural (LUIS)
Nota:
Los tutoriales de Mixed Reality Academy se han diseñado teniendo en cuenta HoloLens (1.ª generación) y los cascos envolventes de realidad mixta. Por lo tanto, creemos que es importante conservar estos tutoriales para los desarrolladores que sigan buscando instrucciones sobre el desarrollo para esos dispositivos. Estos tutoriales no se actualizarán con los conjuntos de herramientas o las interacciones más recientes que se usan para HoloLens 2. Se mantendrán para que sigan funcionando en los dispositivos compatibles. Habrá una nueva serie de tutoriales que se publicarán en el futuro que demostrarán cómo desarrollar para HoloLens 2. Este aviso se actualizará con un vínculo a esos tutoriales cuando se publiquen.
En este curso, aprenderá a integrar Language Understanding en una aplicación de realidad mixta mediante Azure Cognitive Services, con Language Understanding API.
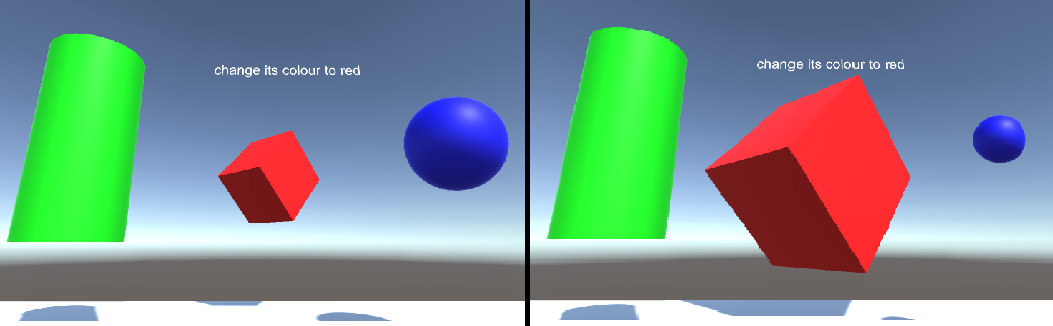
Language Understanding (LUIS) es un servicio de Microsoft Azure, que proporciona a las aplicaciones la capacidad de hacer significado de la entrada del usuario, como mediante la extracción de lo que puede querer una persona, en sus propias palabras. Esto se logra a través del aprendizaje automático, que comprende y aprende la información de entrada y, a continuación, puede responder con información detallada, relevante. Para más información, visite la página azure Language Understanding (LUIS).
Después de completar este curso, tendrá una aplicación de casco envolvente de realidad mixta que podrá hacer lo siguiente:
- Capture la voz de entrada del usuario mediante el micrófono conectado al casco envolvente.
- Envíe el dictado capturado a Intelligent Service (LUIS) de Azure Language Understanding.
- Hacer que LUIS extraiga significado de la información de envío, que se analizará e intente determinar la intención de la solicitud del usuario se realizará.
El desarrollo incluirá la creación de una aplicación en la que el usuario podrá usar voz o mirada para cambiar el tamaño y el color de los objetos de la escena. El uso de controladores de movimiento no estará cubierto.
En la aplicación, es el momento de integrar los resultados con el diseño. Este curso está diseñado para enseñar a integrar un servicio de Azure con el proyecto de Unity. Es su trabajo usar el conocimiento que obtiene de este curso para mejorar la aplicación de realidad mixta.
Prepárese para entrenar LUIS varias veces, que se trata en el capítulo 12. Obtendrá mejores resultados las veces que luis se ha entrenado.
Compatibilidad con dispositivos
| Curso | HoloLens | Cascos envolventes |
|---|---|---|
| MR y Azure 303: Comprensión del lenguaje natural (LUIS) | ✔️ | ✔️ |
Nota:
Aunque este curso se centra principalmente en cascos envolventes de Windows Mixed Reality (VR), también puede aplicar lo que aprende en este curso a Microsoft HoloLens. A medida que siga el curso, verá notas sobre los cambios que podría necesitar para admitir HoloLens. Al usar HoloLens, es posible que observe algún eco durante la captura de voz.
Requisitos previos
Nota:
Este tutorial está diseñado para desarrolladores que tienen experiencia básica con Unity y C#. Tenga en cuenta también que los requisitos previos y las instrucciones escritas de este documento representan lo que se ha probado y comprobado en el momento de redactarlo (mayo de 2018). Puede usar el software más reciente, como se muestra en el artículo de instalación de las herramientas , aunque no debe asumirse que la información de este curso coincidirá perfectamente con lo que encontrará en el software más reciente que lo que se muestra a continuación.
Se recomienda el siguiente hardware y software para este curso:
- Un equipo de desarrollo, compatible con Windows Mixed Reality para el desarrollo de cascos envolventes (VR)
- Windows 10 Fall Creators Update (o posterior) con el modo desarrollador habilitado
- El SDK de Windows 10 más reciente
- Unity 2017.4
- Visual Studio 2017
- Casco envolvente (VR) de Windows Mixed Reality o Microsoft HoloLens con el modo desarrollador habilitado
- Un conjunto de auriculares con un micrófono integrado (si el casco no tiene un micrófono integrado y altavoces)
- Acceso a Internet para la configuración de Azure y la recuperación de LUIS
Antes de comenzar
Para evitar encontrar problemas al compilar este proyecto, se recomienda encarecidamente crear el proyecto mencionado en este tutorial en una carpeta raíz o casi raíz (las rutas de acceso de carpeta largas pueden causar problemas en tiempo de compilación).
Para permitir que la máquina habilite dictado, vaya a Configuración de > Windows Privacy > Speech, Entrada manuscrita y escritura y presione el botón Activar servicios de voz y escribir sugerencias.
El código de este tutorial le permitirá grabar desde el dispositivo de micrófono predeterminado establecido en la máquina. Asegúrese de que el dispositivo de micrófono predeterminado está establecido como el que desea usar para capturar la voz.
Si los auriculares tienen un micrófono integrado, asegúrese de que la opción "Cuando use mis auriculares, cambie a micrófono de auriculares" esté activada en la configuración del Portal de Realidad mixta.
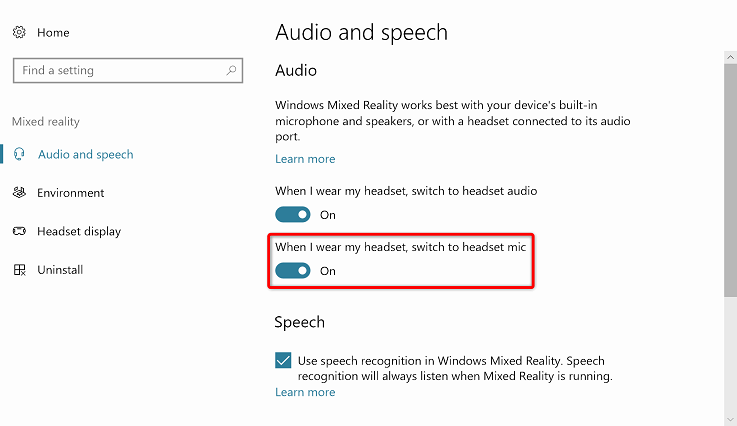
Capítulo 1: Configuración de Azure Portal
Para usar el servicio Language Understanding en Azure, deberá configurar una instancia del servicio para que esté disponible para la aplicación.
Inicie sesión en Azure Portal.
Nota:
Si aún no tiene una cuenta de Azure, deberá crear una. Si sigue este tutorial en una situación de clase o laboratorio, pida a su instructor o a uno de los proctores que le ayuden a configurar la nueva cuenta.
Una vez que haya iniciado sesión, haga clic en Nuevo en la esquina superior izquierda y busque Language Understanding y haga clic en Entrar.
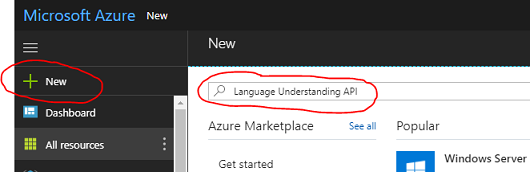
Nota:
Es posible que la palabra New se haya reemplazado por Create a resource (Crear un recurso) en portales más recientes.
La nueva página a la derecha proporcionará una descripción del servicio Language Understanding. En la parte inferior izquierda de esta página, seleccione el botón Crear para crear una instancia de este servicio.
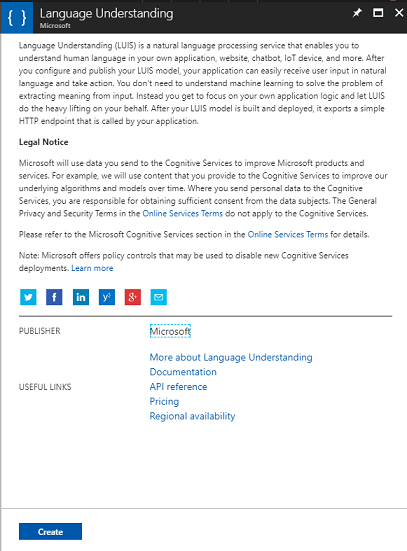
Una vez que haya hecho clic en Crear:
Inserte el nombre deseado para esta instancia de servicio.
Seleccione una opción en Suscripción.
Seleccione el plan de tarifa adecuado para usted, si es la primera vez que se crea un servicio de LUIS, debe estar disponible un nivel gratuito (denominado F0). La asignación gratuita debe ser más que suficiente para este curso.
Elija un grupo de recursos o cree uno nuevo. Un grupo de recursos proporciona una manera de supervisar, controlar el acceso, aprovisionar y administrar la facturación de una colección de recursos de Azure. Se recomienda mantener todos los servicios de Azure asociados a un único proyecto (por ejemplo, estos cursos) en un grupo de recursos común).
Si desea obtener más información sobre los grupos de recursos de Azure, visite el artículo sobre el grupo de recursos.
Determine la ubicación del grupo de recursos (si va a crear un nuevo grupo de recursos). Idealmente, la ubicación estaría en la región donde se ejecutaría la aplicación. Algunos recursos de Azure solo están disponibles en determinadas regiones.
También deberá confirmar que ha comprendido los Términos y Condiciones aplicados a este Servicio.
Seleccione Crear.
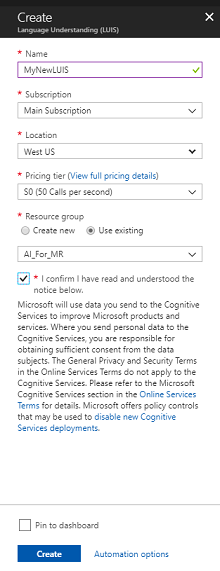
Una vez que haya hecho clic en Crear, tendrá que esperar a que se cree el servicio, esto puede tardar un minuto.
Aparecerá una notificación en el portal una vez creada la instancia de servicio.

Haga clic en la notificación para explorar la nueva instancia de servicio.
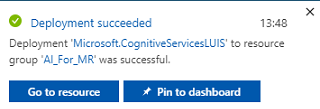
Haga clic en el botón Ir al recurso de la notificación para explorar la nueva instancia de servicio. Se le llevará a la nueva instancia de servicio de LUIS.
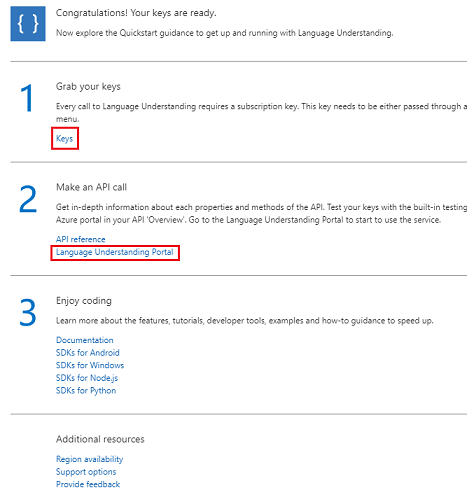
En este tutorial, la aplicación tendrá que realizar llamadas al servicio, que se realiza mediante el uso de la clave de suscripción del servicio.
En la página Inicio rápido, del servicio de API de LUIS, vaya al primer paso, Grabe las claves y haga clic en Claves (también puede hacerlo haciendo clic en las claves de hipervínculo azul, ubicadas en el menú de navegación de servicios, indicado por el icono de clave). Esto revelará las claves de servicio.
Realice una copia de una de las claves mostradas, ya que lo necesitará más adelante en el proyecto.
En la página Servicio , haga clic en El portal de Language Understanding para que se le redirija a la página web que usará para crear el nuevo servicio, dentro de la aplicación de LUIS.
Capítulo 2: Portal de Language Understanding
En esta sección aprenderá a crear una aplicación de LUIS en el portal de LUIS.
Importante
Tenga en cuenta que la configuración de las entidades, intenciones y expresiones dentro de este capítulo es solo el primer paso para crear el servicio de LUIS: también tendrá que volver a entrenar el servicio, varias veces, para que sea más preciso. El reentrenamiento del servicio se trata en el último capítulo de este curso, por lo que debe asegurarse de completarlo.
Al llegar al Portal de Language Understanding, es posible que tenga que iniciar sesión, si aún no lo está, con las mismas credenciales que Azure Portal.
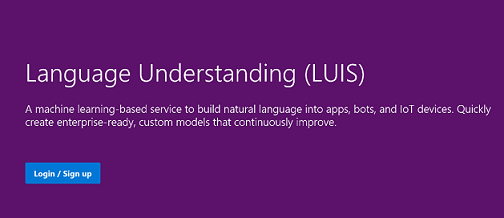
Si esta es la primera vez que usa LUIS, deberá desplazarse hacia abajo hasta la parte inferior de la página principal para buscar y hacer clic en el botón Crear aplicación de LUIS.
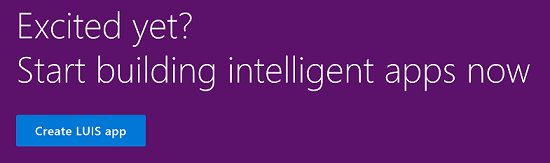
Una vez que haya iniciado sesión, haga clic en Mis aplicaciones (si no está en esa sección actualmente). A continuación, puede hacer clic en Crear nueva aplicación.
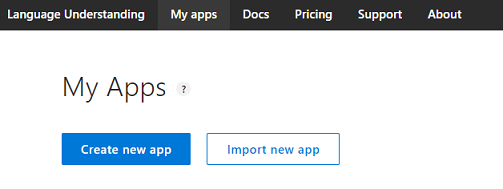
Asigne un Nombre a la aplicación.
Si se supone que la aplicación entiende un idioma diferente del inglés, debes cambiar la referencia cultural al idioma adecuado.
Aquí también puede agregar una descripción de la nueva aplicación de LUIS.
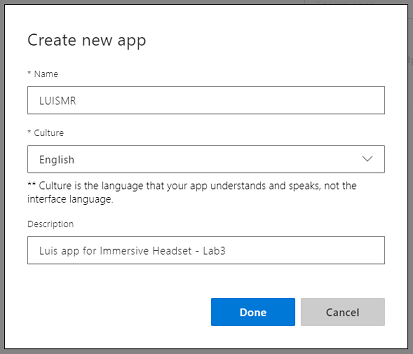
Una vez que presione Listo, escribirá la página Compilar de la nueva aplicación de LUIS.
Hay algunos conceptos importantes que comprender aquí:
- Intent, representa el método al que se llamará después de una consulta del usuario. Una INTENCIÓN puede tener una o varias ENTIDADES.
- Entity, es un componente de la consulta que describe la información relevante para la INTENCIÓN.
- Las expresiones son ejemplos de consultas proporcionadas por el desarrollador, que LUIS usará para entrenarse a sí mismo.
Si estos conceptos no están perfectamente claros, no se preocupe, ya que este curso los aclarará aún más en este capítulo.
Comenzará creando las entidades necesarias para crear este curso.
En el lado izquierdo de la página, haga clic en Entidades y, a continuación, haga clic en Crear nueva entidad.
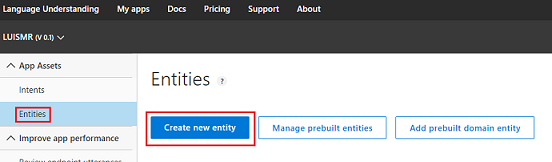
Llame al nuevo color de entidad, establezca su tipo en Simple y presione Listo.
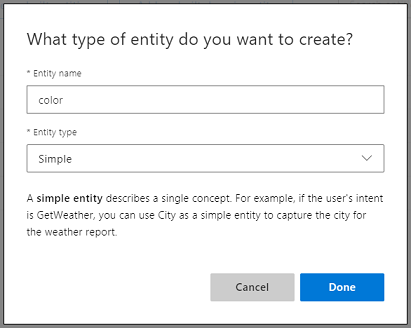
Repita este proceso para crear tres (3) más entidades simples denominadas:
- upsize
- Downsize
- Destino
El resultado debe ser similar a la imagen siguiente:
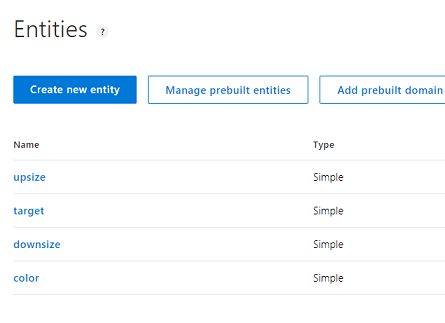
En este momento puede empezar a crear intenciones.
Advertencia
No elimine la intención None .
En el lado izquierdo de la página, haga clic en Intenciones y, a continuación, haga clic en Crear nueva intención.
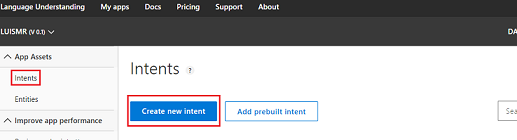
Llame al nuevo Objeto ChangeObjectColor de intención.
Importante
Este nombre de intención se usa en el código más adelante en este curso, por lo que para obtener los mejores resultados, use este nombre exactamente como se proporciona.
Una vez que confirme el nombre, se le dirigirá a la página Intenciones.
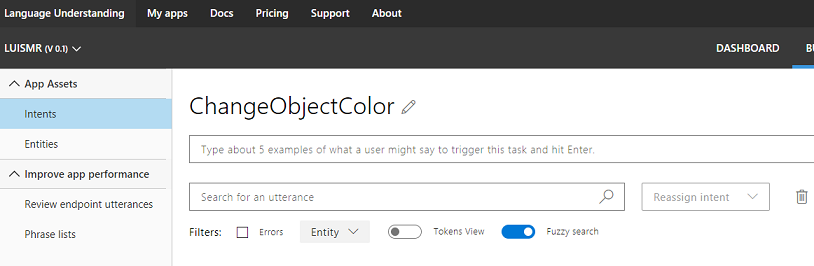
Observará que hay un cuadro de texto que le pide que escriba 5 o más expresiones diferentes.
Nota:
LUIS convierte todas las expresiones en minúsculas.
- Inserte la siguiente expresión en el cuadro de texto superior (actualmente con el texto Tipo sobre 5 ejemplos... ) y presione Entrar:
The color of the cylinder must be red
Observará que la nueva expresión aparecerá en una lista debajo.
Después del mismo proceso, inserte las seis expresiones siguientes (6):
make the cube black
make the cylinder color white
change the sphere to red
change it to green
make this yellow
change the color of this object to blue
Para cada expresión que haya creado, debe identificar qué palabras deben usar LUIS como entidades. En este ejemplo, debe etiquetar todos los colores como una entidad de color y toda la posible referencia a un destino como entidad de destino .
Para ello, intente hacer clic en el cilindro de palabras en la primera expresión y seleccione destino.
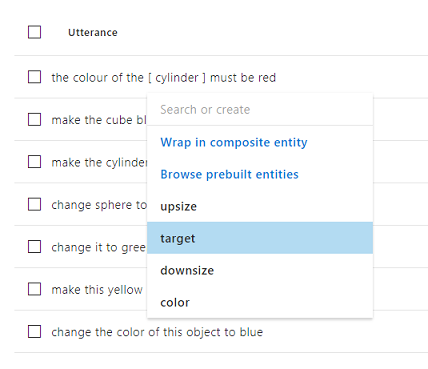
Ahora haga clic en la palabra roja en la primera expresión y seleccione color.
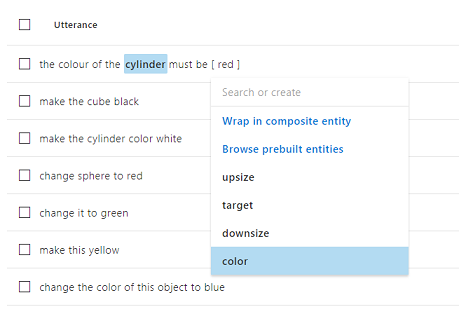
Etiquete la siguiente línea también, donde el cubo debe ser un destino y negro debe ser un color. Observe también el uso de las palabras "this", "it" y "this object", que proporcionamos, por lo que también hay tipos de destino no específicos disponibles.
Repita el proceso anterior hasta que todas las expresiones tengan etiquetadas las entidades. Consulte la imagen siguiente si necesita ayuda.
Sugerencia
Al seleccionar las palabras que quiere etiquetar como entidades:
- Para palabras simples, simplemente haga clic en ellas.
- Para un conjunto de dos o más palabras, haga clic al principio y, a continuación, al final del conjunto.
Nota:
Puede usar el botón de alternancia Vista de tokens para cambiar entre entidades o vista tokens.
Los resultados deben ser como se muestran en las imágenes siguientes, que muestran la vista Entidades o tokens:
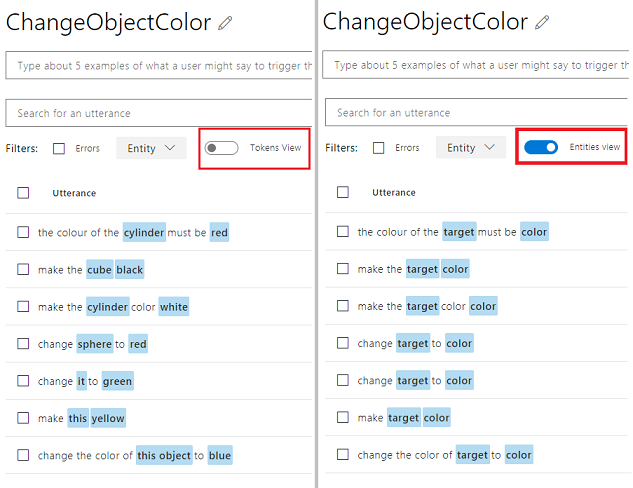
En este punto, presione el botón Train (Entrenar ) situado en la parte superior derecha de la página y espere a que el indicador redondo pequeño se active en verde. Esto indica que LUIS se ha entrenado correctamente para reconocer esta intención.
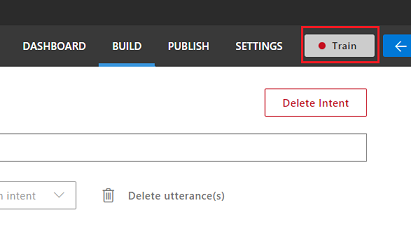
Como ejercicio, cree una nueva intención denominada ChangeObjectSize con el destino Entities, upsize y downsize.
Siguiendo el mismo proceso que la intención anterior, inserte las ocho (8) expresiones siguientes para cambio de tamaño :
increase the dimensions of that reduce the size of this i want the sphere smaller make the cylinder bigger size down the sphere size up the cube decrease the size of that object increase the size of this objectEl resultado debe ser similar al de la imagen siguiente:
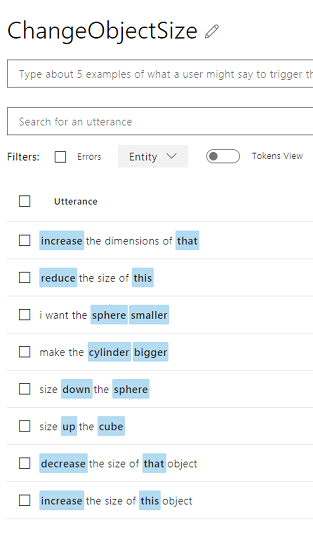
Una vez creadas y entrenadas ambas intenciones, ChangeObjectColor y ChangeObjectSize, haga clic en el botón PUBLICAR de la parte superior de la página.
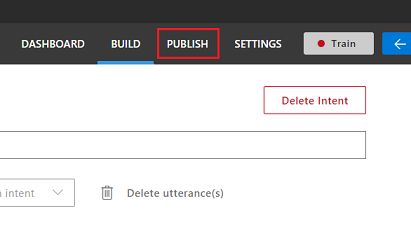
En la página Publicar finalizará y publicará la aplicación de LUIS para que el código pueda acceder a ella.
Establezca la lista desplegable Publicar en como producción.
Establezca la zona horaria en la zona horaria.
Active la casilla Incluir todas las puntuaciones de intención previstas.
Haga clic en Publicar en ranura de producción.
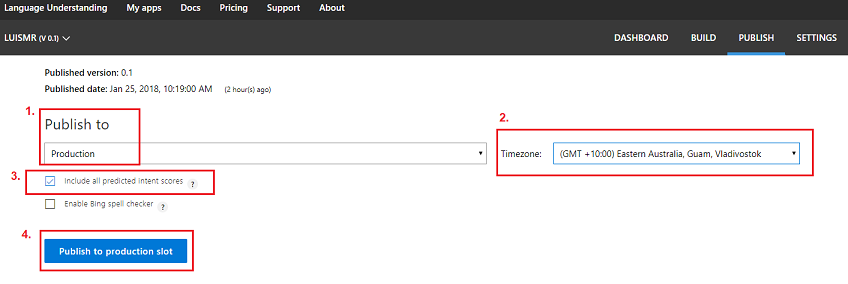
En la sección Recursos y claves:
- Seleccione la región que ha establecido para la instancia de servicio en Azure Portal.
- Observará un elemento Starter_Key siguiente, omitalo.
- Haga clic en Agregar clave e inserte la clave que obtuvo en Azure Portal al crear la instancia de servicio. Si azure y el portal de LUIS han iniciado sesión en el mismo usuario, se le proporcionarán menús desplegables para nombre de inquilino, nombre de suscripción y la clave que desea usar (tendrá el mismo nombre que proporcionó anteriormente en Azure Portal.
Importante
Debajo del punto de conexión, tome una copia del punto de conexión correspondiente a la clave que ha insertado, pronto lo usará en el código.
Capítulo 3: Configuración del proyecto de Unity
A continuación se muestra una configuración típica para desarrollar con la realidad mixta y, como tal, es una buena plantilla para otros proyectos.
Abra Unity y haga clic en Nuevo.
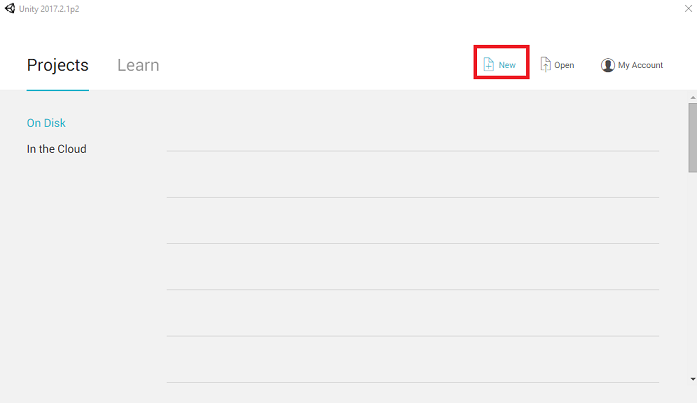
Ahora deberá proporcionar un nombre de proyecto de Unity, insertar MR_LUIS. Asegúrese de que el tipo de proyecto esté establecido en 3D. Establezca la ubicación en algún lugar adecuado para usted (recuerde que más cerca de los directorios raíz es mejor). A continuación, haga clic en Crear proyecto.
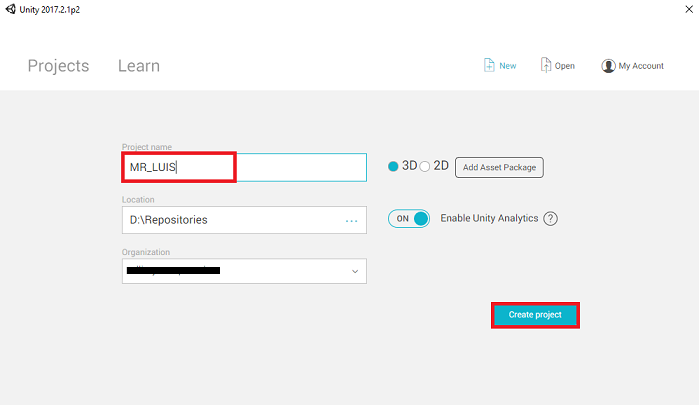
Con Unity abierto, vale la pena comprobar que el Editor de scripts predeterminado está establecido en Visual Studio. Vaya a Editar > preferencias y, a continuación, en la nueva ventana, vaya a Herramientas externas. Cambie el Editor de scripts externos a Visual Studio 2017. Cierre la ventana Preferencias.
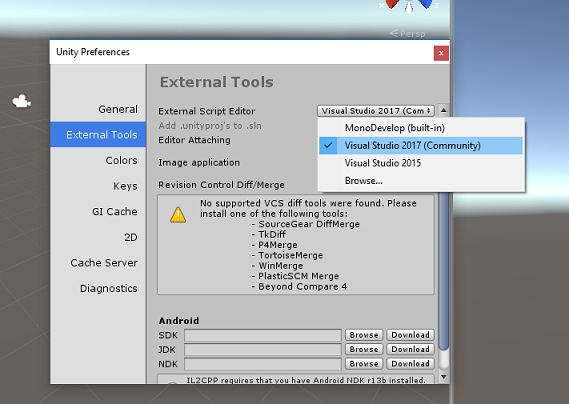
A continuación, vaya a Configuración > de compilación de archivos y cambie la plataforma a Plataforma universal de Windows haciendo clic en el botón Cambiar plataforma.
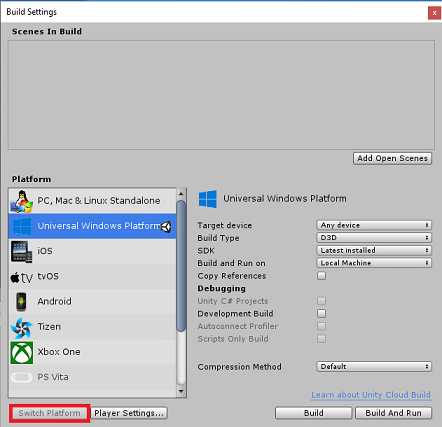
Vaya a Configuración de compilación de archivos > y asegúrese de que:
El dispositivo de destino se establece en Cualquier dispositivo
Para Microsoft HoloLens, establezca Dispositivo de destino en HoloLens.
Tipo de compilación se establece en D3D
El SDK se establece en Latest installed (Versión más reciente instalada)
La versión de Visual Studio se establece en Latest installed (Versión más reciente instalada)
Build and Run (Compilar y ejecutar ) está establecido en Equipo local
Guarde la escena y agréguela a la compilación.
Para ello, seleccione Agregar escenas abiertas. Aparecerá una ventana de guardado.
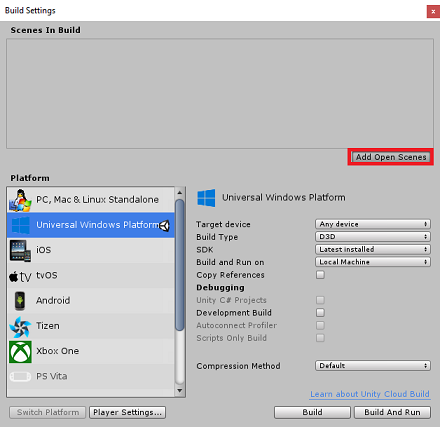
Cree una nueva carpeta para esto y cualquier escena futura y, a continuación, seleccione el botón Nueva carpeta para crear una nueva carpeta, asígnela el nombre Scenes.
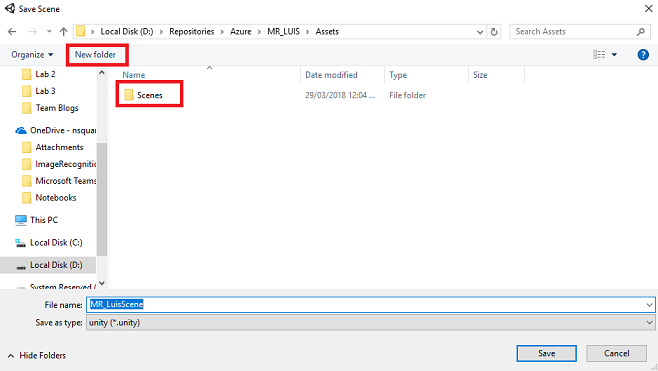
Abra la carpeta Escenas recién creada y, a continuación, en el campo Nombre de archivo: texto, escriba MR_LuisScene y presione Guardar.
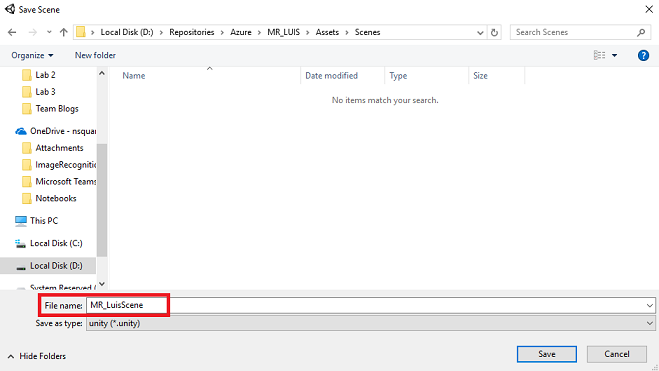
La configuración restante, en Configuración de compilación, debe dejarse como predeterminada por ahora.
En la ventana Configuración de compilación, haga clic en el botón Configuración del reproductor; se abrirá el panel relacionado en el espacio donde se encuentra el Inspector.
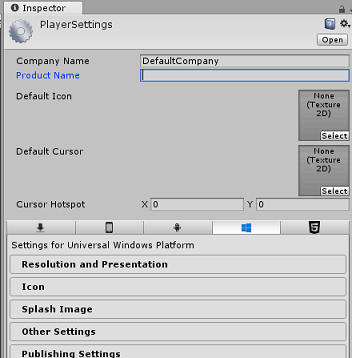
En este panel, es necesario comprobar algunos valores:
En la pestaña Otros valores :
La versión del entorno de ejecución de scripting debe ser estable (equivalente a .NET 3.5).
El back-end de scripting debe ser .NET
El nivel de compatibilidad de API debe ser .NET 4.6
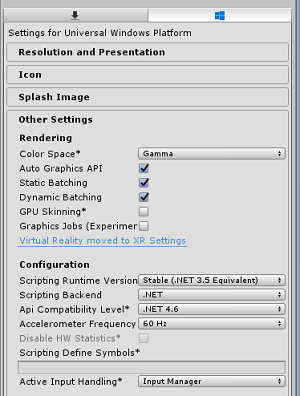
En la pestaña Configuración de publicación, en Funcionalidades, active:
InternetClient
Microphone
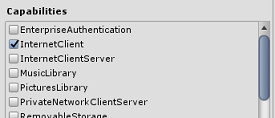
Más abajo en el panel, en Configuración de XR (que se encuentra a continuación de Configuración de publicación), marque Virtual Reality Supported (Compatible con la realidad virtual), asegúrese de que se agrega el SDK de Windows Mixed Reality.
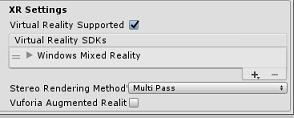
De nuevo en Configuración de compilación, los proyectos de Unity de C# ya no están atenuados; marque la casilla situada junto a esto.
Cierre la ventana Build Settings (Configuración de compilación).
Guarde la escena y el proyecto (FILE > SAVE SCENE /FILE > SAVE PROJECT).
Capítulo 4: Creación de la escena
Importante
Si desea omitir el componente Configuración de Unity de este curso y continuar directamente en el código, no dude en descargar este paquete .unitypackage, importarlo en el proyecto como paquete personalizado y, a continuación, continuar desde el capítulo 5.
Haga clic con el botón derecho en un área vacía del Panel jerarquía, en Objeto 3D, agregue un plano.
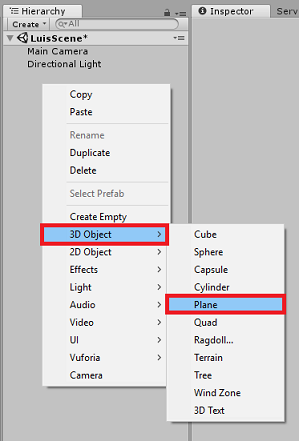
Tenga en cuenta que cuando haga clic con el botón derecho en la jerarquía de nuevo para crear más objetos, si aún tiene seleccionado el último objeto, el objeto seleccionado será el elemento primario del nuevo objeto. Evite hacer clic con el botón izquierdo en un espacio vacío dentro de la jerarquía y, a continuación, haga clic con el botón derecho.
Repita el procedimiento anterior para agregar los siguientes objetos:
- Esfera
- Cilindro
- Cubo
- Texto 3D
La jerarquía de escena resultante debe ser similar a la de la imagen siguiente:
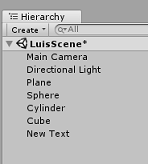
Haga clic con el botón izquierdo en la Cámara principal para seleccionarla, examine el Panel inspector que verá el objeto Camera con todos sus componentes.
Haga clic en el botón Agregar componente situado en la parte inferior del Panel de inspectores.
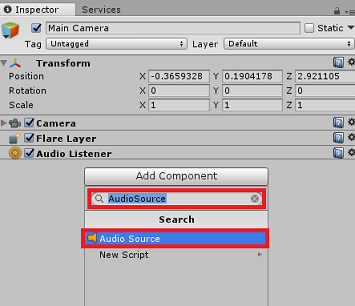
Busque el componente denominado Origen de audio, como se muestra anteriormente.
Asegúrese también de que el componente Transformar de la cámara principal está establecido en (0,0,0), esto se puede hacer presionando el icono engranaje junto al componente Transformar de la cámara y seleccionando Restablecer. A continuación, el componente Transformar debe tener el siguiente aspecto:
- La posición se establece en 0, 0, 0.
- La rotación se establece en 0, 0, 0.
Nota:
Para Microsoft HoloLens, también deberá cambiar lo siguiente, que forma parte del componente Cámara, que se encuentra en la cámara principal:
- Borrar marcas: Color sólido.
- Fondo 'Negro, Alfa 0' – Color hexadecimal: #000000000.
Haga clic con el botón izquierdo en el plano para seleccionarlo. En el Panel de inspectores, establezca el componente Transformar con los valores siguientes:
Eje X Eje Y Eje Z 0 -1 0 Haga clic con el botón izquierdo en Sphere para seleccionarlo. En el Panel de inspectores, establezca el componente Transformar con los valores siguientes:
Eje X Eje Y Eje Z 2 1 2 Haga clic con el botón izquierdo en el cilindro para seleccionarlo. En el Panel de inspectores, establezca el componente Transformar con los valores siguientes:
Eje X Eje Y Eje Z -2 1 2 Haga clic con el botón izquierdo en el cubo para seleccionarlo. En el Panel de inspectores, establezca el componente Transformar con los valores siguientes:
Transformación: posición
| X | Y | Z |
|---|---|---|
| 0 | 1 | 4 |
Transformación: rotación
| X | Y | Z |
|---|---|---|
| 45 | 45 | 0 |
- Haga clic con el botón izquierdo en el nuevo objeto Text para seleccionarlo. En el Panel de inspectores, establezca el componente Transformar con los valores siguientes:
Transformación: posición
| X | Y | Z |
|---|---|---|
| -2 | 6 | 9 |
Transformación: escalado
| X | Y | Z |
|---|---|---|
| 0,1 | 0,1 | 0,1 |
Cambie el tamaño de fuente en el componente Text Mesh a 50.
Cambie el nombre del objeto Text Mesh a Dictation Text.
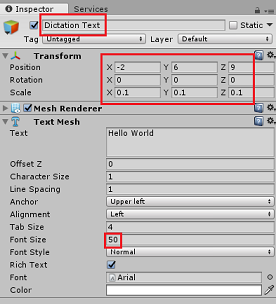
La estructura del Panel de jerarquía ahora debería tener este aspecto:
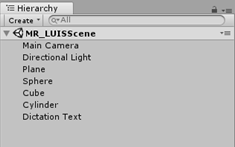
La escena final debe ser similar a la imagen siguiente:
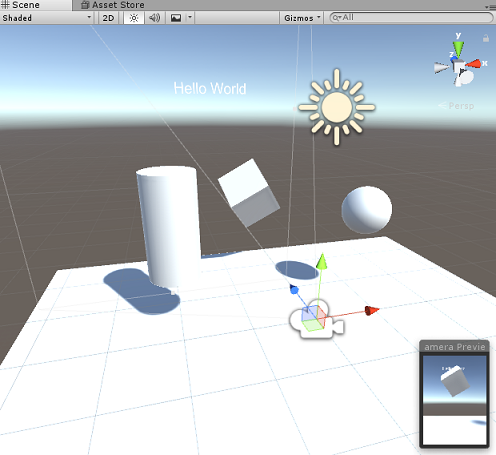
Capítulo 5: Creación de la clase MicrophoneManager
El primer script que va a crear es la clase MicrophoneManager . Después de esto, creará el LuisManager, la clase Behaviors y, por último, la clase Gaze (no dude en crear todos estos elementos ahora, aunque se tratará a medida que llegue a cada capítulo).
La clase MicrophoneManager es responsable de:
- Detectar el dispositivo de grabación conectado al casco o la máquina (cualquiera que sea el predeterminado).
- Capture el audio (voz) y use dictado para almacenarlo como una cadena.
- Una vez que la voz se ha pausado, envíe el dictado a la clase LuisManager .
Para crear esta clase:
Haga clic con el botón derecho en el Panel del proyecto, Crear > carpeta. Llame a la carpeta Scripts.
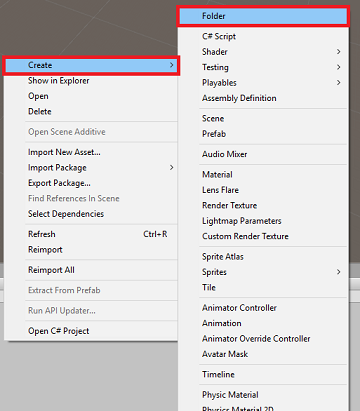
Con la carpeta Scripts creada, haga doble clic en ella para abrirla. A continuación, dentro de esa carpeta, haga clic con el botón derecho en Crear > script de C#. Asigne al script el nombre MicrophoneManager.
Haga doble clic en MicrophoneManager para abrirlo con Visual Studio.
Agregue los siguientes espacios de nombres en la parte superior del archivo :
using UnityEngine; using UnityEngine.Windows.Speech;A continuación, agregue las siguientes variables dentro de la clase MicrophoneManager :
public static MicrophoneManager instance; //help to access instance of this object private DictationRecognizer dictationRecognizer; //Component converting speech to text public TextMesh dictationText; //a UI object used to debug dictation resultAhora es necesario agregar código para los métodos Awake() e Start( ). Se llamará a estos cuando se inicialice la clase:
private void Awake() { // allows this class instance to behave like a singleton instance = this; } void Start() { if (Microphone.devices.Length > 0) { StartCapturingAudio(); Debug.Log("Mic Detected"); } }Ahora necesita el método que usa la aplicación para iniciar y detener la captura de voz y pasarlo a la clase LuisManager , que compilará pronto.
/// <summary> /// Start microphone capture, by providing the microphone as a continual audio source (looping), /// then initialise the DictationRecognizer, which will capture spoken words /// </summary> public void StartCapturingAudio() { if (dictationRecognizer == null) { dictationRecognizer = new DictationRecognizer { InitialSilenceTimeoutSeconds = 60, AutoSilenceTimeoutSeconds = 5 }; dictationRecognizer.DictationResult += DictationRecognizer_DictationResult; dictationRecognizer.DictationError += DictationRecognizer_DictationError; } dictationRecognizer.Start(); Debug.Log("Capturing Audio..."); } /// <summary> /// Stop microphone capture /// </summary> public void StopCapturingAudio() { dictationRecognizer.Stop(); Debug.Log("Stop Capturing Audio..."); }Agregue un controlador de dictado que se invocará cuando la voz se detenga. Este método pasará el texto de dictado a la clase LuisManager .
/// <summary> /// This handler is called every time the Dictation detects a pause in the speech. /// This method will stop listening for audio, send a request to the LUIS service /// and then start listening again. /// </summary> private void DictationRecognizer_DictationResult(string dictationCaptured, ConfidenceLevel confidence) { StopCapturingAudio(); StartCoroutine(LuisManager.instance.SubmitRequestToLuis(dictationCaptured, StartCapturingAudio)); Debug.Log("Dictation: " + dictationCaptured); dictationText.text = dictationCaptured; } private void DictationRecognizer_DictationError(string error, int hresult) { Debug.Log("Dictation exception: " + error); }Importante
Elimine el método Update(), ya que esta clase no la usará.
Asegúrese de guardar los cambios en Visual Studio antes de volver a Unity.
Nota:
En este momento observará un error que aparece en el Panel de consola del editor de Unity. Esto se debe a que el código hace referencia a la clase LuisManager que creará en el capítulo siguiente.
Capítulo 6: Creación de la clase LUISManager
Es el momento de crear la clase LuisManager , que realizará la llamada al servicio Azure LUIS.
El propósito de esta clase es recibir el texto de dictado de la clase MicrophoneManager y enviarlo a la API de Azure Language Understanding que se va a analizar.
Esta clase deserializará la respuesta JSON y llamará a los métodos adecuados de la clase Behaviors para desencadenar una acción.
Para crear esta clase:
Haga doble clic en la carpeta Scripts para abrirlo.
Haga clic con el botón derecho en la carpeta Scripts y haga clic en Crear > script de C#. Asigne al script el nombre LuisManager.
Haga doble clic en el script para abrirlo con Visual Studio.
Agregue los siguientes espacios de nombres en la parte superior del archivo :
using System; using System.Collections; using System.Collections.Generic; using System.IO; using UnityEngine; using UnityEngine.Networking;Comenzará creando tres clases dentro de la clase LuisManager (dentro del mismo archivo de script, encima del método Start() que representará la respuesta JSON deserializada de Azure.
[Serializable] //this class represents the LUIS response public class AnalysedQuery { public TopScoringIntentData topScoringIntent; public EntityData[] entities; public string query; } // This class contains the Intent LUIS determines // to be the most likely [Serializable] public class TopScoringIntentData { public string intent; public float score; } // This class contains data for an Entity [Serializable] public class EntityData { public string entity; public string type; public int startIndex; public int endIndex; public float score; }A continuación, agregue las siguientes variables dentro de la clase LuisManager :
public static LuisManager instance; //Substitute the value of luis Endpoint with your own End Point string luisEndpoint = "https://westus.api.cognitive... add your endpoint from the Luis Portal";Asegúrese de colocar el punto de conexión de LUIS en ahora (que tendrá desde el portal de LUIS).
Ahora es necesario agregar código para el método Awake(). Se llamará a este método cuando se inicialice la clase:
private void Awake() { // allows this class instance to behave like a singleton instance = this; }Ahora necesita los métodos que usa esta aplicación para enviar el dictado recibido de la clase MicrophoneManager a LUIS y, a continuación, recibir y deserializar la respuesta.
Una vez determinado el valor de la intención y las entidades asociadas, se pasan a la instancia de la clase Behaviors para desencadenar la acción prevista.
/// <summary> /// Call LUIS to submit a dictation result. /// The done Action is called at the completion of the method. /// </summary> public IEnumerator SubmitRequestToLuis(string dictationResult, Action done) { string queryString = string.Concat(Uri.EscapeDataString(dictationResult)); using (UnityWebRequest unityWebRequest = UnityWebRequest.Get(luisEndpoint + queryString)) { yield return unityWebRequest.SendWebRequest(); if (unityWebRequest.isNetworkError || unityWebRequest.isHttpError) { Debug.Log(unityWebRequest.error); } else { try { AnalysedQuery analysedQuery = JsonUtility.FromJson<AnalysedQuery>(unityWebRequest.downloadHandler.text); //analyse the elements of the response AnalyseResponseElements(analysedQuery); } catch (Exception exception) { Debug.Log("Luis Request Exception Message: " + exception.Message); } } done(); yield return null; } }Cree un nuevo método denominado AnalyseResponseElements() que leerá la consulta analizada resultante y determinará las entidades. Una vez determinadas esas entidades, se pasarán a la instancia de la clase Behaviors que se usará en las acciones.
private void AnalyseResponseElements(AnalysedQuery aQuery) { string topIntent = aQuery.topScoringIntent.intent; // Create a dictionary of entities associated with their type Dictionary<string, string> entityDic = new Dictionary<string, string>(); foreach (EntityData ed in aQuery.entities) { entityDic.Add(ed.type, ed.entity); } // Depending on the topmost recognized intent, read the entities name switch (aQuery.topScoringIntent.intent) { case "ChangeObjectColor": string targetForColor = null; string color = null; foreach (var pair in entityDic) { if (pair.Key == "target") { targetForColor = pair.Value; } else if (pair.Key == "color") { color = pair.Value; } } Behaviours.instance.ChangeTargetColor(targetForColor, color); break; case "ChangeObjectSize": string targetForSize = null; foreach (var pair in entityDic) { if (pair.Key == "target") { targetForSize = pair.Value; } } if (entityDic.ContainsKey("upsize") == true) { Behaviours.instance.UpSizeTarget(targetForSize); } else if (entityDic.ContainsKey("downsize") == true) { Behaviours.instance.DownSizeTarget(targetForSize); } break; } }Importante
Elimine los métodos Start() y Update(), ya que esta clase no las usará.
Asegúrese de guardar los cambios en Visual Studio antes de volver a Unity.
Nota:
En este momento observará varios errores que aparecen en el Panel de consola del editor de Unity. Esto se debe a que el código hace referencia a la clase Behaviors que creará en el capítulo siguiente.
Capítulo 7: Crear la clase Behaviors
La clase Behaviors desencadenará las acciones mediante las entidades proporcionadas por la clase LuisManager .
Para crear esta clase:
Haga doble clic en la carpeta Scripts para abrirlo.
Haga clic con el botón derecho en la carpeta Scripts y haga clic en Crear > script de C#. Asigne un nombre a los comportamientos del script.
Haga doble clic en el script para abrirlo con Visual Studio.
A continuación, agregue las siguientes variables dentro de la clase Behaviors :
public static Behaviours instance; // the following variables are references to possible targets public GameObject sphere; public GameObject cylinder; public GameObject cube; internal GameObject gazedTarget;Agregue el código del método Awake(). Se llamará a este método cuando se inicialice la clase:
void Awake() { // allows this class instance to behave like a singleton instance = this; }La clase LuisManager llama a los métodos siguientes (que ha creado anteriormente) para determinar qué objeto es el destino de la consulta y, a continuación, desencadenar la acción adecuada.
/// <summary> /// Changes the color of the target GameObject by providing the name of the object /// and the name of the color /// </summary> public void ChangeTargetColor(string targetName, string colorName) { GameObject foundTarget = FindTarget(targetName); if (foundTarget != null) { Debug.Log("Changing color " + colorName + " to target: " + foundTarget.name); switch (colorName) { case "blue": foundTarget.GetComponent<Renderer>().material.color = Color.blue; break; case "red": foundTarget.GetComponent<Renderer>().material.color = Color.red; break; case "yellow": foundTarget.GetComponent<Renderer>().material.color = Color.yellow; break; case "green": foundTarget.GetComponent<Renderer>().material.color = Color.green; break; case "white": foundTarget.GetComponent<Renderer>().material.color = Color.white; break; case "black": foundTarget.GetComponent<Renderer>().material.color = Color.black; break; } } } /// <summary> /// Reduces the size of the target GameObject by providing its name /// </summary> public void DownSizeTarget(string targetName) { GameObject foundTarget = FindTarget(targetName); foundTarget.transform.localScale -= new Vector3(0.5F, 0.5F, 0.5F); } /// <summary> /// Increases the size of the target GameObject by providing its name /// </summary> public void UpSizeTarget(string targetName) { GameObject foundTarget = FindTarget(targetName); foundTarget.transform.localScale += new Vector3(0.5F, 0.5F, 0.5F); }Agregue el método FindTarget() para determinar cuál de los objetos GameObjects es el destino de la intención actual. Este método tiene como valor predeterminado el destino del objeto GameObject que se está "mirando" si no se define ningún destino explícito en las entidades.
/// <summary> /// Determines which object reference is the target GameObject by providing its name /// </summary> private GameObject FindTarget(string name) { GameObject targetAsGO = null; switch (name) { case "sphere": targetAsGO = sphere; break; case "cylinder": targetAsGO = cylinder; break; case "cube": targetAsGO = cube; break; case "this": // as an example of target words that the user may use when looking at an object case "it": // as this is the default, these are not actually needed in this example case "that": default: // if the target name is none of those above, check if the user is looking at something if (gazedTarget != null) { targetAsGO = gazedTarget; } break; } return targetAsGO; }Importante
Elimine los métodos Start() y Update(), ya que esta clase no las usará.
Asegúrese de guardar los cambios en Visual Studio antes de volver a Unity.
Capítulo 8: Crear la clase gaze
La última clase que tendrás que completar esta aplicación es la clase Gaze . Esta clase actualiza la referencia a GameObject actualmente en el foco visual del usuario.
Para crear esta clase:
Haga doble clic en la carpeta Scripts para abrirlo.
Haga clic con el botón derecho en la carpeta Scripts y haga clic en Crear > script de C#. Asigne al script el nombre Gaze.
Haga doble clic en el script para abrirlo con Visual Studio.
Inserte el código siguiente para esta clase:
using UnityEngine; public class Gaze : MonoBehaviour { internal GameObject gazedObject; public float gazeMaxDistance = 300; void Update() { // Uses a raycast from the Main Camera to determine which object is gazed upon. Vector3 fwd = gameObject.transform.TransformDirection(Vector3.forward); Ray ray = new Ray(Camera.main.transform.position, fwd); RaycastHit hit; Debug.DrawRay(Camera.main.transform.position, fwd); if (Physics.Raycast(ray, out hit, gazeMaxDistance) && hit.collider != null) { if (gazedObject == null) { gazedObject = hit.transform.gameObject; // Set the gazedTarget in the Behaviours class Behaviours.instance.gazedTarget = gazedObject; } } else { ResetGaze(); } } // Turn the gaze off, reset the gazeObject in the Behaviours class. public void ResetGaze() { if (gazedObject != null) { Behaviours.instance.gazedTarget = null; gazedObject = null; } } }Asegúrese de guardar los cambios en Visual Studio antes de volver a Unity.
Capítulo 9: Finalización de la configuración de la escena
Para completar la configuración de la escena, arrastre cada script que haya creado desde la carpeta Scripts al objeto Cámara principal en el Panel jerarquía.
Seleccione la Cámara principal y examine el Panel de inspectores, debería poder ver cada script adjunto y observará que hay parámetros en cada script que aún no se ha establecido.
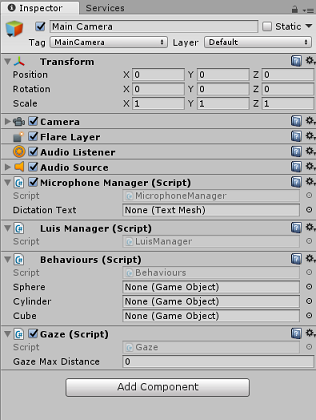
Para establecer correctamente estos parámetros, siga estas instrucciones:
MicrophoneManager:
- En el Panel de jerarquía, arrastre el objeto Texto de dictado al cuadro de valor del parámetro Texto de dictado .
Comportamientos, desde el Panel de jerarquía:
- Arrastre el objeto Sphere al cuadro De destino de referencia de Sphere .
- Arrastre el cilindro al cuadro de destino de referencia de cilindro .
- Arrastre el cubo al cuadro Destino de referencia de cubo .
Mirada:
- Establezca la distancia máxima de mirada en 300 (si aún no lo está).
El resultado debe ser similar a la imagen siguiente:
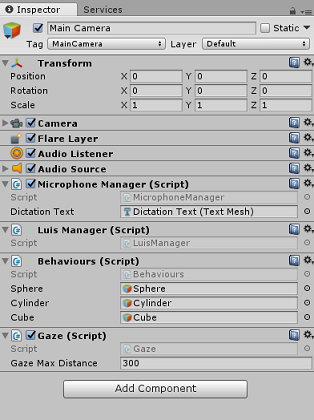
Capítulo 10: Prueba en el Editor de Unity
Pruebe que la configuración de la escena está correctamente implementada.
Asegúrate de que:
- Todos los scripts se adjuntan al objeto Main Camera .
- Todos los campos del Panel inspector de cámara principal se asignan correctamente.
Presione el botón Reproducir en el Editor de Unity. La aplicación debe ejecutarse dentro de los cascos envolventes conectados.
Pruebe algunas expresiones, como:
make the cylinder red change the cube to yellow I want the sphere blue make this to green change it to whiteNota:
Si ve un error en la consola de Unity sobre el cambio del dispositivo de audio predeterminado, es posible que la escena no funcione según lo previsto. Esto se debe a la forma en que el portal de realidad mixta se ocupa de micrófonos integrados para cascos que los tienen. Si ve este error, basta con detener la escena e iniciarla de nuevo y las cosas deberían funcionar según lo previsto.
Capítulo 11: Compilar y transferir localmente la solución para UWP
Una vez que haya asegurado de que la aplicación funciona en el Editor de Unity, está listo para compilar e implementar.
Para compilar:
Guarde la escena actual haciendo clic en Guardar archivo>.
Vaya a Configuración de compilación de archivos>.
Marque la casilla Proyectos de C# de Unity (útil para ver y depurar el código una vez creado el proyecto de UWP.
Haga clic en Agregar escenas abiertas y, a continuación, haga clic en Compilar.
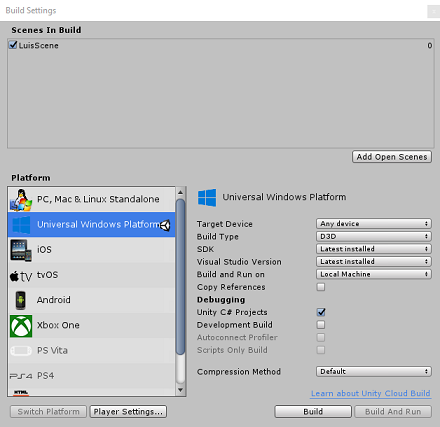
Se le pedirá que seleccione la carpeta donde desea compilar la solución.
Cree una carpeta BUILDS y, dentro de esa carpeta, cree otra carpeta con el nombre adecuado de su elección.
Haga clic en Seleccionar carpeta para comenzar la compilación en esa ubicación.
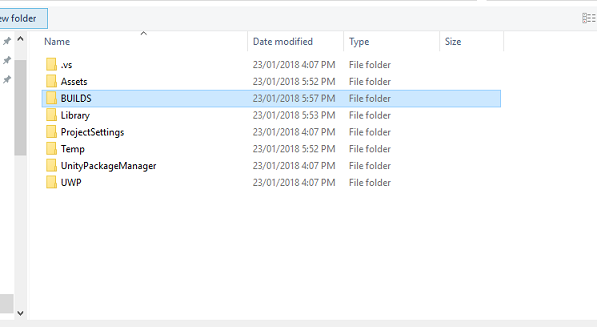
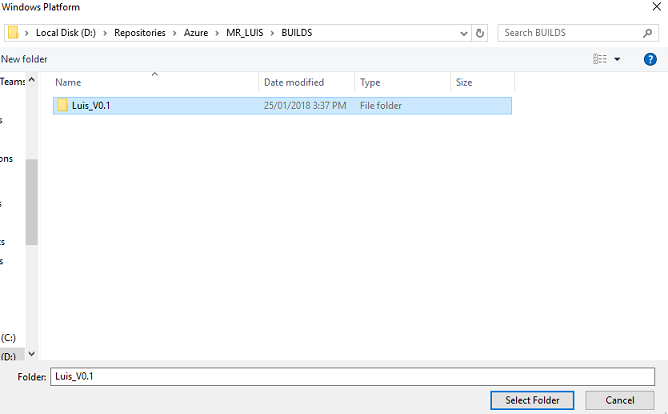
Una vez que Unity haya terminado de compilar (puede tardar algún tiempo), debe abrir una ventana de Explorador de archivos en la ubicación de la compilación.
Para implementar en la máquina local:
En Visual Studio, abra el archivo de solución que se ha creado en el capítulo anterior.
En la Plataforma de soluciones, seleccione x86, Máquina local.
En Configuración de la solución, seleccione Depurar.
Para Microsoft HoloLens, es posible que le resulte más fácil establecerlo en Máquina remota, de modo que no esté anclado a su equipo. Sin embargo, también tendrá que hacer lo siguiente:
- Conoce la dirección IP de tu HoloLens, que se puede encontrar en las opciones avanzadas de Red de configuración > e Internet > Wi-Fi>; IPv4 es la dirección que debes usar.
- Asegúrese de que el modo de desarrollador está activado; se encuentra en Configuración > actualización y seguridad > para desarrolladores.
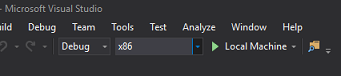
Vaya al menú Compilar y haga clic en Implementar solución para transferir localmente la aplicación a la máquina.
La aplicación debería aparecer ahora en la lista de aplicaciones instaladas, lista para iniciarse.
Una vez iniciada, la aplicación le pedirá que autorice el acceso al micrófono. Use los controladores de movimiento o la entrada de voz o el teclado para presionar el botón Sí .
Capítulo 12: Mejora del servicio luis
Importante
Este capítulo es increíblemente importante y es posible que tenga que iterarse varias veces, ya que le ayudará a mejorar la precisión del servicio luis: asegúrese de completarlo.
Para mejorar el nivel de comprensión proporcionado por LUIS, debe capturar nuevas expresiones y usarlas para volver a entrenar la aplicación de LUIS.
Por ejemplo, es posible que hayas entrenado a LUIS para comprender "Aumentar" y "Upsize", pero no quieres que tu aplicación también comprenda palabras como "Ampliar"?
Una vez que haya usado la aplicación varias veces, LUIS recopilará todo lo que ha dicho y estará disponible en EL PORTAL de LUIS.
Vaya a la aplicación del portal siguiendo este vínculo e Inicie sesión.
Una vez que haya iniciado sesión con sus credenciales de MS, haga clic en el nombre de la aplicación.
Haga clic en el botón Revisar expresiones de punto de conexión a la izquierda de la página.
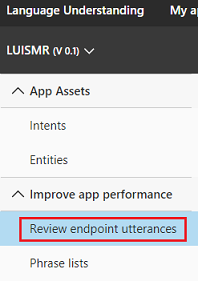
Aparecerá una lista de las expresiones enviadas a LUIS por la aplicación de realidad mixta.
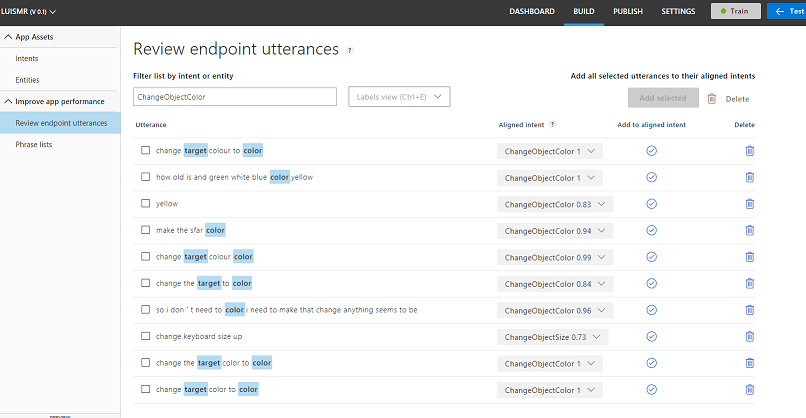
Observará algunas entidades resaltadas.
Al mantener el puntero sobre cada palabra resaltada, puede revisar cada expresión y determinar qué entidad se ha reconocido correctamente, qué entidades son incorrectas y qué entidades se pierden.
En el ejemplo anterior, se encontró que la palabra "lanza" se había resaltado como un destino, por lo que era necesario corregir el error, que se realiza al mantener el puntero sobre la palabra con el mouse y hacer clic en Quitar etiqueta.
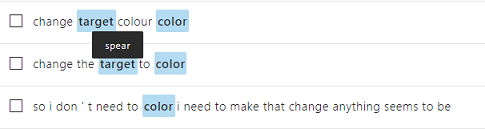
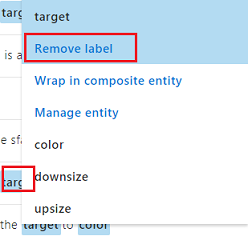
Si encuentra expresiones completamente incorrectas, puede eliminarlas mediante el botón Eliminar situado en el lado derecho de la pantalla.

O bien, si cree que LUIS ha interpretado correctamente la expresión, puede validar su comprensión mediante el botón Agregar a intención alineada.

Una vez que haya ordenado todas las expresiones mostradas, pruebe y vuelva a cargar la página para ver si hay más disponibles.
Es muy importante repetir este proceso tantas veces como sea posible para mejorar la comprensión de la aplicación.
¡Que te diviertas!
La aplicación integrada de LUIS finalizada
Enhorabuena, ha creado una aplicación de realidad mixta que aprovecha Azure Language Understanding Intelligence Service, para comprender lo que dice un usuario y actuar sobre esa información.
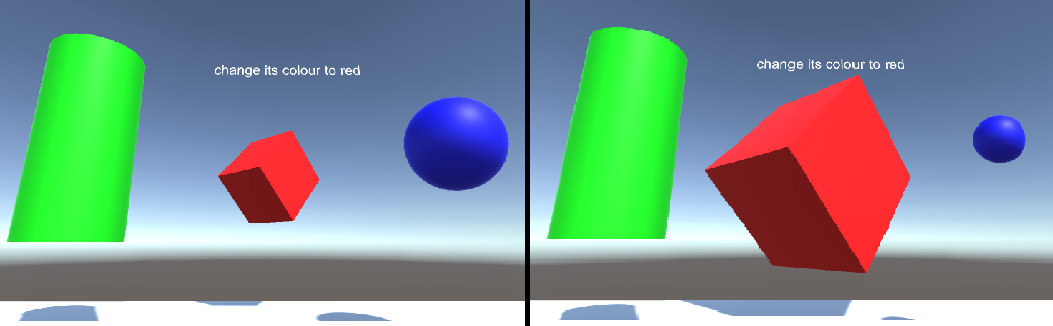
Ejercicios extra
Ejercicio 1
Mientras usa esta aplicación, es posible que observe que si observa el objeto Floor y pide cambiar su color, lo hará. ¿Puede averiguar cómo impedir que la aplicación cambie el color del piso?
Ejercicio 2
Pruebe a ampliar las funcionalidades de LUIS y Aplicación, agregando funcionalidad adicional para objetos en la escena; Por ejemplo, cree nuevos objetos en el punto de acierto de mirada, en función de lo que dice el usuario y, a continuación, pueda usar esos objetos junto con los objetos de escena actuales, con los comandos existentes.