HoloLens (1.ª generación) y Azure 304: Reconocimiento facial
Nota:
Los tutoriales de Mixed Reality Academy se diseñaron con HoloLens (1.ª generación) y Mixed Reality cascos inmersivos en mente. Por lo tanto, creemos que es importante dejar estos tutoriales en su lugar para los desarrolladores que siguen buscando orientación en el desarrollo para esos dispositivos. Estos tutoriales no se actualizarán con los conjuntos de herramientas o las interacciones más recientes que se usan para HoloLens 2. Se mantendrán para seguir trabajando en los dispositivos compatibles. Habrá una nueva serie de tutoriales que se publicarán en el futuro que demostrarán cómo desarrollar para HoloLens 2. Este aviso se actualizará con un vínculo a esos tutoriales cuando se publiquen.
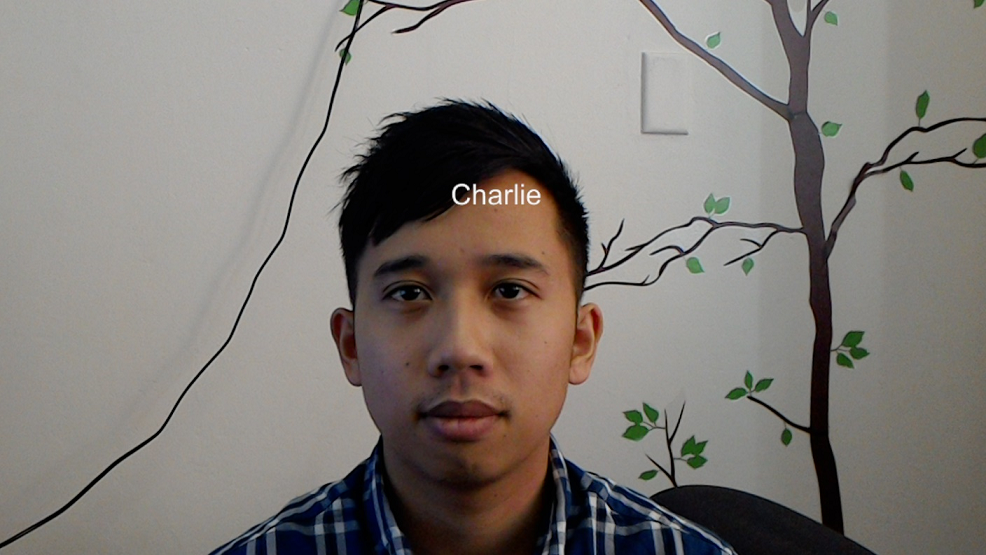
En este curso aprenderá a agregar funcionalidades de reconocimiento facial a una aplicación de realidad mixta, mediante Azure Cognitive Services, con Microsoft Face API.
Azure Face API es un servicio de Microsoft que proporciona a los desarrolladores los algoritmos faciales más avanzados, todo en la nube. Face API tiene dos funciones principales: detección de caras con atributos y reconocimiento facial. Esto permite a los desarrolladores establecer simplemente un conjunto de grupos para caras y, a continuación, enviar imágenes de consulta al servicio más adelante, para determinar a quién pertenece una cara. Para obtener más información, visite la página Reconocimiento facial de Azure.
Una vez completado este curso, tendrá una aplicación holoLens de realidad mixta, que podrá hacer lo siguiente:
- Use un gesto de pulsación para iniciar la captura de una imagen mediante la cámara HoloLens integrada.
- Envíe la imagen capturada al servicio Azure Face API .
- Reciba los resultados del algoritmo de Face API .
- Use una interfaz de usuario sencilla para mostrar el nombre de las personas coincidentes.
Esto le enseñará a obtener los resultados del servicio Face API en la aplicación de realidad mixta basada en Unity.
En la aplicación, depende de usted cómo integrará los resultados con su diseño. Este curso está diseñado para enseñarle a integrar un servicio de Azure con el proyecto de Unity. Es su trabajo usar los conocimientos que obtiene de este curso para mejorar la aplicación de realidad mixta.
Compatibilidad con dispositivos
| Curso | HoloLens | Cascos envolventes |
|---|---|---|
| MR y Azure 304: reconocimiento facial | ✔️ | ✔️ |
Nota:
Aunque este curso se centra principalmente en HoloLens, también puede aplicar lo que aprenda en este curso a Windows Mixed Reality cascos envolventes (VR). Dado que los cascos envolventes (VR) no tienen cámaras accesibles, necesitarás una cámara externa conectada a tu PC. A medida que sigas el curso, verás notas sobre los cambios que puedas necesitar para admitir cascos envolventes (VR).
Requisitos previos
Nota:
Este tutorial está diseñado para desarrolladores que tienen experiencia básica con Unity y C#. Tenga en cuenta también que los requisitos previos y las instrucciones escritas de este documento representan lo que se ha probado y comprobado en el momento de la escritura (mayo de 2018). Usted es libre de usar el software más reciente, como se muestra en el artículo instalar las herramientas , aunque no se debe suponer que la información de este curso coincidirá perfectamente con lo que encontrará en el software más reciente de lo que se muestra a continuación.
Se recomienda el siguiente hardware y software para este curso:
- Un equipo de desarrollo, compatible con Windows Mixed Reality para el desarrollo de cascos envolventes (VR)
- Windows 10 Fall Creators Update (o posterior) con el modo desarrollador habilitado
- El SDK de Windows 10 más reciente
- Unity 2017.4
- Visual Studio 2017
- Auriculares envolventes Windows Mixed Reality (VR) o Microsoft HoloLens con el modo desarrollador habilitado
- Una cámara conectada a su PC (para el desarrollo de auriculares envolventes)
- Acceso a Internet para la configuración de Azure y la recuperación de Face API
Antes de empezar
- Para evitar problemas al compilar este proyecto, se recomienda encarecidamente crear el proyecto mencionado en este tutorial en una carpeta raíz o casi raíz (las rutas de acceso de carpeta largas pueden causar problemas en tiempo de compilación).
- Configure y pruebe HoloLens. Si necesita soporte técnico para configurar HoloLens, asegúrese de visitar el artículo configuración de HoloLens.
- Es una buena idea realizar la calibración y el ajuste de sensores al empezar a desarrollar una nueva aplicación HoloLens (a veces puede ayudar a realizar esas tareas para cada usuario).
Para obtener ayuda sobre calibración, siga este vínculo al artículo Calibración de HoloLens.
Para obtener ayuda sobre el ajuste de sensores, siga este vínculo al artículo Optimización de sensores de HoloLens.
Capítulo 1: Azure Portal
Para usar el servicio Face API en Azure, deberá configurar una instancia del servicio para que esté disponible para la aplicación.
En primer lugar, inicie sesión en Azure Portal.
Nota:
Si aún no tiene una cuenta de Azure, deberá crear una. Si sigue este tutorial en una situación de aula o laboratorio, pida ayuda a su instructor o a uno de los responsables para configurar la nueva cuenta.
Una vez que haya iniciado sesión, haga clic en Nuevo en la esquina superior izquierda y busque Face API y presione Entrar.
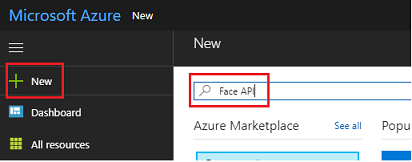
Nota:
Es posible que la palabra Nuevo se haya reemplazado por Crear un recurso en portales más recientes.
La nueva página proporcionará una descripción del servicio Face API . En la parte inferior izquierda de este símbolo del sistema, seleccione el botón Crear para crear una asociación con este servicio.
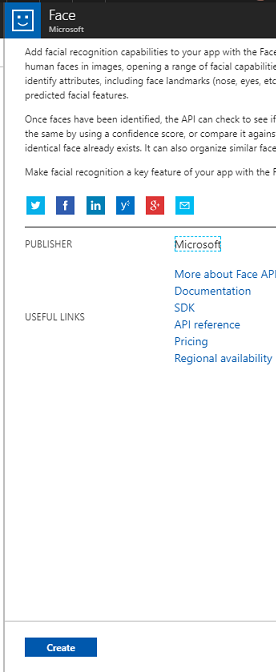
Una vez que haya hecho clic en Crear:
Inserte el nombre deseado para esta instancia de servicio.
Seleccione una suscripción.
Seleccione el plan de tarifa adecuado para usted, si es la primera vez que crea un servicio de Face API, debería estar disponible un nivel gratuito (denominado F0).
Elija un grupo de recursos o cree uno nuevo. Un grupo de recursos proporciona una manera de supervisar, controlar el acceso, aprovisionar y administrar la facturación de una colección de recursos de Azure. Se recomienda mantener todos los servicios de Azure asociados a un único proyecto (por ejemplo, estos laboratorios) en un grupo de recursos común.
Si desea obtener más información sobre los grupos de recursos de Azure, visite el artículo del grupo de recursos.
La aplicación para UWP Person Maker, que usas más adelante, requiere el uso de "Oeste de EE. UU." para la ubicación.
También deberá confirmar que ha comprendido los Términos y condiciones aplicados a este Servicio.
Seleccione Crear.*
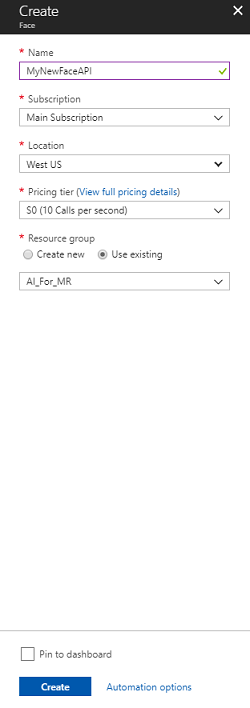
Una vez que haya hecho clic en Crear,* tendrá que esperar a que se cree el servicio, lo que puede tardar un minuto.
Una vez creada la instancia del servicio, aparecerá una notificación en el portal.

Haga clic en las notificaciones para explorar la nueva instancia de servicio.
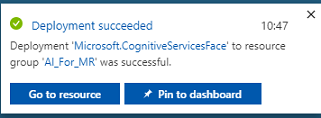
Cuando esté listo, haga clic en el botón Ir al recurso de la notificación para explorar la nueva instancia de servicio.
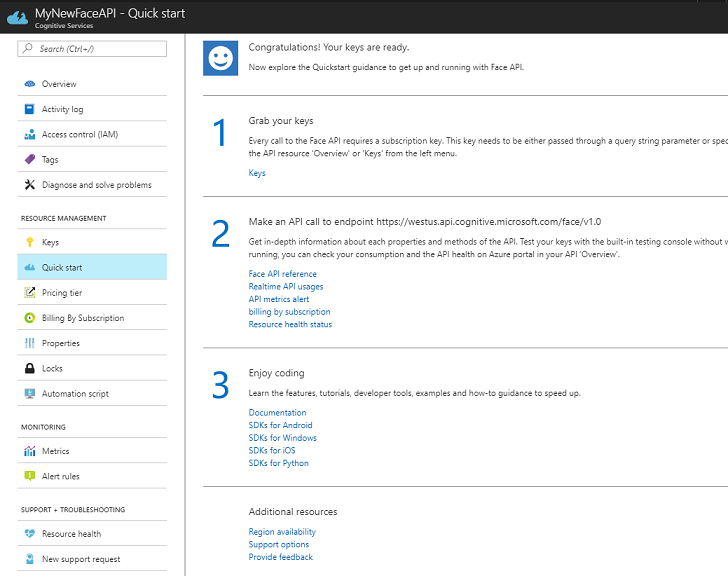
En este tutorial, la aplicación tendrá que realizar llamadas al servicio, lo que se realiza mediante el uso de la "clave" de suscripción del servicio. En la página Inicio rápido del servicio Face API , el primer punto es el número 1, para obtener las claves.
En la página Servicio , seleccione el hipervínculo de teclas azul (si se encuentra en la página Inicio rápido) o el vínculo Claves en el menú de navegación de servicios (a la izquierda, indicado por el icono "clave"), para mostrar las claves.
Nota:
Tome nota de cualquiera de las claves y resguardela, ya que la necesitará más adelante.
Capítulo 2: Uso de la aplicación para UWP "Person Maker"
Asegúrate de descargar la aplicación UWP precompilada llamada Person Maker. Esta aplicación no es el producto final de este curso, solo una herramienta para ayudarle a crear las entradas de Azure en las que se basará el proyecto posterior.
Person Maker permite crear entradas de Azure, que están asociadas a personas y grupos de personas. La aplicación colocará toda la información necesaria en un formato que posteriormente puede usar FaceAPI, con el fin de reconocer las caras de las personas a las que ha agregado.
[IMPORTANTE] Person Maker usa algunas limitaciones básicas para ayudar a asegurarse de que no supera el número de llamadas de servicio por minuto para el nivel de suscripción gratuita. El texto verde de la parte superior cambiará a rojo y se actualizará como "ACTIVO" cuando se produzca la limitación; Si este es el caso, simplemente espere a la aplicación (esperará hasta que pueda seguir accediendo al servicio face, actualizando como "IN-ACTIVE" cuando pueda usarla de nuevo).
Esta aplicación usa las bibliotecas Microsoft.ProjectOxford.Face , que le permitirán hacer un uso completo de Face API. Esta biblioteca está disponible de forma gratuita como un paquete NuGet. Para obtener más información sobre esto y similares, las API se aseguran de visitar el artículo de referencia de API.
Nota:
Estos son solo los pasos necesarios, las instrucciones para hacer estas cosas están más abajo en el documento. La aplicación Person Maker le permitirá:
Cree un grupo de personas, que es un grupo compuesto por varias personas a las que desea asociar. Con su cuenta de Azure puede hospedar varios grupos de personas.
Cree una persona, que es miembro de un grupo de personas. Cada persona tiene asociadas varias imágenes de Face .
Asigne imágenes de cara a una persona para permitir que el servicio Azure Face API reconozca a una persona por la cara correspondiente.
Entreneel servicio Azure Face API.
Ten en cuenta que, para entrenar esta aplicación para reconocer a las personas, necesitarás diez (10) fotos de primer plano de cada persona que quieras agregar a tu grupo de personas. La aplicación cam Windows 10 puede ayudarle a tomar estos. Debe asegurarse de que cada foto esté clara (evite desenfocar, ocultar o estar demasiado lejos del asunto), tener la foto en formato de archivo jpg o png, con el tamaño del archivo de imagen no mayor de 4 MB y no menos de 1 KB.
Nota:
Si sigue este tutorial, no use su propia cara para el entrenamiento, ya que cuando pone HoloLens en, no puede mirarse a sí mismo. Use la cara de un compañero o compañero de estudiante.
Ejecución de Person Maker:
Abra la carpeta PersonMaker y haga doble clic en la solución PersonMaker para abrirla con Visual Studio.
Una vez abierta la solución PersonMaker , asegúrese de que:
La configuración de la solución se establece en Depurar.
La plataforma de solución está establecida en x86
La plataforma de destino es la máquina local.
También puede que tenga que restaurar paquetes NuGet (haga clic con el botón derecho en la solución y seleccione Restaurar paquetes NuGet).
Haga clic en Máquina local y se iniciará la aplicación. Tenga en cuenta que, en pantallas más pequeñas, es posible que todo el contenido no esté visible, aunque puede desplazarse más hacia abajo para verlo.
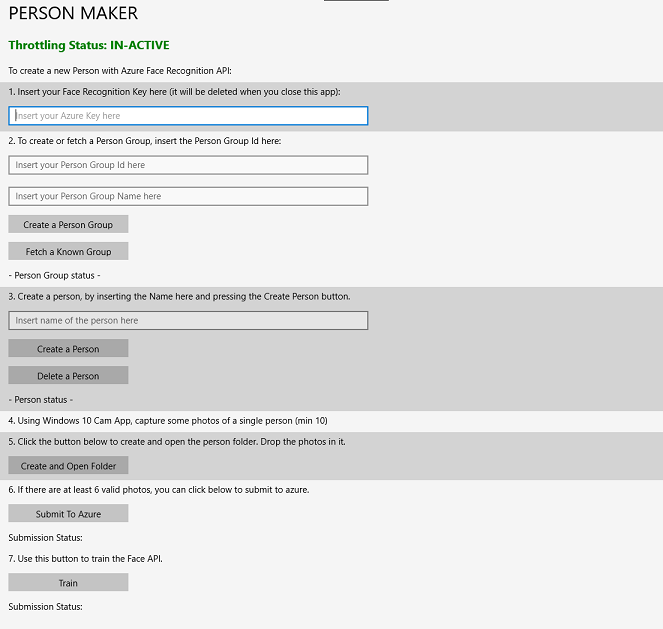
Inserte la clave de autenticación de Azure, que debe tener, desde el servicio Face API en Azure.
Insertar:
- Identificador que desea asignar al grupo de personas. El identificador debe estar en minúsculas, sin espacios. Anote este identificador, ya que será necesario más adelante en el proyecto de Unity.
- Nombre que desea asignar al grupo de personas (puede tener espacios).
Presione el botón Crear grupo de personas . Debe aparecer un mensaje de confirmación debajo del botón.
Nota:
Si tiene un error "Acceso denegado", compruebe la ubicación que estableció para el servicio de Azure. Como se indicó anteriormente, esta aplicación está diseñada para "Oeste de EE. UU.".
Importante
Observará que también puede hacer clic en el botón Capturar un grupo conocido : esto es para si ya ha creado un grupo de personas y desea usarlo, en lugar de crear uno nuevo. Tenga en cuenta que, si hace clic en Crear un grupo de personas con un grupo conocido, también capturará un grupo.
Inserte el nombre de la persona que desea crear.
Haga clic en el botón Crear persona .
Debe aparecer un mensaje de confirmación debajo del botón.
Si desea eliminar una persona que ha creado anteriormente, puede escribir el nombre en el cuadro de texto y presionar Eliminar persona.
Asegúrate de conocer la ubicación de diez (10) fotos de la persona que quieres agregar a tu grupo.
Presione Crear y abrir carpeta para abrir el Explorador de Windows en la carpeta asociada a la persona. Agregue las diez (10) imágenes en la carpeta . Deben tener el formato de archivo JPG o PNG .
Haga clic en Enviar a Azure. Un contador le mostrará el estado del envío, seguido de un mensaje cuando se haya completado.
Una vez que el contador haya finalizado y se haya mostrado un mensaje de confirmación, haga clic en Entrenar para entrenar el servicio.
Una vez completado el proceso, está listo para pasar a Unity.
Capítulo 3: Configuración del proyecto de Unity
A continuación se muestra una configuración típica para desarrollar con realidad mixta y, como tal, es una buena plantilla para otros proyectos.
Abra Unity y haga clic en Nuevo.
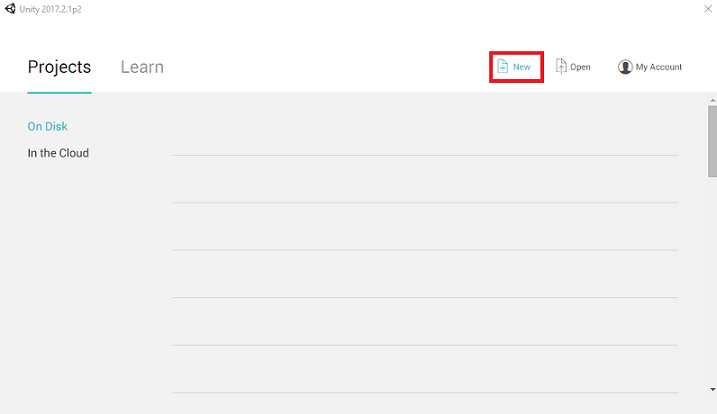
Ahora tendrá que proporcionar un nombre de proyecto de Unity. Insertar MR_FaceRecognition. Asegúrese de que el tipo de proyecto está establecido en 3D. Establezca la ubicación en algún lugar adecuado para usted (recuerde que es mejor estar más cerca de los directorios raíz). A continuación, haga clic en Crear proyecto.
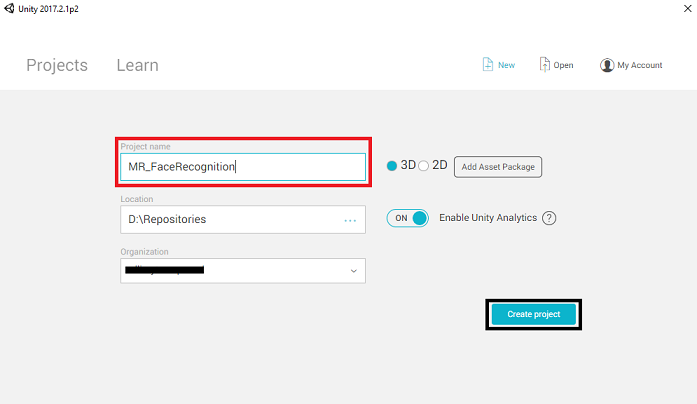
Con Unity abierto, vale la pena comprobar que el script predeterminado Editor está establecido en Visual Studio. Vaya a Editar > preferencias y, a continuación, en la nueva ventana, vaya a Herramientas externas. Cambie Editor de script externo a Visual Studio 2017. Cierre la ventana Preferencias .
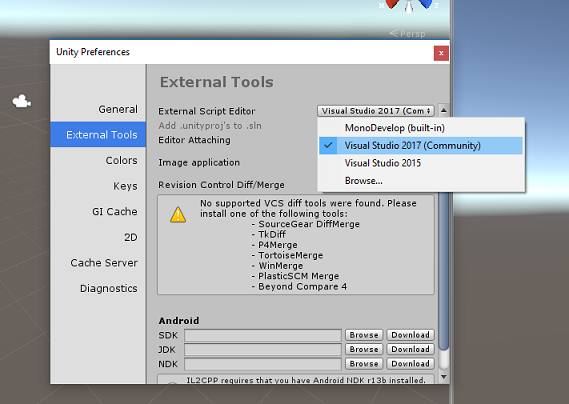
A continuación, vaya a > Configuración de compilación de archivos y cambie la plataforma a Plataforma universal de Windows, haciendo clic en el botón Cambiar plataforma.
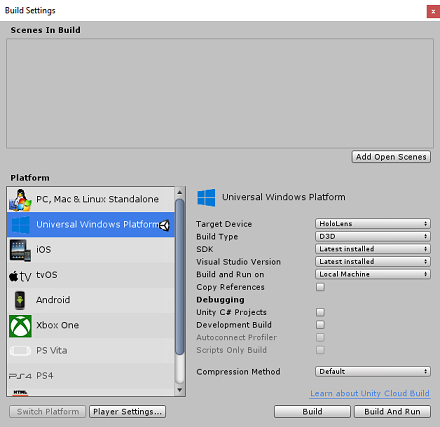
Vaya a Configuración de compilación de archivos > y asegúrese de que:
El dispositivo de destino está establecido en HoloLens
Para los cascos envolventes, establezca Dispositivo de destino en Cualquier dispositivo.
Tipo de compilación se establece en D3D
El SDK está establecido en Latest installed (Instalación más reciente)
La versión de Visual Studio está establecida en Última instalación
Compilación y ejecución se establecen en Máquina local
Guarde la escena y agréguela a la compilación.
Para ello, seleccione Agregar escenas abiertas. Aparecerá una ventana guardar.
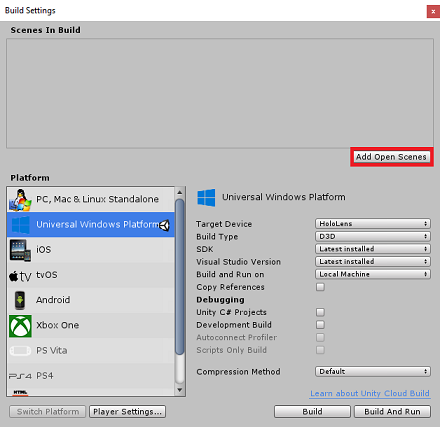
Seleccione el botón Nueva carpeta , para crear una nueva carpeta, asígnele el nombre Escenas.
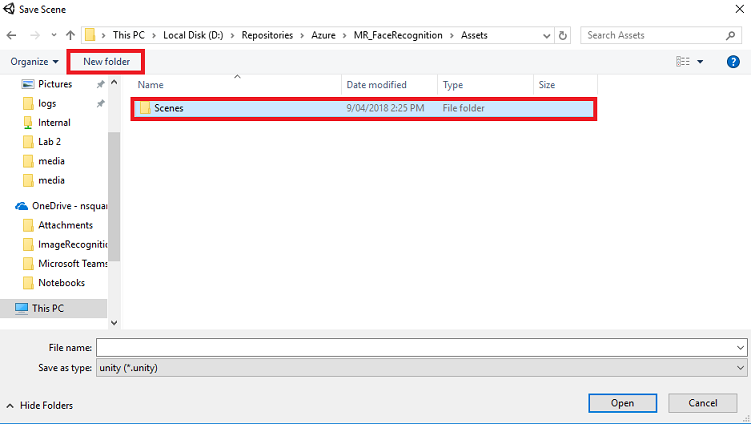
Abra la carpeta Escenas recién creada y, a continuación, en el campo Nombre de archivo: texto, escriba FaceRecScene y presione Guardar.
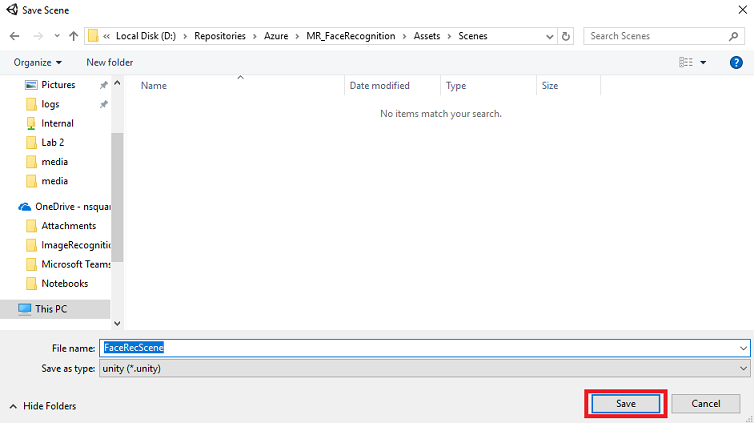
La configuración restante, en Configuración de compilación, debe dejarse como predeterminada por ahora.
En la ventana Configuración de compilación , haga clic en el botón Configuración del reproductor ; se abrirá el panel relacionado en el espacio donde se encuentra el Inspector .
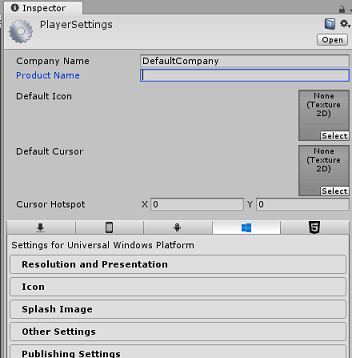
En este panel, es necesario comprobar algunos valores:
En la pestaña Otras configuraciones :
La versión del entorno de ejecución de scripting debe ser experimental (equivalente a .NET 4.6). Cambiar esto desencadenará la necesidad de reiniciar el Editor.
El back-end de scripting debe ser .NET
El nivel de compatibilidad de API debe ser .NET 4.6
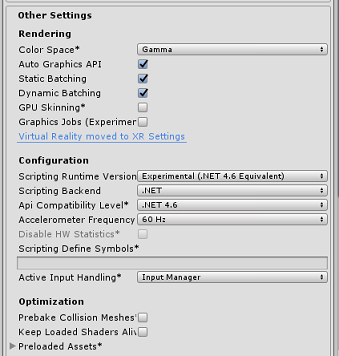
En la pestaña Configuración de publicación , en Funcionalidades, compruebe lo siguiente:
InternetClient
Webcam
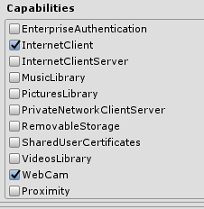
Más abajo en el panel, en Configuración de XR (que se encuentra debajo de Configuración de publicación), marque Realidad virtual compatible y asegúrese de que se agrega el SDK de Windows Mixed Reality.
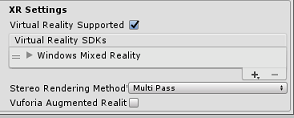
De nuevo en Configuración de compilación, Proyectos de C# de Unity ya no está atenuado; active la casilla situada junto a esta.
Cierre la ventana Configuración de compilación.
Guarde la escena y el proyecto (ARCHIVO > GUARDAR ESCENA /ARCHIVO > GUARDAR PROYECTO).
Capítulo 4: Configuración de la cámara principal
Importante
Si desea omitir el componente Configuración de Unity de este curso y continuar directamente en el código, descargue este paquete .unity e impórtelo en el proyecto como un paquete personalizado. Tenga en cuenta que este paquete también incluye la importación del archivo DLL newtonsoft, incluido en el capítulo 5. Con esta importación, puede continuar desde el capítulo 6.
En el panel Jerarquía , seleccione la cámara principal.
Una vez seleccionado, podrá ver todos los componentes de la cámara principal en el panel inspector.
El objeto Camera debe llamarse Cámara principal (tenga en cuenta la ortografía)
La etiqueta de cámara principal debe establecerse en MainCamera (tenga en cuenta la ortografía)
Asegúrese de que la posición de transformación está establecida en 0, 0, 0
Establecer Marcas claras en Color sólido
Establezca el color de fondo del componente de cámara en Negro, Alfa 0 (código hexadecimal: #00000000)
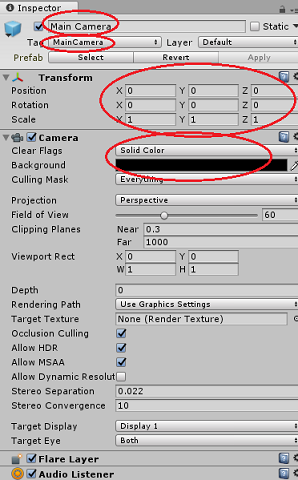
Capítulo 5: Importación de la biblioteca Newtonsoft.Json
Importante
Si importó '.unitypackage' en el último capítulo, puede omitir este Capítulo.
Para ayudarle a deserializar y serializar los objetos recibidos y enviados a la Bot Service debe descargar la biblioteca Newtonsoft.Json. Encontrará una versión compatible ya organizada con la estructura de carpetas correcta de Unity en este archivo de paquete de Unity.
Para importar la biblioteca:
Descargue el paquete de Unity.
Haga clic en Activos, Importar paquete, Paquete personalizado.
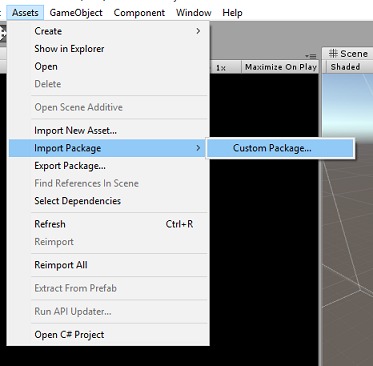
Busque el paquete de Unity que ha descargado y haga clic en Abrir.
Asegúrese de que todos los componentes del paquete estén marcados y haga clic en Importar.
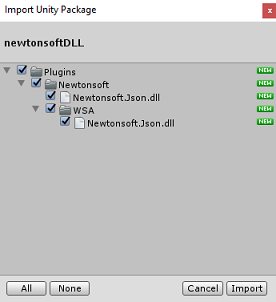
Capítulo 6: Creación de la clase FaceAnalysis
El propósito de la clase FaceAnalysis es hospedar los métodos necesarios para comunicarse con azure Face Recognition Service.
- Después de enviar al servicio una imagen de captura, la analizará e identificará las caras dentro y determinará si alguna pertenece a una persona conocida.
- Si se encuentra una persona conocida, esta clase mostrará su nombre como texto de la interfaz de usuario en la escena.
Para crear la clase FaceAnalysis :
Haga clic con el botón derecho en la carpeta Activos ubicada en el Panel del proyecto y, a continuación, haga clic en Crear>carpeta. Llame a la carpeta Scripts.
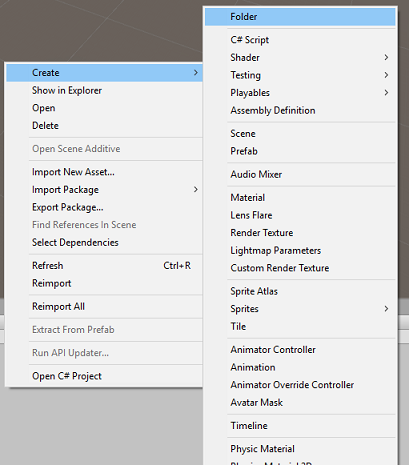
Haga doble clic en la carpeta que acaba de crear para abrirla.
Haga clic con el botón derecho dentro de la carpeta y, a continuación, haga clic en Crear>script de C#. Llame al script FaceAnalysis.
Haga doble clic en el nuevo script FaceAnalysis para abrirlo con Visual Studio 2017.
Escriba los siguientes espacios de nombres encima de la clase FaceAnalysis :
using Newtonsoft.Json; using System.Collections; using System.Collections.Generic; using System.IO; using System.Text; using UnityEngine; using UnityEngine.Networking;Ahora debe agregar todos los objetos que se usan para deserializar. Estos objetos deben agregarse fuera del script FaceAnalysis (debajo del corchete inferior).
/// <summary> /// The Person Group object /// </summary> public class Group_RootObject { public string personGroupId { get; set; } public string name { get; set; } public object userData { get; set; } } /// <summary> /// The Person Face object /// </summary> public class Face_RootObject { public string faceId { get; set; } } /// <summary> /// Collection of faces that needs to be identified /// </summary> public class FacesToIdentify_RootObject { public string personGroupId { get; set; } public List<string> faceIds { get; set; } public int maxNumOfCandidatesReturned { get; set; } public double confidenceThreshold { get; set; } } /// <summary> /// Collection of Candidates for the face /// </summary> public class Candidate_RootObject { public string faceId { get; set; } public List<Candidate> candidates { get; set; } } public class Candidate { public string personId { get; set; } public double confidence { get; set; } } /// <summary> /// Name and Id of the identified Person /// </summary> public class IdentifiedPerson_RootObject { public string personId { get; set; } public string name { get; set; } }No se usarán los métodos Start() y Update(), por lo que elimínelos ahora.
Dentro de la clase FaceAnalysis , agregue las siguientes variables:
/// <summary> /// Allows this class to behave like a singleton /// </summary> public static FaceAnalysis Instance; /// <summary> /// The analysis result text /// </summary> private TextMesh labelText; /// <summary> /// Bytes of the image captured with camera /// </summary> internal byte[] imageBytes; /// <summary> /// Path of the image captured with camera /// </summary> internal string imagePath; /// <summary> /// Base endpoint of Face Recognition Service /// </summary> const string baseEndpoint = "https://westus.api.cognitive.microsoft.com/face/v1.0/"; /// <summary> /// Auth key of Face Recognition Service /// </summary> private const string key = "- Insert your key here -"; /// <summary> /// Id (name) of the created person group /// </summary> private const string personGroupId = "- Insert your group Id here -";Nota:
Reemplace la clave y personGroupId por la clave de servicio y el identificador del grupo que creó anteriormente.
Agregue el método Awake(), que inicializa la clase , agregando la clase ImageCapture a la cámara principal y llama al método de creación Label:
/// <summary> /// Initialises this class /// </summary> private void Awake() { // Allows this instance to behave like a singleton Instance = this; // Add the ImageCapture Class to this Game Object gameObject.AddComponent<ImageCapture>(); // Create the text label in the scene CreateLabel(); }Agregue el método CreateLabel(), que crea el objeto Label para mostrar el resultado del análisis:
/// <summary> /// Spawns cursor for the Main Camera /// </summary> private void CreateLabel() { // Create a sphere as new cursor GameObject newLabel = new GameObject(); // Attach the label to the Main Camera newLabel.transform.parent = gameObject.transform; // Resize and position the new cursor newLabel.transform.localScale = new Vector3(0.4f, 0.4f, 0.4f); newLabel.transform.position = new Vector3(0f, 3f, 60f); // Creating the text of the Label labelText = newLabel.AddComponent<TextMesh>(); labelText.anchor = TextAnchor.MiddleCenter; labelText.alignment = TextAlignment.Center; labelText.tabSize = 4; labelText.fontSize = 50; labelText.text = "."; }Agregue los métodos DetectFacesFromImage() y GetImageAsByteArray(). El primero solicitará al Servicio de reconocimiento de caras que detecte cualquier posible cara en la imagen enviada, mientras que la segunda es necesaria para convertir la imagen capturada en una matriz de bytes:
/// <summary> /// Detect faces from a submitted image /// </summary> internal IEnumerator DetectFacesFromImage() { WWWForm webForm = new WWWForm(); string detectFacesEndpoint = $"{baseEndpoint}detect"; // Change the image into a bytes array imageBytes = GetImageAsByteArray(imagePath); using (UnityWebRequest www = UnityWebRequest.Post(detectFacesEndpoint, webForm)) { www.SetRequestHeader("Ocp-Apim-Subscription-Key", key); www.SetRequestHeader("Content-Type", "application/octet-stream"); www.uploadHandler.contentType = "application/octet-stream"; www.uploadHandler = new UploadHandlerRaw(imageBytes); www.downloadHandler = new DownloadHandlerBuffer(); yield return www.SendWebRequest(); string jsonResponse = www.downloadHandler.text; Face_RootObject[] face_RootObject = JsonConvert.DeserializeObject<Face_RootObject[]>(jsonResponse); List<string> facesIdList = new List<string>(); // Create a list with the face Ids of faces detected in image foreach (Face_RootObject faceRO in face_RootObject) { facesIdList.Add(faceRO.faceId); Debug.Log($"Detected face - Id: {faceRO.faceId}"); } StartCoroutine(IdentifyFaces(facesIdList)); } } /// <summary> /// Returns the contents of the specified file as a byte array. /// </summary> static byte[] GetImageAsByteArray(string imageFilePath) { FileStream fileStream = new FileStream(imageFilePath, FileMode.Open, FileAccess.Read); BinaryReader binaryReader = new BinaryReader(fileStream); return binaryReader.ReadBytes((int)fileStream.Length); }Agregue el método IdentifyFaces(), que solicita a Face Recognition Service que identifique cualquier cara conocida detectada anteriormente en la imagen enviada. La solicitud devolverá un identificador de la persona identificada, pero no el nombre:
/// <summary> /// Identify the faces found in the image within the person group /// </summary> internal IEnumerator IdentifyFaces(List<string> listOfFacesIdToIdentify) { // Create the object hosting the faces to identify FacesToIdentify_RootObject facesToIdentify = new FacesToIdentify_RootObject(); facesToIdentify.faceIds = new List<string>(); facesToIdentify.personGroupId = personGroupId; foreach (string facesId in listOfFacesIdToIdentify) { facesToIdentify.faceIds.Add(facesId); } facesToIdentify.maxNumOfCandidatesReturned = 1; facesToIdentify.confidenceThreshold = 0.5; // Serialize to Json format string facesToIdentifyJson = JsonConvert.SerializeObject(facesToIdentify); // Change the object into a bytes array byte[] facesData = Encoding.UTF8.GetBytes(facesToIdentifyJson); WWWForm webForm = new WWWForm(); string detectFacesEndpoint = $"{baseEndpoint}identify"; using (UnityWebRequest www = UnityWebRequest.Post(detectFacesEndpoint, webForm)) { www.SetRequestHeader("Ocp-Apim-Subscription-Key", key); www.SetRequestHeader("Content-Type", "application/json"); www.uploadHandler.contentType = "application/json"; www.uploadHandler = new UploadHandlerRaw(facesData); www.downloadHandler = new DownloadHandlerBuffer(); yield return www.SendWebRequest(); string jsonResponse = www.downloadHandler.text; Debug.Log($"Get Person - jsonResponse: {jsonResponse}"); Candidate_RootObject [] candidate_RootObject = JsonConvert.DeserializeObject<Candidate_RootObject[]>(jsonResponse); // For each face to identify that ahs been submitted, display its candidate foreach (Candidate_RootObject candidateRO in candidate_RootObject) { StartCoroutine(GetPerson(candidateRO.candidates[0].personId)); // Delay the next "GetPerson" call, so all faces candidate are displayed properly yield return new WaitForSeconds(3); } } }Agregue el método GetPerson(). Al proporcionar el identificador de persona, este método solicita a Face Recognition Service que devuelva el nombre de la persona identificada:
/// <summary> /// Provided a personId, retrieve the person name associated with it /// </summary> internal IEnumerator GetPerson(string personId) { string getGroupEndpoint = $"{baseEndpoint}persongroups/{personGroupId}/persons/{personId}?"; WWWForm webForm = new WWWForm(); using (UnityWebRequest www = UnityWebRequest.Get(getGroupEndpoint)) { www.SetRequestHeader("Ocp-Apim-Subscription-Key", key); www.downloadHandler = new DownloadHandlerBuffer(); yield return www.SendWebRequest(); string jsonResponse = www.downloadHandler.text; Debug.Log($"Get Person - jsonResponse: {jsonResponse}"); IdentifiedPerson_RootObject identifiedPerson_RootObject = JsonConvert.DeserializeObject<IdentifiedPerson_RootObject>(jsonResponse); // Display the name of the person in the UI labelText.text = identifiedPerson_RootObject.name; } }No olvide guardar los cambios antes de volver al Editor de Unity.
En el Editor de Unity, arrastre el script FaceAnalysis desde la carpeta Scripts del panel Proyecto hasta el objeto Cámara principal del panel Jerarquía. El nuevo componente de script se agregará a la cámara principal.
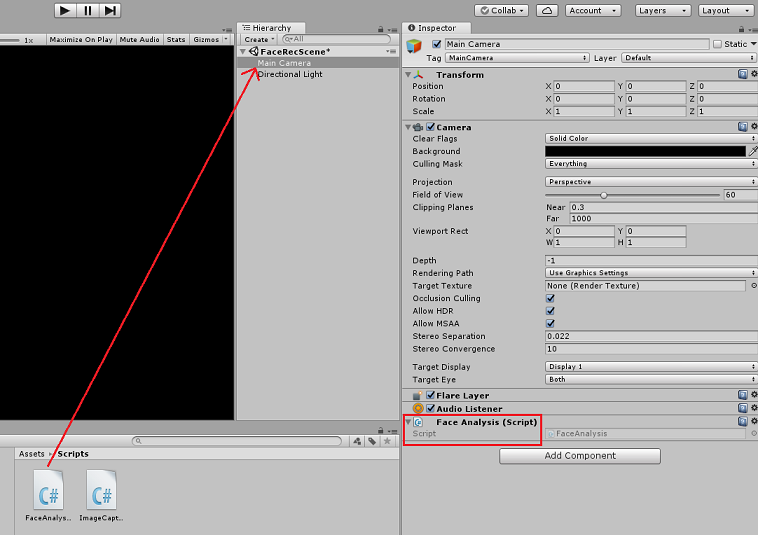
Capítulo 7: Creación de la clase ImageCapture
El propósito de la clase ImageCapture es hospedar los métodos necesarios para comunicarse con azure Face Recognition Service para analizar la imagen que va a capturar, identificar caras en ella y determinar si pertenece a una persona conocida. Si se encuentra una persona conocida, esta clase mostrará su nombre como texto de la interfaz de usuario en la escena.
Para crear la clase ImageCapture :
Haga clic con el botón derecho dentro de la carpeta Scripts que creó anteriormente y, a continuación, haga clic en Crear script de C#. Llame al script ImageCapture.
Haga doble clic en el nuevo script ImageCapture para abrirlo con Visual Studio 2017.
Escriba los siguientes espacios de nombres encima de la clase ImageCapture:
using System.IO; using System.Linq; using UnityEngine; using UnityEngine.XR.WSA.Input; using UnityEngine.XR.WSA.WebCam;Dentro de la clase ImageCapture , agregue las siguientes variables:
/// <summary> /// Allows this class to behave like a singleton /// </summary> public static ImageCapture instance; /// <summary> /// Keeps track of tapCounts to name the captured images /// </summary> private int tapsCount; /// <summary> /// PhotoCapture object used to capture images on HoloLens /// </summary> private PhotoCapture photoCaptureObject = null; /// <summary> /// HoloLens class to capture user gestures /// </summary> private GestureRecognizer recognizer;Agregue los métodos Awake() y Start() necesarios para inicializar la clase y permitir que HoloLens capture los gestos del usuario:
/// <summary> /// Initialises this class /// </summary> private void Awake() { instance = this; } /// <summary> /// Called right after Awake /// </summary> void Start() { // Initialises user gestures capture recognizer = new GestureRecognizer(); recognizer.SetRecognizableGestures(GestureSettings.Tap); recognizer.Tapped += TapHandler; recognizer.StartCapturingGestures(); }Agregue tapHandler() al que se llama cuando el usuario realiza un gesto de pulsación :
/// <summary> /// Respond to Tap Input. /// </summary> private void TapHandler(TappedEventArgs obj) { tapsCount++; ExecuteImageCaptureAndAnalysis(); }Agregue el método ExecuteImageCaptureAndAnalysis(), que iniciará el proceso de captura de imágenes:
/// <summary> /// Begin process of Image Capturing and send To Azure Computer Vision service. /// </summary> private void ExecuteImageCaptureAndAnalysis() { Resolution cameraResolution = PhotoCapture.SupportedResolutions.OrderByDescending ((res) => res.width * res.height).First(); Texture2D targetTexture = new Texture2D(cameraResolution.width, cameraResolution.height); PhotoCapture.CreateAsync(false, delegate (PhotoCapture captureObject) { photoCaptureObject = captureObject; CameraParameters c = new CameraParameters(); c.hologramOpacity = 0.0f; c.cameraResolutionWidth = targetTexture.width; c.cameraResolutionHeight = targetTexture.height; c.pixelFormat = CapturePixelFormat.BGRA32; captureObject.StartPhotoModeAsync(c, delegate (PhotoCapture.PhotoCaptureResult result) { string filename = string.Format(@"CapturedImage{0}.jpg", tapsCount); string filePath = Path.Combine(Application.persistentDataPath, filename); // Set the image path on the FaceAnalysis class FaceAnalysis.Instance.imagePath = filePath; photoCaptureObject.TakePhotoAsync (filePath, PhotoCaptureFileOutputFormat.JPG, OnCapturedPhotoToDisk); }); }); }Agregue los controladores a los que se llama cuando se ha completado el proceso de captura de fotos:
/// <summary> /// Called right after the photo capture process has concluded /// </summary> void OnCapturedPhotoToDisk(PhotoCapture.PhotoCaptureResult result) { photoCaptureObject.StopPhotoModeAsync(OnStoppedPhotoMode); } /// <summary> /// Register the full execution of the Photo Capture. If successful, it will begin the Image Analysis process. /// </summary> void OnStoppedPhotoMode(PhotoCapture.PhotoCaptureResult result) { photoCaptureObject.Dispose(); photoCaptureObject = null; // Request image caputer analysis StartCoroutine(FaceAnalysis.Instance.DetectFacesFromImage()); }No olvide guardar los cambios antes de volver al Editor de Unity.
Capítulo 8: Creación de la solución
Para realizar una prueba exhaustiva de la aplicación, deberá transferirla localmente a HoloLens.
Antes de hacerlo, asegúrese de que:
- Todas las opciones mencionadas en el capítulo 3 se establecen correctamente.
- El script FaceAnalysis se adjunta al objeto Main Camera.
- Tanto la clave de autenticación como el identificador de grupo se han establecido en el script FaceAnalysis .
Este punto está listo para compilar la solución. Una vez compilada la solución, estará listo para implementar la aplicación.
Para comenzar el proceso de compilación:
Guarde la escena actual haciendo clic en Archivo, Guardar.
Vaya a Archivo, Configuración de compilación y haga clic en Agregar escenas abiertas.
Asegúrese de marcar Proyectos de C# de Unity.
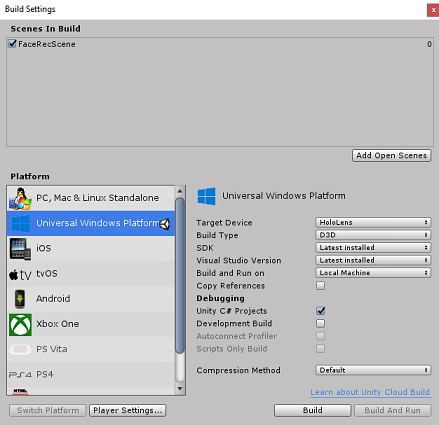
Presione Compilar. Al hacerlo, Unity iniciará una ventana de Explorador de archivos, en la que deberá crear y, a continuación, seleccionar una carpeta en la que compilar la aplicación. Cree esa carpeta ahora, dentro del proyecto de Unity, y llámala Aplicación. A continuación, con la carpeta Aplicación seleccionada, presione Seleccionar carpeta.
Unity comenzará a compilar el proyecto, en la carpeta Aplicación.
Una vez que Unity haya terminado de compilar (puede tardar algún tiempo), se abrirá una ventana Explorador de archivos en la ubicación de la compilación.
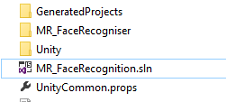
Abra la carpeta Aplicación y, a continuación, abra la nueva solución de proyecto (como se ha visto anteriormente, MR_FaceRecognition.sln).
Capítulo 9: Implementación de la aplicación
Para implementar en HoloLens:
Necesitará la dirección IP de HoloLens (para implementación remota) y para asegurarse de que HoloLens está en modo de desarrollador. Para hacerlo:
- Mientras llevas tu HoloLens, abre la Configuración.
- Vaya a Network & Internet > Wi-Fi > Opciones avanzadas
- Anote la dirección IPv4 .
- A continuación, vuelva a Configuración y, a continuación, a Actualizar & seguridad > para desarrolladores.
- Establezca el modo de desarrollador activado.
Vaya a la nueva compilación de Unity (la carpeta Aplicación ) y abra el archivo de solución con Visual Studio.
En Configuración de la solución, seleccione Depurar.
En plataforma de soluciones, seleccione x86, Máquina remota.
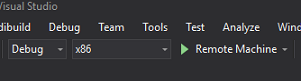
Vaya al menú Compilar y haga clic en Implementar solución para transferir localmente la aplicación a HoloLens.
La aplicación debería aparecer ahora en la lista de aplicaciones instaladas en HoloLens, ¡lista para iniciarse!
Nota:
Para realizar la implementación en cascos envolventes, establezca la Plataforma de soluciones en Máquina local y establezca La configuración en Depurar, con x86 como plataforma. A continuación, implemente en la máquina local, con el menú Compilar y seleccione Implementar solución.
Capítulo 10: Uso de la aplicación
Con HoloLens, inicie la aplicación.
Examine la persona que ha registrado con Face API. Asegúrese de que:
- La cara de la persona no es demasiado lejana y claramente visible
- La iluminación del entorno no es demasiado oscura
Use el gesto de pulsación para capturar la imagen de la persona.
Espere a que la aplicación envíe la solicitud de análisis y reciba una respuesta.
Si la persona se ha reconocido correctamente, el nombre de la persona aparecerá como texto de la interfaz de usuario.
Puede repetir el proceso de captura con el gesto de pulsación cada pocos segundos.
La aplicación de Azure Face API finalizada
Enhorabuena, ha creado una aplicación de realidad mixta que aprovecha el servicio Azure Face Recognition para detectar caras dentro de una imagen e identificar las caras conocidas.
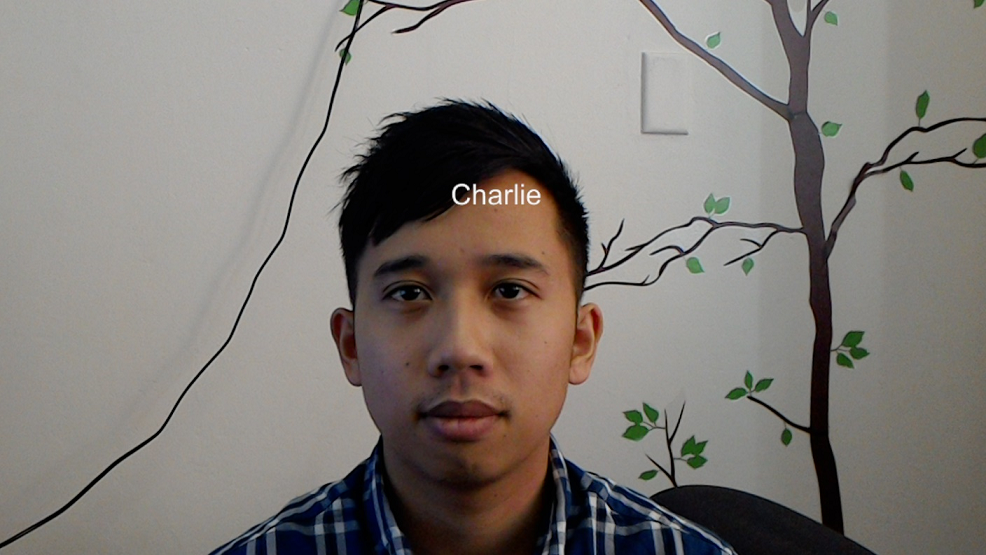
Ejercicios de bonificación
Ejercicio 1
Azure Face API es lo suficientemente eficaz como para detectar hasta 64 caras en una sola imagen. Extienda la aplicación para que pueda reconocer dos o tres caras, entre muchas otras personas.
Ejercicio 2
Azure Face API también puede proporcionar todo tipo de información de atributos. Integre esto en la aplicación. Esto podría ser aún más interesante, cuando se combina con Emotion API.