6. Empaquetado e implementación en el dispositivo o emulador
En el tutorial anterior, agregó un botón sencillo que restablece la pieza de ajedrez a su posición original. En esta última sección, preparará la aplicación para que se ejecute en HoloLens 2 o en un emulador. Si tiene HoloLens 2, puede transmitir en secuencias desde el equipo o el paquete la aplicación para ejecutarla directamente en el dispositivo. Si no tiene un dispositivo, deberá empaquetar la aplicación para que se ejecute en el emulador. Al final de esta sección, tendrá una aplicación de realidad mixta implementada que se puede reproducir, terminada con interacciones e interfaz de usuario.
Objetivos
- [Solo dispositivo] Transmisión en secuencias a HoloLens 2 con el control remoto de holografías de la aplicación
- Empaquetado e implementación de la aplicación en un dispositivo o emulador de HoloLens 2
[Solo dispositivo] Transmisión en secuencias
El control remoto de holografías significa la transmisión en secuencias de datos desde un equipo o dispositivo UWP independiente a HoloLens 2, sin cambiar el canal. Una aplicación host de control remoto recibe una transmisión en secuencias de datos de entrada de HoloLens, representa el contenido en una vista envolvente virtual y vuelve a transmitir en secuencia los fotogramas de contenido a HoloLens a través de Wi-Fi. La transmisión en secuencias le permite agregar vistas envolventes remotas al software del equipo de escritorio existente y tener acceso a más recursos del sistema.
Si va a realizar esta ruta con la aplicación de ajedrez, necesitará algunos elementos:
- Instale Holographic Remoting Player desde Microsoft Store en HoloLens 2 y ejecute la aplicación. Anote la dirección IP que se muestra en la aplicación.
- Vaya a Editar > Configuración del proyecto y asegúrese de que RHI predeterminado de Windows está establecido en Predeterminado o D3D11:
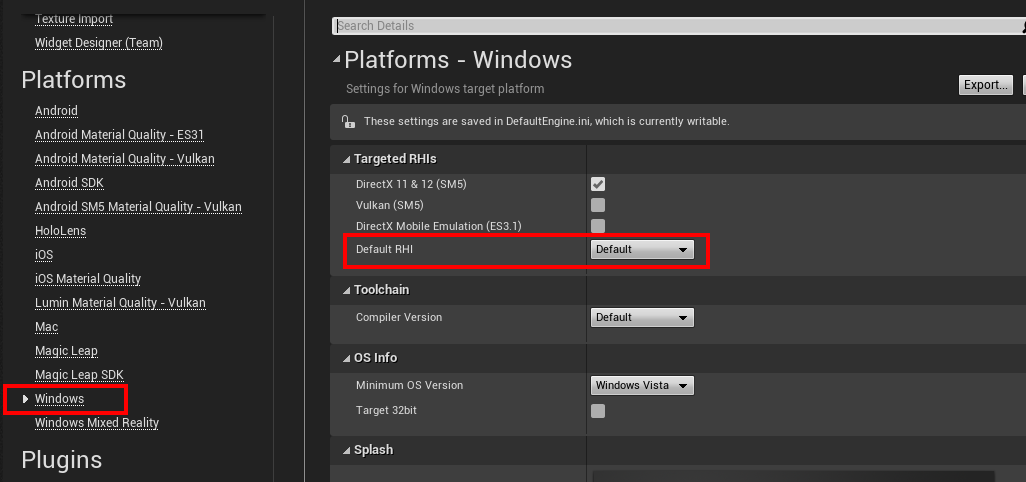
Cuando vuelva a estar en el editor de Unreal, vaya a Editar > Configuración del proyecto y marque la opción Enable Remoting (Habilitar la comunicación remota) en la sección Open XR Holographic Remoting (Comunicación remota holográfica de Open XR).
Reinicie el editor y, a continuación, escriba la dirección IP del dispositivo (como se muestra en la aplicación Holographic Remoting Player) y haga clic en Conectar.
Una vez conectado, haga clic en la flecha desplegable situada a la derecha del botón Play (Jugar) y seleccione VR Preview (Vista previa de VR). La aplicación se ejecutará en la ventana Vista previa de VR, de la que se hace streaming al casco de HoloLens.
Empaquetado e implementación de la aplicación mediante el Portal de dispositivos
Nota
Si esta es la primera vez que empaquetas una aplicación de Unreal para HoloLens, deberás descargar los archivos auxiliares desde el iniciador de Epic.
- Vaya a Preferencias del editor > General > Código fuente > Editor de código fuente y compruebe que se haya seleccionado Visual Studio 2019.
- Vaya a la pestaña Biblioteca en el Selector de juegos Epic, seleccione la flecha desplegable situada junto a Lanzar>y haga clic en Opciones.
- En Target Platforms (Plataformas de destino), selecciona HoloLens 2 y haz clic en Aplicar.
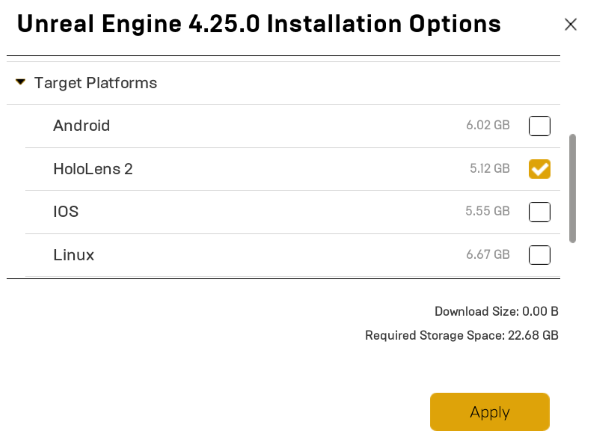
- Vaya a Editar > Configuración del proyecto.
- Añada un nombre de proyecto en Proyecto > Descripción > Acerca de > Nombre del proyecto.
- Añada CN=NombreDeLaEmpresa en Proyecto > Descripción > Editor > Nombre distintivo de la empresa.
- Seleccione Iniciar en VR en Proyecto > Descripción > Configuración.
Importante
Si deja alguno de estos campos en blanco, se producirá un error al intentar generar un nuevo certificado en el paso 3.
Importante
El nombre del editor debe tener el formato de nombres distintivos de LADPv3. Un nombre de editor con un formato incorrecto dará lugar al error "Signing key not found. No se pudo firmar digitalmente la aplicación". Error al empaquetar.
Importante
Si no selecciona "Iniciar en VR", la aplicación intentará iniciarse en una claqueta.
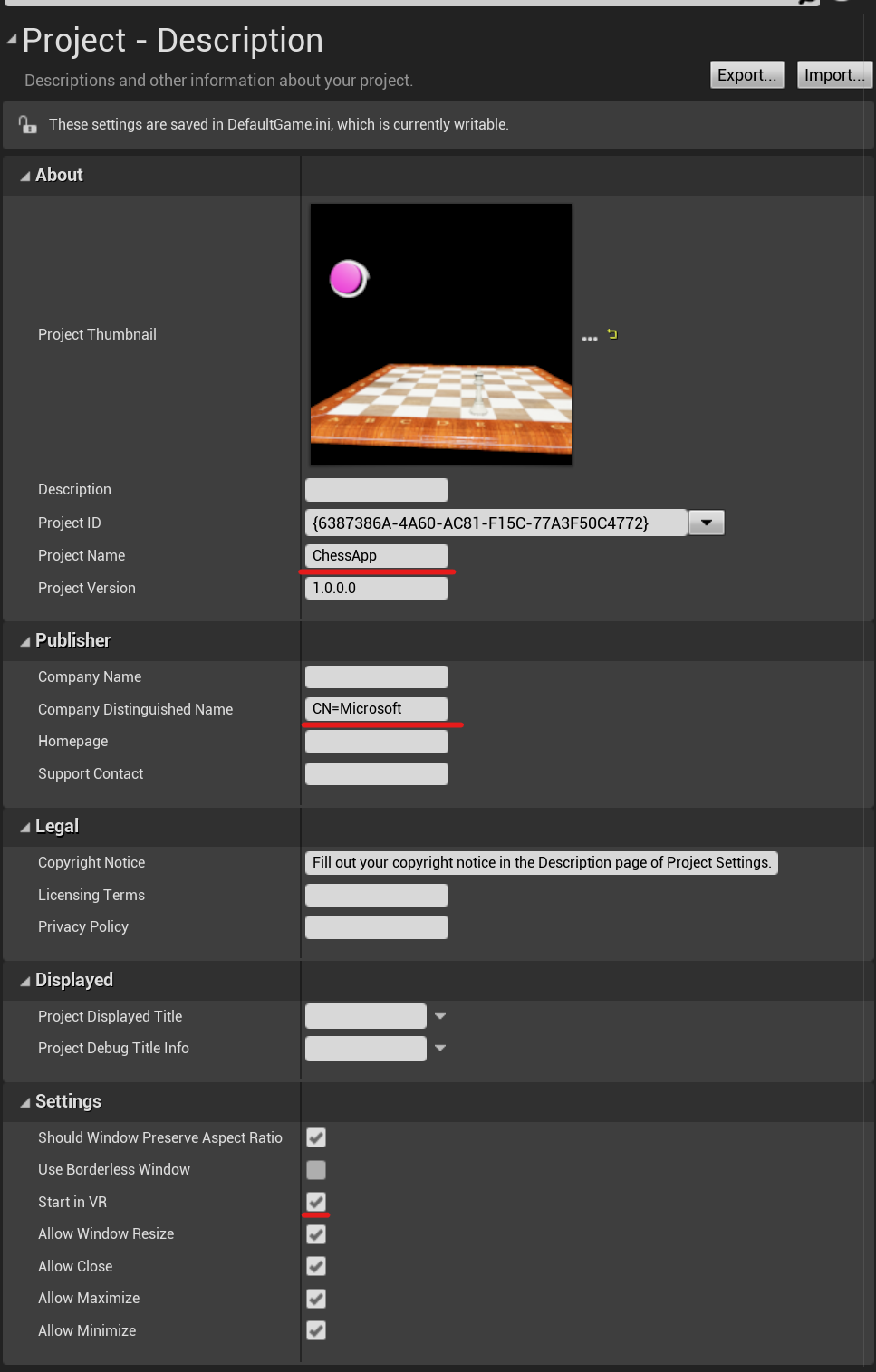
Habilite Build for HoloLens Emulation (Compilar para emulación de HoloLens) o Build for HoloLens Device (Compilar para dispositivo HoloLens) en Plataformas > HoloLens.
Haga clic en Generate new (Generar nuevo) en la sección Packaging (Empaquetado) [junto a Signing Certificate (Certificado de firma)].
Importante
Si utiliza un certificado ya generado, el nombre del editor del certificado debe ser el mismo que el nombre del editor de la aplicación. En caso contrario, se producirá el error "Signing key not found. No se pudo firmar digitalmente la aplicación".
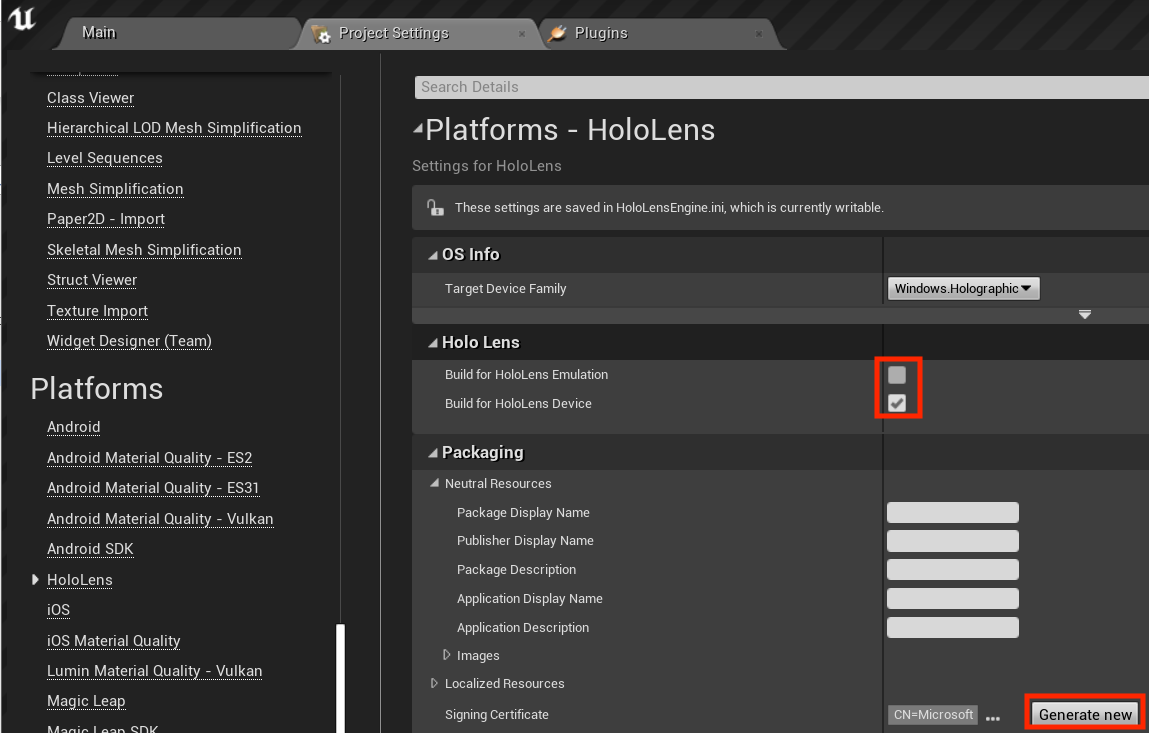
- Haga clic en None (Ninguno) con fines de prueba cuando se le pida que cree una contraseña de clave privada.
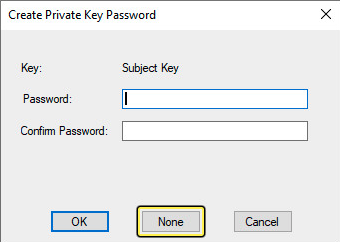
Vaya a Archivo > Proyecto de paquete y seleccione HoloLens.
- Crea una nueva carpeta en la que guardar el paquete y haz clic en Select Folder (Seleccionar carpeta).
Abra el Portal de dispositivos Windows después de empaquetar la aplicación, vaya a Vistas > Aplicaciones y busque la sección Implementar aplicaciones.
Haga clic en Examinar... , vaya al archivo ChessApp.appxbundle y haga clic en Abrir.
- Active la casilla situada junto a Permitirme seleccionar paquetes de marcos si es la primera vez que instala la aplicación en el dispositivo.
- En el siguiente cuadro de diálogo, incluya los archivos VCLibs y appx adecuados (arm64 para el dispositivo y x64 para el emulador). Puede encontrar los archivos en HoloLens dentro de la carpeta donde ha guardado el paquete.
Haz clic en Instalar
- Ahora puede ir a Todas las aplicaciones y pulsar la aplicación recién instalada para ejecutarla, o inicie la aplicación directamente desde el Portal de dispositivos Windows.
Enhorabuena. La aplicación de realidad mixta de HoloLens está finalizada y lista para utilizarse. Sin embargo, esto no es todo. MRTK tiene muchas características independientes que puede agregar a los proyectos, como el mapeo espacial, la entrada de mirada y voz, e incluso los códigos QR. Puede encontrar más información sobre estas características en Introducción al desarrollo con Unreal.
Siguiente punto de control de desarrollo
Si sigue el recorrido de desarrollo de Unreal que hemos diseñado, significa que ya se encuentra en proceso de explorar los bloques de compilación principales de MRTK. Desde aquí, puede continuar con el siguiente bloque de compilación:
O bien puede saltar a las funcionalidades y las API de la plataforma de realidad mixta:
Puede volver a los puntos de control de desarrollo de Unreal en cualquier momento.